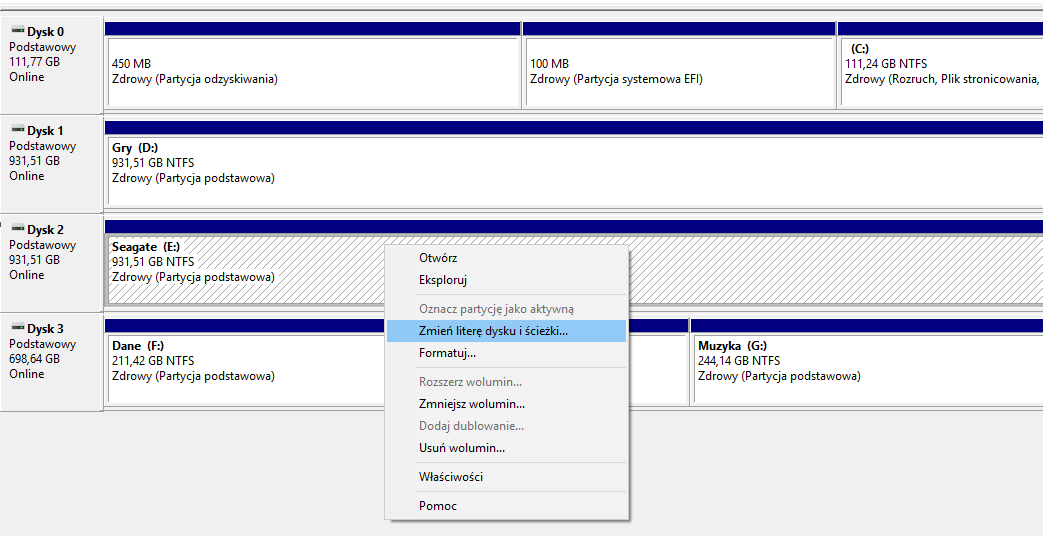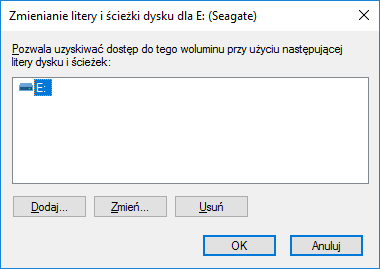- Как удалить букву диска в Windows 7, 8.1 и 10
- Удаление буквы диска в Windows 7, 8.1 и 10
- Удаляем букву диска у OEM раздела
- Введение
- Удаление буквы диска у OEM раздела через управление дисками
- Удаление буквы диска у OEM раздела через командную строку
- Удаление буквы диска у OEM раздела через diskpart
- Удалить букву диска windows
- Предупреждения
- Способ 1. С помощью графического интерфейса управления дисками
- 5. Чтобы изменить букву диска:
- 6. Чтобы удалить букву диска:
- 7. Чтобы добавить букву диска:
- Способ 2. Через редактор реестра Windows 7
- Предупреждения
- 3. Чтобы изменить букву диска:
- 4. Чтобы удалить букву диска:
- Изменение буквы диска Change a drive letter
Как удалить букву диска в Windows 7, 8.1 и 10
Если вы удалите букву диска, выбранный раздел станет невидимым в системе, и вы не сможете открыть его содержимое. Это полезно, если вы хотите скрыть диск или просто не хотите отображать выбранный раздел в окне Проводника.
По умолчанию Windows назначает букву диска каждому устройству, которое предлагает дисковое пространство. Каждый раз, когда мы подключаем жесткий диск или USB-накопитель, система назначает соответствующую букву устройству или разделу, чтобы мы могли получить доступ к устройству. Буква диска необходима для открытия и просмотра содержимого выбранного раздела.
Однако есть ситуации, когда мы можем удалить букву диска из выбранного раздела. Таким образом, раздел будет скрыт и не будет отображаться в Проводнике файлов и в других местах. Это полезно, когда, например, на разных дисках установлены две операционные системы, и вы хотите скрыть системные разделы, чтобы они «не видели друг друга».
Это также полезно, когда вы просто хотите полностью скрыть диск — без назначенной буквы он будет полностью невидим в проводнике, но данные останутся нетронутыми. Однако следует помнить, что система потеряет доступ ко всем данным и программам, установленным на диске. Файлы и папки не будут удалены из выбранного раздела, но пока мы не восстановим букву диска, мы не сможем получить к ним доступ.
Удаление буквы диска в Windows 7, 8.1 и 10
Во всех версиях систем Windows мы можем сделать это так же, используя функцию управления системным диском. Эта функция позволяет вам форматировать диски, уменьшать и увеличивать объемы, делить диски на второстепенные разделы и управлять буквами, которые назначаются томам.
Вы можете перейти к функции управления дисками несколькими способами. Вот как это сделать:
- Он он T4G44 T T T T T T T T T T T4G4G4G4G4G4G4444G4G4G4G444 T Win + R, а затем в стартовом окне введите команду diskmgmt.msc. После нажатия кнопки «Ввод» появится окно управления дисками.
- Он он T4G44 T T T T T T T T T T T4G4G4G4G4G4G4444G4G4G4G444 T Win + X, для извлечения меню быстрого доступа в системе. В списке доступных параметров выберите «Управление дисками» (работает только в Windows 8 и более новых системах).
- Откройте меню «Пуск», затем используйте поисковую систему, чтобы найти опцию o «Создание или форматирование разделов жесткого диска». При выборе этой опции откроется окно «Управление дисками».
Подождите, пока окно управления дисками полностью не запустится и не отобразит список всех дисков. Список включает все диски, которые подключены к компьютеру — внутренние диски, внешние диски, переносная память, а также оптические диски (CD, DVD, Blu-ray).
Вы заметите, что буква диска назначается каждому тому. Чтобы удалить его, щелкните правой кнопкой мыши на выбранном элементе и выберите опцию Msgstr «Изменить букву и путь к диску».
Появится новое окно, в котором вы можете изменить букву диска или удалить его. Чтобы удалить письмо, просто нажмите кнопку «Удалить».
Появится информация о том, что удаление буквы диска может привести к неправильной работе программ, которые используют этот диск. Если на диске есть какие-либо программы, письмо которых вы хотите скрыть, мы активно их используем, следует помнить, что после того, как скрытые буквы будут недоступны, диск исчезнет и будет недоступен, пока мы не восстановим букву диска.
Нажмите кнопку «Да» для подтверждения удаления буквы диска. Буква будет удалена с диска, и диск исчезнет из списка устройств в Проводнике. Это изменение относится только к этой операционной системе, из которой мы спрятали диск — если у нас есть вторая операционная система на компьютере, тогда диск будет обычно видимым.
Если в будущем вы захотите восстановить букву диска, достаточно снова войти в окно управления дисками, используйте параметр «Изменить букву диска» , выберите вариант «Добавить» а затем укажите, какую букву вы хотите назначить диску.
Удаляем букву диска у OEM раздела
Введение
Иногда, в следствии различных действий, в списке разделов жесткого диска может появится небольшой раздел, который в «Управлении дисками» будет показываться как «Раздел изготовителя оборудования (OEM)».
Это может быть в следствии:
- При наличии нескольких операционных систем на одном компьютере;
- Обновления Windows 10 с версии 1709 до 1803;
- При выполнении каких-то других действий (например, присваивание разделу буквы) с уже существующим данным разделом.
Удалить букву с данного раздела можно одним из тремя способов.
Удаление буквы диска у OEM раздела через управление дисками
- Открываем «Управление дисками»:
- В Windows 10 достаточно нажать правой кнопкой на меню Пуск и выбрать «Управление дисками».
- В Windows 8/7/Vista/XP нужно нажать правой кнопкой мыши по значку Мой компьютер, и выбрать пункт «Управление», а в нем — «Запоминающие устройства — Управление дисками».
- Нажимаем правой кнопкой мыши на данном разделе;
- В появившемся контекстном меню выбираем пункт «Удалить том».
Удаление буквы диска у OEM раздела через командную строку
- Запускаем «Командную строку» от имени администратора;
- Выполняем в ней команду:
где буква диска — это буква диска, после которой нужно обязательно написать двоеточие. В итоге команда должна выглядеть примерно так:
где H — та самая буква OEM раздела.
Удаление буквы диска у OEM раздела через diskpart
Первым делом нужно запустить программу diskpart, это можно сделать как через командную строку, так и через меню Пуск, и через команду «Выполнить».
Запустится программа diskpart. В ней нужно выполнить команду:
И посмотреть на список дисков. Найдя там нужный раздел, необходимо запомнить его номер, и использовать в следующей команде:
где [НОМЕР РАЗДЕЛА] — это номер, который отобразила предыдущая команда list volume. Теперь, удаляем
Удалить букву диска windows
В этой статье вы узнаете, как добавить, изменить или удалить букву диска для раздела, тома или дискового устройства.
Предупреждения
Буквы A и B зарезервированы под Floppy-дисководы, если материнская плата поддерживает дискеты, если дисковод физически подключен и включен в настройках устройств в BIOS. В противном случае буквы A и B доступны для назначения дискам и разделам.
Буква C зарезервирована для раздела с установленной операционной системой Windows. Ни в коем случае не меняйте букву C.
После изменения или удаления буквы диска все ярлыки, в свойствах которых указан абсолютный путь к файлам или папкам, перестанут работать.
Способ 1. С помощью графического интерфейса управления дисками
1. Откройте Панель управления (вид: значки) > Администрирование > Управление компьютером.
2. В левом меню выберите Управление дисками.
3. Щелкните правой кнопкой раздел, том или диск, для которого нужно изменить букву.
4. В открывшемся контекстном меню выберите команду Изменить букву диска или путь к диску.
5. Чтобы изменить букву диска:
5.1. Нажмите кнопку Изменить.
5.2. В следующем окне напротив команды Назначить букву диска (A-Z) выберите новую букву из раскрывающегося списка и нажмите кнопку OK.
5.3. Подтвердите изменение буквы, нажав кнопку Да.
6. Чтобы удалить букву диска:
6.1. Нажмите кнопку Удалить.
6.2. Нажмите Да, чтобы подтвердить удаление буквы диска.
После удаления буквы диска раздел и все хранящиеся на нем данные не удаляются, однако этот раздел перестает отображаться в папке Компьютер, хотя вы все еще можете видеть его в «Управлении дисками».
7. Чтобы добавить букву диска:
7.1. Нажмите кнопку Добавить.
7.2. В открывшемся окне напротив надписи Назначить букву диска (A-Z) выберите желаемую букву из раскрывающегося списка и нажмите кнопку OK.
Способ 2. Через редактор реестра Windows 7
Предупреждения
Прежде, чем переименовывать параметр реестра, убедитесь, что буква, которую вы хотите назначить диску, не используется другим диском.
При редактировании реестра следует проявлять повышенную осторожность.
1. Нажмите сочетание клавиш WINDOWS+R, введите regedit и нажмите OK.
2. В редакторе реестра откройте раздел:
Все разделы и диски, которым присвоены буквы, отображаются в этом разделе реестра как бинарные параметры \DosDevices\X: (вместо X — буква соответствующего диска или раздела).
3. Чтобы изменить букву диска:
Щелкните правой кнопкой мыши параметр с буквой диска, которую нужно изменить, и в появившемся меню выберите команду Переименовать.
Впишите желаемую букву и щелкните левой кнопкой мыши по свободному месту.
4. Чтобы удалить букву диска:
Щелкните правой кнопкой мыши параметр с буквой диска, которую нужно изменить, и в появившемся меню выберите команду Удалить.
Изменение буквы диска Change a drive letter
Относится к: Windows 10, Windows 8.1, Windows 7, Windows Server 2019, Windows Server 2016, Windows Server 2012 R2, Windows Server 2012. Applies To: Windows 10, Windows 8.1, Windows 7, Windows Server 2019, Windows Server 2016, Windows Server 2012 R2, Windows Server 2012
Если вас не устраивает буква, назначенная для диска, или у вас есть диск, который еще не получил букву диска, можно использовать управление дисками для ее изменения. If you don’t like the drive letter assigned to a drive, or if you’ve got a drive that doesn’t yet have a drive letter, you can use Disk Management to change it. Чтобы вместо этого подключить диск в пустой папке и он отображался как обычная папка, см. статью Назначение диску пути к папке точки подключения. To instead to mount the drive in an empty folder so that it appears as just another folder, see Mount a drive in a folder.
Если вы измените букву диска, где установлена система Windows или приложения, могут возникнуть проблемы при запуске и поиске этого диска. If you change the drive letter of a drive where Windows or apps are installed, apps might have trouble running or finding that drive. По этой причине не рекомендуется изменять букву диска, на котором установлена система Windows или приложения. For this reason we suggest that you don’t change the drive letter of a drive on which Windows or apps are installed.
Вот как изменить букву диска: Here’s how to change the drive letter:
Откройте модуль управления дисками с правами администратора. Open Disk Management with administrator permissions. Чтобы сделать это, щелкните и удерживайте (или щелкните правой кнопкой мыши) кнопку «Пуск», а затем выберите элемент Управление дисками. To do so, select and hold (or right-click) the Start button, and then select Disk Management.
В оснастке управления дисками выберите и удерживайте (или щелкните правой кнопкой мыши) том, для которого хотите изменить или добавить букву диска, а затем выберите команду Изменить букву или путь к диску. In Disk Management, select and hold (or right-click) the volume for which you want to change or add a drive letter, and then select Change Drive Letter and Paths.
Если вы не видите команду Изменить букву или путь диска или она недоступна, возможно, том еще не готов к назначению буквы диска; эта ситуация может возникнуть, если диск не распределен и должен быть инициализирован. If you don’t see the Change Drive Letter and Paths option or it’s grayed out, it’s possible the volume isn’t ready to receive a drive letter, which can be the case if the drive is unallocated and needs to be initialized. Возможно также, что он не предназначен для доступа; это относится к системным разделам EFI и разделам восстановления. Or, maybe it’s not meant to be accessed, which is the case of EFI system partitions and recovery partitions. Если вы убедились, что у вас есть отформатированный том с буквой диска, к которому можно получить доступ, но букву по-прежнему невозможно изменить, к сожалению, этот раздел, скорее всего, не поможет. Рекомендуем обратиться в корпорацию Майкрософт или к производителю своего ПК за дополнительными сведениями. If you’ve confirmed that you have a formatted volume with a drive letter that you can access and you still can’t change it, unfortunately this topic probably can’t help you, so we suggest contacting Microsoft or the manufacturer of your PC for more help.
Чтобы изменить букву диска, выберите Изменить. To change the drive letter, select Change. Чтобы добавить букву диска, если ее еще нет, выберите Добавить. To add a drive letter if the drive doesn’t already have one, select Add.
Выберите новую букву диска, затем нажмите ОК, а затем выберите Да при появлении уведомления о том, что программы, использующие букву диска, могут работать неправильно. Select the new drive letter, select OK, and then select Yes when prompted about how programs that rely on the drive letter might not run correctly.