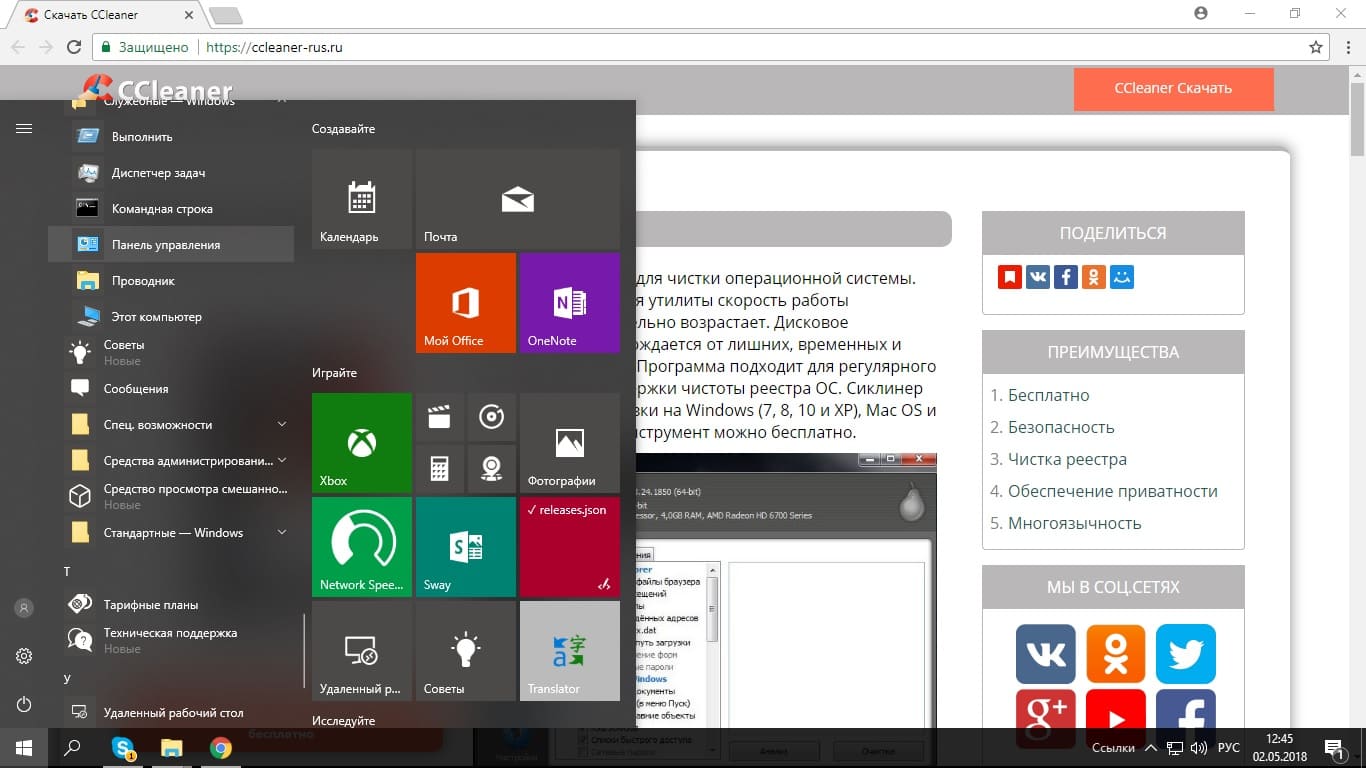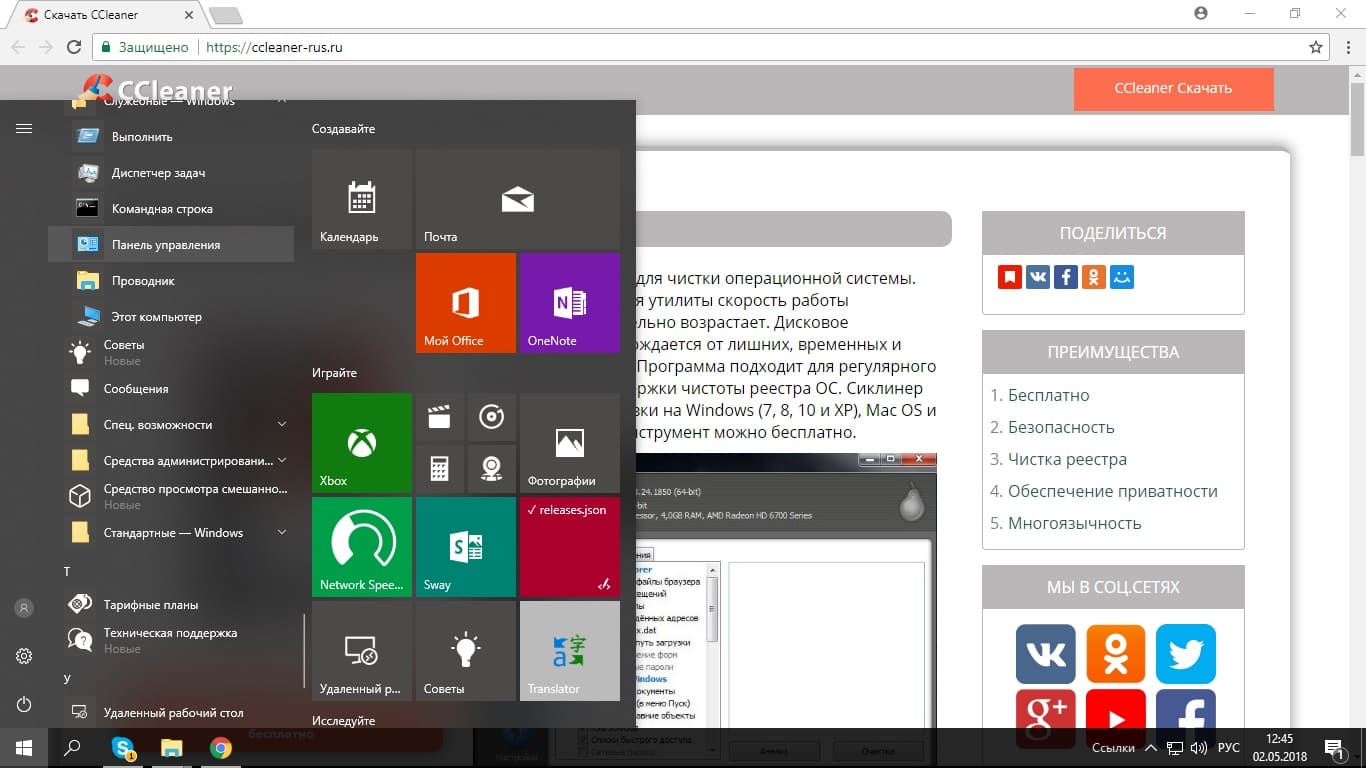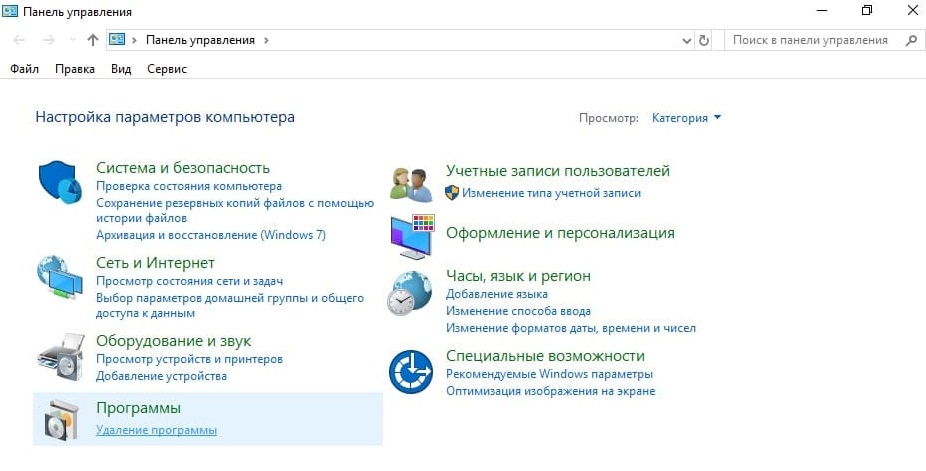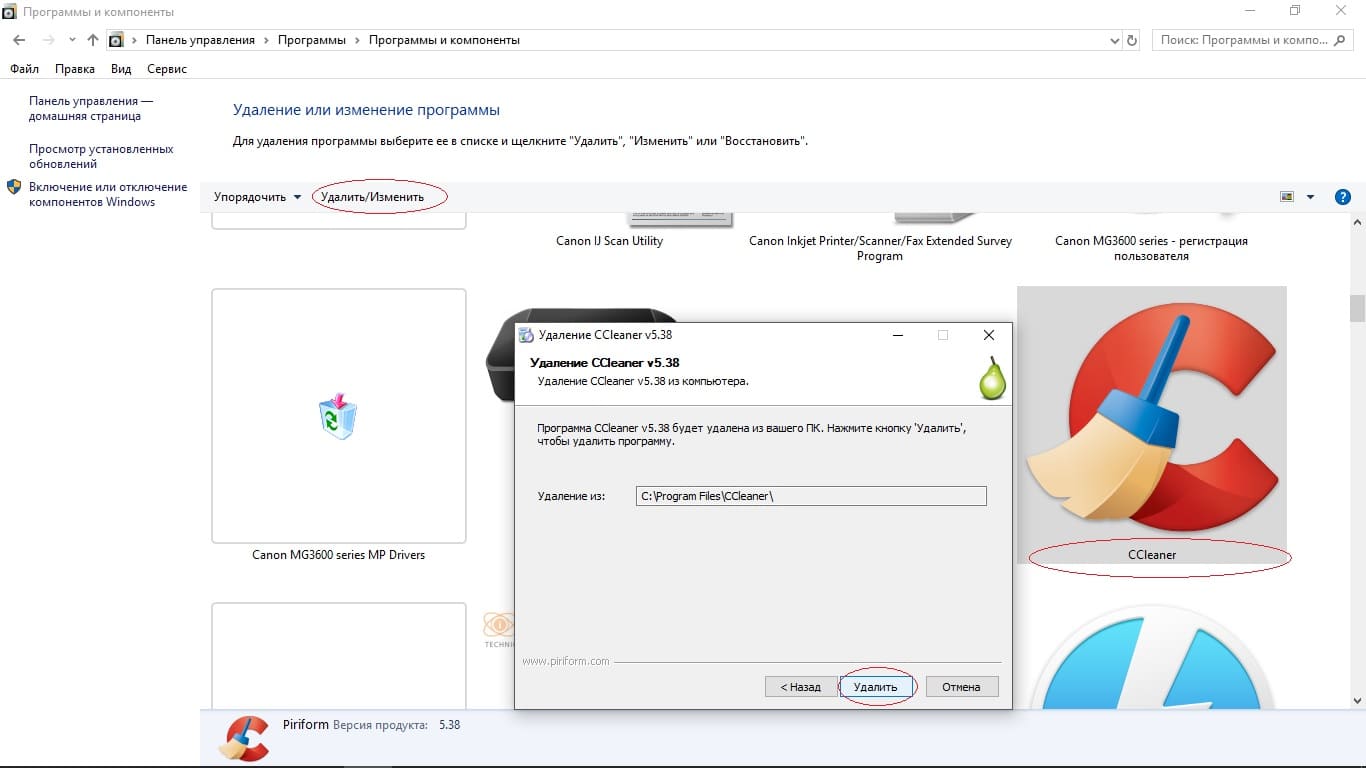- Как полностью удалить CCleaner с компьютера инструкция
- 1 способ
- 2 способ
- Как полностью удалить CCleaner с компьютера инструкция
- Удаление через CCleaner
- Удаление через стороннее ПО
- Заключение
- Удаление CCleaner
- Почему стоит удалить ССклинер
- CCleaner
- Сcleaner удаляет себя сам
- Инструкция удаления Ссклеанер посредством встроенной в Windows утилиты
Как полностью удалить CCleaner с компьютера инструкция
Даже такое полезное приложение, как CCleaner иногда требуется деинсталлировать. На это может быть несколько причин: бесполезность, критические ошибки, невозможность обновиться до новой версии или переход на другое программное обеспечение. В материале рассмотрим, как удалить CCleaner двумя вариантами. Читайте так же про удаление других программ с компьютера.
1 способ
Разработчики Windows изначально задумывали единственный правильный вариант для деинсталляции программного обеспечения. Он осуществляется с помощью встроенного менеджера. Алгоритм нахождения одинаковый и не отличается от версии операционной системы.
| Рекомендуем! InstallPack | Стандартный установщик | Официальный дистрибутив CCleaner | Тихая установка без диалоговых окон | Рекомендации по установке необходимых программ | Пакетная установка нескольких программ |
|---|
CCleanera.ru рекомендует InstallPack, с его помощью вы сможете быстро установить программы на компьютер, подробнее на сайте.
Открываем «Компьютер» через меню «Пуск» или ярлыка на рабочем столе. Выбираем «Удалить или изменить программу».
Появится раздел «Приложения и возможности». В списке ниже расположены все установленные в системе продукты. Чтобы не искать клинер самостоятельно, вводим в поисковом поле название утилиты.
Выбираем утилиту и кликаем на «Удалить». Отобразится всплывающее окно, уведомляющее об полной деинсталляции. После подтверждения, начнётся автоматический процесс деинсталляции, после завершения которого, окно закроется.
Для информации: интерфейс менеджера в Windows 10 отличается. Чтобы открыть раздел образца Windows 7, нужно нажать на «Программы и компоненты». Принцип последующих действий, останется неизменным.
2 способ
Рассмотрим, как вручную удалить приложение CCleaner с компьютера полностью. Для этого нужно найти расположение клинера в системе. Нажимаем правой клавишей мыши по ярлыку и выбираем пункт «Расположение файла».
Откроется место установки Сиклинера. Чтобы полностью деинсталлировать продукт, ищем в папке файл с названием «Uninstall» или «Uninst». В некоторых версиях есть отдельный ярлык на русском языке, отвечающий за это действие.
Запускаем подходящий файл двойным нажатием левой кнопки мыши. Нажимаем «Далее».
Отобразиться путь с местом установки клинера. Подтверждаем действие, после чего он будет полностью убран.
Интересно: Клинер позволяет деинсталлировать самого себя с помощью отдельной панели. Подробнее описано в статье «Как убрать любую программу с помощью Сиклинера».
Как полностью удалить CCleaner с компьютера инструкция
CCleaner – полезная утилита для повышения быстродействия и производительности компьютера. Иногда у пользователя может появиться необходимость стереть её – для освобождения памяти ПК, последующей переустановки программы в обновлённой версии и т.д. В этом случае возникает вопрос – как удалить CCleaner с устройства так, чтобы на жёстком диске не осталось «следов» приложения – ярлыков, временных файлов и т.д. Как-установить.рф подробно расскажет о том, как решить эту задачу двумя удобными способами.
Удаление через CCleaner
Первый вариант – выполнить деинсталляцию приложения с помощью его собственных возможностей. Предварительно нужно найти на устройстве каталог, в который установлена утилита, чтобы после удаления проверить, сохранился ли он на компьютере и убрать его, если это действительно так. Если на рабочем столе есть ярлык СиКлинер, необходимо кликнуть по нему и вызвать контекстное меню, а после перейти во вкладку «Свойства». В поле «Рабочая папка» находится необходимая информация.
Теперь потребуется запустить CCleaner, перейти в раздел «Инструменты» и выбрать функцию «Удаление программ». Здесь следует выделить СиКлинер и справа кликнуть по кнопке «Деинсталляция», а затем следовать подсказкам встроенного помощника.
После того, как процесс будет завершён, необходимо открыть каталог, в котором была расположена папка с утилитой и, если она на прежнем месте, убрать её вручную. Для этого нужно вызвать контекстное меню каталога и выбрать «Удалить», а затем подтвердить действие. Данные будут отправлены в «Корзину». Чтобы полностью стереть папку из памяти ПК, не перемещая её в «Корзину», необходимо выделить каталог, нажать комбинацию клавиш «Shift» + «Del», а после — «ОК» для подтверждения операции.
Аналогичным образом можно выполнить деинсталляцию, воспользовавшись встроенными средствами Windows. На Windows 10 необходимо открыть «Панель управления», далее «Программы и компоненты».
Далее в списке установленного ПО следует найти СиКлинер, открыть контекстное меню и выбрать «Удалить». Затем нужно действовать согласно подсказкам мастера деинсталляции, после чего проверить наличие папки в памяти устройства и при необходимости убрать её.
Удаление через стороннее ПО
Еще один способ стереть CCleaner – воспользоваться специальными деинсталляторами, например, Revo Uninstaller. Нужно запустить утилиту, перейти в раздел «Деинсталлятор», найти СиКлинер и нажать «Удалить». Приложение создаст точку восстановления системы, чтобы при необходимости иметь возможность вернуть компьютер к предыдущему, работоспособному, состоянию.
Далее на экране появится мастер деинсталляции, который поможет убрать утилиту с ПК.
После завершения процесса Revo Uninstaller позволяет выполнить сканирование устройства для обнаружения и стирания оставшихся файлов.
Заключение
Пользователь, интересующийся, как удалить CCleaner с компьютера полностью, может сделать это одним из нескольких способов. Во-первых, можно использовать возможности самой программы или встроенные средства Windows, после чего уничтожить оставшиеся файлы вручную. Другой, более удобный вариант – воспользоваться дополнительным ПО, например, Revo Uninstaller, которое помимо удаления приложений находит оставшийся от них мусор и стирает его.
Удаление CCleaner
Если по каким – то причинам вам не понравился CCleaner, вы нашли другой клинер для системы, который больше для вас подходит или же вы просто захотели заново установить его, то вам нужно будет выполнить его удаление. Ниже мы разберем почему у вас появилось желание удалить программу и расскажем как удалить CCleaner.
Почему стоит удалить ССклинер
Сделать это, на самом деле, очень просто. У меня установлен Windows 10, поэтому руководство будет заточено именно под данную версию. Отличия в других версиях минимальны, поэтому вы без труда сможете сориентироваться в процессе удаления.
- Нажимаем пуск, открываем папку Служебные – Windows.
- Нажимаем на “Панель управления”
В разделе “Программы и компоненты” кликаем на “Удаление программ”
Программа будет полностью удалена, больше никаких дополнительных действий вам совершать не придётся. Надеюсь, что вы смогли разобраться с тем, как удалить CCleaner.
CCleaner
Вы здесь: Главная » Инструкции » Как удалить CCleaner с компьютера
Каким бы хорошим и функциональным не был любой программный продукт, он должен без особой трудности удаляться из любой операционной системы. К тому же, удаляться корректно, не оставляя после себя никаких следов. Особенно, таким требованиям, при удалении, должны соответствовать те программы, которые предназначены для очистки реестра и дисков. Ведь они, можно сказать, эталон в нише подобного рода программного обеспечения. Итак, давайте рассмотрим, как удалить Сcleaner с компьютера.
Для того чтобы удалить Сиклинер полностью, существует два способа:
- Используя функцию удаления программ, которой обладает Cleaner.
- Используя встроенный в Windows компонент, предназначенный для удаления ПО.
И первый и второй варианты деинсталляции используют встроенный в приложение uninstaller. То есть, конечный результат будет достигнут одинаковым методом.
Сcleaner удаляет себя сам
Чтобы использовать этот способ удаления Сleaner, необходимо его открыть.
Далее открываем раздел «Сервис». В нем есть подраздел «Удаление программ».
Перед вами появляется список софта, который установлен на вашем компьютере. Ищем приложение, которое будем деинсталлировать. В нашем случае это Клинер.
Чтобы побыстрее его найти, можно в строке поиска ввести начальные буквы приложения.
Далее выбираем, нажатием мышки, это приложение и нажимаем на кнопку «Деинсталляция». После этого перед вами появляется следующее окошко.
Именно этот деинсталлятор и поможет вам избавиться от не желаемого программного обеспечения.
В данном окне читаем, что клианер должен быть закрыт. Если он все еще открыт у вас, то закрываем, а также убираем его из трея. В нижней правой части экрана кликаем, правой кнопкой мышки, на иконке Клинера и нажимаем «Выход».
Теперь нажимаем «Далее», а затем «Удалить».
Перед вами появляется окно, в котором уведомляют вас об успешном удалении данного ПО. Нажимаем кнопку «Готово». Данного софта больше нет на вашем ПК.
Инструкция удаления Ссклеанер посредством встроенной в Windows утилиты
Чтобы использовать этот способ удаления, нужно открыть данную утилиту.
Для этого нажимаем «Пуск», открываем «Панель управления», а затем «Программы и компоненты».
Среди списка установленного ПО находим Сиклинер и кликаем на нем правой кнопкой мышки. Появляется кнопка «Удалить/Изменить».
Нажимаем на нее, после чего должен запуститься уже знакомый деинсталлятор.
Какие действия производить дальше, можно просмотреть в вышеописанных указаниях.
Иногда случается и такое, что Клианер отсутствует в списке установленного ПО. Что же делать, если его нет в списке программ? Решить эту проблему достаточно просто. Нужно удалить папку программы из папки «Program Files» или «Program Files x86», а также ее настройки и файлы из папки пользователя и папки «Program Data».
На компьютере с установленной ОС Windows 10 можно удалять как установленное ПО, так и встроенное. Беспроигрышным вариантом будет удаление софта при помощи сторонних утилит. Но можно произвести деинсталляцию, воспользовавшись приложением «Параметры» либо же посредством меню «Пуск».
На видео подробно рассмотрено, как удалить Кляйнер. Смотрите, комментируйте, задавайте вопросы.