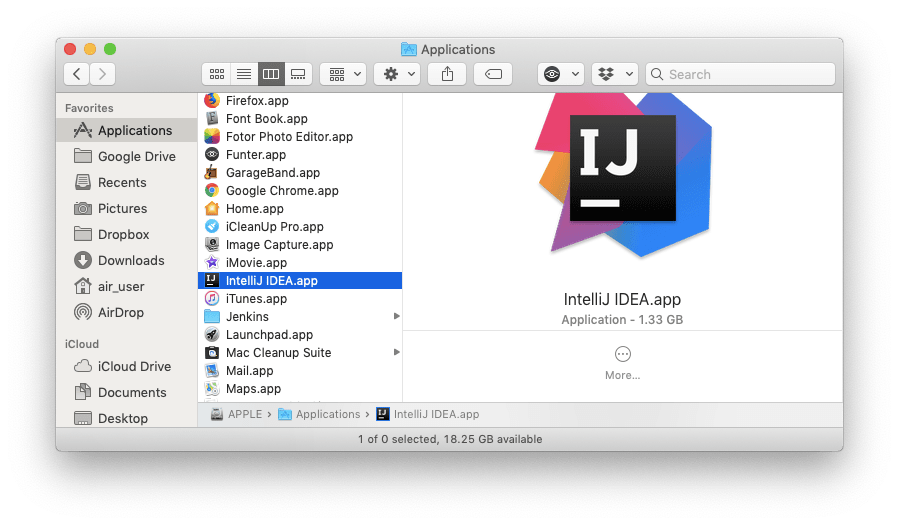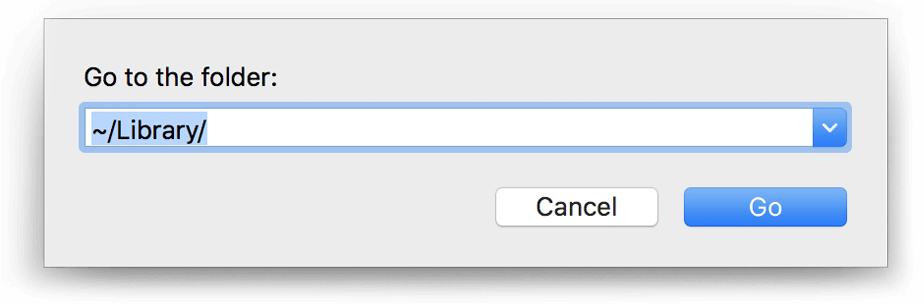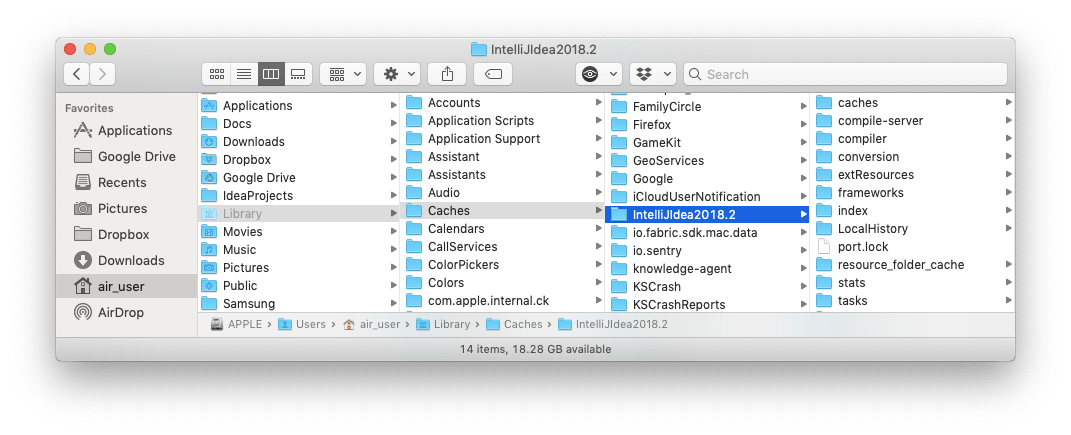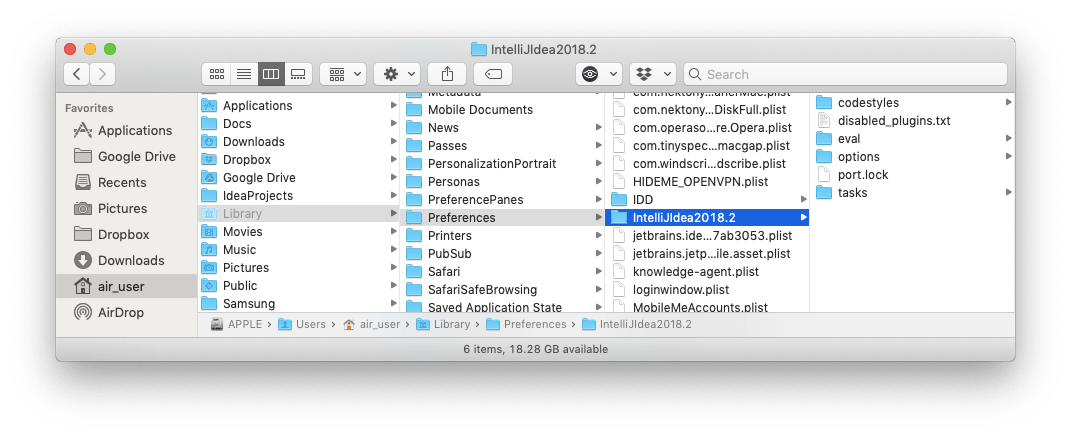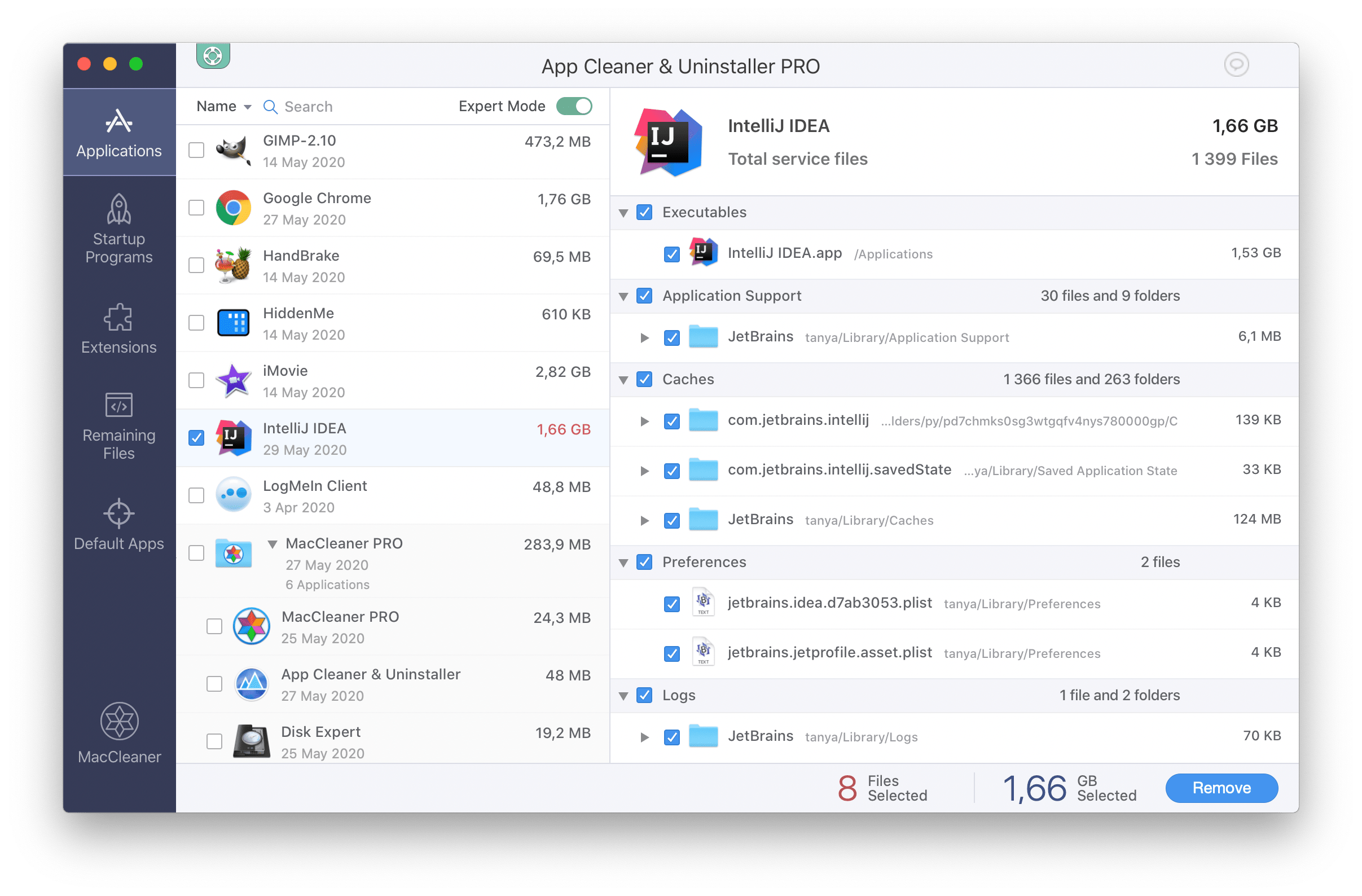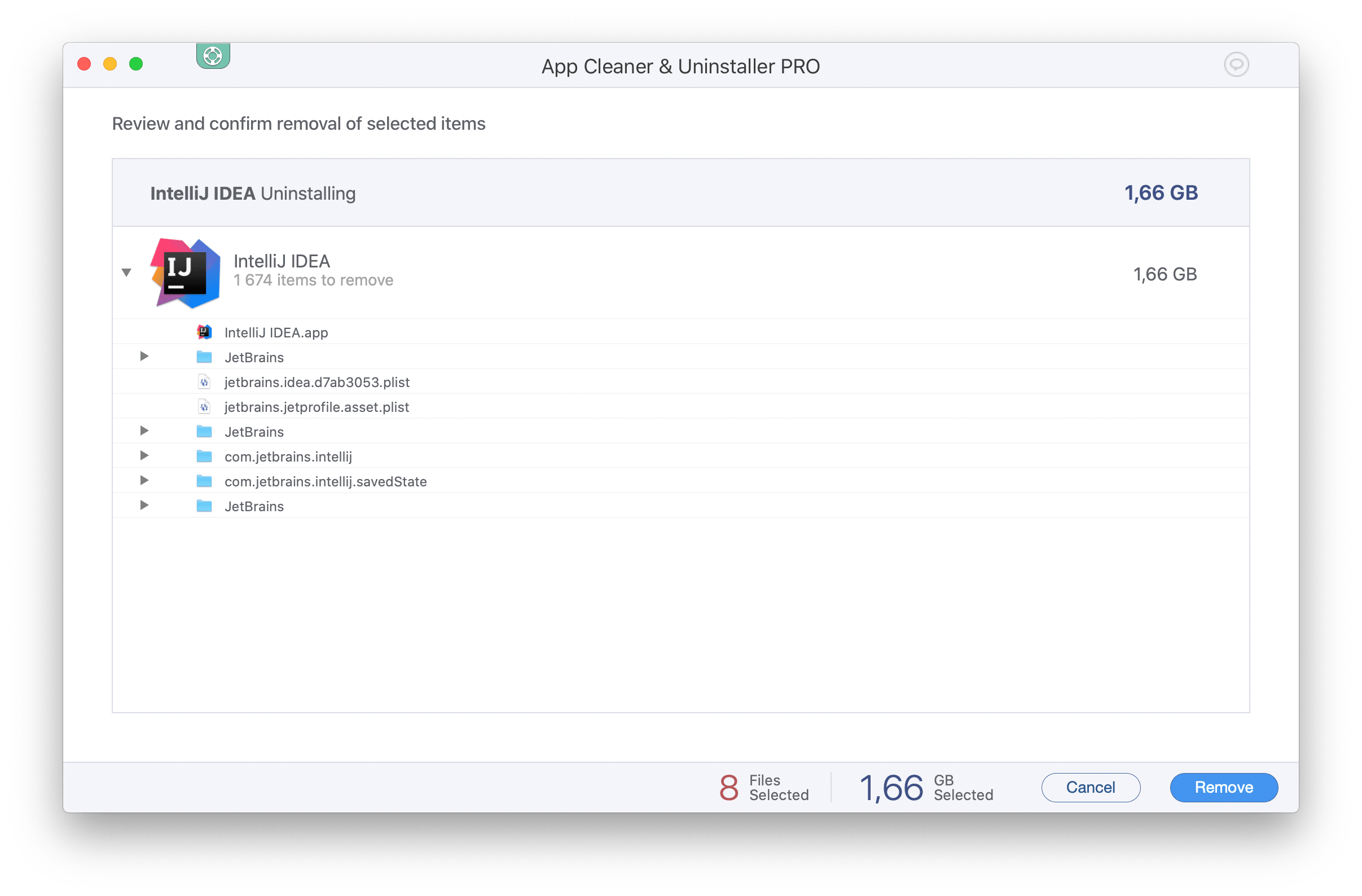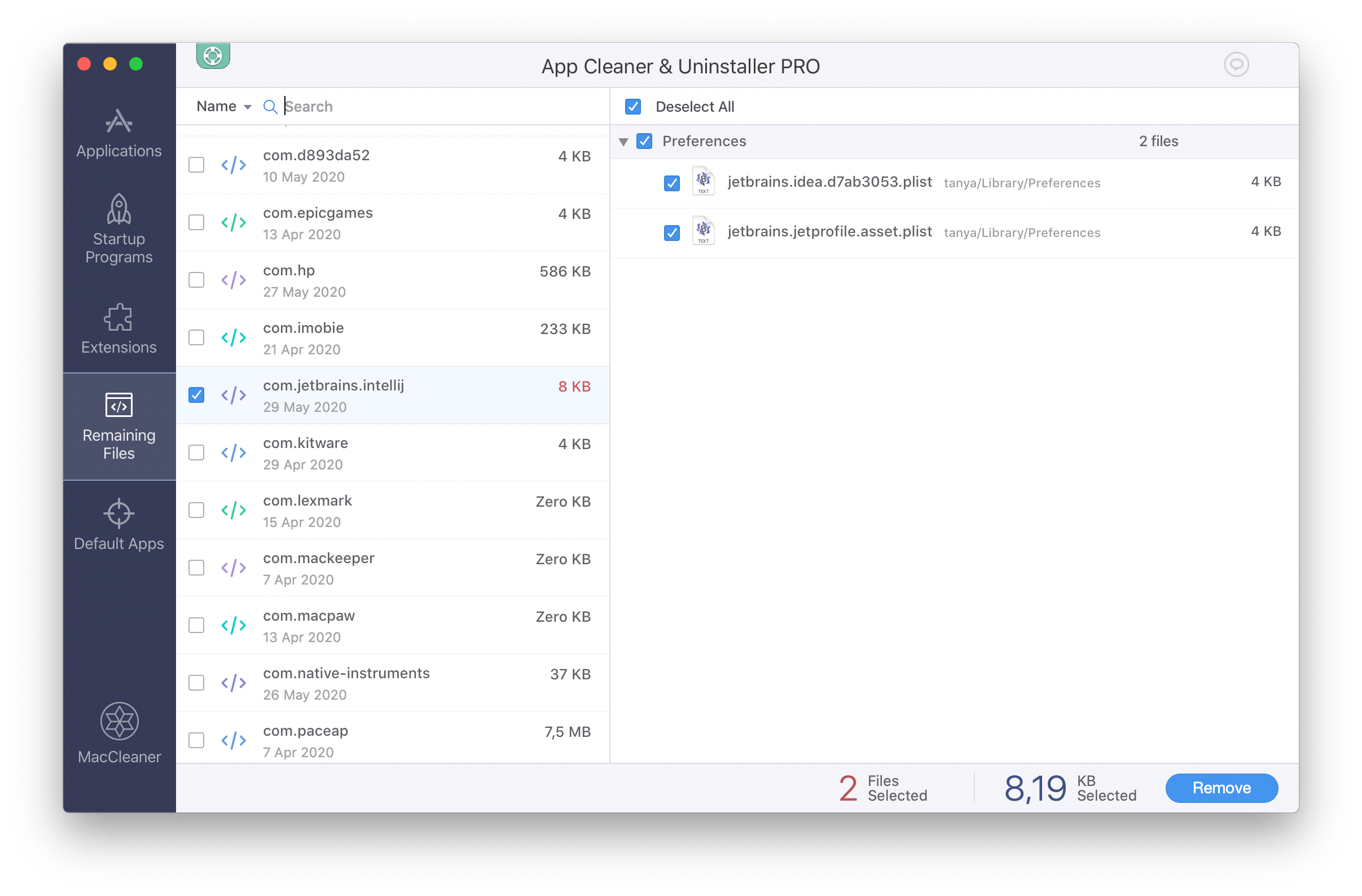- Uninstall IntelliJ on a Mac
- Delete IntelliJ Mac Version – Method 1
- Uninstall IntelliJ on Mac – Method 2
- Conclusion
- In IntelliJ on OS X, how do you clear out all global setting info, licensing etc. (external to any project)
- 7 Answers 7
- Удалить intellij idea mac os
- Как запретить в Intellij Idea объединение импортов в *
- How to prevent Intellij Idea collapse imports into *
- Добавить комментарий Отменить ответ
- Записки программиста
- Краткая шпаргалка по сочетаниям клавиш в IntelliJ IDEA
Uninstall IntelliJ on a Mac
IntelliJ is a special program for software developers. If for some reason you downloaded this app but now you don’t need it anymore, read this article to learn how to delete IntelliJ on your Mac correctly and completely. In this post, we will share with you two methods of IntelliJ uninstallation. One of them is a universal method, which you can also use to remove any other application from a Mac.
Delete IntelliJ Mac Version – Method 1
The first method is simple and comprises three steps. You just need to complete all the steps manually and carefully. This step is important because you are going to open the hidden Library folder. The Mac OS X 10.7 Lion, the Library folder, is concealed to exclude accidental removal of the critical files that are needed for applications to operate.
However, hidden service files of deleted apps are no longer needed and should be removed after the deletion of the app. So, complete the next three steps to uninstall the IntelliJ Mac version on your device:
- Remove the executable file. It could be IntelliJ IDEA.app or IdeaIC.app. Go to the Applications folder → select the .app file → make a right-click on it → select Move to Trash. Sometimes it may ask to enter your password and click OK to confirm the deletion.
- Then delete the service files of the IntelliJ application, which are stored in the Library. For this, open Finder → click Go in the menu bar → select Go to Folder from the drop-down menu. In the appeared window type
/Library/ and click Go.
Here, in the Library folder, find and remove the subfolders, which are related to the IntelliJ app. Look for the following subfolders:
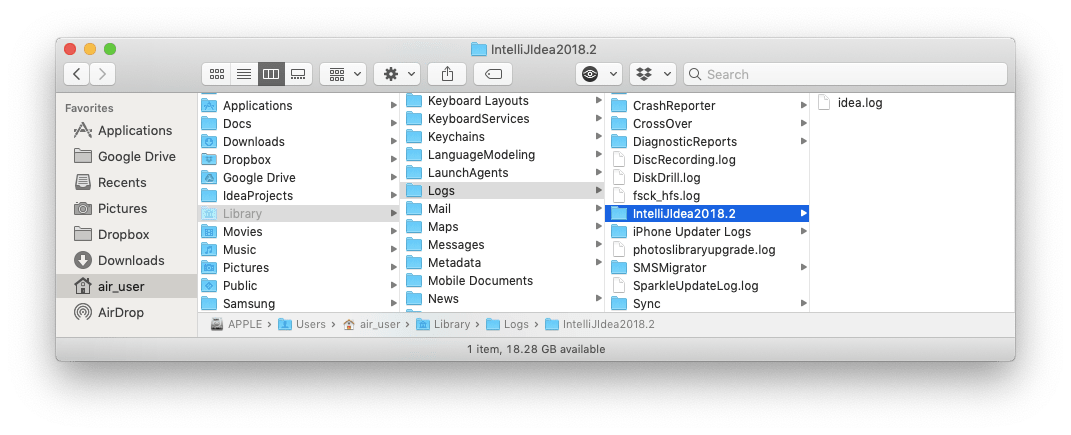
/Library/ / on your Mac.
Uninstall IntelliJ on Mac – Method 2
The second method allows you to complete the same steps automatically. You do not have to search and delete IntelliJ and all its useless service folders step by step. App Cleaner & Uninstaller will do it for you. This universal software was designed especially for Mac users. App Cleaner & Uninstaller helps to remove more than 1000 applications from your Mac. Complete the following steps to uninstall IntelliJ on your Mac with App Cleaner & Uninstaller:
- Launch App Cleaner & Uninstaller. Select the IntelliJ application and click on the Remove button.
- Review the items you are going to delete and click Remove.
- Empty the Trash to uninstall the IntelliJ application completely.
We advise rescanning your applications via App Cleaner & Uninstaller after the deletion of the apps to check if there are any remains left. It is helpful in case the app creates additional service files as a protective measure. So, press the Command+R shortcut to rescan and switch to the Remaining Files tab. Here, in Remaining Files, you will see the leftovers of previously-uninstalled apps. Select the item you want to delete and click to Remove. Then empty the Trash bin.
Hence, if you used the manual method of uninstalling apps on your Mac, check whether any remains were left on your Mac. App Cleaner & Uninstaller will help you to remove all leftovers completely.
Conclusion
Even if you are not a computer geek but want to get rid of an unneeded application, you can now do it correctly, thanks to this post. Furthermore, you can use the special software tool App Cleaner & Uninstaller to delete apps.
App Cleaner & Uninstaller
Uninstall any Mac application in 2 minutes.
Источник
In IntelliJ on OS X, how do you clear out all global setting info, licensing etc. (external to any project)
I am having some low level issues with IntelliJ on my mac, I really want to just zero everything out and start over. But even after removing the application and re-installing it, IntelliJ still remembers things like what the last project was, what licensing key to use etc. Where is this information stored? And what is the best way to clear it out?
7 Answers 7
Normally information like this will be found in one of the following places in OS X:
If the app adheres to the standard OS X conventions you weill find info in one or all of these places. If it doesnt store here you might check for a /Users/username/.intellij folder or something similar in your home directory
I just ran through this and here is the list of files that I had to delete for IntelliJ 13:
/Library/Saved Application State/com.jetbrains.intellij.savedState
For AppCode (Objective C IDE) 1.0.4, on OSX, the path is:
I just checked, and IntelliJ IDEA (at least 9.x versions) seems to store its global settings in
Update: IntelliJ IDEA 10 uses
Library/Preferences/IntelliJIdea10/ and 12
Library/Preferences/IntelliJIdea12/ . You’ll probably find it for whatever version you’re on.
is your home directory.)
Best way to clear it? Well, just delete the whole directory. 🙂 Or, if you suspect there might be something useful there after all, move it to a new name.
Источник
Удалить intellij idea mac os
Как запретить в Intellij Idea объединение импортов в *
How to prevent Intellij Idea collapse imports into *
Иногда бывают ситуации, когда нужно, чтобы в IDE все импорты были перечислены в полном объеме. Например:
Но вместо этого происходит оптимизация, за счет чего мы получаем что-то типа этого:
Чтобы в ручную постоянно не возвращать импорты обратно, можно просто запретить в Intellij Idea подобное поведение.
Это делается в настройках. Просто добавьте количество, до достижения которого импорты сворачиваться не будут.
Добавить комментарий Отменить ответ
Для отправки комментария вам необходимо авторизоваться.
Источник
Записки программиста
Краткая шпаргалка по сочетаниям клавиш в IntelliJ IDEA
Как ранее уже сообщалось, я начал активно изучать возможности IntelliJ IDEA. В частности, я стараюсь запомнить наиболее востребованные хоткеи, чтобы выполнять большую часть работы, не отрывая руки от клавиатуры, как это происходит при программировании в Vim. По моим наблюдениям, это реально экономит кучу времени. Я сделал для себя шпаргалку по хоткеям IDEA, которую вы найдете под катом. Полагаю, она также пригодится кому-то из посетителей данного блога.
Примечание: Те же сочетания клавиш работают и в других продуктах JetBrains, например, PyCharm и CLion.
Ниже не приводятся общеизвестные и очевидные сочетания вроде Ctr+C, Ctr+V или Ctr + S. В IntelliJ IDEA многие хоткеи имеют парный хоткей отличающийся только тем, что в нем дополнительно участвует клавиша Shift. Обычно она добавляет в том или ином виде выделение текста. Например, Ctr + End переводит курсор в конец файла, а Ctr + Shift + End выделяет код от текущей позиции до конца файла. Догадаться о существовании парных хоткеев несложно, поэтому далее они не приводятся. Наконец, если в любом диалоге IntelliJ IDEA вы видите подчернутые буквы, знайте, что сочетание Alt + буква равносильно использованию соответствующего контрола (обычно кнопок). Например, быстро запушить код в репозиторий можно путем нажатия Ctr + K, Alt + I, Alt + P, а затем снова Alt + P.
Итак, основные сочетания следующие.
Редактирование:
| Ctr + Z | Undo, отменить последнее действие |
| Ctr + Shift + Z | Redo, отменить последнюю отмену действия |
| Ctr + Shift + V | Расширенная вставка из буфера обмена (с историей) |
| Ctr (+ Shift) + W | Инкрементальное выделение выражения |
| Ctr + влево/вправо | Перемещение между словами |
| Ctr + вверх/вниз | Прокрутка кода без изменения позиции курсора |
| Ctr + Home/End | Переход в начало/конец файла |
| Shift + Del (Ctr + Y) | Удаление строки, отличие в том, где потом окажется курсор |
| Ctr + Del | Удалить от текущей позиции до конца слова |
| Ctr + Backspace | Удалить от текущей позиции до начала слова |
| Ctr + D | Дублировать текущую строку |
| Tab / Shift + Tab | Увеличить / уменьшить текущий отступ |
| Ctr + Alt + I | Выравнивание отступов в коде |
| Ctr + Alt + L | Приведение кода в соответствие code style |
| Ctr + / | Закомментировать/раскомментировать текущую строку |
| Ctr + Shift + / | Закомментировать/раскомментировать выделенный код |
| Ctr + -/+ | Фолдинг, свернуть/развернуть |
| Ctr + Shift + -/+ | Фолдинг, свернуть/развернуть все |
| Ctr + Shift + . | Сделать текущий скоуп сворачиваемым и свернуть его |
| Ctr + . | Сделать текущий скоуп несворачиваемым |
| Ctr + R | Замена в тексте |
| Ctr + Shift + R | Замена во всех файлах |
Окна, вкладки:
| Alt + влево/вправо | Перемещение между вкладками |
| Ctr + F4 | Закрыть вкладку |
| Alt + циферка | Открытие/закрытие окон Project, Structure, Changes и тд |
| Ctr + Tab | Switcher, переключение между вкладками и окнами |
| Shift + Esc | Закрыть активное окно |
| F12 | Открыть последнее закрытое окно |
| Ctr + колесико | Zoom, если он был вами настроен |
Закладки:
| F11 | Поставить или снять закладку |
| Ctr + F11 | Аналогично с присвоением буквы или цифры |
| Shift + F11 | Переход к закладке (удаление — клавишей Delete) |
| Ctr + Число | Быстрый переход к закладке с присвоенным числом |
Подсказки и документация:
| Ctr + Q | Документация к тому, на чем сейчас курсор |
| Ctr + Shift + I | Показать реализацию метода или класса |
| Alt + Q | Отобразить имя класса или метода, в котором мы находимся |
| Ctr + P | Подсказка по аргументам метода |
| Ctr + F1 | Показать описание ошибки или варнинга |
| Alt + Enter | Показать, что нам предлагают «лампочки» |
Поиск:
| Дважды Shift | Быстрый поиск по всему проекту |
| Ctr + Shift + A | Быстрый поиск по настройкам, действиям и тд |
| Alt + вниз/вверх | Перейти к следующему/предыдущему методу |
| Ctr + [ и Ctr + ] | Перемещение к началу и концу текущего скоупа |
| Ctr + F | Поиск в файле |
| Ctr + Shift + F | Поиск по всем файлам (переход — F4) |
| Ctr + F3 | Искать слово под курсором |
| F3 / Shift + F3 | Искать вперед/назад |
| Ctr + G | Переход к строке или строке:номеру_символа |
| Ctr + F12 | Список методов с переходом к их объявлению |
| Ctr + E | Список недавно открытых файлов с переходом к ним |
| Ctr + Shift + E | Список недавно измененных файлов с переходом к ним |
| Ctr + H | Иерархия наследования текущего класса и переход по ней |
| Ctr + Alt + H | Иерархия вызовов выбранного метода |
| Ctr + N | Поиска класса по имени и переход к нему |
| Ctr + Shift + N | Поиск файла по имени и переход к нему |
| Ctr + B | Перейти к объявлению переменной, класса, метода |
| Ctr + Alt + B | Перейти к реализации |
| Ctr + Shift + B | Определить тип и перейти к его реализации |
| Shift + Alt + влево | Перемещение назад по стеку поиска |
| Shift + Alt + вправо | Перемещение вперед по стеку поиска |
| F2 / Shift + F2 | Переход к следующей / предыдущей ошибке |
| Shift + Alt + 7 | Найти все места, где используется метод / переменная |
| Ctr + Alt + 7 | Как предыдущий пункт, только во всплывающем окне |
Генерация кода и рефакторинг:
| Ctr + Space | Полный автокомплит |
| Ctr + Shift + Space | Автокомплит с фильтрацией по подходящему типу |
| Alt + / | Простой автокомплит по словам, встречающимся в проекте |
| Ctr + I | Реализовать интерфейс |
| Ctr + O | Переопределить метод родительского класса |
| Ctr + J | Генерация шаблонного кода (обход по итератору и тд) |
| Ctr + Alt + J | Обернуть выделенный код в один из шаблонов |
| Alt + Insert | Генератор кода — сеттеров, зависимостей в pom.xml и тд |
| Shift + F6 | Переименование переменной, класса и тд во всем коде |
| Ctr + F6 | Изменение сигнатуры метода во всем коде |
| F6 | Перемещение метода, класса или пакета |
| F5 | Создать копию класса, файла или каталога |
| Shift + F5 | Создать копию класса в том же пакете |
| Alt + Delete | Безопасное удаление класса, метода или атрибута |
| Ctr + Alt + M | Выделение метода |
| Ctr + Alt + V | Выделение переменной |
| Ctr + Alt + F | Выделение атрибута |
| Ctr + Alt + C | Выделение константы (public final static) |
| Ctr + Alt + P | Выделение аргумента метода |
| Ctr + Alt + N | Инлайнинг метода, переменной, аргумента или константы |
| Ctr + Alt + O | Оптимизация импортов |
Прочее:
Понятное дело, в этой шпаргалке названы далеко не все возможности IntelliJ IDEA. Всем заинтересованным лицам я настоятельно рекомендую вот прямо брать и читать ее замечательную документацию, там очень много интересного. Жаль только, что документация не доступна в виде одного большого PDF файла.
Дополнение: В последних версиях IDEA можно использовать несколько курсоров, разместив их либо при помощи комбинации Alt+Shift+ЛКМ, либо вертикальным выделением при помощи клика средней клавишей мыши. Держа на вооружении сочетание Ctr + влево/вправо, осуществляющего переход между словами, а также другие, можно очень удобно редактировать сразу несколько строк кода.
Источник