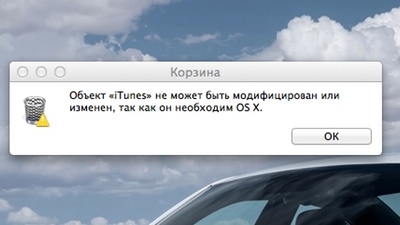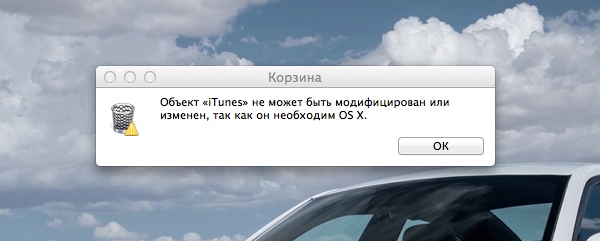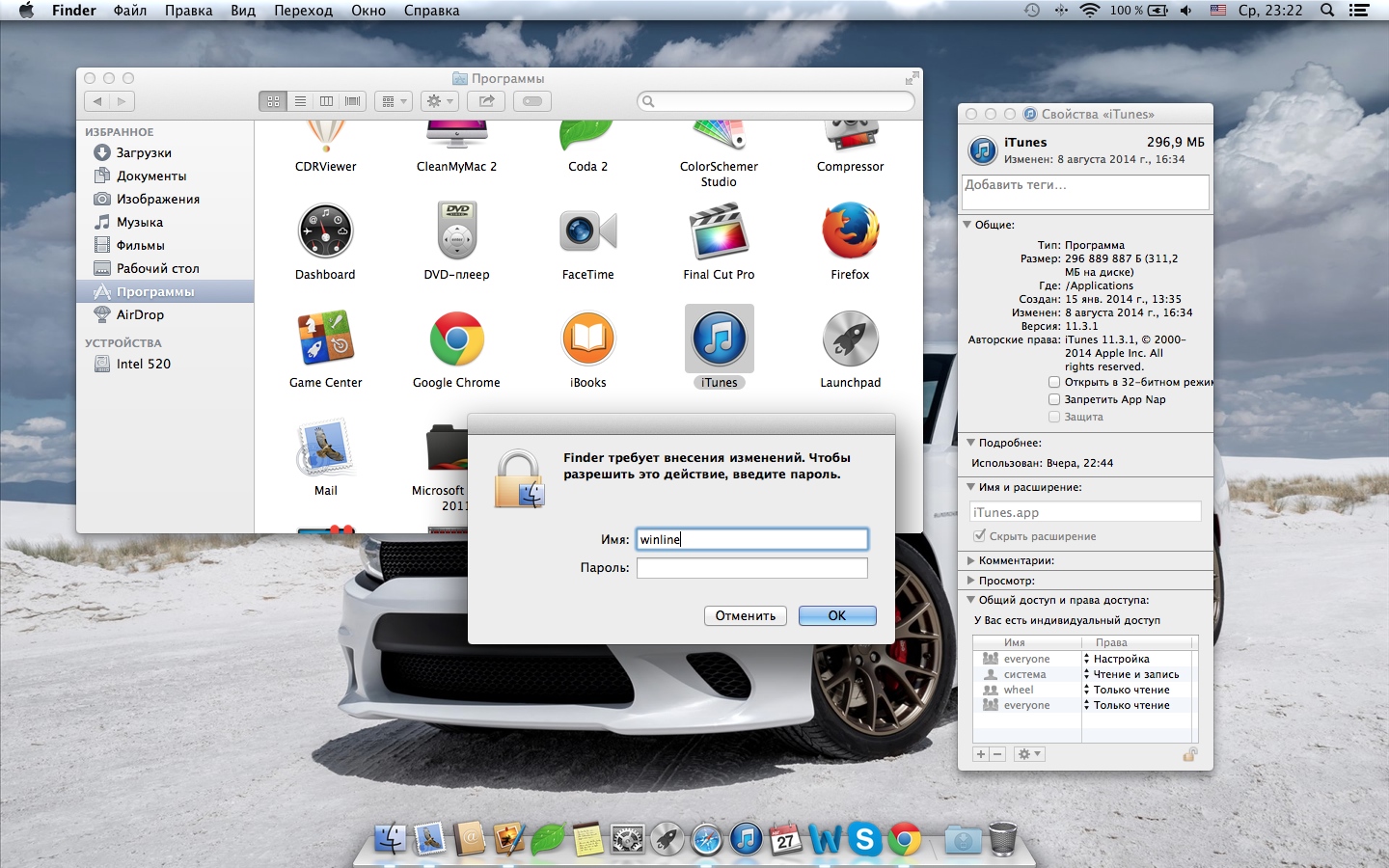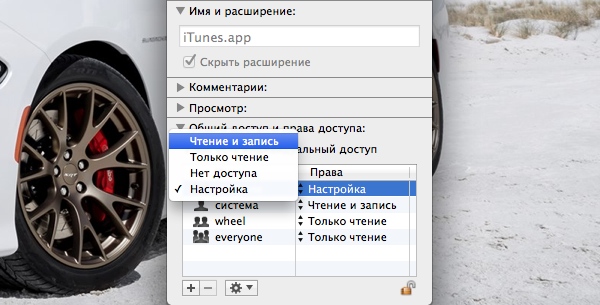- Как удалить iTunes для установки более старой версии программы на macOS и Windows
- Как удалить iTunes на компьютерах с macOS (OS X)
- Удаляем iTunes в macOS с помощью Терминала
- Как удалить iTunes на компьютерах с Windows
- Как удалить iTunes с компьютера Mac?
- Лонгриды для вас
- Как удалить iTunes в Mac OS X
- Как удалить itunes из Mac OS X 2021
- How to install the Doulos SIL IPA font on Mac OS X
- Как удалить iTunes
- Зачем удалять iTunes?
- Я случайно удалил iTunes, помогите!
Как удалить iTunes для установки более старой версии программы на macOS и Windows
Такое случается редко, но бывает, когда по какой-то причине нужно удалить программу iTunes. Например, установка более старой версии, переустановка или же полное удаление программы с компьютера. Удалить саму программу недостаточно, так как iTunes вместе с собой устанавливает дополнительные компоненты необходимые для ее работы. В данной статье мы расскажем, как правильно удалить iTunes и все относящиеся к ней программы. Впрочем данная инструкция вам может никогда и не пригодится.
Медиакомбайн iTunes служит связующим звеном между компьютером и устройствами Apple: синхронизация, обновление программного обеспечения, бэкапы и др., поэтому мы рассмотрим варианты:
Свою медиатеку (музыку, фильмы, программы) хранящуюся в iTunes и резервные копии iPhone, iPad, Apple Watch, Вы найдете:
macOS
/Users/ Имя пользователя /Music/iTunes/iTunes Media
/Users/ Имя пользователя /Library/Application Support/MobileSync/Backup
Windows
C:\Users\ Имя пользователя \Music\iTunes\iTunes Media
C:\Users\ Имя пользователя \AppData\Roaming\Apple Computer\MobileSync\Backup
Как удалить iTunes на компьютерах с macOS (OS X)
Шаг 1 Завершите программу iTunes и перейдите в папку «Программы», она находится в боковом меню Finder-a
Шаг 2 Удалить iTunes как другие программы, перетащив в корзину не получится, Вы получите ошибку: «Объект «iTunes» не может быть изменен или удален, так как он необходим для работы macOS (OS X)». Поэтому выделите программу и нажмите сочетания клавиш ⌘Cmd+I . Перед вами появиться окно свойств программы, в правом нижнем углу окна нажмите кнопку и введите пароль учетной записи. Теперь в поле «Общий доступ и права доступа» для всех пользователей установите права Чтение и запись , после этого переместите программу в корзину ⌘Cmd + Delete
Для OS X El Capitan и macOS Sierra можно не проводить эти действия, а просто нажать ⌘Cmd + ⌥Option (Alt) + Delete — это удалит программу мимо корзины, от вас потребуется только ввести пароль пользователя
Шаг 3 Откройте программу «Системные настройки», она также находится в папке «Программы» и выберите Пользователи и группы
Шаг 4 Теперь выберите своего пользователя, нажмите Объекты входа и удалите «iTunesHelper» из автозапуска. Выделите программу и кликните на кнопку —
Шаг 5 Перезагрузите компьютер
Удаляем iTunes в macOS с помощью Терминала
Для последних версий macOS способ описанный выше не сработает. Поэтому здесь вам нужно будет воспользоваться программой «Терминал», с ее помощью можно удалить iTunes как на новых, так и старых версиях операционной системы.
Шаг 1 Запустите программу «Терминал», ее также можно найти в папке «Программы» либо же нажмите сочетания клавиш ^Ctrl + Space и воспользуйтесь поиском Spotlight
Шаг 2 В окне терминала введите следующую команду для полного удаления iTunes с компьютера:
Шаг 3 После этого от вас потребуется ввести пароль учетной записи (администратора). Стоит заметить, что при вводе пароля в «Терминале», с точки зрения безопасности, его символы не отображаются
Важно! Если у вас установлена macOS High Sierra, Mojave или выше, то перед этим вас нужно отключить защиту целостности системы или SIP (System Integrity Protection), чтобы метод сработал. Для других же версий macOS (OS X) это делать не нужно!
Как удалить iTunes на компьютерах с Windows
Программа iTunes на компьютерах с Windows дополнительно устанавливает еще несколько программных компонентов, они нужны для ее полноценной работы. Удаление всех этих программ необходимо проводить строго в следующем порядке:
- iTunes
- Apple Software Update
- Apple Mobile Device Support
- Bonjour
- Поддержка программ Apple (32-разрядная версия)
- Поддержка программ Apple (64-разрядная версия)
Временами iTunes может установить сразу обе версии компонента «Поддержка программ Apple» (Apple Application Support). Поэтому, если у вас установлены и x86, и x64 версии, деинсталируйте их обе.
Шаг 1 Откройте утилиту Программы и компоненты . Для этого сочетанием клавиш Win + R вызовите окно «Выполнить» и введите appwiz.cpl
В Windows 10 Вы еще можете воспользоваться компонентом «Приложения и возможности» (обновление Anniversary Update (1607) — Параметры → Система; обновление Creators Update (1703) и выше — Параметры → Приложения)
Шаг 2 Среди установленных программ найдите программы связанные с iTunes и поочередно, согласно списка, удалите их. Используйте кнопку Удалить расположенную вверху или вызовите деинсталятор программы двойным кликом левой кнопки мыши по ней
Шаг 3 После удаления iTunes и ее компонентов, необходимо удалить все следы программ (файлы и папки, которые могли остаться после деинсталяции)
iTunes
C:\Program Files\iTunes
C:\Program Files(x86)\iTunes
C:\ProgramData\Apple Computer\iTunes
C:\Users\ Имя пользователя \AppData\Local\Apple Computer\iTunes
C:\Users\ Имя пользователя \AppData\Roaming\Apple Computer\iTunes
C:\Users\ Имя пользователя \AppData\Roaming\Apple Computer\Preferences
Apple Software Update
C:\Users\ Имя пользователя \AppData\Local\Apple Software Update
Apple Mobile Device Support
C:\Program Files\Common Files\Apple\Mobile Device Support
Bonjuor
C:\Program Files\Bonjour
C:\Program Files(x86)\Bonjour
Apple Application Support
C:\Program Files\Common Files\Apple\Apple Application Support
Не обязательно Вы отыщите все эти папки или же они будут пустыми, так как их содержимое удалится при деинсталяции программы. Для отображения скрытых файлов и папок, в окне Проводника выберите «Вид» → «Показать или скрыть» и установите флажок Скрытые элементы
Шаг 4 По завершении всех операций перезагрузите компьютер
Также для полного удаления iTunes в Windows можно использовать программу Revo Uninstaller, есть как платная, так и бесплатная версия программы, скачать ее можно отсюда. Revo Uninstaller интересна тем, что не только деинсталирует программу, а и удаляет остаточные файлы и чистит системный реестр от упоминаемой программы.
Теперь у вас есть возможность установить абсолютно любую версию iTunes. Все версии программы для macOS и Windows есть этом и этом сайтах. Последнюю же версию Вы всегда можете загрузить с сайта Apple.
Обратите внимание! Если в дальнейшем Вы захотите установить версию iTunes ниже, чем у вас стояла, тогда удалите файл iTunes Library.itl , который находится в папке: /Users/ Имя пользователя /Music/iTunes/ . Иначе при запуске программы получите соответствующую ошибку:
Если вам понравилась статья, добавляйте ее себе в закладки и делитесь с друзьями, а также подписывайтесь на наши сообщества в социальных сетях, где Вы сможете найти еще много полезной информации
Источник
Как удалить iTunes с компьютера Mac?
iTunes по праву можно назвать одним из самых популярных приложений от Apple, которое установлено на всех компьютерах Mac «из коробки», а также на всех компьютерах Windows, если у их владельцев есть хоть одно iOS-устройство. Но если с Windows эту программу можно запросто удалить, с OS X провернуть такой же трюк заметно сложнее.
Просто перетащить iTunes в корзину и удалить таким образом приложение не получится. Для начала необходимо открыть раздел «Программы», найти там iTunes и выбрать «Свойства». После этого найдите значок замочка и введите пароль администратора для совершения необходимых изменений.
Далее необходимо выставить права «Чтение и запись», причем сделать это для всех пользователей.
Сделали? Отлично. Осталось только закрыть окно «Свойства», а затем просто взять и перетащить приложение в корзину. Осталось только очистить корзину.
Если спустя некоторое время вы вновь захотите установить iTunes на Mac, просто откройте Mac App Store, перейдите в раздел «Обновления» и загрузите iTunes снова. Кстати, удаление iTunes таким способом не затрагивает музыкальные файлы пользователя и его библиотеки.
Новости, статьи и анонсы публикаций
Свободное общение и обсуждение материалов
Лонгриды для вас
Многие родители сталкиваются с вопросом покупки топовой техники для своих детей. Одни считают, что дорогой телефон ребенку не нужен, другие покупают лучшие гаджеты. О том, стоит ли покупать топовую технику для своих детей постарались рассказать в нашей статье.
Как часто вы пользуетесь приложением FaceTime на своем iPhone? Как и большинство пользователей, я заходил туда всего пару раз в год до того момента, как узнал об одной особенности.
Установка macOS на iPad Pro не имеет смысла, несмотря на компьютерное железо. Это не только невыгодно с точки зрения ведения бизнеса, но и бессмысленно с точки зрения удобства
Источник
Как удалить iTunes в Mac OS X
iTunes — это, возможно, самое популярное приложение Apple, которое когда-либо было выпущено компанией. Оно установлено на сотни миллионов Маков и ПК по всему миру. Вот только нужно не всем.
Несмотря на время, купертиновский медиакомбайн до сих пор является важным инструментом для приобретения, управления, и наслаждения цифровым контентом. Но некоторым пользователям не нравится iTunes, его функционал ими не востребован, они предпочитают использовать другое программное обеспечение, вроде VLC, Vox или Fidelia.
И если удалить iTunes в Windows не составляет никаких проблем, то сделать это в OS X не так просто. Для пользователей Mac мы расскажем, как можно удалить медиаплеер из системы.
В отличие от Windows, в OS X iTunes поставляется предустановленным как часть операционной системы. Если вы попытаетесь просто перетащите файл приложения в корзину, система не позволит этого сделать и покажет такое предупреждающее сообщение.
Конечно, предупреждение немного преувеличено. Медиакомбайн не требуется для базовой работы OS X. Возможно, время от времени, он требуется для воспроизведения мультимедийных файлов, но установив соответствующий аналог, вы решите эту проблему.
Если вы твёрдо решили избавиться от приложения, то перейдите в папку «Программы» и найдите там iTunes. Щелкните правой кнопкой мыши по нему и выберите «Свойства». Найдите и нажмите на значок замка в нижней правой части окна и введите пароль администратора. Это необходимо для того, чтобы внести изменения в настройки прав доступа.
Далее, выставьте права «Чтение и запись» для всех пользователей. Это даст полный контроль над приложением iTunes и позволит удалить его.
Закройте окно «Свойство» и попробуйте удалить приложение еще раз, перетащив файл приложения в корзину. На этот раз, никакого предупреждения вы не увидите. Очистите корзину, чтобы завершить процесс.
Если после удаления медиаплеера вы решите, что он вам все-таки нужен, то откройте AppStore и перейдите в раздел «Обновления». Система автоматически предложит установить iTunes снова. Кроме того, вы можете скачать его с сайта Apple и установить вручную.
Следует отметить, что шаги, описанные выше никак не влияют на ваши библиотеки и файлы с музыкальным контентом, которые хранятся вне приложения (обычно в Музыка/iTunes). Это означает, что если вы переустановите комбайн, то можете указать путь к старой библиотеке не потеряв своих файлов.
Вместе с тем, это означает и то, что если вашей целью является полное удаление iTunes с Mac — в том числе всех библиотек и мультимедийных файлов — вы должны будете найти и удалить эти файлы вручную.
Источник
Как удалить itunes из Mac OS X 2021
How to install the Doulos SIL IPA font on Mac OS X
Недавно мы показали вам, как удалить Safari, Mail и другие приложения по умолчанию, установленные с Mac OS X, и процедурно iTunes не сильно отличается. В отличие от удаления приложений сторонних производителей, если вы попытаетесь перетащить приложение iTunes в корзину, вы увидите диалоговое окно с предупреждением о том, что «iTunes.app» не может быть изменен или удален, так как это требуется Mac OS X. ‘
Тем не менее, iTunes можно удалить с Mac, но без веских на то причин это делать не следует. iTunes является неотъемлемой частью поддержки других функций и оборудования Apple, от App Store до iTunes Store, и без установленного iTunes вы не сможете синхронизировать приложения, музыку, книги, фильмы и все остальное с iPad, iPod, iPhone или Apple TV. Если вы понимаете это и по-прежнему хотите удалить iTunes с вашего Mac, этот учебник покажет вам, как удалить iTunes с компьютера .
Как удалить iTunes
Удаление iTunes не рекомендуется, если вы не знаете, что делаете. Тем не менее, если вы хотите удалить iTunes с Mac, вот как вы выполняете это действие:
- Запустите Терминал из папки Утилиты в Приложениях
- Введите следующие команды:
cd /Applications/
Это приведет вас в каталог приложений, следующая команда удалит сам iTunes:
sudo rm -rf iTunes.app/
Нет никаких предупреждений или подтверждений, кроме ввода пароля администратора, iTunes будет немедленно удален, фактически удалив его с Mac.
Удаление приложения iTunes не приведет к удалению библиотеки iTunes или музыки, и любые покупки, приобретенные через iTunes, будут по-прежнему привязаны к идентификатору Apple ID, который использовался для первоначальной покупки.
Зачем удалять iTunes?
Практически никто не должен удалять iTunes с компьютера, это неотъемлемая часть функционирования Mac OS и мультимедийной системы и взаимодействия с устройствами iOS.
Как правило, единственная причина, по которой кто-то удаляет iTunes на Mac, — это либо перейти на более раннюю версию программного обеспечения iTunes (установив старую версию после удаления последней), либо если вы настраиваете заблокированную рабочую станцию и хотите удалить iTunes по этой причине.
Я случайно удалил iTunes, помогите!
Если вы обнаружите, что каким-то образом случайно удалили iTunes, не беспокойтесь слишком сильно, потому что его всегда легко переустановить. Вы можете загрузить новейшую версию прямо из Apple, и запуск их установщика вернет iTunes на ваш компьютер.
Источник