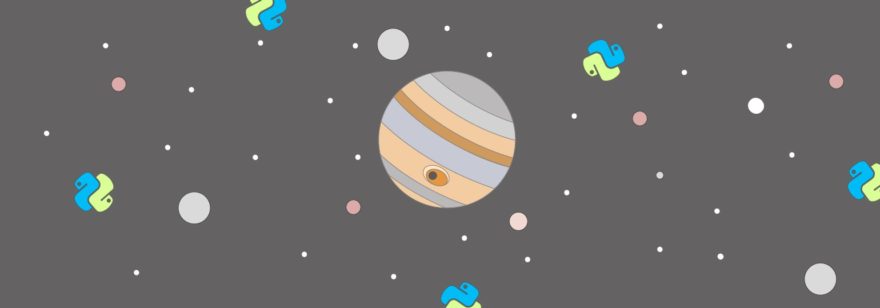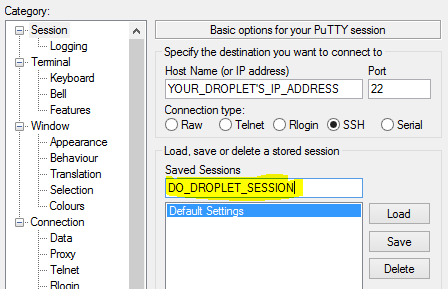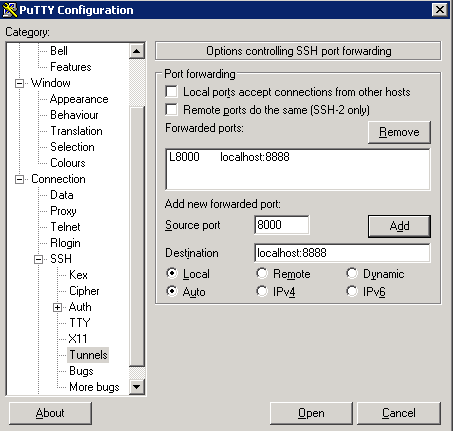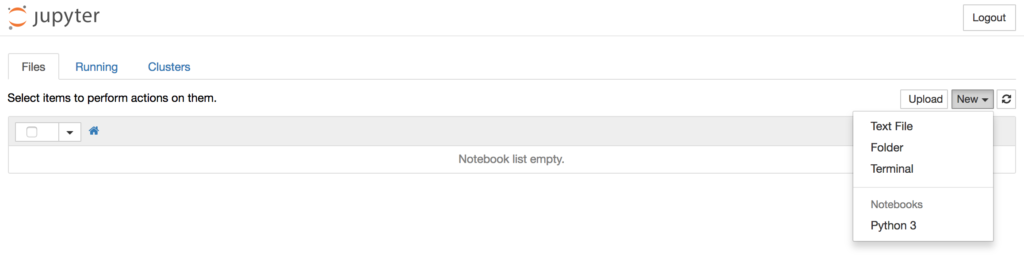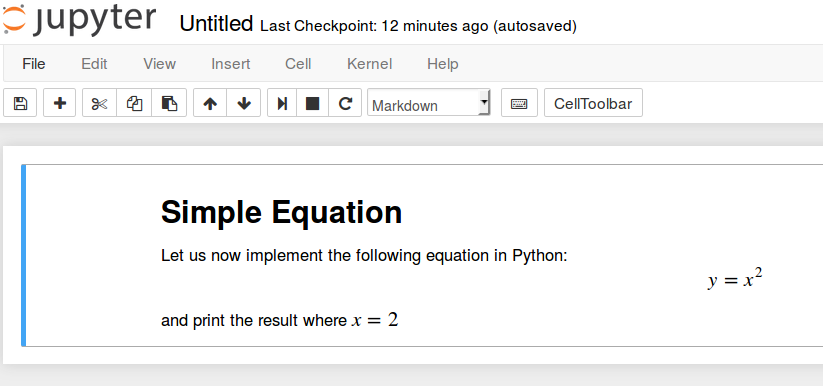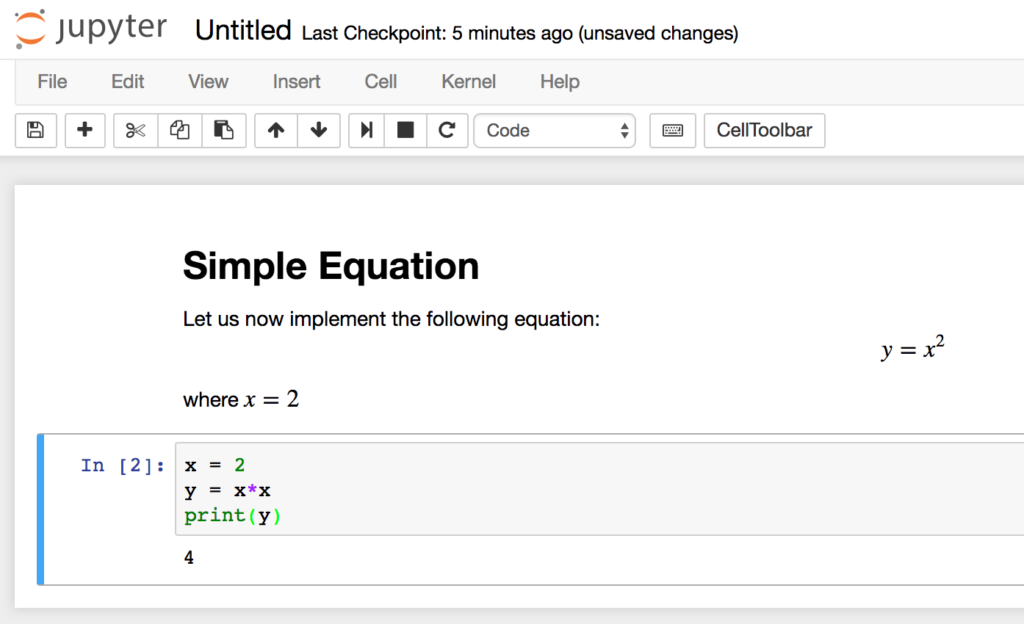- Как настроить Jupyter Notebook для Python 3
- Требования
- Шаг 1. Установка Jupyter Notebook
- Шаг 2 (необязательный). Запуск Jupiter Notebook на сервере
- SSH-туннелирование с помощью Mac или Linux
- SSH-туннелирование с помощью Windows и Putty
- Шаг 3. Запуск Jupyter Notebook локально
- Шаг 4. Использование Jupyter Notebook
- Вывод
- Как удалить Jupyter
- 6 ответов
- Если метод pip-autoremove не удаляет все и pip3 uninstall jupyter только что удалил некоторые пакеты, сделайте следующее:
- Копировать вставить:
- Исполнительный Редактировать:
- Объяснение каждого:
- Как удалить jupyter
- Если метод pip-autoremove не удаляет все и pip3 uninstall jupyter только что удалил некоторые пакеты, сделайте следующее:
- Копировать вставить:
- Исполнительный Редактировать:
- Объяснение каждого:
- Uninstall jupyter with pip
- 2 Answers 2
Как настроить Jupyter Notebook для Python 3
Jupyter Notebook — это командная оболочка для интерактивных вычислений. Этот инструмент может использоваться не только с Python, но и другими языками программирования: Julia, R, Haskell и Ruby. Он часто используется для работы с данными, статистическим моделированием и машинным обучением.
В статье мы рассмотрим, как настроить Jupyter Notebook для локального запуска или запуска на сервере под управлением Ubuntu 16.04. Этот инструмент поможет создавать файлы (notebooks), которые содержат не только компьютерный код, но и другие элементы (заметки, уравнения, диаграммы, ссылки и т.д.), которыми можно потом поделиться с заказчиками или друзьями.
После прочтения этой статьи вы будете знать, как запускать код Python 3 при помощи Jupyter Notebook локально или на удалённом сервере.
Требования
Нам понадобится среда программирования для Python 3, установленная либо на локальной машине, либо на сервере Ubuntu 16.04.
Шаг 1. Установка Jupyter Notebook
Jupyter Notebook можно установить при помощи пакетного менеджера pip .
В статье будет использоваться виртуальное окружение с именем my_env . Для установки пакета для работы с виртуальным окружением введите следующую команду в терминале:
Теперь мы готовы создать виртуальное окружение. Выбираем каталог, в который все будет установлено, или создаем новый каталог с mkdir :
Как только вы переместитесь в нужную вам директорию, введите следующую команду в терминал:
По сути, pyvenv создает новый каталог, содержащий несколько элементов, которые мы можем просмотреть с помощью команды ls :
Для активации виртуального окружения вам осталось ввести последнюю команду:
Затем нужно убедиться, что pip был обновлен до последней версии:
Теперь можно установить Jupyter Notebook следующей командой:
После этой строчки кода Jupyter Notebook будет установлен в активное виртуальное окружение.
Revolut , Moscow, можно удалённо , По итогам собеседования
Следующий шаг предназначен для тех, кто хочет подключиться к веб-интерфейсу, используя SSH-туннелирование.
Шаг 2 (необязательный). Запуск Jupiter Notebook на сервере
Для тех, кто установил Jupyter Notebook на удаленный сервер, нужно подключаться к веб-интерфейсу через SSH-туннель. Приложение использует порт 8888 (или же 8889 ), а SSH-туннель поможет обезопасить соединение с сервером.
SSH-туннелирование с помощью Mac или Linux
Для тех, кто работает с macOS или Linux, нужно выполнить следующую команду в окне терминала:
Команда ssh создаст SSH-подключение, а флаг –L перенаправит порт локального или клиентского хоста на хост и порт уделенного сервера. То есть все, что работает на порте 8888 с серверной стороны, будет работать на порте 8888 вашей локальной машины.
При необходимости можно изменить порт 8888 на один из ваших вариантов, чтобы избежать использования порта, который уже используется другим процессом:
- server_username — имя пользователя на сервере (например, sammy );
- your_server_ip — это IP-адрес сервера.
Например, для имени пользователя sammy и адреса сервера 203.0.113.0 команда будет следующей:
Если после запуска команды ssh -L не появляется ошибка, можно переходить в среду программирования и запустить Jupyter Notebook:
После этого, вы получите результат содержащий URL-адрес. Введите его в окне браузера и перейдите к веб-интерфейсу Jupyter Notebook ( http://localhost:8888 ).
SSH-туннелирование с помощью Windows и Putty
Пользователи Windows могут создать туннель SSH, используя программу Putty.
Сначала нужно ввести URL-адрес сервера или IP-адрес имени хоста, как показано ниже на скриншоте:
Далее нажимаем SSH внизу левой панели, для раскрытия полного меню и нажимаем на слово Tunnels (туннели). Вводим номер локального порта, который будет использоваться для доступа к Jupyter на локальном компьютере. Выбираем порт 8000 или выше, чтобы избежать совпадения портов, используемых другими службами, и указываем назначение как localhost: 8888 , где: 8888 — это номер порта, через который работает Jupyter Notebook.
Теперь нажмите кнопку Add (добавить), и порты должны появиться в списке Forwarded ports (Переадресованные порты):
И после этого переходим по адресу http://localhost:8000 (или любым другим портом, который вы выбрали) в веб-браузере, чтобы подключиться к Jupyter Notebook, работающему на сервере.
Шаг 3. Запуск Jupyter Notebook локально
После окончания установки Jupyter Notebook можно запустить при помощи следующей команды в терминале:
В терминале выведутся логи Jupyter Notebook. При запуске инструмент использует определенный порт. Обычно это 8888 . Для проверки порта, с которым работает Jupyter Notebook, используйте команду, при помощи которой запускался Jupyter Notebook:
Если вы используете Jupyter Notebook на локальном компьютере, а не на сервере, то при открытии веб-приложения Jupyter Notebook должен открыться ваш браузер по умолчанию. Если этого не произошло, можно открыть браузер вручную и перейти к http://localhost: 8888 для подключения.
Если нужно остановить процессы Jupyter Notebook, то нажмите CTRL + C , а потом Y при появлении запроса на закрытие и ENTER для подтверждения.
Вы получите следующий результат:
Jupyter Notebook остановлен.
Шаг 4. Использование Jupyter Notebook
Пришло время начать использование Jupyter Notebook.
Теперь можно подключиться к нему с помощью веб-браузера. Jupyter Notebook — очень мощный инструмент и имеет множество функций. В этом разделе описываются некоторые основные функции, позволяющие начать работу с ним. Jupyter Notebook покажет все файлы и папки в каталоге, из которого он запущен, поэтому, когда начинается работа над проектом, обязательно нужно запускать его из каталога проекта.
Чтобы создать документ выбираем New → Python 3 в верхнем выпадающем меню:
После открытия документа можно запускать код Python в ячейке или использовать язык разметки Markdown. Чтобы изменить первую ячейку для работы с Markdown, нужно нажать в верхней панели навигации Cell → Cell Type → Markdown. Теперь можно создавать заметки с использованием Markdown и даже включать уравнения, написанные в LaTeX, помещая их между символами $$ . Например, попробуем ввести следующую команду в ячейку после включения Markdown:
Чтобы переформатировать Markdown в форматированный текст, нажимаем CTRL + ENTER и получаем следующие результаты:
Также можно использовать ячейки Markdown для написания кода. Для теста напишем небольшое уравнение и выведем результат. Нажимаем на верхнюю ячейку, нажимаем ALT+ENTER для создания ячейки под ней и вводим следующий код в новую ячейку:
Чтобы запустить код, нажимаем CTRL + ENTER и получаем следующие результаты:
Теперь у вас есть возможность импортировать модули и использовать Jupyter Notebook так же, как и в любой другой среде разработки Python!
Вывод
Поздравляем! Теперь вы можете написать воспроизводимый код Python и заметки в Markdown с помощью Jupyter Notebook. Для получения справки по использованию Jupyter Notebook нажмите Help → User Interface Tour в главном меню навигации.
Хинт для программистов: если зарегистрируетесь на соревнования Huawei Cup, то бесплатно получите доступ к онлайн-школе для участников. Можно прокачаться по разным навыкам и выиграть призы в самом соревновании.
Перейти к регистрации
Источник
Как удалить Jupyter
Я пытался удалить Jupyter
Я пробовал следующие команды
Даже после выполнения всех этих команд, когда я набираю jupyter в терминале, я получаю следующее сообщение
Что именно не так и почему я все еще могу использовать команду?
6 ответов
Когда вы $ pip install jupyter устанавливаете несколько зависимостей. Лучший способ полностью удалить его — запустить:
- $ pip install pip-autoremove
- $ pip-autoremove jupyter -y
Пожалуйста, обратитесь к этому связанному вопросу .
pip-autoremove удаляет пакет и его неиспользуемые зависимости. Вот docs.
Если метод pip-autoremove не удаляет все и pip3 uninstall jupyter только что удалил некоторые пакеты, сделайте следующее:
Копировать вставить:
sudo может быть необходимо в соответствии с вашими потребностями.
Исполнительный Редактировать:
Объяснение каждого:
pip3 uninstall jupyter
Удалите jupyter_core (также удаляются следующие двоичные файлы: jupyter , jupyter-migrate , jupyter-troubleshoot ):
pip3 uninstall jupyter_core
pip3 uninstall jupyter-client
pip3 uninstall jupyter-console
Удалить jupyter-notebook (также удаляются следующие двоичные файлы: jupyter-bundlerextension , jupyter-nbextension , jupyter-notebook , jupyter-serverextension ):
pip3 uninstall notebook
pip3 uninstall qtconsole
pip3 uninstall nbconvert
pip3 uninstall nbformat
Попробуйте pip uninstall jupyter_core . Подробности ниже:
Я столкнулся с подобной проблемой, когда в моем ноутбуке Jupyter был только ноутбук с Python 2. (нет записной книжки Python 3)
Я попытался удалить jupyter с помощью pip unistall jupyter , pi3 uninstall jupyter и предложенного pip-autoremove jupyter -y .
Ничего не сработало. Я запустил which jupyter , и получил /home/ankit/.local/bin/jupyter
Файл /home/ankit/.local/bin/jupyter был просто простым кодом Python:
Попытался удалить модуль jupyter_core помощью pip uninstall jupyter_core и это сработало.
Переустановил jupyter с pip3 install jupyter и все вернулось на круги своя.
Источник
Как удалить jupyter
Я пытался удалить Jupyter
Я пробовал следующие команды
Даже после выполнения всех этих команд, когда я набираю jupyter в терминале, я получаю следующее сообщение
Что именно не так и почему я все еще могу использовать команду?
Когда вы $ pip install jupyter устанавливаете несколько зависимостей. Лучший способ полностью удалить его — запустить:
- $ pip install pip-autoremove
$ pip-autoremove jupyter -y
Пожалуйста, обратитесь к этому связанному вопросу .
pip-autoremove удаляет пакет и его неиспользуемые зависимости. Вот docs.
Если метод pip-autoremove не удаляет все и pip3 uninstall jupyter только что удалил некоторые пакеты, сделайте следующее:
Копировать вставить:
sudo может быть необходимо в соответствии с вашими потребностями.
Исполнительный Редактировать:
Объяснение каждого:
pip3 uninstall jupyter
Удалите jupyter_core (также удаляются следующие двоичные файлы: jupyter , jupyter-migrate , jupyter-troubleshoot ):
pip3 uninstall jupyter_core
pip3 uninstall jupyter-client
pip3 uninstall jupyter-console
Удалить jupyter-notebook (также удаляются следующие двоичные файлы: jupyter-bundlerextension , jupyter-nbextension , jupyter-notebook , jupyter-serverextension ):
pip3 uninstall notebook
pip3 uninstall qtconsole
pip3 uninstall nbconvert
pip3 uninstall nbformat
Попробуйте pip uninstall jupyter_core . Подробности ниже:
Я столкнулся с подобной проблемой, когда в моем ноутбуке Jupyter был только ноутбук с Python 2. (нет записной книжки Python 3)
Я попытался удалить jupyter с помощью pip unistall jupyter , pi3 uninstall jupyter и предложенного pip-autoremove jupyter -y .
Ничего не сработало. Я запустил which jupyter , и получил /home/ankit/.local/bin/jupyter
Файл /home/ankit/.local/bin/jupyter был просто простым кодом Python:
Попытался удалить модуль jupyter_core помощью pip uninstall jupyter_core и это сработало.
Переустановил jupyter с pip3 install jupyter и все вернулось на круги своя.
Источник
Uninstall jupyter with pip
I have the jupyter executable here: /usr/local/bin/jupyter
I know historically I’ve been using Python 2 from the Ubuntu distribution (no Anaconda) so I think that jupyter came from a system pip2 install, but I can not find a way to prove this, is there any?
Assuming the previous scenario, I’ve done both this: sudo /usr/local/bin/pip2 uninstall jupyter and this sudo /usr/local/bin/pip2 uninstall notebook (even if in /usr/local/bin , I still need sudo cause it seems all the files in there belong to root , for some reason), but I keep seeing that executable in here: /usr/local/bin/jupyter
Also: I know that jupyter is the affected one because now the command: jupyter notebook gives this output Error executing Jupyter command ‘notebook’: [Errno 2] No such file or directory .
How do I uninstall it? Why pip2 is not removing that executable file?
Edit:
I currently see this on my filesystem:
When unistalling jupyter I’ve seen this:
When unistalling notebook I’ve seen this:
2 Answers 2
I have uninstalled the jupyter using the following lines of code so try it.
I’ve tried to reproduce your scenario, and I don’t have jupyter installed. So at first:
It downloaded jupyter as well as quite a few other packages, but ended first with some stray error, then, on re-run, repeatedly with:
Nevertheless, seems like at least jupyter executable has been already installed:
But when I’ve tried to uninstall it:
In case you got the same when uninstalling, the problem might be that jupyter haven’t been installed correctly at the first place.
However, I was finally able to install it correctly by installing Python dev headers: sudo apt install python-dev . And yes, sudo pip2 uninstall jupyter executed successfully, yet I still could run /usr/local/bin/jupyter after that.
Uninstalling jupyter-console package (found via pip-autoremove -L ) didn’t do the trick too, even though by name one may think it should.
But then I’ve tried to do it in an old «Norton Commander» way, to check what’s inside /usr/local/bin/jupyter . Luckily, it’s just a plain simple Python code, and I’ve noticed an interesting package reference there at line 7:
And then it was done!
So the entire trouble is about pip not removing on uninstall the dependencies it has auto-downloaded during install ..
UPDATE: Regarding the messages you’ve encountered while uninstalling jupiter / notebook — I didn’t get any of these, but they seem not to be related to the problem discussed:
The directory ‘/home//.cache/pip/http’ or its parent directory is not owned by the current user and the cache has been disabled. Please check the permissions and owner of that directory. If executing pip with sudo, you may want sudo’s -H flag.
I also get this if I run sudo pip , not sudo -H pip . Seems to be harmless.
I already have pip 10.0.1 — that’s why I don’t see this.
Except these warnings, both packages are getting uninstalled correctly, as I can see.
Источник