- Отключение спящего режима в Windows 10
- Процесс отключения спящего режима в Виндовс 10
- Способ 1: настройка «Параметров»
- Способ 2: настройка элементов «Панели управления»
- Как отключить спящий режим в Windows 10
- Отключение спящего режима в Windows 10 через меню Параметры
- Отключение спящего режима в Windows 10 через Управление электропитанием
- Удалить (добавить) Спящий режим из меню Выключение в Windows 10
- Удалить (добавить) Спящий режим из меню Выключение в управлении питанием
- Удалить (добавить) Спящий режим из меню Выключение в редакторе реестра
- Удалить (добавить) Спящий режим из меню Выключение в групповых политиках
- Особенности использования режима сна Windows 10
- Режим сна Windows 10: определение и предназначение
- Видео: о пользе применения режима сна и гибернации
- Включение режима сна Windows 10
- Отключение режима сна
- Через меню «Параметры»
- Через панель управления
- Настройка режима сна
- В меню «Параметры»
- В «Панели управления»
- Видео: о регулировках схемы электропитания в режиме сна
- Гибридный режим
- Возможные проблемы
- Выключение экрана после деактивации режима сна
- Самопроизвольное включение в режиме сна
- Добавление кнопки «Спящий режим» в меню «Пуск»
Отключение спящего режима в Windows 10
Спящий режим (Sleep Mode) в Виндовс 10, как и других версиях этой ОС, это одна из форм работы компьютера, главной особенностью которой является заметное сокращение энергопотребления или заряда аккумулятора. При такой эксплуатации компьютера в памяти сохраняется вся информация о запущенных программах и открытых файлах, а при выходе из него, соответственно, все приложения переходят в активную фазу.
Sleep Mode можно эффективно использоваться на портативных устройствах, но для пользователей стационарных ПК он просто бесполезен. Поэтому достаточно часто возникает потребность отключить спящий режим.
Процесс отключения спящего режима в Виндовс 10
Рассмотрим способы, с помощью которых можно отключить Sleep Mode, используя встроенные инструменты операционной системы.
Способ 1: настройка «Параметров»
- Нажмите на клавиатуре комбинацию клавиш «Win+I», для открытия окна «Параметры».
- Найдите пункт «Система» и нажмите на него.
Затем «Питание и спящий режим».
Установите значение «Никогда» для всех элементов в разделе «Сон».
Способ 2: настройка элементов «Панели управления»
Еще один вариант, с помощью которого можно избавиться от спящего режима — это индивидуальная настройка схемы электропитания в «Панели управления». Рассмотрим более подробно, как использовать этот метод для достижения поставленной цели.
- Используя элемент «Пуск» зайдите в «Панель управления».
- Установите режим просмотра «Крупные значки».
- Найдите раздел «Электропитание» и нажмите на него.
Выберите режим, в котором Вы работаете, и нажмите кнопку «Настройка схемы электропитания».
Установите значение «Никогда» для пункта «Переводить компьютер в спящий режим».
Если Вы не уверены в том, что знаете, в каком режиме работает Ваш ПК, и не имеете представления, какую именно схему электропитания нужно изменить, то пройдитесь по всем пунктам и во всех отключите спящий режим.
Вот так просто можно отключить Sleep Mode, если в нем нет крайней необходимости. Это поможет Вам добиться комфортных условий работы и избавит Вас от негативных последствий некорректного выхода из данного состояния ПК.
Как отключить спящий режим в Windows 10
Спящий режим призван экономить электроэнергию и большинство пользователей его активно используют. Но, иногда спящий режим может создавать некоторые неудобства. Как правило, это связано с тем, что компьютер сам переходит в спящий режим, когда пользователь с ним не работает.
Если вы также столкнулись с подобной проблемой, то наша статья должна вам помочь. Здесь вы сможете узнать сразу два способа, как отключить спящий режим в Windows 10.
Отключение спящего режима в Windows 10 через меню Параметры
Пожалуй, самый простой способ отключить спящий режим в Windows 10 это меню «Параметры». Чтобы воспользоваться данным способом откройте меню «Пуск» и перейдите в «Параметры».
После того как откроется меню «Параметры» перейдите в раздел «Система».
А потом в раздел «Питание и спящий режим».
В данном разделе вам будут доступны настройки питания экрана и спящего режима. Для того чтобы отключить спящий режим в Windows 10 вам необходимо открыть выпадающие меню, отвечающие за время перехода в спящий режим, и выбрать вариант «Никогда».
Отключение спящего режима в Windows 10 через Управление электропитанием
Также вы можете отключить спящий режим в Windows 10 через Управление электропитанием. Для этого вам нужно кликнуть правой кнопкой мышки по кнопке «Пуск» (или использовать комбинацию клавиш Windows+X) и в появившемся меню выбрать пункт «Управление электропитанием».
После этого откроется окно с схемами электропитания. Здесь вам нужно перейти к настройкам той схемы электропитания, которую вы используете. Если вы используете разные схемы, то настройки нужно повторить для каждой схемы отдельно.
Дальше откроется окно, в котором можно изменить время отключения экрана и перехода в спящий режим. Для того чтобы полностью отключить спящий режим в Windows 10 выберите значение «Никогда» и сохраните настройки.
Также в настройках электропитания вы можете отключить спящий режим при закрытии крышки ноутбука или нажатии на кнопку выключения.
Для этого нужно перейти по ссылке «Действие кнопок питания» или по ссылке «Действие при закрытии крышки».
Удалить (добавить) Спящий режим из меню Выключение в Windows 10
Сегодня рассмотрим как удалить (или добавить) “Спящий режим” из меню “Выключение” в Windows 10.
Удалить (добавить) Спящий режим из меню Выключение в управлении питанием
1. В строке поиска или в меню “Выполнить” (выполнить вызывается клавишами Win+R) введите команду powercfg.cpl и нажмите клавишу Enter.
2. С левой стороны нажмите на “Действие кнопки питания”.
3.Нажмите на “Изменение параметров, которые сейчас недоступны”.
4. Чтобы добавить “Спящий режим” в меню “Выключение” – поставьте флажок возле “Спящий режим”, чтобы убрать его из меню “Выключение” – уберите флажок возле” Спящий режим”. Нажмите на “Сохранить изменения”.
Удалить (добавить) Спящий режим из меню Выключение в редакторе реестра
1. В строке поиска или в меню “Выполнить” (выполнить вызывается клавишами Win+R) введите команду regedit и нажмите клавишу Enter.
2. Перейдите по пути HKEY_LOCAL_MACHINE\ SOFTWARE\ Microsoft\ Windows\ CurrentVersion\ Explorer\ => зайдите в раздел FlyoutMenuSettings. Если нет раздела FlyoutMenuSettings – нажмите на раздел Explorer правой клавишей мыши, выберите “Создать” => “Раздел” => назовите новый раздел FlyoutMenuSettings
3. Нажмите на раздел FlyoutMenuSettings правой клавишей мыши, выберите “Создать” => “Параметр DWORD (32 бита) => назовите новый параметр ShowSleepOption
4. Откройте параметр ShowSleepOption => в поле “Значение” введите 0 и нажмите на “ОК” – если вы хотите удалить “Спящий режим” из меню “Выключение”. Если вы хотите добавить “Спящий режим в меню “Выключение” – в поле “Значение” введите 1 и нажмите на “ОК”.
Удалить (добавить) Спящий режим из меню Выключение в групповых политиках
Групповые политики есть в Windows Pro, Enterprise или Education, если у вас домашняя версия – используйте предыдущие способы.
1. Откройте групповые политики: в строке поиска или в меню выполнить (выполнить вызывается клавишами Win+R) введите gpedit.msc и нажмите клавишу Enter.
2. Зайдите в “Конфигурация компьютера” => “Административные шаблоны” => “Компоненты Windows” => “Проводник” => откройте параметр “Показывать режим сна в меню электропитание”.
4. Чтобы показывать “Спящий режим” в меню “Выключение” – поставьте точку возле “Включено” и нажмите на “ОК”. Чтобы скрыть “Спящий режим” в меню “Выключение” – поставьте точку возле “Отключено” и нажмите на “ОК”.
На сегодня все, если вы знаете другие способы – пишите в комментариях! Счастья Вам 🙂
Особенности использования режима сна Windows 10
Среди многочисленных настроек Windows 10 — так называемый режим сна, о котором, как показывает практика, знают многие, но пользуются его возможностями далеко не все. Как можно догадаться по названию, этот режим предусматривает переход ПК в определённое состояние, которое отличается от рабочего и может оказаться полезным при длительном перерыве в работе устройства. При более близком знакомстве со спящим режимом Windows 10 становятся очевидными преимущества его использования как обычными пользователями, так и разработчиками ПО. Как любая другая опция, этот режим имеет свои преимущества и недостатки, которые следует взвесить, прежде чем включать или отключать его. Когда спящий режим ОС может быть полезен, а когда лучше его отключить?
Режим сна Windows 10: определение и предназначение
Под спящим режимом Windows 10 понимают особое состояние ПК, при наступлении которого все сведения о задействованном в момент перехода ПО хранятся в ОЗУ и ожидают продолжения работы. То есть, пользователь в этом случае избавлен от необходимости повторно включать все требуемые программы, на что уходит определённое время, а при ежедневном их использовании это достаточно неудобно.
В момент активации режима сна отключаются монитор, кулеры, hdd, но остаются в рабочем состоянии оперативная память и другие составляющие, которые обеспечивают выход ОС из спящего режима. Иными словами, устройство не выключено совсем, а как бы стоит на паузе, используя при этом минимум электроэнергии. Прикосновением к клавиатуре или перемещением мыши ПК возвращается в активный режим.
Видео: о пользе применения режима сна и гибернации
Наиболее близкое к спящему режиму состояние ПК — гибернация. В этом случае устройство переходит в ещё более энергосберегающий режим, т. к. отключается и ОЗУ. За недостаток гибернации можно принять более долгий выход из неё: в этом состоянии ПК хранит информацию о предыдущем состоянии в скрытом системном файле hiberfil.sis, на считывание данных с которого уходит дополнительное время.
В Windows 10, помимо прочего, предусмотрен так называемый гибридный режим — некая комбинация спящего режима и гибернации, когда всё запущенное ПО хранится на жёстком диске. Если на устройстве активирован гибридный режим, то при переходе в режим сна активируется именно гибридный режим.
Включение режима сна Windows 10
Чтобы ПК оказался в режиме сна достаточно клика левой клавишей мыши по меню «Пуск», нажатия на символ «Выключение» и выбора «Спящего режима».

Отключение режима сна
Если режим сна мешает работе, пользователь может его деактивировать одним из доступных способов.
Через меню «Параметры»
Для выхода из спящего режима посредством использования меню «Параметры» пользователь должен:
- Нажатием Win+I вызвать меню «Параметры».
Для отключения режима сна необходимо вызвать меню «Параметры» нажатием Win+I
- В открывшемся меню выбрать пункт «Система».
В открывшемся меню следует выбрать пункт «Система»
- В левой колонке открывшегося окна нажать на строку «Питание и спящий режим».
В левой колонке открывшегося окна нужно нажать на строку «Питание и спящий режим»
- В следующем окне будут размещены поля «Экран» и «Сон». В обоих параметрах поля «Сон» следует указать «Никогда».
- Найти на странице раздел «Дополнительные параметры питания» (как правило, в правой колонке) и кликнуть по нему.
Далее необходимо найти раздел «Дополнительные параметры питания» и кликнуть по нему
- В левой колонке открывшегося окна выбрать подраздел «Настройка перехода в спящий режим».
В левой колонке открывшегося окна следует выбрать подраздел «Настройка перехода в спящий режим»
- Повторить те же настройки, т. е. в поле «Переводить компьютер в спящий режим» дважды указать «Никогда».
После этого нужно повторить те же настройки, т. е. в поле «Переводить компьютер в спящий режим» дважды указать «Никогда»
- Нажать кнопку «Сохранить изменения».
Через панель управления
Ещё один метод выхода из спящего режима — с помощью «Панели управления». Для этого сначала потребуется вызвать «Панель управления» одним из способов:
- комбинацией Win+R открыть диалоговое окно, в котором ввести команду control;
Чтобы вызвать Панель управления, необходимо комбинацией Win+R открыть диалоговое окно, в котором ввести команду control
- вызовом командной строки комбинацией Win+X с последующим нажатием на PowerShell и вводом той же команды control;
Панель управления можно открыть вызовом командной строки комбинацией Win+X с последующим нажатием на PowerShell и вводом команды control
- простым вводом запроса «Панель управления» в поисковой строке. При этом, чтобы в будущем быстро открывать Панель управления, можно кликнуть правой клавишей мыши по открывшейся надписи «Панель управления» и закрепить её на панели задач.
Панель управления может быть найдена простым вводом соответствующего запроса в поисковой строке
- На «Панели управления» следует найти раздел «Электропитание» и открыть его.
На «Панели управления» следует найти раздел «Электропитание» и открыть его
- Выбрать «Настройку перехода в спящий режим».
В разделе «Электропитание» необходимо выбрать «Настройку перехода в спящий режим»
- В поле «Переводить компьютер в спящий режим» дважды отметить «Никогда» (от сети и от батареи).
В поле «Переводить компьютер в спящий режим» следует дважды отметить «Никогда» (от сети и от батареи)
- Кликнуть по надписи «Изменить дополнительные параметры электропитания».
Далее потребуется кликнуть по надписи «Изменить дополнительные параметры электропитания»
- В открывшемся окне найти папку «Кнопки питания и крышка», раскрыть её и указать действия при закрытии крышки ноутбука и при нажатии на кнопку питания, как «Завершение работы», а также отключить таймер пробуждения.
В окне «Дополнительные параметры электропитания» следует откорректировать действия закрытия крышки и кнопки питания, а также отключить таймер пробуждения
Настройка режима сна
Регулировки спящего режима могут выполняться с использованием меню «Параметры» или «Панели управления».
В меню «Параметры»
Вызвать меню «Параметры» можно комбинацией Win+I, после чего в открывшемся окне следует выбрать раздел «Система». Далее нажимаем на «Питание и спящий режим» и оказываемся на странице регулировок. Здесь можно выбрать, через какое время «бездействия» будет отключаться (и будет ли отключаться вообще) экран при работе от сети и от аккумулятора, а также сколько должен «простоять» компьютер для перехода в режим сна.

Если в подразделе «Сопутствующие параметры» выбрать «Дополнительные параметры питания», можно оказаться на странице «Электропитание», где в рекомендованной сбалансированной схеме нажать на «Настройку схемы электропитания», после чего откроется окно с настройками, также позволяющими выбрать требуемые параметры работы. После нажатия на «Изменить дополнительные параметры» откроется окно, в котором можно настроить:
- время, через которое будет отключаться жёсткий диск;
- переход ПК в режим сна, гибернации или в гибридный режим;
- работу таймеров пробуждения;
- реакцию на закрытие крышки ноутбука и нажатие кнопки питания и т. д.
После нажатия на Изменить дополнительные параметры» открывается окно настройки дополнительных параметров электропитания
В «Панели управления»
Выполнить настройки режима сна можно через панель управления, которая открывается одним из перечисленных выше способов.
Видео: о регулировках схемы электропитания в режиме сна
Чтобы настроить схему электропитания, можно кликнуть правой клавишей мыши по значку аккумулятора, расположенному в правой части панели задач. В этом случае откроется окно, в котором будет надпись «Электропитание» — жмём на неё. В открывшемся окне следует:
- оставить активированной сбалансированную схему и нажать на «Настройку схемы электропитания»;
Следует выбрать сбалансированную схему и нажать на «Настройку схемы электропитания»
- в следующем окне выбрать необходимые параметры, т. е. указать, через какое время простоя должен выключиться дисплей и включиться режим сна (при работе от сети или от батареи). Кроме того, можно настроить яркость монитора;
В открывшемся окне нужно выбрать необходимые параметры, т. е. указать, через какое время простоя должен выключиться дисплей и включиться режим сна
- открыть окно изменения дополнительных параметров и выполнить требуемые настройки. Каждая из таких настроек будет влиять на режим энергопотребления, что более важно для ноутбука, т. к. правильно настроенная схема электропитания обеспечит максимально возможную по длительности работу аккумулятора. Среди доступных регулировок:
- отключение жёсткого диска через указанное время;
- перевод в режим сна, гибернацию или гибридный режим после указанного времени простоя. Если, например, указано, что гибернация должна включиться через 180 минут, это означает, что компьютер перейдёт в режим гибернации после трёх часов пребывания в режиме сна;
- включение и отключение так называемых таймеров пробуждения. Некоторые из установленных программ могут «будить» пребывающий в режиме сна компьютер с помощью таких таймеров. Если это нежелательно, функцию можно отключить;
- реакция на закрытие крышки ноутбука, нажатие кнопок питания и спящего режима. Можно выбрать, что должно происходить, например, в момент закрытия крышки ноутбука — переход в сон, гибернацию, выключение или отсутствие каких-либо действий.

Если какой-то из параметров был настроен неверно, после чего появились проблемы при работе компьютера, можно вернуться к первоначальному состоянию нажатием на кнопку «Восстановить параметры по умолчанию».
Помимо этого, пользователь может указать, должен ли происходить выход из спящего режима после прикосновения к мыши, т. к. иногда это не требуется. Для этого нужно:
- Открыть «Диспетчер устройств» (нажатием правой кнопкой мыши по меню «Пуск»).
- Выбрать папку «Мыши и иные указывающие устройства» и правой клавишей кликнуть по одному из выпавших вариантов мыши.
В «Диспетчере устройств» необходимо выбрать папку «Мыши и иные указывающие устройства» и правой клавишей кликнуть по одному из выпавших вариантов мыши
- Открыть «Свойства» и раздел «Управление электропитанием».
- Повесить (или снять, в зависимости от необходимости) флажок на надписи «Разрешить этому устройству выводить компьютер из ждущего режима».

Всё то же самое можно выполнить и для папки «Клавиатуры», т. е. указать, должен ли компьютер выходить из спящего режима после нажатия на одну из кнопок клавиатуры.
Гибридный режим
Чтобы проверить, доступен ли ОС гибридный (смешанный) режим, нужно вызвать меню «Пуск» (правой кнопкой мыши), нажать на PowerShell, ввести powercfg -a и нажать Enter.

Отличие такого режима от спящего — воспроизведение резервной копии ОЗУ на hdd. Настройки гибридного режима аналогичны настройкам режима сна. В некоторых случаях бывает целесообразнее дактивировать гибридный режим, например, когда:
- используется ssd диск, т. к. может не хватить ресурса твердотельного накопителя;
- пользователь желает включить гибернацию (одновременное использование гибернации и гибридного режима невозможно).
Для отключения гибридного режима потребуется выполнить следующее:
- Вызвать диалоговое окно комбинацией Win+R и в строке «Открыть» написать control powercfg.cpl, после чего нажать ОК.
Для отключения гибридного режима потребуется вызвать диалоговое окно и в строке «Открыть» написать control powercfg.cpl,
- В следующем окне кликнуть по надписи «Настройка схемы электропитания».
В следующем окне нужно кликнуть по надписи «Настройка схемы электропитания»
- Далее нажать на «Изменение дополнительных параметров питания».
Далее потребуется нажать на «Изменение дополнительных параметров питания»
- В открывшемся окне отыскать папку «Сон» и в пункте «Разрешить гибридный спящий режим» указать значение «Выкл».
В открывшемся окне нужно отыскать папку «Сон» и в пункте «Разрешить гибридный спящий режим» указать значение «Выкл»
Возможные проблемы
Опытным пользователям хорошо известно, что спящий режим не всегда работает без перебоев и иногда могут возникать разного рода проблемы.
Выключение экрана после деактивации режима сна
Может случиться так, что после деактивации режима сна экран всё равно выключается. Причиной этому может быть включённая заставка. Чтобы решить эту проблему, необходимо:
- нажать Win+R, в открывшемся диалоговом окне ввести команду control desk.cpl,,@screensaver и нажать клавишу Enter;
Если после деактивации режима сна экран всё равно выключается, нужно нажать Win+R, ввести команду control desk.cpl,,@screensaver и нажать Enter
- в выпадающем списке должен быть выбран вариант «нет», свидетельствующий об отключённой заставке;
- проконтролировать, чтобы флажок с надписи «Начинать с экрана входа в систему» был снят;
В кне параметров экранной заставки следует проконтролировать, чтобы флажок с надписи «Начинать с экрана входа в систему» был снят
- нажать ОК и «Применить».
Самопроизвольное включение в режиме сна
Если после активации спящего режима ПК вдруг сам включился, причина может скрываться в таймерах пробуждения или же в периферии, которые следует деактивировать. Проверить, какие таймеры пробуждения активны в настоящий момент можно:
- запустив командную строку от имени администратора (Win+S и запрос «командная строка»);
Проверить, какие таймеры пробуждения активны в данный момент можно, запустив командную строку от имени администратора
- активировав команду powercfg -waketimers.
В командной строке следует ввести powercfg -waketimers
Если потребуется отключить какие-либо таймеры, нужно:
- набрать комбинацию Win+R и в открывшемся окне ввести команду taskschd.msc;
Если потребуется отключить какие-либо таймеры, нужно набрать комбинацию Win+R и ввести команду taskschd.msc
- в открывшейся библиотеке планировщика задач обозначить требуемую задачу и кликнуть по ней;
В открывшейся библиотеке планировщика задач нужно обозначить требуемую задачу и кликнуть по ней
- выбрать пункт «Свойства» и перейти во вкладку «Условия»;
- снять флажок с надписи «Пробуждать компьютер для выполнения задачи».
В окне свойств следует выбрать пункт «Свойства», перейти во вкладку «Условия» и снять флажок с надписи «Пробуждать компьютер для выполнения задачи»
Чтобы исключить возможность появления такой проблемы после загрузки нового ПО, можно сразу отключить все таймеры. Для этого нужно:
- набрать комбинацию Win+R и ввести control powercfg.cpl;
- кликнуть по «Настройкам схемы электропитания»;
- нажать на «Изменить дополнительные параметры питания»;
- в папке «Сон» найти пункт «Разрешить таймеры пробуждения» и выбрать положение «Отключить».

При использовании режима сна могут возникать и другие проблемы, например, ПК не выходит из режима сна и не реагирует ни на какие действия. Такое бывает из-за неполадок в драйверах чипсета. В этом случае пользователь может загрузить и установить актуальные версии драйверов с официального сайта производителя.
Добавление кнопки «Спящий режим» в меню «Пуск»
Чтобы закрепить кнопку «Спящий режим» в меню «Пуск», необходимо:
- открыть окно «Электропитание» одним из описанных выше способов;
- выбрать пункт «Действия кнопок питания»;
В меню «Электропитание» следует выбрать пункт «Действия кнопок питания»
- в открывшемся окне нажать на «Изменение параметров, которые сейчас недоступны»;
В открывшемся окне следует нажать на «Изменение параметров, которые сейчас недоступны»
- поставить флажок напротив «Спящего режима».
Напротив «Спящего режима» следует поставить флажок
После этого кнопка режима сна станет доступной из меню «Пуск».
Использование такой полезной опции, как спящий режим, может существенно изменить показатели энергозатратности вашего компьютера или ноутбука. Более интересен этот режим может быть владельцам ноутбуков, часто использующим своё устройство без подключения к электросети. С помощью простых настроек можно добиться оптимального соотношения производительности и экономичности ПК. Спящий режим — достойная альтернатива полному выключению компьютера, которая подойдёт пользователям, чья работа связана с постоянным использованием ПК. Режим сна позволяет сэкономить не только потребляемую ноутбуком или компьютером электроэнергию, но и время владельца устройства.









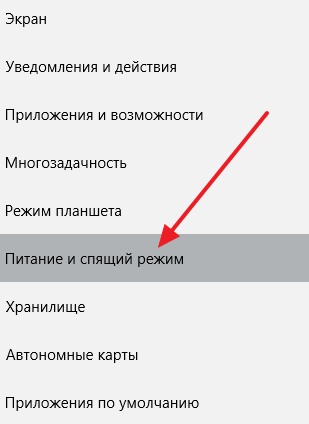

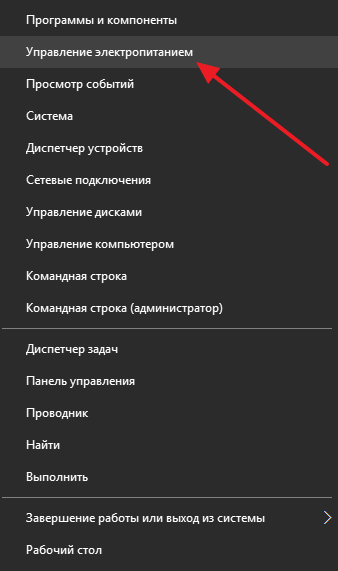















 Для отключения режима сна необходимо вызвать меню «Параметры» нажатием Win+I
Для отключения режима сна необходимо вызвать меню «Параметры» нажатием Win+I В открывшемся меню следует выбрать пункт «Система»
В открывшемся меню следует выбрать пункт «Система» В левой колонке открывшегося окна нужно нажать на строку «Питание и спящий режим»
В левой колонке открывшегося окна нужно нажать на строку «Питание и спящий режим» Далее необходимо найти раздел «Дополнительные параметры питания» и кликнуть по нему
Далее необходимо найти раздел «Дополнительные параметры питания» и кликнуть по нему В левой колонке открывшегося окна следует выбрать подраздел «Настройка перехода в спящий режим»
В левой колонке открывшегося окна следует выбрать подраздел «Настройка перехода в спящий режим» После этого нужно повторить те же настройки, т. е. в поле «Переводить компьютер в спящий режим» дважды указать «Никогда»
После этого нужно повторить те же настройки, т. е. в поле «Переводить компьютер в спящий режим» дважды указать «Никогда» Чтобы вызвать Панель управления, необходимо комбинацией Win+R открыть диалоговое окно, в котором ввести команду control
Чтобы вызвать Панель управления, необходимо комбинацией Win+R открыть диалоговое окно, в котором ввести команду control Панель управления можно открыть вызовом командной строки комбинацией Win+X с последующим нажатием на PowerShell и вводом команды control
Панель управления можно открыть вызовом командной строки комбинацией Win+X с последующим нажатием на PowerShell и вводом команды control Панель управления может быть найдена простым вводом соответствующего запроса в поисковой строке
Панель управления может быть найдена простым вводом соответствующего запроса в поисковой строке На «Панели управления» следует найти раздел «Электропитание» и открыть его
На «Панели управления» следует найти раздел «Электропитание» и открыть его В разделе «Электропитание» необходимо выбрать «Настройку перехода в спящий режим»
В разделе «Электропитание» необходимо выбрать «Настройку перехода в спящий режим» В поле «Переводить компьютер в спящий режим» следует дважды отметить «Никогда» (от сети и от батареи)
В поле «Переводить компьютер в спящий режим» следует дважды отметить «Никогда» (от сети и от батареи) Далее потребуется кликнуть по надписи «Изменить дополнительные параметры электропитания»
Далее потребуется кликнуть по надписи «Изменить дополнительные параметры электропитания» В окне «Дополнительные параметры электропитания» следует откорректировать действия закрытия крышки и кнопки питания, а также отключить таймер пробуждения
В окне «Дополнительные параметры электропитания» следует откорректировать действия закрытия крышки и кнопки питания, а также отключить таймер пробуждения После нажатия на Изменить дополнительные параметры» открывается окно настройки дополнительных параметров электропитания
После нажатия на Изменить дополнительные параметры» открывается окно настройки дополнительных параметров электропитания Следует выбрать сбалансированную схему и нажать на «Настройку схемы электропитания»
Следует выбрать сбалансированную схему и нажать на «Настройку схемы электропитания» В открывшемся окне нужно выбрать необходимые параметры, т. е. указать, через какое время простоя должен выключиться дисплей и включиться режим сна
В открывшемся окне нужно выбрать необходимые параметры, т. е. указать, через какое время простоя должен выключиться дисплей и включиться режим сна В «Диспетчере устройств» необходимо выбрать папку «Мыши и иные указывающие устройства» и правой клавишей кликнуть по одному из выпавших вариантов мыши
В «Диспетчере устройств» необходимо выбрать папку «Мыши и иные указывающие устройства» и правой клавишей кликнуть по одному из выпавших вариантов мыши Для отключения гибридного режима потребуется вызвать диалоговое окно и в строке «Открыть» написать control powercfg.cpl,
Для отключения гибридного режима потребуется вызвать диалоговое окно и в строке «Открыть» написать control powercfg.cpl, В следующем окне нужно кликнуть по надписи «Настройка схемы электропитания»
В следующем окне нужно кликнуть по надписи «Настройка схемы электропитания» Далее потребуется нажать на «Изменение дополнительных параметров питания»
Далее потребуется нажать на «Изменение дополнительных параметров питания» В открывшемся окне нужно отыскать папку «Сон» и в пункте «Разрешить гибридный спящий режим» указать значение «Выкл»
В открывшемся окне нужно отыскать папку «Сон» и в пункте «Разрешить гибридный спящий режим» указать значение «Выкл» Если после деактивации режима сна экран всё равно выключается, нужно нажать Win+R, ввести команду control desk.cpl,,@screensaver и нажать Enter
Если после деактивации режима сна экран всё равно выключается, нужно нажать Win+R, ввести команду control desk.cpl,,@screensaver и нажать Enter В кне параметров экранной заставки следует проконтролировать, чтобы флажок с надписи «Начинать с экрана входа в систему» был снят
В кне параметров экранной заставки следует проконтролировать, чтобы флажок с надписи «Начинать с экрана входа в систему» был снят Проверить, какие таймеры пробуждения активны в данный момент можно, запустив командную строку от имени администратора
Проверить, какие таймеры пробуждения активны в данный момент можно, запустив командную строку от имени администратора В командной строке следует ввести powercfg -waketimers
В командной строке следует ввести powercfg -waketimers Если потребуется отключить какие-либо таймеры, нужно набрать комбинацию Win+R и ввести команду taskschd.msc
Если потребуется отключить какие-либо таймеры, нужно набрать комбинацию Win+R и ввести команду taskschd.msc В открывшейся библиотеке планировщика задач нужно обозначить требуемую задачу и кликнуть по ней
В открывшейся библиотеке планировщика задач нужно обозначить требуемую задачу и кликнуть по ней В окне свойств следует выбрать пункт «Свойства», перейти во вкладку «Условия» и снять флажок с надписи «Пробуждать компьютер для выполнения задачи»
В окне свойств следует выбрать пункт «Свойства», перейти во вкладку «Условия» и снять флажок с надписи «Пробуждать компьютер для выполнения задачи» В меню «Электропитание» следует выбрать пункт «Действия кнопок питания»
В меню «Электропитание» следует выбрать пункт «Действия кнопок питания» В открывшемся окне следует нажать на «Изменение параметров, которые сейчас недоступны»
В открывшемся окне следует нажать на «Изменение параметров, которые сейчас недоступны» Напротив «Спящего режима» следует поставить флажок
Напротив «Спящего режима» следует поставить флажок


