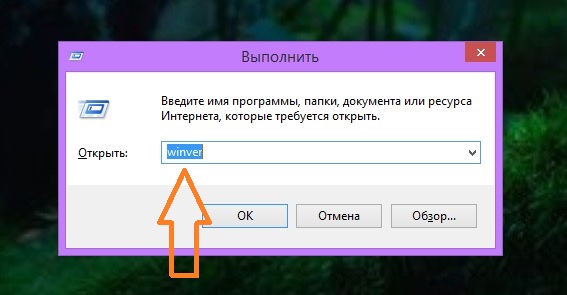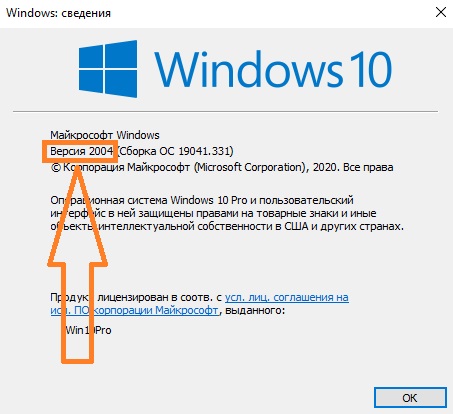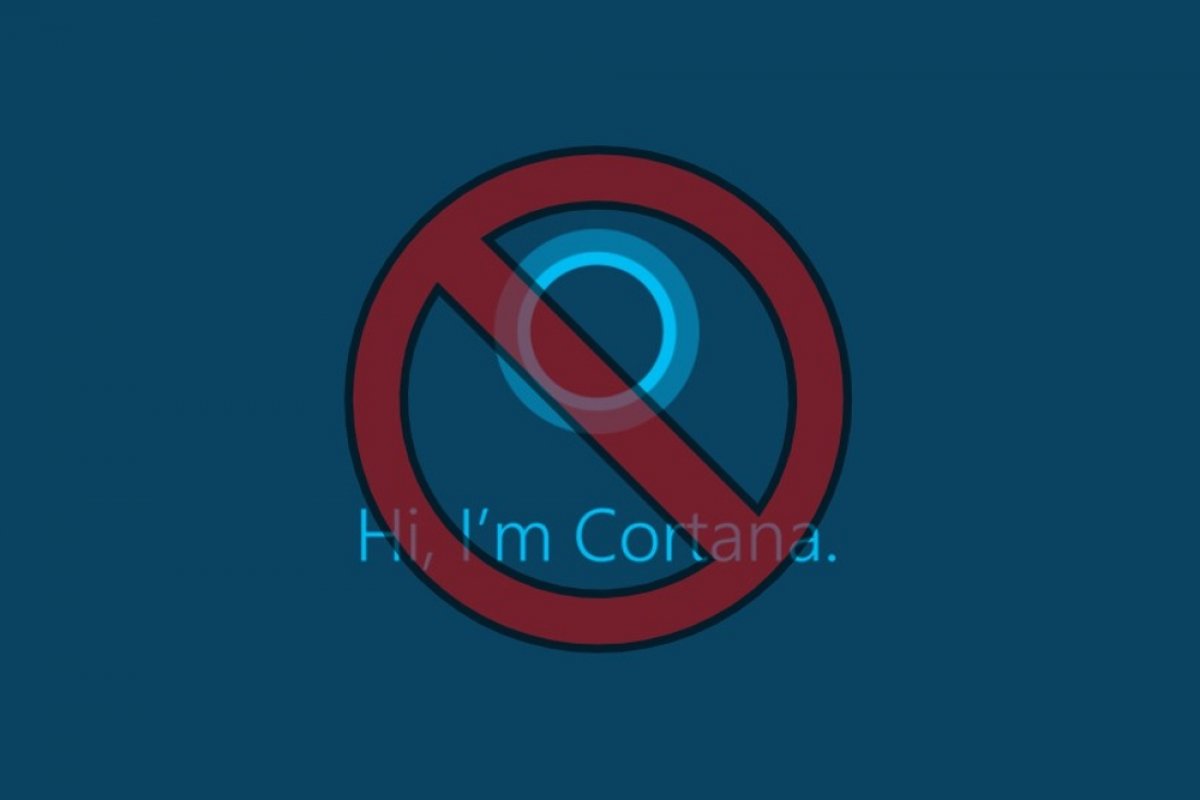- Как удалить Cortana в Windows 10 Полностью
- Безопасное удаление Cortana
- Удаление Cortana в Windows 10 2004
- Как убрать кнопку с панели задач
- Как отключить / удалить Кортану (Cortana) в Windows 10 (ее работа не дает уйти в сон, а также вешает систему прерываниями)
- Что можно «сделать» с Cortana: варианты
- 👉 Вариант 1 (откл. для Pro и Ent)
- 👉 Вариант 2 (удаление)
- 👉 Вариант 3 (откл. через реестр / универсальный способ)
- 👉 Вариант 4 (кардинальный!)
- Как удалить Cortana в Windows 10
Как удалить Cortana в Windows 10 Полностью
Для повышения комфорта пользователя разработчики ПО создают программы, в которые внедряют принципы искусственного интеллекта. Самые известные примеры это Google Assistant, Siri, Алиса и т.д. Они распознают письменные и голосовые команды, через которые можно управлять некоторыми приложениями, осуществлять поиск информации на своем устройстве и в сети. Одним из таких умных виртуальных помощников является Cortana от Microsoft в Windows 10.
Не все посчитали программу полезной, в Интернете многих интересует как можно убрать ее с компьютера полностью.
К недостаткам пользователи относят следующие пункты:
- имеет достаточно ограниченный функционал;
- не поддерживает ряд языков, в том числе русский;
- отправляет сведения о пользователе в Microsoft;
- расходует ресурсы компьютера;
- съедает интернет-трафик.
Ранее Cortana была полностью встроена в систему и ее удаление было делом рискованным, так как могло повлечь нарушение функционирования всей ОС. В майском обновлении 2020 года умный помощник выполнен в виде самостоятельного приложения. Теперь его можно беспрепятственно удалить с Windows 10 2004. При желании снова скачать в магазине Microsoft и установить обратно.
Безопасное удаление Cortana
Удаление приложения без вреда для системы возможно в версии Windows 10 2004.
Для определения текущей версии ОС:
- одновременно нажмите на клавиатуре Win R;
- откроется окно запуска, впишите в него “winver” и подтвердите нажатием клавиши Enter;
- появится окно со сведениями Windows – в нем будет указан номер версии, для удаления приложения нам необходимо иметь версию 2004;
- при наличии другой версии установите майское обновление для Windows 10 2020 года.
Удаление Cortana в Windows 10 2004
Убрать приложение можно следуя простой инструкции.
- Щелкните правой кнопкой мыши по значку “Пуск”.
- В представленном списке нажмите Windows PowerShell (администратор).
- Откроется окно – введите в него команду:
Get-AppxPackage -allusers Microsoft.549981C3F5F10 | Remove-AppxPackage
подтвердите нажатием Enter.
После этих действий Cortana будет полностью удалена из Windows 10.
Как убрать кнопку с панели задач
Чтобы удалить с панели задач оставшуюся от приложения кнопку выполните два действия.
- Кликните правой кнопкой мыши на панели задач.
- Уберите галочку напротив строчки “Показать кнопку Кортаны”.
Если возникнет необходимость – помощника легко можно установить заново. Зайдите в Microsoft Store и найдите с помощью поиска программу Cortana, затем нажмите “Install” (“Установить”).
Как отключить / удалить Кортану (Cortana) в Windows 10 (ее работа не дает уйти в сон, а также вешает систему прерываниями)
Забавный момент : «почему Кортана* не может удалить сама себя, если пользователь ее об этом просит?». 😉
Если кто не знал, то Cortana (Кортана) — это голосовой помощник Windows (вроде как призван помогать пользователю, но по факту — это происходит далеко не всегда!). В этом, кстати, и есть весь афоризм ☝.
👉 К делу. Зачем отключать голосового помощника?
Дело в том, что большинству пользователей он не особо-то и нужен (тем более, что в нашем регионе он не работает*), а к тому же еще и нередко вешает прерываниями ПК, и нагружает ЦП, да и часто не дает ему уйти в сон (например!). Согласитесь, поводов хватает!
Ниже приведу несколько вариантов решения сего вопроса.
Удали себя сама — постер к записи
Что можно «сделать» с Cortana: варианты
👉 Вариант 1 (откл. для Pro и Ent)
Если у вас установлена Windows 10 Pro (Ent) — то наиболее простой вариант отключить Cortana — это воспользоваться редактором групповой политики.
Для этого нужно:
- нажать Win+R, чтобы появилось окно «Выполнить»;
- ввести команду gpedit.msc и нажать Enter;
- перейти в раздел «Конфигурация компьютера / административные шаблоны / компоненты Windows / найти» ;
- открыть элемент «Разрешить использование Кортаны» и перевести его в режим откл. См. примеры ниже. 👇
Разрешить использование Кортаны
👉 Вариант 2 (удаление)
Сначала необходимо открыть Windows PowerShell . Это можно сделать даже через ПОИСК (строка/значок рядом с ПУСК). Также можно воспользоваться сочетанием Win+X.
Кстати, обратите внимание, что запустить PowerShell нужно от имени администратора!
Windows PowerShell — открываем!
Далее в окно PowerShell нужно скопировать нижеприведенную команду и нажать Enter. Через 2-3 сек. Кортана будет удалена!
Get-appxpackage -allusers *Microsoft.549981C3F5F10* | Remove-AppxPackage
Примечание : если вы захотите установить Cortana заново — перейдите в магазин Microsoft (прямая ссылка: ms-windows-store://pdp/?productid=9nffx4szz23l ).
👉 Вариант 3 (откл. через реестр / универсальный способ)
С одной стороны этот способ универсальный и подходит для разных версий Windows 10, с другой — в ряде случаев он не срабатывает* (возможно из-за определенных «сборок» и редакций Windows).
Что нужно сделать:
- открыть редактор реестра (Win+R —>regedit);
- перейти в ветку: Компьютер\HKEY_LOCAL_MACHINE\SOFTWARE\Microsoft\Windows\Windows Search ;
- создать в ней параметра DWORD 32 бита;
- назвать его «AllowCortana» и установить значение «0». См. скрины ниже. 👇
Важно: после введенных изменений — необходимо перезагрузить компьютер!
👉 Вариант 4 (кардинальный!)
Зачем с чем-то «бороться», когда можно это изначально не устанавливать. 👌
Речь идет о версии ОС Windows 10 LTSC — если кто не знает, то это офиц. версия ОС, только идет она без Store, Edge, Cortana, OneDrive (работает быстрее, чем Pro!).
Разумеется, эту версию ОС можно довольно быстро установить на ПК (не удаляя текущую), и посмотреть, как она будет работать. Пару ссылок ниже в помощь.
1) Windows 10 LTSC: оптимизированная версия системы без Store, Edge, Cortana, OneDrive (работает быстрее, чем Pro!).
Дополнения по теме и иные решения — будут кстати!
- Видео-Монтаж
Отличное ПО для создания своих первых видеороликов (все действия идут по шагам!).
Видео сделает даже новичок!
- Ускоритель компьютера
Программа для очистки Windows от «мусора» (удаляет временные файлы, ускоряет систему, оптимизирует реестр).
От имени администратора запустить сценарий Windows:
@echo off
cd /d «%
dp0″
echo Uninstalling Cortana.
CLS
install_wim_tweak.exe /o /l
install_wim_tweak.exe /o /c Microsoft-Windows-Cortana /r
install_wim_tweak.exe /h /o /l
echo Cortana should be uninstalled. Please reboot Windows 10.
pause
По исполнению перезагрузиться.
Афоризм — это мудрое или остроумное изречение, короткая оригинальная мысль. Афоризм лаконично и обобщенно говорит о сложных вещах.
Применяя слова, неплохо бы сначала узнать их значение.
1 вариант помог благодарю!
Помогло!
Я проще это делаю. После установки Windows 10 pro удаляю его с помощью программы Ccleaner pro.
Качаешь Win 10 Tweaker и отключаешь всё, что нужно (слежку, кортану, и пр.).
Удаление через приложение и возможности для слабаков?
Не до конца понял метафору.
Кортана недоступна в Вашем регионе, но на всякий такой отключил
Так то оно так, однако это ей не мешает «вешать» прерываниями систему.
Господа!
Всё гораздо проще: вызовите диспетчер задач (CTRL+ALT+DEL) и выберите закладку «Автозагрузка», найдите в ней строку с «Cortfna» и в колонке «состояние» — отключите её!
Поставить Windows 7 с последними обновлениями (и больше не париться).
ЛЮБОЕ ПО и игрушки работает точно так же, как и в Windows 10.
Могут быть нюансы: для некоторого оборудования нет драйверов для 7-ки.
1. Кортана не работает в России т.к. не понимает русского языка (и не будет).
2. Кортана не вешает и не пробуждает комп.
3. Кортана не висит в фоне (в России).
4. Автор чайник.
1) Даже не знаю есть ли с вами смысл спорить. Если серьезно, вы просто описание откуда-то сюда процитировали? Еще зайдите на сайт Microsoft и вставьте сюда, что их система самая стабильная.
2) Кортана очень хорошо может «вешать» аудиопоток (например), и мешать ПК уходить в сон (/нормально выключаться). И такое происходит не так уж редко (зависит от железок, драйверов, версии ОС). После ее откл. — данная проблема уходит. Вывод? Она не работает в России? (а причем тут это )
3) То, о чем я пишу, взято из практики.
У меня в лицензионной 10 про кортаны нет, её отключают в принципе (потому что она на русском не балакает).
Как удалить Cortana в Windows 10
В этой статье мы покажем вам, как полностью удалить голосового помощника Microsoft в Windows 10. Удалите Cortana со своего компьютера и не оставите никаких следов его присутствия
Голосовые помощники уже стали частью нашей жизни. Используем ли мы их с телефона, через подключенный динамик или на наших умных часах, фактически, они становятся все более полезными. Однако, несмотря на то, что есть много компаний, которые хотят получить свою долю пирога и, следовательно, множество вариантов на выбор, выделяющийся среди остальных голосовых помощников, являются Alexa и Google Assistant.
В Windows 10 у нас есть Cortana. Судя по появившейся информации, похоже, что Microsoft не добилась большого успеха. Вот почему многие пользователи задаются вопросом, как удалить Cortana из Windows. Если вы один из них, выполняйте следующие шаги. Сначала найдите PowerShell в меню Пуск.
Щелкните Run as Administrator.
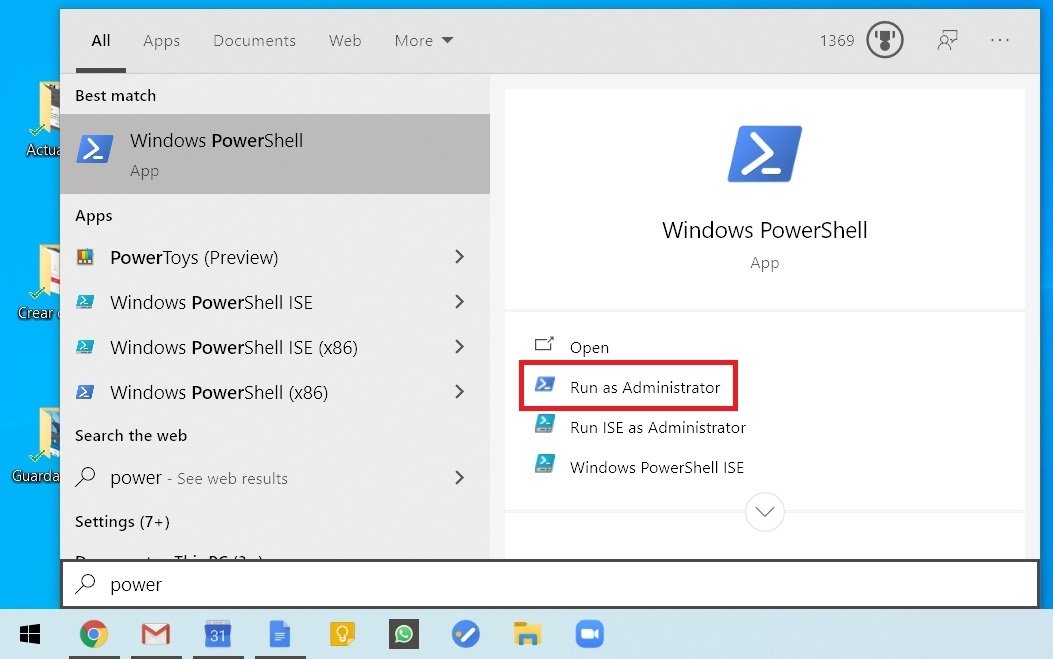
В только что открывшемся окне введите Get-AppxPackage -allusers Microsoft.549981C3F5F10 | Remove-AppxPackage и нажмите Enter.
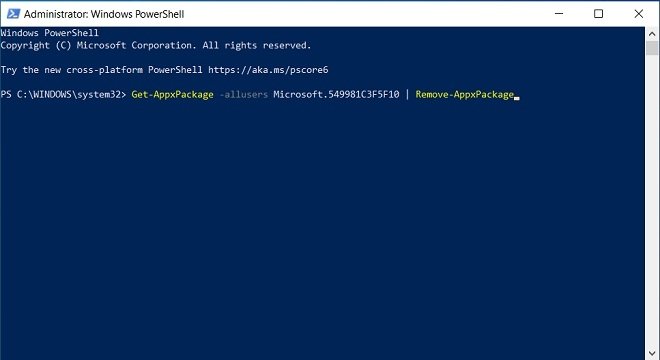
После этого, Cortana исчезнет с нашего компьютера. По крайней мере, на первый взгляд. Тем не менее, мы должны выполнить некоторые дополнительные шаги, чтобы полностью удалить Cortana из Windows 10. Для этого найдите в меню Пуск, редактор реестра.
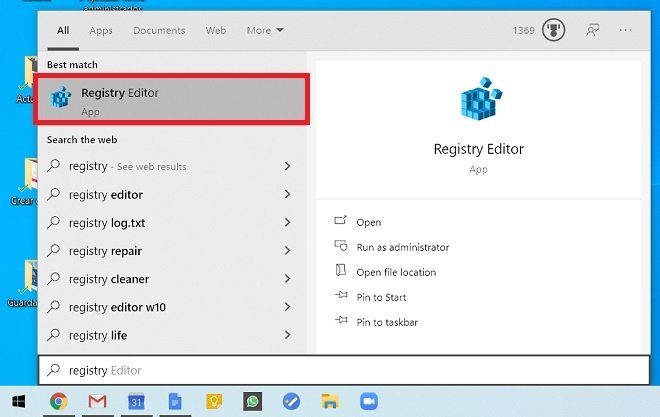
Затем нажмите Run as administrator.
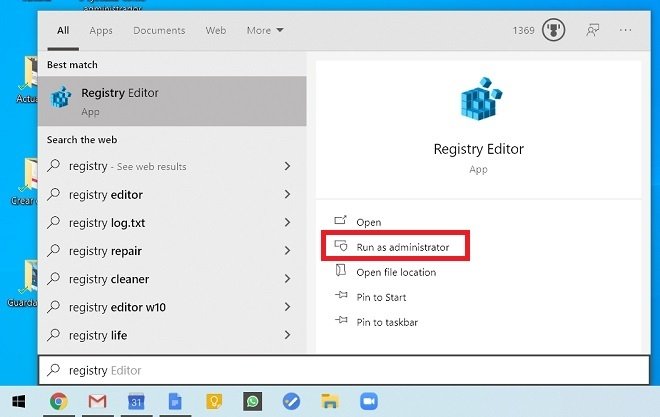
Благодаря боковой панели вы можете просматривать разные реестры. Перейдите по маршруту HKEYLOCALMACHINE\SOFTWARE\Policies\Microsoft\Windows\WcmSvc.
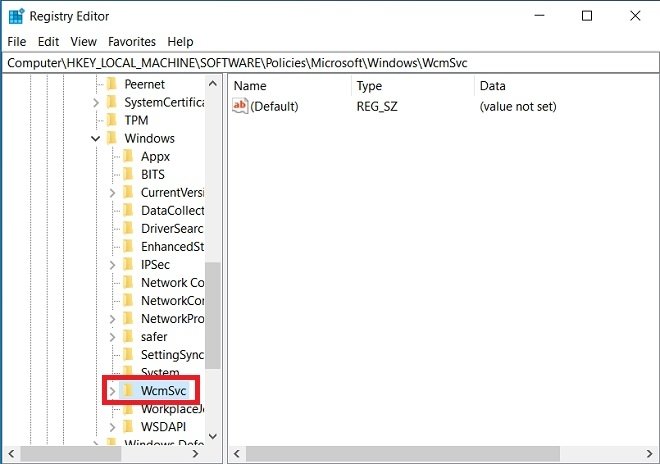
В WcmSvc мы должны создать новую папку под названием WindowsSearch. Чтобы выполнить этот процесс, щелкните правой кнопкой мыши на WcmSvc и в New выберите Key.
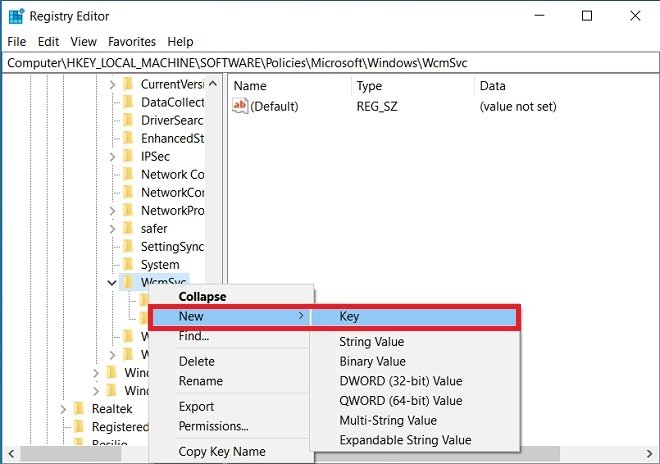
После ее создания, в указанной папке мы должны добавить новый реестр. Поэтому кликните по папке правой кнопкой мыши и в разделе New выберите DWORD (32-bit) Value.
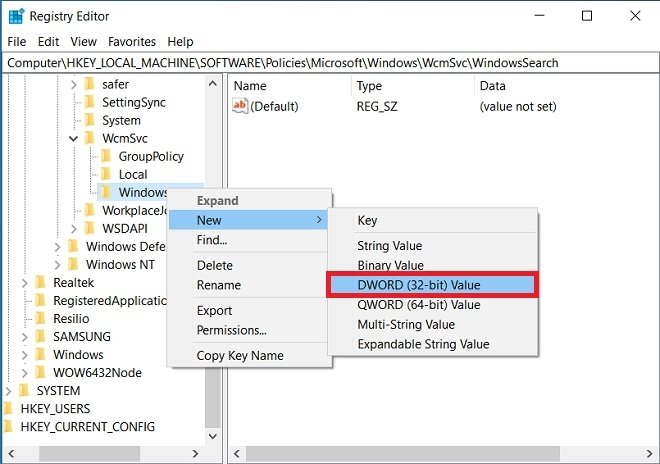
Назовите ее AllowCortana, а затем дважды щелкните по реестру. Во всплывающем окне присвойте ему значение 0 в поле Value data.
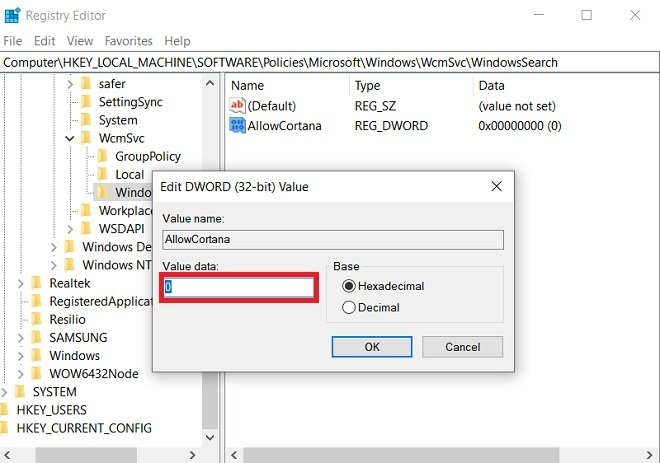
Как только это будет сделано, перезагрузите компьютер, и Cortana наконец-то исчезнет.