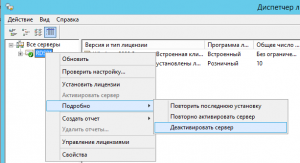- Записки ИТ специалиста.
- Как удалить терминальные лицензии (RDS CAL)
- Удаление лицензий терминала Server у клиента RDP
- Аннотация
- Чистый кэш лицензии клиента RDP
- Исправлена ли эта проблема
- Как установить и настроить терминальный сервер Microsoft Windows Server 2016 Standart
- Оглавление
- Добавление ролей и компонентов
- Активация лицензии удалённых рабочих столов
- Изменение стандартного порта подключения
- Возможные проблемы
- Подключение было запрещено
- CredSSP
- Отсутствуют доступные серверы лицензирования удаленных рабочих столов
- Установка и активация сервера лицензирования RDS на Windows Server 2019/2016
- Установка роли Remote Desktop Licensing в Windows Server 2019/2016
- Активация сервера лицензий RDS в Windows Server
- Типы клиентских терминальных лицензий (RDS CAL)
- Установка клиентских лицензий RDS CAL в Windows Server 2016/2019
- Удаление RDS CAL с сервера лицензирования
- Настройка сервера лицензий на серверах RD Session Host
Записки ИТ специалиста.
Как удалить терминальные лицензии (RDS CAL)
Статья о том, как удалить лицензии сервера терминалов ( MS RDS CAL)
Тестируя различные лицензии для терминального сервера, я наплодил их в оснастке несколько штук. Перед внедрением в бой, я решил почистить список. Для этого необходимо сделать следующее:
1) Открываем оснастку «Диспетчер лицензирования удаленных рабочих столов» или в английском варианте «RD Licensing Manager»
2) Видим список лицензий
3) Для начала деактивируем сервер:
Выбираем имя сервера, нажимаем правую клавиши мыши, пункт «Подробно -> Деактивировать сервер»
По английски «Advanced -> Deactivate Server”.
Запускается мастер, проходим шаги. Получаем неактивированный сервер.
4) Закрываем оснастку «Диспетчер лицензирования удаленных рабочих столов» или в английском варианте «RD Licensing Manager»
5) Запускаем службы (services.msc), останавливаем службу «Лицензирование удаленных рабочих столов» или в английском варианте «Remote Desktop Licensing»
6) Запускаем командную строку с правами администратора, переходим в «C:\Windows\System32\lserver». Удаляем файл “TLSLic.edb” (Естественно сначала скопировав его в надежное место)
7) Запускаем службу «Лицензирование удаленных рабочих столов» или в английском варианте «Remote Desktop Licensing»
8) Запускаем оснастку «Диспетчер лицензирования удаленных рабочих столов» или в английском варианте «RD Licensing Manager»
Видим, что она у нас пустая
9) Далее стандартная процедура установки лицензии MS RDS CAL.
Удаление лицензий терминала Server у клиента RDP
В этой статье описывается, как удалить лицензии терминала Server из клиента удаленного протокола рабочего стола (RDP).
Оригинальная версия продукта: Windows 10 — все выпуски, Windows Server 2012 R2
Исходный номер КБ: 187614
Аннотация
Когда нелицензионный клиент впервые подключается к терминаловому серверу, сервер терминала выдает клиенту маркер временной лицензии клиентского доступа к терминалу сервера (CAL). После входа пользователя в сеанс сервер терминала поручит серверу лицензии отметить выданный временный маркер Cal Terminal Server как проверяемый. При следующем подключении клиента будет предпринята попытка обновить проверенный временный маркер CAL терминала Server до полного маркера Cal Terminal Server. Если нет токенов лицензии, временный маркер Cal Terminal Server будет работать в течение 90 дней. Лицензия хранится в реестре клиента.
32-битные клиенты RDP хранят лицензию под ключом HKEY_LOCAL_MACHINE\Software\Microsoft\MSLicensing .
В этот раздел, описание метода или задачи включены действия, содержащие указания по изменению параметров реестра. Однако неправильное изменение параметров реестра может привести к возникновению серьезных проблем. Поэтому следует в точности выполнять приведенные инструкции. Для дополнительной защиты создайте резервную копию реестра, прежде чем редактировать его. Так вы сможете восстановить реестр, если возникнет проблема. Дополнительные сведения о том, как создать и восстановить реестр, см. в этой информации, как создать и восстановить реестр в Windows.
Чистый кэш лицензии клиента RDP
Чтобы очистить кэш лицензии клиента, просто удалите этот ключ и его подки. При следующем подключении клиента к серверу будет получена другая лицензия.
Для 16-битных клиентов RDP запустите regedit /v . Затем удалите ключи, \Software\Microsoft\MSLicensing чтобы очистить кэш лицензии клиента. Вы также можете удалить файлы BIN из \Windows\System\Regdata .
Клиент RDP для Macintosh сохраняет лицензию в файле на локальном компьютере в иерархии папок под /users/Shared/Microsoft/RDC Crucial Server Information/ . Чтобы очистить кэш лицензии клиента Macintosh, удалите содержимое этой папки. Клиент будет пытаться получить новую лицензию с сервера в следующий раз, когда он подключается.
Если удалить подкоть клиента с Windows Vista или более поздней версией, более поздние попытки подключения к терминалу могут привести к HKEY_LOCAL_MACHINE\Software\Microsoft\MSLicensing сбой. Кроме того, вы получаете следующее сообщение об ошибке:
Ошибка произошла в протоколе лицензирования
Чтобы устранить эту проблему, щелкните правой кнопкой мыши ярлык удаленное подключение к рабочему столу, а затем выберите Выполнить в качестве администратора. По умолчанию удаленное подключение к рабочему столу выполняется как пользователь с самыми низкими разрешениями пользователя. По умолчанию ограниченный пользователь не имеет разрешения на запись записей реестра для HKEY_LOCAL_MACHINE. Поэтому попытки переписать ключ не MSLicensing удается. Запуск удаленного подключения к рабочему столу с административными учетными данными предоставляет разрешения, необходимые для записи необходимых ключей реестра.
Исправлена ли эта проблема
Проверьте, устранена ли проблема. Если проблема не устранена, обратитесь в службу поддержки.
Как установить и настроить терминальный сервер Microsoft Windows Server 2016 Standart
Оглавление
Добавление ролей и компонентов
Установка самой оси Microsoft Windows Server 2016 в рамках данной статьи рассматриваться не будет, только отдельно сама установка терминального сервера. На будущем терминальном сервере открываем диспетчер сервера через Панель управления ( Win + R Control) — Администрирование — Диспетчер серверов (Server Manager) или через команду «Выполнить» ( Win + R ServerManager). После чего переходим по вкладке Локальный сервер (Local Server)
Открываем мастер добавления ролей и компонентов, жмём далее, в типе установки отмечаем радиокнопкой пункт Установка ролей или компонентов (Role-based or feature-based installation), выбираем сервер, жмём далее, чекбоксом отмечаем Службы удаленных рабочих столов. В службах ролей отмечаем для установки две службы: Лицензирование удаленных рабочих столов (Remote Desktop Licensing) и Узел сеансов удаленных рабочих столов (Remote Desktop Session Host), жмём далее и потом установить. Дожидаемся конца установки и перезагружаем сервер, если это не было сделано автоматически по завершению установки.
Активация лицензии удалённых рабочих столов
Средства — Remote Desktop Services — Диспетчер лицензирования удаленных рабочих столов (RD Licensing Manager). Раскрываем древо, правой кнопкой по нашему серверу вызываем выпадающее меню и выбираем пункт активировать сервер.
В мастер активации сервера вначале заполняем сведения об организации, а после устанавливаем саму лицензию. При выборе программы лицензии указываем Другое соглашение, и указываем ключи активации купленной лицензии 6565792 (или любой другой. Для тестового сервера нагуглите за 2 минуты:»номер соглашения windows server 2016«. Ключ 6565792 — также является результатом выдачи поисковика google). Выбираем версию продукта Windows Server 2016и тип лицензии Клиентская лицензия служб удаленных рабочих столов (на пользователя). Готово!
Но Средство диагностики лицензирования удаленных рабочих столов сообщает нам, что сервер лицензирования не включён. Чтож, поправим это дело через политики. Вызываем командное меню «Выполнить» Win + R gpedit.msc. Переходим: Конфигурация компьютера (Computer Configuration) — Административные шаблоны (Administrative Templates) — Компоненты Windows (Windows Components) — Службы удаленных рабочих столов (Remote Desktop Services) — Узел сеансов удаленных рабочих столов (Remote Desktop Session Host) — Лицензирование (Licensing).
Тут поправим Использовать указанные серверы лицензирования удаленных рабочих столов (Use the specified Remote Desktop license servers) и Задать режим лицензирования удаленных рабочих столов (Set the Remote licensing mode).
Обновляем сведения в оснастке Средство диагностики лицинзирования удаленных рабочих столов. Теперь всё ок!
Изменение стандартного порта подключения
Стандартный порт для RDP подключения: 3389
Открываем реестр ( Win + R regedit), переходим по ветке:
Находим ключ PortNumber, меняем систему исчисления на Десятичную и задаем необходимый номер порта. Так же это можно сделать через командную строу:
Возможные проблемы
Подключение было запрещено
Скорее всего вы при попытке подключиться увидите сообщение:»Подключение было запрещено, так как учетная запись пользователя не имеет прав для удаленного входа в систему«, а всё из-за того, что 1 — терминальный сервер не настроен в домене на разрешение подключения к нему определённых пользователей; 2 — вы не добавили в группу Пользователи удаленного рабочего стола ни одного пользователя.
Возможно вам будет полезна статья о том как из Windows 10 сделать Терминальный сервер.
CredSSP
Ещё можете столкнуться с такой вот ошибкой: An authentication error has occurred. The function is not supported. This could be due to CredSSP encryption oracle remediation.
А возникновение этой ошибки связано с тем, что на терминальном Windows сервере, на который идёт подключение, не установлены последние обновления безопасности (CredSSP обновления для CVE-2018-0886). После обновления система по умолчанию запрещает подключаться к удалённым серверам по RDP со старой версией протокола CredSSP.
Отсутствуют доступные серверы лицензирования удаленных рабочих столов
После настройки сервера всё шло хорошо, но только 120 дней. Потом случилось следущее:
Удаленный сеанс отключен, поскольку отсутствуют доступные серверы лицензирования удаленных рабочих столов. Обратитесь к администратору сервера
А это означает что у вас установлен ключ льготного периода (grace period licensing), который необходимо удалить. Для этого вам нужно залогиниться на сервер локально. Где удалять ключ льготного периода? В реестре под именем L$RTMTIMEBOMB. Идём по ветке реестра:
Но не тут то было! У вас недостаточно прав, но и это нас не остановит. Жмём правой кнопкой мыши и меняем владельца на ветку реестра и даём полные права самому себе, после чего спокойно удаляем эту гадость). Если не поможет, то советую переустановить роли и компоненты.
Установка и активация сервера лицензирования RDS на Windows Server 2019/2016
В это статье мы рассмотрим процесс установки, настройки и активации роли сервера лицензирования удаленных рабочих столов (Remote Desktop Licensing) на базе Windows Server 2016 или 2019, а также процедуру установки и активации клиентских терминальных (CAL).
Напомню, что после установки роли терминального сервера Remote Desktop Session Host, пользователи могут использовать его только в течении пробного периода 120 дней, после окончания которого возможность подключения к удаленному RDS серверу пропадает. Согласно схеме лицензирования Microsoft, все пользователи или устройства, использующие возможности RDS, должны быть лицензированы. Для учета и выдачи терминальных лицензий (RDS CAL) существует отдельная роли в службе RDS — Remote Desktop License Server.
Установка роли Remote Desktop Licensing в Windows Server 2019/2016
Вы можете развернуть компонент Remote Desktop License на любом сервере домена, не обязательно устанавливать его на одном из серверов фермы RDSH.
Переда началом установки сервера лицензирования RDS нужно добавить (или убедиться, что у вас есть право на добавление) нового сервера в доменную группу Terminal Server License Servers, иначе сервер не сможет выдать CAL типа RDS Per User пользователям домена.
Установить службу Remote Desktop Licensing можно через консоль Server Manager. Для этого в мастере Add Roles and Features выберите роль Remote Desktop Services.
В качестве компонента роли нужно выбрать службу Remote Desktop Licensing.
Осталось дождаться окончания установки роли.
Дополнительно установите утилиту для диагностики проблем лицензирования на серверах RDS — Remote Desktop Licensing Diagnoser (lsdiag.msc), которую можно установить с помощью Server Manager: Features -> Remote Server Administration Tools -> Role Administration Tools -> Remote Desktop Services Tools -> Remote Desktop Licensing Diagnoser Tools (по умолчанию при установке службы RDS-Licensing устанавливается только консоль Remote Desktop Licensing Manager — licmgr.exe).
Также вы можете установить компонент лицензирования RDS и RD Licensing Diagnoser с помощью PowerShell:
Install-WindowsFeature RDS-Licensing –IncludeAllSubFeature -IncludeManagementTools
Активация сервера лицензий RDS в Windows Server
Чтобы сервер лицензирования RDS мог выдавать лицензии клиентам, его необходимо активировать. Для этого, откройте консоль Remote Desktop Licensing Manager (licmgr.exe), щелкните ПКМ по имени вашего сервера и выберите пункт меню Activate Server.
Запустится мастер активации сервера лицензирования RDS, в котором нужно будет выбрать желаемый метод активации. Если ваш сервер имеет доступ в Интернет, он может автоматически подключиться к серверам Microsoft. Если доступа в интернет с сервера нет, можно активировать сервер через веб браузер или по телефону.
Далее нужно будет заполнить ряд информации о вашей организации (часть полей является обязательными).
Осталось нажать кнопку Finish.
Теперь, если в консоли щелкнуть ПКМ по имени сервера и выбрать пункт Review Configuration, можно убедится что данный сервер лицензий RDS является активированным и может быть использован для активации RDS клиентов в домене.
Типы клиентских терминальных лицензий (RDS CAL)
Каждый пользователь или устройство, которое подключается к серверам Remote Desktop Session должно иметь клиентскую лицензию (CAL — client access license). Есть два типа терминальных CAL.
- На устройство (Per Device CAL) – это постоянный тип лицензии, назначающаяся компьютеру или устройству, которое подключается к RDS серверу более одного раза (при первом подключении устройства ему выдается временная лицензия). Данные лицензии не являются конкурентными, т.е. если у вас 10 лицензий Per Device, то к вашему RDS серверу смогут подключится всего 10 хостов.
- На пользователя (Per User CAL) – такой тип лицензии позволяет одному пользователю подключаться к серверу RDS с любого количества компьютеров/устройств. Данный тип лицензий привязывается к пользователю Active Directory, но выдается не навсегда, а на определенный период времени (90 дней по-умолчанию).
Установка клиентских лицензий RDS CAL в Windows Server 2016/2019
Теперь на сервер лицензирования нужно установить приобретенный пакет терминальных лицензий (RDS CAL).
В консоли Remote Desktop Licensing Manager щелкните ПКМ по серверу и выберите Install Licenses.
Выберите способ активации (автоматически, через веб или по телефону) и программу лицензирования (в нашем случае Enterprise Agreement).
Следующие шаги мастера зависят от того, какой тип лицензирования выбран. В случае Enterprise Agreement нужно указать его номер. Если выбран тип лицензирования License Pack (Retail Purchase), нужно будет указать 25-символьный ключ продукта, полученный от Microsoft.
Тип продукта (Windows Server 2016/2019), тип лицензии (RDS Per user CAL) и количество лицензий, которые нужно установить на сервере.
После этого, сервер может выдавать лицензии (RDS CAL) клиентам.
Вы можете сконвертировать RDS лицензии User CAL в Device CAL (и наоборот) с помощью контекстного меню Convert Licenses в консоли RD Licensing Manager.
Если у вас закончились свободные лицензии, вы можете отозвать ранее выданные лицензии RDS Device CAL для неактивных компьютеров с помощью следующего скрипт PowerShell:
$RevokedPCName=”msk-pc2332”
$licensepacks = Get-WmiObject win32_tslicensekeypack | where <($_.keypacktype -ne 0) -and ($_.keypacktype -ne 4) -and ($_.keypacktype -ne 6)>
$licensepacks.TotalLicenses
$TSLicensesAssigned = gwmi win32_tsissuedlicense | where <$_.licensestatus -eq 2>
$RevokePC = $TSLicensesAssigned | ? sIssuedToComputer -EQ $RevokedPCName
Удаление RDS CAL с сервера лицензирования
Если вы хотите перенести свой набор лицензий RDS CAL с одного сервера лицензирования Remote Desktop на другой, вы можете удалить установленные лицензии с сервера лицензирования с помощью PowerShell.
С помощью следующего командлета вы можете вывести список установленных пакетов RDS лицензий на сервере:
Get-WmiObject Win32_TSLicenseKeyPack|select-object KeyPackId,ProductVersion,TypeAndModel,AvailableLicenses,IssuedLicenses |ft
Найдите значение KeyPackId для пакета RDS CAL, который нужно удалить и выполите команду:
wmic /namespace:\\root\CIMV2 PATH Win32_TSLicenseKeyPack CALL UninstallLicenseKeyPackWithId KEYPACKID
Также вы можете полностью удалить все наборы CAL, пересоздав базу лицензий RDS. Для этого остановите службу Remote Desktop Licensing:
Переименуйте файл C:\Windows\System32\lserver\TLSLic.edb в C:\Windows\System32\lserver\TLSLic.bak и запустите службу:
После этого все RDS CAL лицензии будут удалены, и вы должны активировать их заново.
Настройка сервера лицензий на серверах RD Session Host
После того, как служба сервера лицензирования RDS запущена и активирована, можно перенастроить терминальные сервера RD Session Host на получение лицензий с данного сервера. Выбрать тип лицензий и указать имя терминального сервера из графического интерфейса Server Manager, с помощью PowerShell или групповой политики.
Чтобы изменить адрес сервера лицензирования на хосте RDS, откройте Server Manager -> Remote Desktop Services -> Collections. В правом верхнем меню “Tasks” выберите “Edit Deployment Properties”.
В настройках перейдите на вкладку RD Licensing, выберите тип лицензирования (Select the Remote Desktop licensing mode) и сервер RDS лицензий (Specify a license server). Нажмите Add -> Ok.
Вы можете изменить адрес сервера лицензирования RDS и тип CAL с помощью PowerShell:
$obj = gwmi -namespace «Root/CIMV2/TerminalServices» Win32_TerminalServiceSetting
Затем укажите желаемый тип лицензирования:
Теперь можно указать имя сервера лицензирования RDS:
И проверить настройки:
При настройке через GPO, нужно создать новую GPO и назначить ее на OU с RDS серверами (либо вы можете указать имя сервера лицензирования RDS с помощью локального редактора групповых политик – gpedit.msc). Настройки лицензирования задаются в разделе: Computer Configuration -> Policies -> Admin Templates -> Windows Components -> Remote Desktop Services -> Remote Desktop Session Host -> Licensing.
В этом разделе имеется 2 интересующие нас политики:
- Use the specified Remote Desktop license servers – здесь указывается адрес сервера лицензирования RDS;
- Set the Remote Desktop licensing mode – выбор метода лицензирования (типа клиентских лицензий – RDS CAL).

- TCP/135 (Microsoft RPC)
- UDP/137 (NetBIOS Datagram Service)
- UDP/138 (NetBIOS Name Resolutio)
- TCP/139 (NetBIOS Session Service)
- TCP/445 (SMB)
- TCP 49152 – 65535 — RPC динамический диапазон адресов
Вы можете проверить доступность портов с помощью утилиты PortQry либо командлета Test-NetConnection.
Проверить статус сервера лицензий и количество выданных лицензий можно с помощью консоли RD Licensing Diagnoser.
Если предупреждений нет, и вы видите сообщение «RD Licensing Diagnoser did not identify any licensing problems for the Remote Desktop Session Host server«, значит RDSH сервер может получать лицензии RDS CAL для пользователей.