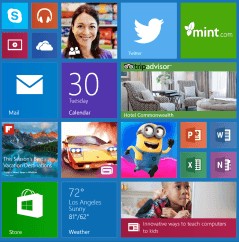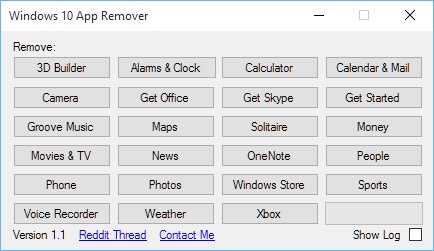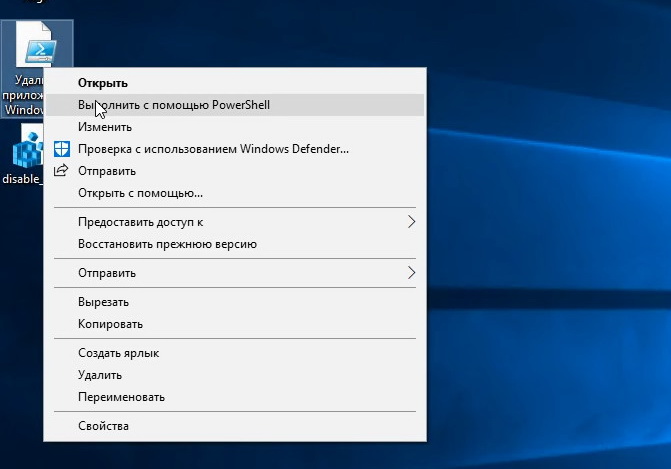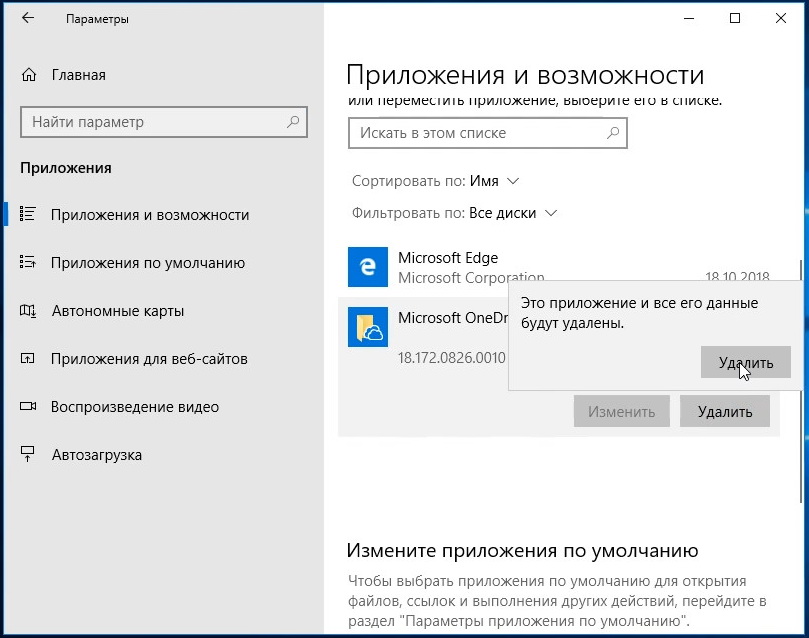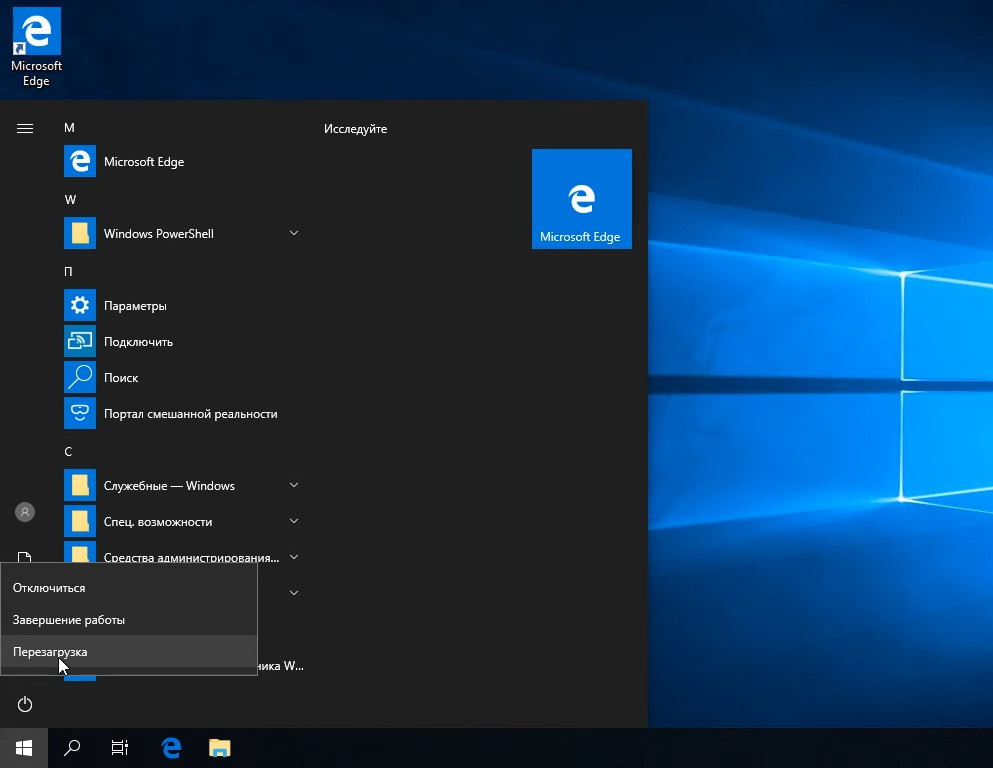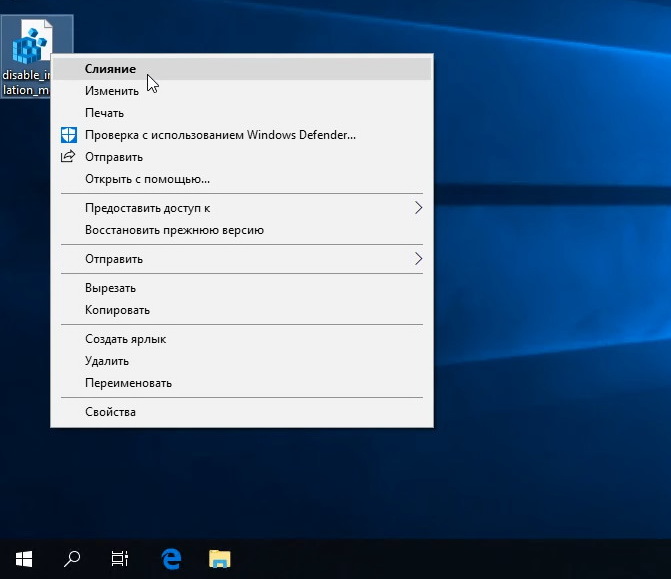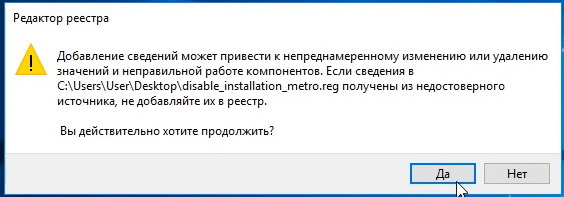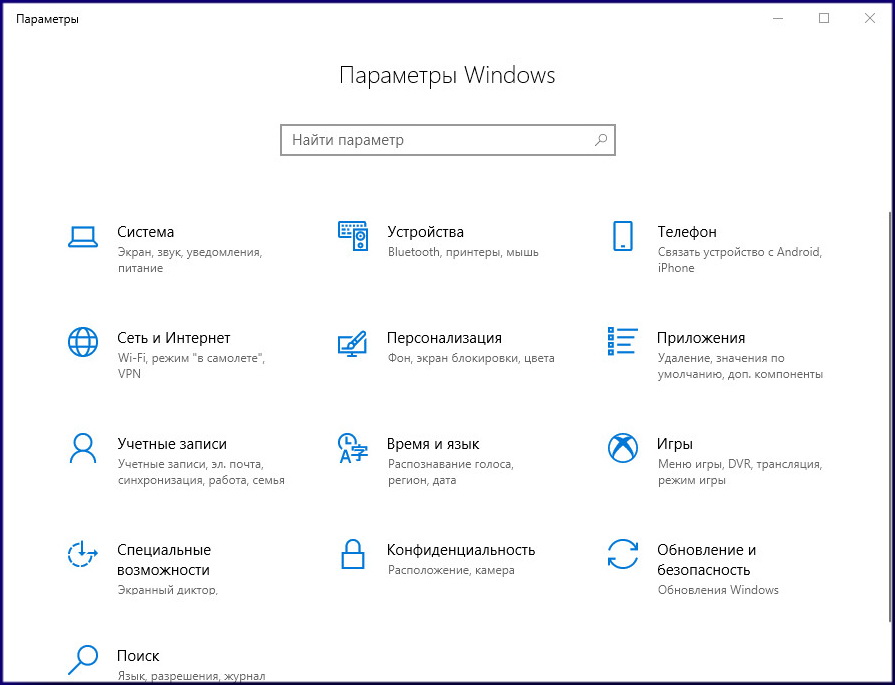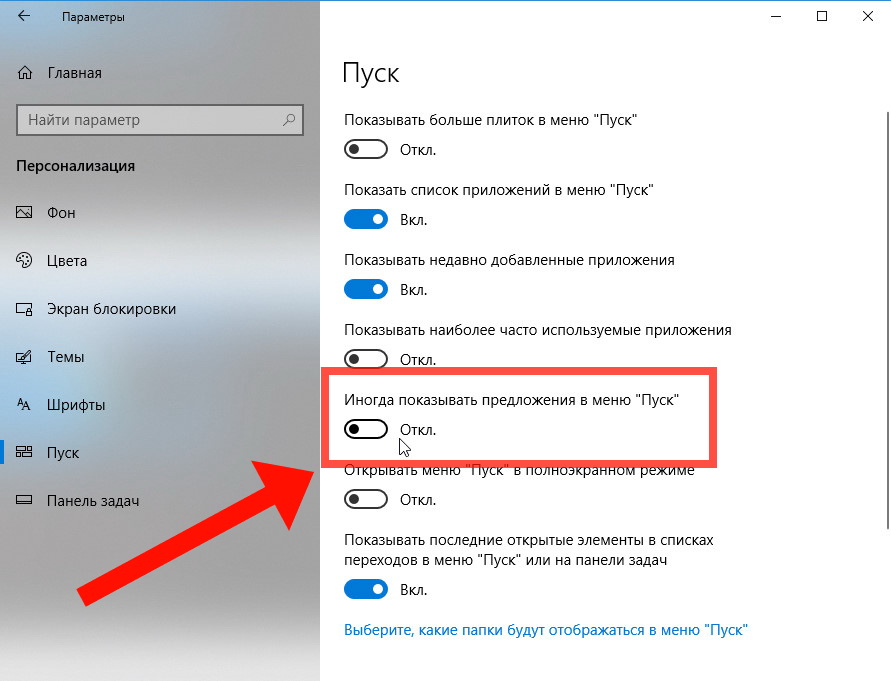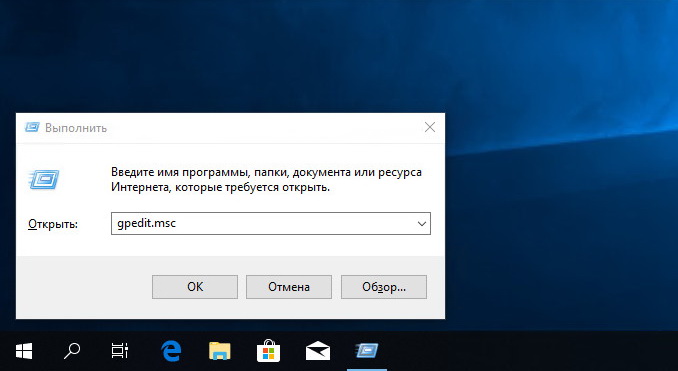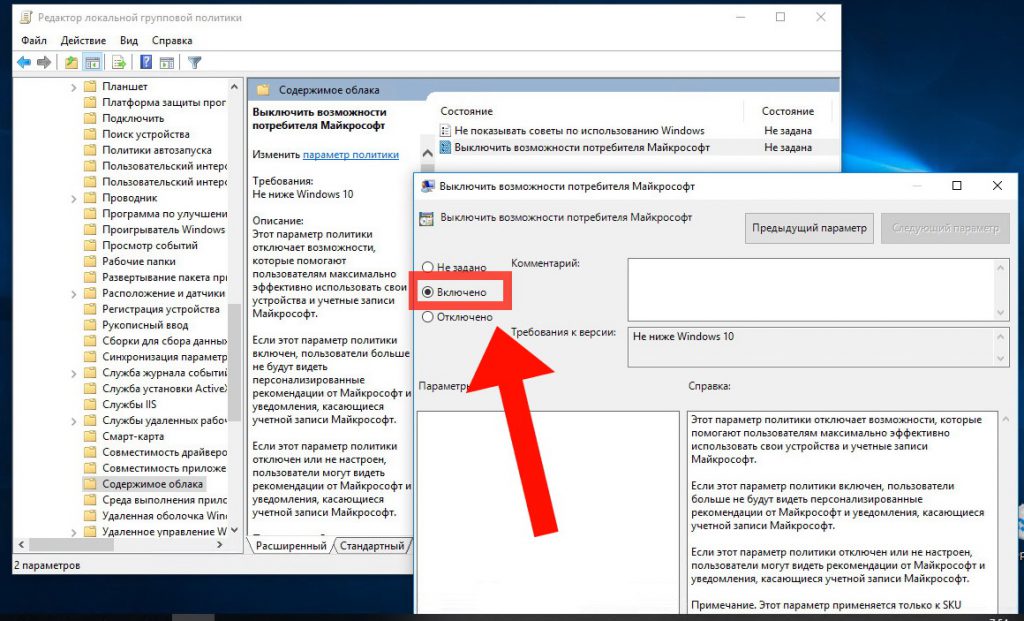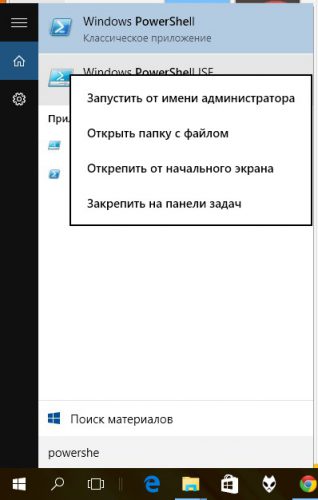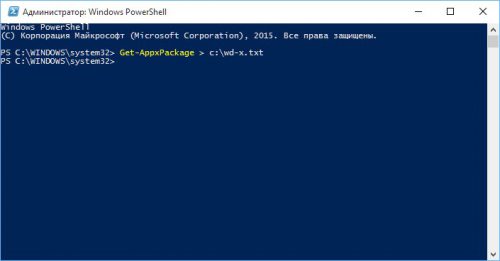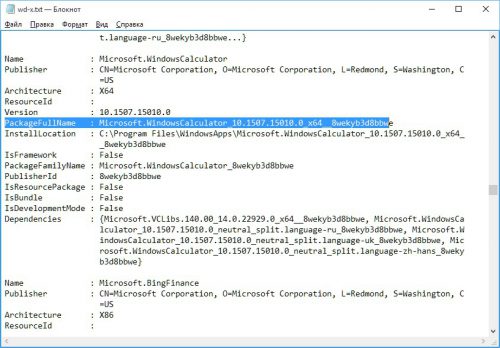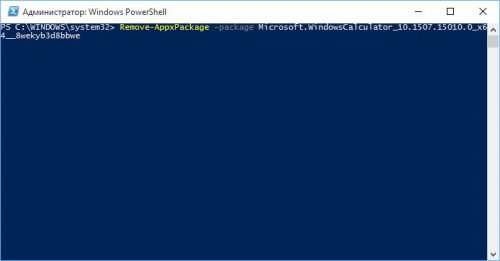- Windows X App Remover для Windows
- App Remover утилита для удаления Metro-приложений Windows 10
- Windows 10 App Remover
- Вместо послесловия
- Как удалить все metro-приложения в Windows 10
- Вносим изменения в реестр
- Выключаем рекомендации в настройках
- Запрет в групповых политиках
- Удаление/восстановление Metro-приложений в Windows 10
- Удаление
- Восстановление
- Восстановление просмотрщика фотографий в Windows 10
- Сохраняем результаты
- Удаляем Metro приложения в Windows 10
Windows X App Remover для Windows
| Оценка: |
5.00 /5 голосов — 2 |
| Лицензия: | Бесплатная |
| Версия: | 1.02 | Сообщить о новой версии |
| Обновлено: | 25.03.2016 |
| ОС: | Windows 10, 8.1, 8 |
| Интерфейс: | Английский |
| Разработчик: | Fabian Schmidt |
| Категория: | Деинсталяторы |
| Загрузок (сегодня/всего): | 3 / 4 129 | Статистика |
| Размер: | 163 Кб |
| СКАЧАТЬ | |
Windows X App Remover — портативная утилита для удаления встроенных Metro-приложений в операционках Windows 8, 8.1 и 10. Если по каким-либо причинам вы хотите избавиться от предустановленных программ в последних версиях ОС, то наверняка знаете, что это не очень легко сделать: доступ к ним затруднен, а к некоторым вообще ограничен.
Этот инструмент позволит вам легко удалить любое приложение из Win 8.х иди 10, в т.ч. служебные и вспомогательные. Причем, можно деинсталлировать сразу несколько программ в пакетном режиме — достаточно только отметить ненужные пункты.
Важно, что если на ПК есть несколько учетных записей пользователей, то очистку предустановленных программ можно проводить только для конкретного user-а: вдруг другим они понадобятся.
Стоит отметить, что если вы занимаетесь созданием собственных сборок ОС, то эта программа поможет удалить любое Metro-приложение из WIM-образа. Поддерживается работа и с файлами виртуальных жёстких дисков в формате .vhd.
В довершении стоит сказать, что перед тем как приступить к экспериментам с удалением встроенных инструментов в новейших операционных системах, рекомендуется создать точку восстановления ОС на случай, если после деинсталляции будут возникать сбои и неполадки в работе ПК.
App Remover утилита для удаления Metro-приложений Windows 10
Предустановленные metro-приложения Windows 10 полезны далеко не для всех пользователей. Самое обидное то, что разработчики «десятки» совсем не предусмотрели никакого способа их удаления стандартными способами: ни из Панели управления, ни с помощью системной программы очистки.
Выход из положения, конечно же, есть: можно воспользоваться оболочкой PowerShell, однако он достаточно сложный и вряд ли он подойдет начинающему пользователю. Удалит Metro-приложения и системный твикер Remove Windows 10 Spying, но не даст возможности оставить какие-либо из них у себя на компьютере.
Windows 10 App Remover
Хотим обратить ваше внимание на маленькую утилиту, название которой говорит за себя: Windows 10 Default App Remover . При ее создании девлоперы преследовали единственную цель: удалить ненужные программы, предустановленные в «десятке».
Данная утилита абсолютно бесплатна и не требует инсталляции. Запускаем скаченный файл и кликаем на приложение, которое хотим удалить. App Remover легко справится с большинством Metro-программ, установленных вместе с Windows 10.
Для удаления достаточно кликнуть соответствующую кнопку и дождаться завершения процесса.
Вместо послесловия
Если вам не нужны предустановленные программы – смело удаляйте их. Кстати, утилита не сможет удалить Cortana и Edge, так как без них ОС не сможет корректно работать.
Как удалить все metro-приложения в Windows 10
После установки Windows 10 в системе уже будут предустановлены metro-приложения из магазина Microsoft Store. Они начинают обновляться, также добавляться новые программы и игры, даже без вашего ведома. Все бы наверно ничего, но по большей части все эти приложения бесполезны, мало кто ими пользуется на самом деле.
Большинство их сразу же удаляет и забывает об их существовании. Чтобы автоматизировать этот процесс, необходимо запустить скрипт, который можно скачать по этой кнопке:
Далее, нажимаем на скачанном файле правой кнопкой и выбираем пункт «Выполнить с помощью PowerShell»
Внимание!
При запуске скрипта возможно появление предупреждающего сообщения: «Execution Policy Change». Нажмите на клавиатуре «Y» и Enter, чтобы дать разрешение на удаление.
Ждем, пока отработает скрипт. Он удалит все metro-приложения на которые у него хватит прав доступа.
Также удалятся калькулятор, магазин приложении Windows Store, музыка Groove.
Открываем Все параметры -> Приложения через центр уведомлений (значок в правом нижнем углу экрана) и удаляем оставшиеся приложения вручную.
Теперь в меню пуск, как видим, пусто. Приложения удалены! Можно перезагрузить компьютер.
Но это еще не все, со временем некоторые приложения и игры могут заново установиться в системе фоном, не спрашивая разрешения пользователя.
P.S. Вернуть все приложения можно выполнив следующую команду в PowerShell (от администратора:
Вносим изменения в реестр
Скачиваем файл реестра по этой кнопке:
Щелкаем на этом файле правой кнопкой мыши и выбираем пункт «Слияние»
Соглашаемся на внесение изменений в реестр
Содержимое файла реестра
Windows Registry Editor Version 5.00
Выключаем рекомендации в настройках
Открываем параметры Windows 10 комбинацией клавиш WIN+I или нажав «Все параметры» в боковой шторке
Нажимаем кнопку «Персонализация» и выключаем флажок «Иногда показывать предложения в меню Пуск»
Запрет в групповых политиках
Нажимаем на клавиатуре комбинацию клавиш WIN+R и в появившемся окне вводим:
После нажатия на Enter откроется редактор локальной групповой политики. Идем по пути Конфигурация компьютера –> Административные шаблоны –> Компоненты Windows –> Содержимое облака и меняем Выключить возможности потребителя Windows на «Включено».
На этом настройка завершена. Хотелось бы надеяться, что в будущие обновления системы не добавят новых способов установки приложений без ведома пользователя.
Удаление/восстановление Metro-приложений в Windows 10
Как бы не было много сторонников старых версий ОС, все же пришла пора переходить на Windows 10. В связи с этим предлагаю разобраться с предустановлеными Metro-приложениями. Согласитесь, мало кто будет использовать абсолютно все приложения, которые навязывает нам корпорация. Ведь большинство из них просто занимают место, а кого-то вообще раздражают. В этой статье я поделюсь с вами способом, которым можно «почистить» систему от именно таких — ненужных — приложений на Windows 10.
Удаление
Итак, перейдем к удалению ненужных приложений. Предлагаю Вам powershell скрипт, в результате выполнения которого на экран выводятся все установленные Metro-приложения, а далее дело за пользователем — удалить всё или же подойти к вопросу избирательно, удалив только некоторые из них.
Сохраните в формате .ps1 или скачайте скрипт, для упрощенного запуска от имени администратора рекомендую создать батник по скрипту ниже (сохраните в формате .bat и UAC сам запросит подтверждение прав):
Примечание: при таком запуске скрипта возможно появление предупреждающего сообщения: «Execution Policy Change».
Выбирайте «Yes» — внести изменения.
В результате Вы увидите следующее:
На экране представлен список установленых приложений. И предложено перечислить, через пробел, именно те, которые Вы хотели б удалить.
Допустим, вы решили удалить «Microsoft.BingNews». Для этого введите соответствующий номер приложения, и при успешном результате вы должны получить следующее:
Обратите внимание, что системные приложения вы удалить не сможете. Об этом вас уведомит следующее сообщение:
Это справедливо для таких приложений, как:
- Microsoft.Windows.Cortana
- MicrosoftEdge
- ContactSupport
- PrintDialog и др.
Более точный список «неубиваемых» приложений на скрине ниже:
Так же есть возможность удаления сразу всех приложения (кроме вышеупомянутых), для этого вместо номера конкретного приложения введите «all», а далее лишь подтверждайте удаление всех сразу (Yes to All) или каждого по отдельности (Yes).
Восстановление
Если вы случайно удалили или же впоследствии решили пользоваться тем или иным приложением, то можно его восстановить через Windows Store или же воспользоваться следующим предложеным вариантом восстановления.
К примеру, вы хотите восстановить приложение «Store», которое, кстати, удаляется вышепредложенным скриптом, для этого необходимо от администратора запустить следующую строку в Powershell:
Аналогичным способом можно восстановить другие приложения указав соответствующее имя между «*». Если же необходимо возобновить работу некоторого N-го количества, то лучше воспользоваться скриптом (удаляйте/добавляйте нужные именно вам строки):
Как и в предыдущем случае, сохраните скрипт, отредактируйте по-необходимости и запустите.
Или же, как вариант, если вы захотите вернуть весь комплект предустановленных утилит, введите следующую строку от имени администратора в Powershell. Так что не бойтесь экспериментировать, восстановить исходное состояние легко:
При восстановлении возможны предупреждающие сообщения, они относятся к приложениям, которые в настоящее время запущены.
Восстановление просмотрщика фотографий в Windows 10
Большинство пользователей, установив Windows 10, недовольны отсутствием приложения просмотра фотографий — Windows Photo Viewer.
Для восстановления Photo Viewer необходимо добавить некоторые ключи в реестр. Чтобы это сделать, сохраните нижеприведенный скрипт с расширением .reg и запустите. После этого выберите данное приложение для открытия изображений по-умолчанию: Settings — Default apps — Photo — Windows Photo Viewer:
Сохраняем результаты
Чтобы настройка не была напрасна и результат не исчез, рекомендую запретить автоматическую установку приложений при апдейтах в реестре.
Чтобы это сделать, необходимо залогиниться под административной учеткой, в реестре перейти: HKEY_LOCAL_MACHINE\SOFTWARE\Microsoft\Windows\CurrentVersion\WindowsStore\WindowsUpdate.
И измените значение по Вашему усмотрению (по-умолчанию 4):
2 – выключить автоматическое обновление пользовательских приложений,
4 – включить автоматическое обновление пользовательских приложений.
Или же вы можете применить следующий скрипт для изменения в реестре (также сохраните с расширением .reg и запустите):
Удаляем Metro приложения в Windows 10
Как и своя предшественница, ОС Windows 10 поставляется с набором Metro-приложений, большинство из которых бесполезны для обычного пользователя. Удалить их обычными методами не получится.
Программы для Metro в «десятке» удаляются с помощью специальной системной утилиты. Кликаем «Пуск» — «Параметры» — «Система» — «Приложения и возможности». Однако кнопка удаления предустановленных приложений не активна.
Для удаления воспользуемся аналогом командной строки – консольной программой PowerShell. Находим ее через «Поиск» в панели задач и запускаем от имени администратора.
Вводим примерно такую команду:
Get-AppxPackage > C:/wd-x.txt
После ее выполнения находим наш текстовый файл (в нашей ситуации «wd-x.txt» в корневой папке диска С) и открываем его в блокноте.
Находим там блок, соответствующей программе, которую мы хотим удалить, например «Калькулятор». В данном блоке присутствует раздел «PackageFullName», где мы видим полное название программы.
PackageFullName: Microsoft.WindowsCalculator_10.1507.15010.0_x64__8wekyb3d8bbwe
Деинсталляции производится через консоль командой Remove-AppxPackage. Синтаксис команды такой:
Remove-AppxPackage –package Microsoft.WindowsCalculator_10.1507.15010.0_x64__8wekyb3d8bbwe
Все, приложение удалено.
После деинсталляции удалите ярлык на программу из меню «Пуск», иначе при случайном нажатии на него приложение скачается и установится снова. Уберите также автоматическое обновление приложений в магазине Windows.