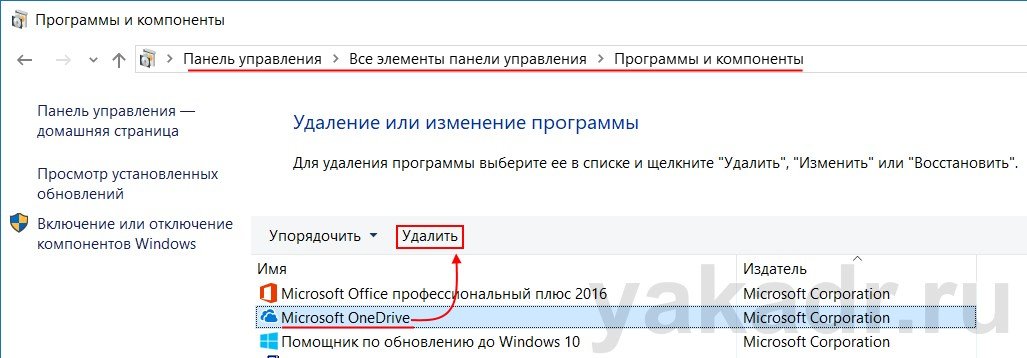- OneDrive как удалить или отключить на Windows 10
- Удаления OneDrive для редакции Windows 10 Home Edition
- Как убрать onedrive из проводника windows 10
- Отключение OneDrive для редакций Windows 10 Pro и Enterprise через редактор групповых политик
- Отключите OneDrive в Windows Pro и Enterprise с помощью реестра
- Как отключить и удалить OneDrive в Windows 10
- Отключение OneDrive в Windows 10 Home (домашняя)
- Для Windows 10 Pro
- Как полностью удалить OneDrive с компьютера
OneDrive как удалить или отключить на Windows 10
OneDrive (в предыдущих редакциях известный, как SkyDrive) — это облачный сервис от компании Microsoft, который позволяет пользователям хранить и синхронизировать свои данные с облачным хранилищем.
С выходом Windows 10, облачное хранилище предустановлено по умолчанию в системе и для его использования не требуется каких-либо дополнительных утилит, все действия с файлами и их синхронизация с серверами Microsoft происходит напрямую из Проводника.
Некоторые предпочитают использовать сторонние сервисы облачных хранилищ, а некоторые и вовсе предпочитают хранить свои данные лишь локально.
Еще в Windows 8, OneDrive был сторонней программой, которую было необходимо вначале установить, а с выходом Windows 10 OneDrive плотно интегрирован с операционной системой. По умолчанию, система не предоставляет никаких очевидных путей удаления данной утилиты, вы попросту не сможете найти её ни в панели управление, ни в магазине Windows.
Так или иначе существует несколько методов удаления OneDrive в Windows 10, в зависимости от того, хотите ли вы полностью отказаться от облачного хранилища Microsoft или временно отключить его, чтобы в дальнейшей когда-нибудь воспользоваться им вновь. Ниже мы опишем несколько методов отключения OneDrive.
Удаления OneDrive для редакции Windows 10 Home Edition
Начиная с пакета обновлений Windows 10’s Creators Update (https://support.microsoft.com/ru-ru/help/4028685/windows-get-the-windows-10-creators-update), вы теперь сможете с легкостью удалить OneDrive таким же способом, как и любое другое приложение. Отметим, что данный метод подойдёт лишь для систем редакции Windows 10 Home, если вы используете редакцию Professional или Enterprise, можете сразу перейти к следующим вариантам удаления.
- Щелкните правым кликом по иконке меню Пуск и найдите там Панель управления, либо найдите его через поиск в самом меню Пуск.
- Перейдите в панели управления к пункту Программы ->Удаление программы, если установлен режим отображения «Значки», то следует перейти в меню Программы и компоненты.
- Выберите из списка Microsoft OneDrive нажмите в верхней панели кнопку Удалить и подтвердите удаление программы.
Как убрать onedrive из проводника windows 10
Для того, чтобы полностью избавиться от иконки папки OneDrive нам понадобится произвести некоторые изменение с помощью реестра. Следуйте инструкциям ниже:
- Чтобы вызывать редактор реестра нажмите клавиши Win+R, в открывшемся окне напишите regedit и нажмите ОК;
- Найдите каталог HKEY_CLASSES_ROOT\CLSID\ или каталог HKEY_CLASSES_ROOT\Wow6432Node\CLSID\ для 64-битных систем;
- Выберите в правой части окна параметр System.IsPinnedToNameSpaceTree и измените его значение с 1 на 0.
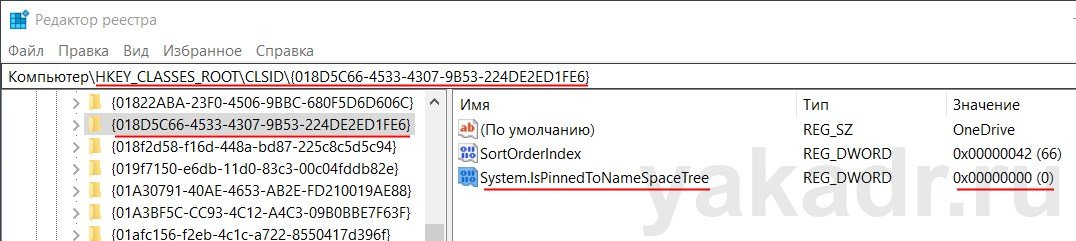
Отключение OneDrive для редакций Windows 10 Pro и Enterprise через редактор групповых политик
Если вы используете редакцию системы Professional или Enterprise, самым удобным способом отключить облачное хранилище будет использовать редактор групповых политик gpedit.msc
- Чтобы вызвать утилиту, воспользуйтесь сочетанием Win+R и введите команду gpedit.msc Редактор групповых политик крайне схож с редактором реестра, у вас не должно быть проблем при его использовании.
- В левой части окна найдите каталог Конфигурация компьютера ->Административные шаблоны ->Компоненты Windows ->OneDrive
- Выберите параметр Запретить использование OneDrive для хранения файлов, щелкните правой кнопкой мышки ->Изменить и выберите пункт Включено.
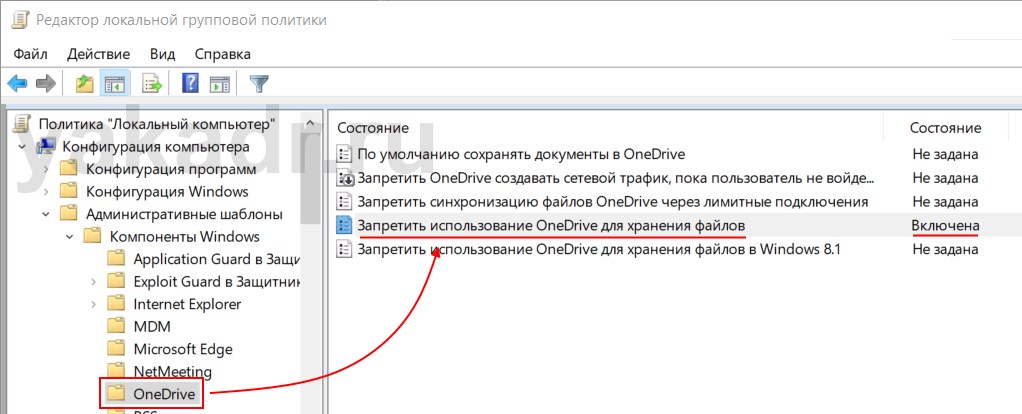
Отключите OneDrive в Windows Pro и Enterprise с помощью реестра
Данный метод является дополнением к методу отключения с помощью групповых политик. Чисто технически, изменение сделанные в редакторе групповых политик являются изменением реестра, если вам комфортнее работать с реестром, то можете воспользоваться этим способом.
- Сочетанием Win+R вызовите диалоговое окно и выполните команду regedit;
- Найдите каталог HKEY_LOCAL_MACHINE\Software\Policies\Microsoft\Windows;
- Щелкните правым кликом на папке Windows в дереве каталогов и выберите Создать ->Раздел и назовите его OneDrive, если раздел уже существует в текущем каталоге, переходите к следующему пункту;
- Выберите созданный каталог OneDrive и создайте (правый клик мышки ->Создать) новый параметр DWORD (32 бита), назвав его DisableFileSyncNGSC со значением 1.

Как отключить и удалить OneDrive в Windows 10

В этой пошаговой инструкции будет показано, как полностью отключить OneDrive в Windows 10 так, чтобы он не запускался, а после этого удалить его иконку из проводника. Действия будут немного отличаться для профессиональной и домашней версий системы, а также для 32-битных и 64-разрядных систем (показанные действия обратимы). Заодно покажу, как полностью удалить саму программу OneDrive с компьютера (нежелательно).
Отключение OneDrive в Windows 10 Home (домашняя)
В домашней версии Windows 10 для отключения OneDrive вам потребуется выполнить несколько простых шагов. Для начала, кликните правой кнопкой мыши по значку этой программы в области уведомлений и выберите пункт «Параметры».
В параметрах OneDrive снимите отметку с пункта «Автоматически запускать OneDrive при входе в Windows». Также вы можете нажать кнопку «Удалить связь с OneDrive» для того, чтобы прекратить синхронизацию ваших папок и файлов с облачным хранилищем (эта кнопка может быть не активна, если вы ничего еще не синхронизировали). Примените настройки.
Готово, теперь OneDrive не будет автоматически запускаться. Если же вам требуется полностью удалить OneDrive с компьютера, см. соответствующий раздел далее.
Для Windows 10 Pro
В Windows 10 Профессиональная можно воспользоваться другим, в чем-то даже более простым способом отключения использования OneDrive в системе. Для этого используется редактор локальной групповой политики, запустить который можно, нажав клавиши Windows + R на клавиатуре и введя gpedit.msc в окно «Выполнить».
В редакторе локальной групповой политики перейдите к разделу Конфигурация компьютера — Административные шаблоны — Компоненты Windows — OneDrive.
В левой части дважды кликните по «Запретить использование OneDrive для хранения файлов», установите для него значение «Включено», после чего примените сделанные настройки.
В Windows 10 1703 повторите то же самое для параметра «Запретить использование OneDrive для хранения файлов Windows 8.1», который располагается там же в редакторе локальной групповой политики.
Это полностью отключит OneDrive на вашем компьютере, он не будет в дальнейшем запускаться, а также отображаться в проводнике Windows 10.
Как полностью удалить OneDrive с компьютера
Обновление 2017: Начиная с Windows 10 версии 1703 (Creators Update), для удаления OneDrive больше не требуется совершать все манипуляции, которые были необходимы в предыдущих версиях. Теперь удалить OneDrive можно двумя простыми способами:
- Зайти в Параметры (клавиши Win+I) — Приложения — Приложения и возможности. Выбрать Microsoft OneDrive и нажать «Удалить».
- Зайти в Панель управления — Программы и компоненты, выбрать OneDrive и нажать кнопку «Удалить» (см. также: Как удалить программы Windows 10).
Странным образом, при удалении OneDrive указанными способами, в панели быстрого запуска проводника остается пункт OneDrive. Как убрать его — подробно в инструкции Как удалить OneDrive из проводника Windows 10.
Ну и наконец последний способ, который позволяет полностью удалить OneDrive из Windows 10, а не просто отключить его, как это было показано в предыдущих способах. Причина, по которой я не рекомендую данный способ использовать — не вполне ясно, как его после этого снова установить и заставить работать в прежнем виде.
Сам же способ выглядит следующим образом. В командной строке, запущенной от имени администратора, выполняем: taskkill /f /im OneDrive.exe
После этой команды, удаляем OneDrive также через командную строку:
- C:\Windows\System32\OneDriveSetup.exe /uninstall (для 32-разрядных систем)
- C:\Windows\SysWOW64\OneDriveSetup.exe /uninstall (для 64-разрядных систем)
На этом всё. Надеюсь, у вас все сработало как нужно. Отмечу, что в теории возможно, что при каких-либо обновлениях Windows 10, OneDrive снова будет включен (как это иногда случается в этой системе).
А вдруг и это будет интересно:
Почему бы не подписаться?
Рассылка новых, иногда интересных и полезных, материалов сайта remontka.pro. Никакой рекламы и бесплатная компьютерная помощь подписчикам от автора. Другие способы подписки (ВК, Одноклассники, Телеграм, Facebook, Twitter, Youtube, Яндекс.Дзен)
17.02.2020 в 17:28
Добрый день. При настройке нового компьютера на работе мне удалили OneDrive (решили, что мне он не нужен), а у меня вся информация на нем. Я попыталась установить его сама, но теперь не создается папка в проводнике и не закрепляется значок на панели задач, что бы я ни делала. Может быть Вы сможете что-то посоветовать?
18.02.2020 в 08:24
Здравствуйте.
Проверьте: файл C:\Windows\System32\OneDriveSetup.exe остался? Если да, то по идее его запуск должен бы решать проблему.
Если нет или не решает, можно попробовать (не знаю, насколько применимо у вас на работе правда) создать нового пользователя Windows 10, зайти под ним и тогда настройка всего будет выполнена заново по умолчанию для этого пользователя, включая OneDrive. Ну а потом «переехать» в нового пользователя.
18.02.2020 в 15:37
Нет, в этой папке нет установочного файла. Сама установила приложение через Microsoft Store, но в в таком случае открывается только само приложение. Создать нового пользователя проблематично
19.02.2020 в 08:27
А если попробовать удалить приложение, которое из MS Store, а потом зайти сюда onedrive.live.com/about/ru-RU/download/ и там загрузить файл установки в пункте где написано: «Требуется переустановка?».
15.04.2020 в 20:34
Нет ничего странного уважаемый автор что после удаления он появляется вновь ведь Вы не удалили updater loader который загружает его вновь.
PS В реестре системы остаётся мусор связанный с onedrive после штатного удаления с помощью OneDriveSetup.exe /uninstall
13.05.2020 в 10:16
W10 Pro. Удалил OneDrive. Нигде не нахожу его иконок. Но при попытке сохранения файла из MS Office 2016 снова вижу предложение сохранить на OneDrive. И файл туда сохраняется, если включен интернет! Значит OneDrive где-то спрятался?
13.05.2020 в 14:57
Нет. Просто вы в Office вероятнее всего работаете под той же учетной записью Microsoft и тогда у вас будет возможность сохранять в OneDrive (встроенная функциональность офиса)
25.06.2020 в 22:20
верно, под локальной учетной записью этого нет
25.06.2020 в 22:19
На текущий момент удаление через штатные средства убирает видимую часть onedrive, в т.ч. из проводника.
29.07.2020 в 15:52
Дмитрий, здравствуйте! Давно к Вам не обращался, но переход на Win 10-2004 заставляет. Удалил One Drive как программу Revo Uninstaller, и исчезли все ярлыки с Рабочего стола. Пытался восстановить их как обычно через контекстное меню «Отправить на рабочий стол»- не работает. Восстановился на точку, созданную перед удалением, ярлыки не появились, но контекстное меню заработало. Что можете сказать по этому поводу?
30.07.2020 в 10:23
Здравствуйте. Странная ситуация, но не думаю, что это с удалением OneDrive связано.
Такие простые моменты проверили как:
1. Правый клик по рабочему столу — вид — показывать значки?
2. Режим планшета не включен случайно (вот здесь описание https://remontka.pro/no-desktop-tiles-windows-10/ ) или полноэкранный пуск — https://remontka.pro/full-screen-search-start-menu-windows-10/
31.07.2020 в 06:56
Дмитрий, здравствуйте!
В дополнение к моему предыдущему комментарию: One Drive удалил, всё в порядке.
30.07.2020 в 14:01
Дмитрий, спасибо за быстрый ответ. Дело в том, что у меня папка Рабочий стол находилась в папке One Drive (?), а не пользователя: С\Пользователи\Олег\One Drive\Рабочий стол. Я перенёс её в папку С\Пользователи\Олег. Думаю, что после этого удаление One Drive не приведёт к нежелательным эффектам.
21.02.2021 в 23:13
Как удалить OneDrive из «Параметров» (win+i)?
Он отображается в параметрах сверху.
21.02.2021 в 23:16
просто удалил из «Программ и компонентов».
11.03.2021 в 00:41
Дмитрий здравствуйте, скажите нужен ли OneDrive для начинающих пользователей и можно его удалить.
11.03.2021 в 08:04
Здравствуйте. Ну тут на ваше усмотрение. OneDrive — это облачное хранилище, которое одинаково подойдет и для начинающих и для опытных пользователей. Я использую вовсю: и на компьютере установлено и на телефоне (автоматически фото выгружает в OneDrive и они сразу есть и на компьютере), мне удобно. Но у меня правда там 1 Тб (выдают при лицензии Office, которая по подписке), а не стандартные бесплатные 15 Гб.
11.03.2021 в 08:52
Дмитрий здравствуйте, мне как начинающему непонятно как пользоваться, спасибо. Буду Вам рад.
11.03.2021 в 10:13
Да по сути просто включить и складывать те файлы, которые нужны и на других устройствах в папку OneDrive. На других устройствах использовать OneDrive с теми же данными для входа (учетной записью Майкрософт). В результате все файлы доступны на всех устройствах и изменения на одном устройстве видны и на другом.