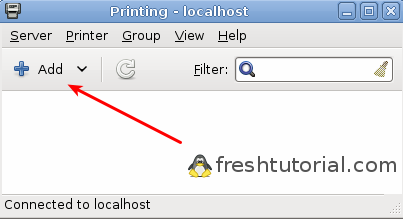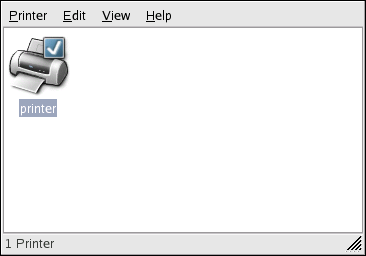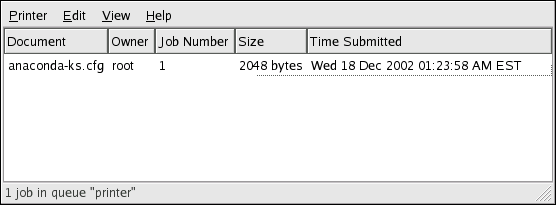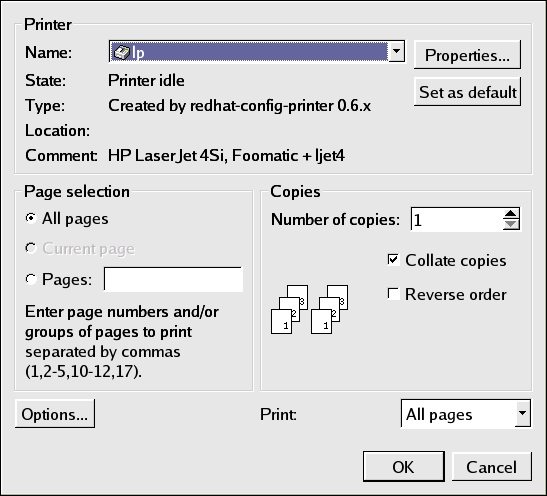- Удалить очередь печати linux
- lpr: печать из командной строки
- В Debian/Ubuntu:
- В Fedora/Cent OS/RedHat:
- Команда lpr:
- Список сетевых принтеров:
- Печать на заданный принтер:
- Проверка состояния:
- Очистка очереди печати:
- Печать всех файлов в директории:
- Удалить очередь печати linux
- LinuxShare
- Навигация
- Вход для пользователей
- Кто на сайте
- Управление заданиями печати
Удалить очередь печати linux
В этом разделе обсуждается как печатать файлы, проверять очередь печати, удалять задания из очереди, форматировать файлы до их печати и производить настройку среды печати.
Система печати Linux — lp система — это порт исходного кода написанного в Университете Калифорнии для BSD версии операционной системы UNIX.
Наиболее простой путь для печати в операционной системе Linux это посыл файла для печати прямо на устройство печати. Для того чтобы сделать это используется команда cat . Как пользователь root , наберите что-то подобное этому
В этом случае, /dev/lp это символическая ссылка на устройство печати — это может быть матричный или лазерный принтер, typesetter, или плоттер. (См. ln (1) для более полной информации о символических ссылках)
В целях безопасности, только пользователь root и пользователи в той же группе что и демон принтера могут писать прямо на принтер. Поэтому такие команды как lpr , lprm , and lpq должны использоваться для доступа к принтеру.
Поэтому пользователи должны использовать lpr для печати файлов. Команда lpr берет на себя заботы о всей начальной работе необходимой для печати файла, и затем передает контроль другой программе, lpd , демону линейной печати. Затем демон линейной печати говорит принтеру как печатать файл.
Когда выполняется команда lpr , она первым делом копирует заданный файл в определенную директорию (spool directory), где файл остается пока lpd печатает его. Когда lpd сообщают, что есть файл для печати, он запускает копию своего процесса (что программисты называют forking). Эта копия процесса будет печатать наш файл в то время как оригинальный процесс будет ждать других запросов. Это позволяет обслуживать много заданий печати в одно время.
Синтаксис lpr (1) очень прост,
Если имя_файла не задано, lpr ожидает ввод данных со стандартного вводаexpects (обычно клавиатура, или вывод другой программы). Это позволяет пользователям перенаправлять вывод комманд в очередь печати. Вот так,
Команда lpr принимает несколько аргументов командной строки что позволяет пользователям контролировать его работу. Вот некоторые из часто используемых аргументов: — P printer определяет какой принтер использовать, — h suppresses printing of the burst page, — s создает символическую ссылку вместо копирования файла в директорию спула (полезно для больших файлов), и — # num определяет количество копий печати. Пример взаимодействия с lpr может выглядеть подобно этому
Эта команда создает символическую ссылку на файл thesis.txt в директории спула для принтера названного dj , где он будет обработан демоном печати lpd . Затем будет напечатана вторая копия файла thesis.txt .
Для просмотра всех опций, которые может принимать lpr , смотрите мануал по lpr (1).
Для просмотра содержимого очереди печати используется команда lpq . Команда запущенная без аргументов, она возвращает содержимое очереди печати принтера по умолчанию.
Вывод возвращаемый lpq может быть полезен для многих целей.
Другое полезное свойство любой системы печати это возможность отмены задания, которое было перед этим помещено в очередь. Чтобы сделать это используйте команду lprm .
Показанная выше команда отменяет все задания печати владельцем котрых является пользователь выполнивший эту команду. Для того чтобы отменить одиночное задание печати, надо сначала получить номер задания с помощью команды lpq и затем сообщить полученный номер команде lprm . Например,
отменит задание номер 31 ( thesis.txt ) на принтере по умолчанию.
Программа lpc (8) используется для контроля принтеров, которые обслуживает демон lpd. Вы можете разрешать или запрещать использование принтера или их очередей, перераспределять задания внутри очереди, и получать информацию о состоянии принтеров и их очередей. Lpc наиболее часто используется в системах, где несколько принтеров установлено на одну машину.
Команда показанная выше запускает программу lpc. По умолчанию, она входит в интерактивный режим и вы можете начинать вводить команды. Другие опции используются для запуска команды lpc в командной строке.
Список всех возможных команд перечислен на странице руководства команды lpd , но здесь перечислено несколько главных команд, которые вы должны знать. Любые команды обозначенные как option могут быть либо именем принтера (lp, print, etc) или ключевым словом all , которое обозначает все принтера.
- disable option — запрещает добавление любых новых заданий печати
- down option — запрещает все задания на принтере
- enable option — разрешает ввод новых заданий в очередь печати
- quit (or exit) — покинуть lpc
- restart option — перезагрузить lpd для данного принтера
- status option — статус печати принтера
- up option — разрешить все и стартовать новый демон lpd
Небольшое замечание here on RedHat’s amazing printtool program.
Она умеет делать все, что должен делать magicfilter. RedHat уже установил много программ для использования фильтров. Здесь показано как установить принтер HP LJ 4L, подключенный к параллельному порту, в RedHat 4.0 (эта процедура должна быть одинаковой для всех версий RH).
- Войдите как root и запустите printtool (если вы используете команду su, вы должны установить SETENV DISPLAY :0.0 и xhost +).
- Щелкните кнопку «Add» («Добавить»), и нажмите «OK» для локального принтера.
- Заполните поле именем устройства печати (например /dev/lp1)
- Заполните поле входного фильтра — Выберите тип принтера, разрешение и размер бумаги (ljet4, 300×300 и letter для нашего примера)
- Нажмите «OK», и перезапустите lpd.
Подобным образом исправляя файл /etc/printcap вручную, вы можете иметь множество определений принтера для каждого физического принтера. Каждое для различных размеров бумаги, разрешений и т.п.
Источник
lpr: печать из командной строки
Команда lpr (line printer) печатает файл из терминала Linux. Утилита lpr помещает один или несколько файлов в очередь печати. Концепция очереди позволяет нескольким пользователям системы направлять вывод на один принтер. Очередь печатается последовательно, то есть первый файл в очереди будет напечатан первым. Если вы редактируете большинство своих файлов в консольных редакторах, таких как vim или nano, и хотите быстро распечатать набранный текст, вы найдете команду lpr очень легкой в употреблении и удобной. Для того, чтобы печатать с помощью команды lpr, необходимо установить пакет System printer configuration. Это можно сделать с помощью следующих команд:
В Debian/Ubuntu:
В Fedora/Cent OS/RedHat:
В других дистрибутивах пакет system-config-printer также должен иметься в репозиториях.
Откройте его и кликните Add.
Выберите и добавьте свой принтер
Команда lpr:
Для печати тестового файла просто введите:
Список сетевых принтеров:
Чтобы получить список всех доступных сетевых принтеров, введите команду:
Печать на заданный принтер:
Если доступно несколько принтеров, вы можете использовать опцию -P, чтобы указать нужный вам принтер.
Пробел после -P вставлять необязательно:
Проверка состояния:
Проверить состояние очереди печати определенного принтера можно с помощью команды lpq.
Очистка очереди печати:
Как вы могли видеть из вывода приведенной выше команды, каждая очередь печати имеет уникальный id. Вы можете удалить файлы из очереди печати с помощью команды lprm:
Чтобы отменить все задания на печать, используется следующая команда:
Печать всех файлов в директории:
Это очень простой трюк, чтобы напечатать все файлы с одинаковым расширением в директории. Вы должны перейти в эту директорию Введите следующую команду, чтобы распечатать все текстовые файлы в директории:
Все файлы с расширением .txt будут распечатаны в альбомном формате. Вы также можете задать принтер в этой же команде:
Источник
Удалить очередь печати linux
В этом разделе обсуждается как печатать файлы, проверять очередь печати, удалять задания из очереди, форматировать файлы до их печати и производить настройку среды печати.
Система печати Linux — lp система — это порт исходного кода написанного в Университете Калифорнии для BSD версии операционной системы UNIX.
Наиболее простой путь для печати в операционной системе Linux это посыл файла для печати прямо на устройство печати. Для того чтобы сделать это используется команда cat . Как пользователь root , наберите что-то подобное этому
В этом случае, /dev/lp это символическая ссылка на устройство печати — это может быть матричный или лазерный принтер, typesetter, или плоттер. (См. ln (1) для более полной информации о символических ссылках)
В целях безопасности, только пользователь root и пользователи в той же группе что и демон принтера могут писать прямо на принтер. Поэтому такие команды как lpr , lprm , and lpq должны использоваться для доступа к принтеру.
Поэтому пользователи должны использовать lpr для печати файлов. Команда lpr берет на себя заботы о всей начальной работе необходимой для печати файла, и затем передает контроль другой программе, lpd , демону линейной печати. Затем демон линейной печати говорит принтеру как печатать файл.
Когда выполняется команда lpr , она первым делом копирует заданный файл в определенную директорию (spool directory), где файл остается пока lpd печатает его. Когда lpd сообщают, что есть файл для печати, он запускает копию своего процесса (что программисты называют forking). Эта копия процесса будет печатать наш файл в то время как оригинальный процесс будет ждать других запросов. Это позволяет обслуживать много заданий печати в одно время.
Синтаксис lpr (1) очень прост,
Если имя_файла не задано, lpr ожидает ввод данных со стандартного вводаexpects (обычно клавиатура, или вывод другой программы). Это позволяет пользователям перенаправлять вывод комманд в очередь печати. Вот так,
Команда lpr принимает несколько аргументов командной строки что позволяет пользователям контролировать его работу. Вот некоторые из часто используемых аргументов: — P printer определяет какой принтер использовать, — h suppresses printing of the burst page, — s создает символическую ссылку вместо копирования файла в директорию спула (полезно для больших файлов), и — # num определяет количество копий печати. Пример взаимодействия с lpr может выглядеть подобно этому
Эта команда создает символическую ссылку на файл thesis.txt в директории спула для принтера названного dj , где он будет обработан демоном печати lpd . Затем будет напечатана вторая копия файла thesis.txt .
Для просмотра всех опций, которые может принимать lpr , смотрите мануал по lpr (1).
Для просмотра содержимого очереди печати используется команда lpq . Команда запущенная без аргументов, она возвращает содержимое очереди печати принтера по умолчанию.
Вывод возвращаемый lpq может быть полезен для многих целей.
Другое полезное свойство любой системы печати это возможность отмены задания, которое было перед этим помещено в очередь. Чтобы сделать это используйте команду lprm .
Показанная выше команда отменяет все задания печати владельцем котрых является пользователь выполнивший эту команду. Для того чтобы отменить одиночное задание печати, надо сначала получить номер задания с помощью команды lpq и затем сообщить полученный номер команде lprm . Например,
отменит задание номер 31 ( thesis.txt ) на принтере по умолчанию.
Программа lpc (8) используется для контроля принтеров, которые обслуживает демон lpd. Вы можете разрешать или запрещать использование принтера или их очередей, перераспределять задания внутри очереди, и получать информацию о состоянии принтеров и их очередей. Lpc наиболее часто используется в системах, где несколько принтеров установлено на одну машину.
Команда показанная выше запускает программу lpc. По умолчанию, она входит в интерактивный режим и вы можете начинать вводить команды. Другие опции используются для запуска команды lpc в командной строке.
Список всех возможных команд перечислен на странице руководства команды lpd , но здесь перечислено несколько главных команд, которые вы должны знать. Любые команды обозначенные как option могут быть либо именем принтера (lp, print, etc) или ключевым словом all , которое обозначает все принтера.
- disable option — запрещает добавление любых новых заданий печати
- down option — запрещает все задания на принтере
- enable option — разрешает ввод новых заданий в очередь печати
- quit (or exit) — покинуть lpc
- restart option — перезагрузить lpd для данного принтера
- status option — статус печати принтера
- up option — разрешить все и стартовать новый демон lpd
Небольшое замечание here on RedHat’s amazing printtool program.
Она умеет делать все, что должен делать magicfilter. RedHat уже установил много программ для использования фильтров. Здесь показано как установить принтер HP LJ 4L, подключенный к параллельному порту, в RedHat 4.0 (эта процедура должна быть одинаковой для всех версий RH).
- Войдите как root и запустите printtool (если вы используете команду su, вы должны установить SETENV DISPLAY :0.0 и xhost +).
- Щелкните кнопку «Add» («Добавить»), и нажмите «OK» для локального принтера.
- Заполните поле именем устройства печати (например /dev/lp1)
- Заполните поле входного фильтра — Выберите тип принтера, разрешение и размер бумаги (ljet4, 300×300 и letter для нашего примера)
- Нажмите «OK», и перезапустите lpd.
Подобным образом исправляя файл /etc/printcap вручную, вы можете иметь множество определений принтера для каждого физического принтера. Каждое для различных размеров бумаги, разрешений и т.п.
Источник
LinuxShare
Навигация
Вход для пользователей
Кто на сайте
Управление заданиями печати
| Red Hat Enterprise Linux 4: Руководство по системному администрированию | ||
|---|---|---|
| Назад | Глава 34. Настройка принтера | Вперёд |
Когда вы отправляете задание печати демону принтера, например, печатаете текстовый файл в Emacs или изображение в GIMP , это задание печати добавляется в очередь печати. Очередь печати представляет собой список заданий печати, отправленных на принтер, и содержит информацию о выполнении каждого задания, имя пользователя и компьютера, пославшего это задание, номер задания и т.д.
Если вы используете графическое окружение рабочего стола, щёлкните значок Диспетчер принтеров (Printer Manager) на панели, чтобы запустить Диспетчер печати GNOME (GNOME Print Manager) , показанный на рисунке 34-13 .
Рисунок 34-13. Диспетчер печати GNOME
Чтобы изменить параметры принтера, щёлкните правой кнопкой его значок и выберите Свойства (Properties) . При этом запускается программа Настройка принтера (Printer Configuration Tool) .
Дважды щёлкните настроенный принтер, чтобы просмотреть очередь печати, как показано на рисунке 34-14 .
Рисунок 34-14. Список заданий печати
Чтобы отменить определённое задание печати, показанное в Диспетчере печати GNOME (GNOME Print Manager) , выделите его в списке и выберите в выпадающем меню Изменить (Edit) => Отменить документы (Cancel Documents) .
Если в очереди печати находятся активные задания, в области уведомлений на панели рабочего стола может появиться значок уведомлений принтера, показанный на рисунке 34-15 . Так как он проверяет наличие активных заданий печати каждые пять секунд, он может не появляться, если задания имеют небольшой размер.
Рисунок 34-15. Значок уведомления принтера
Если вы щёлкните значок уведомления принтера, запустится Диспетчер печати GNOME (GNOME Print Manager) и покажет список текущих заданий печати.
Также на панели размещён значок Диспетчер печати (Print Manager) . Чтобы напечатать файл в Наутилусе , перейдите к размещению этого файла в файловой системе, потяните и отпустите его на значке Диспетчер печати (Print Manager) , расположенном на панели. При этом на экране появится окно, показанное на рисунке 34-16 . Нажмите OK , чтобы начать печать файла.
Рисунок 34-16. Окно проверки параметров печати
Чтобы просмотреть список заданий в очереди печати, используя приглашение оболочки, введите команду lpq . Последние несколько строк будут выглядеть примерно так:
Источник