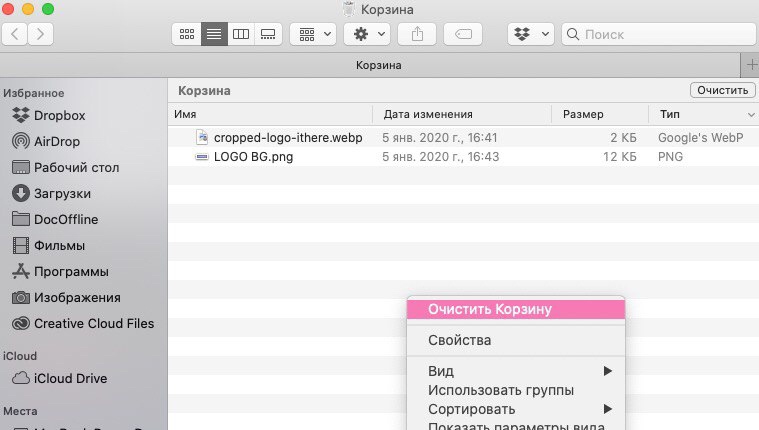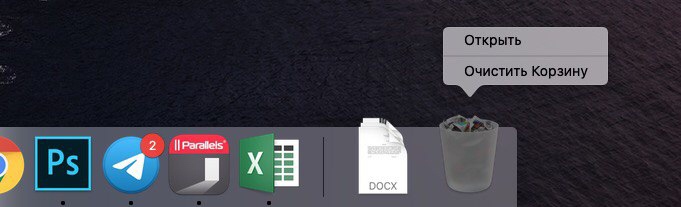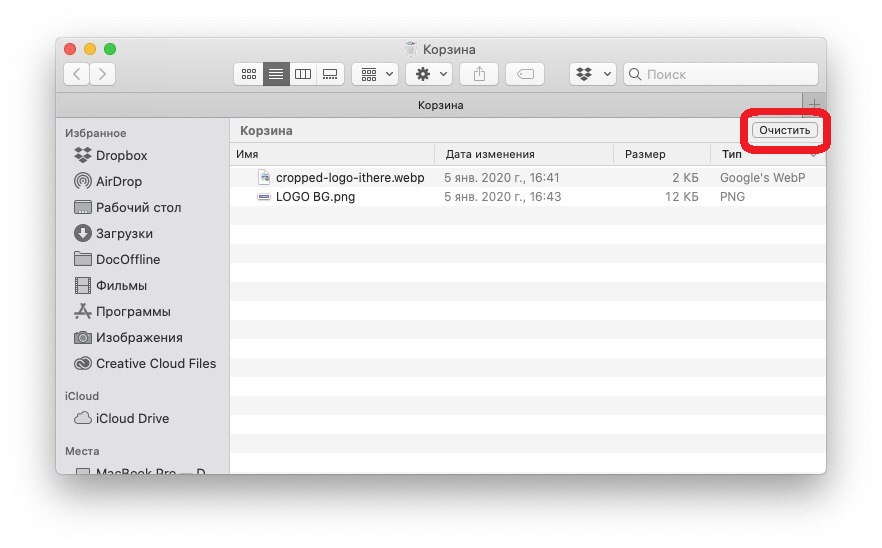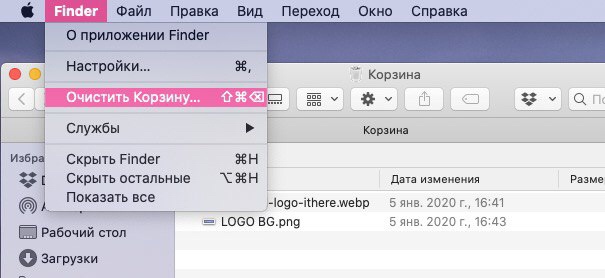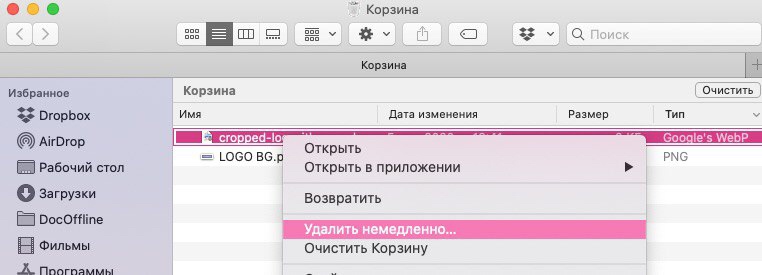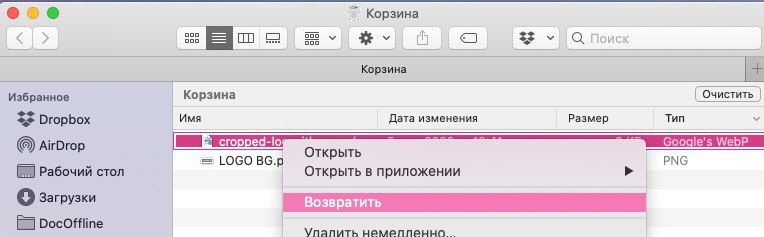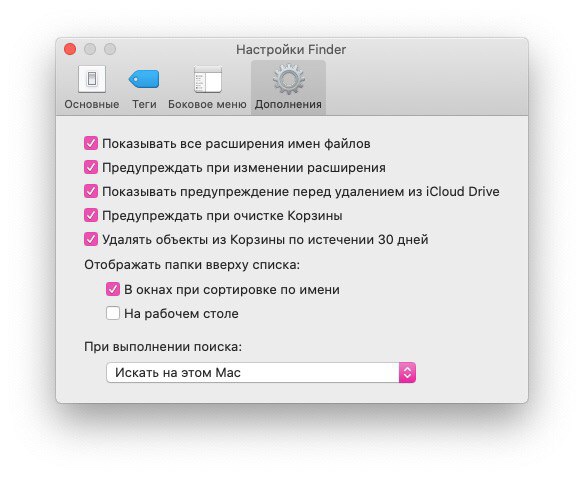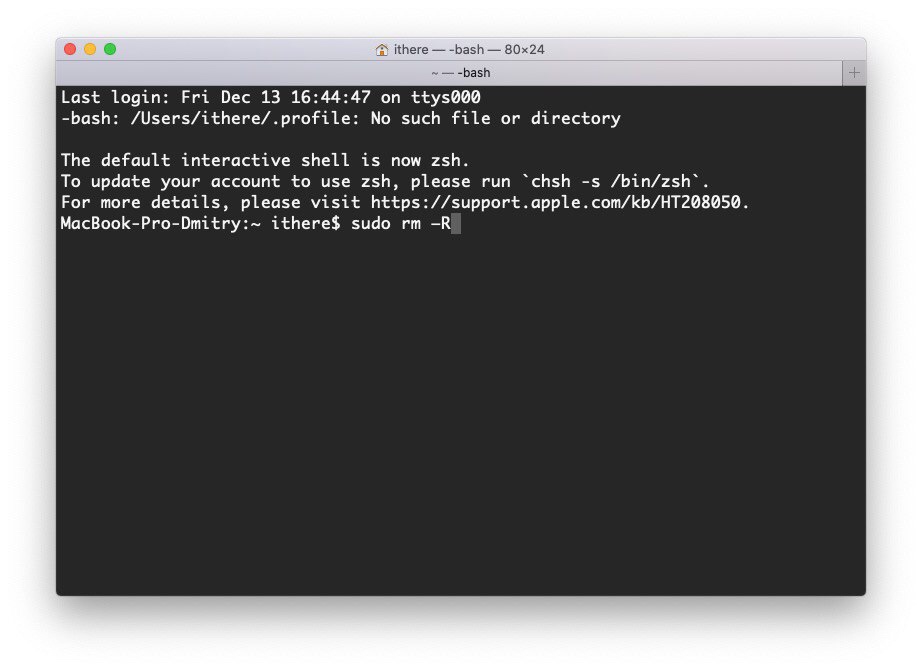- Удаление файлов и папок на Mac
- Удаление объекта с компьютера Mac или из iCloud Drive
- Очистка Корзины
- Как избавиться от предупреждения, появляющегося при очистке корзины
- Если Вы передумали перед очисткой Корзины
- Автоматическое удаление объектов из корзины через 30 дней
- Как очистить корзину на Mac [ДЛЯ НОВИЧКОВ]
- Как удалить файлы из Корзины на Mac полностью
- Как удалить некоторые файлы из Корзины
- Как восстановить файлы из Корзины macOS
- Как автоматически очищать Корзину
- Как очистить Корзину через Терминал
- Как быстро удалять ненужные файлы на Mac
- Быстрое удаление
- Полное удаление
- Очистка корзины
- Очистка корзины без подтверждения
- Как в OS X очистить заблокированные корзиной файлы
- Как быстро удалить файлы из корзины
- Как необратимо удалять файлы в El Capitan с помощью терминала
- Как необратимо удалять папки в El Capitan с помощью терминала
- Как в El Capitan безопасно очищать файлы из корзины
- Удаление файлов на macOS
- Как удалить файл на Маке
- Способ 1: Удаление через «Корзину»
- Способ 2: Прямое полное удаление
- Не получается удалить файл
- Заключение
Удаление файлов и папок на Mac
Файлы, папки и другие объекты, которые Вам больше не нужны, можно в любой момент удалить. Сначала Вы перетягиваете объекты в Корзину в Dock, но они не удаляются, пока Вы не очистите Корзину.
Примечание. Если Вы отключили Time Machine или не выполняли резервное копирование недавно, рекомендуется сохранить резервную копию на устройстве хранения данных на случай, если Вы передумаете и захотите восстановить объект.
Удаление объекта с компьютера Mac или из iCloud Drive
На Mac перетяните объект в Корзину в Dock или выберите его и нажмите сочетание клавиш Command-Delete. Если объект заблокирован, нажмите «Продолжить», чтобы подтвердить перемещение заблокированного объекта в Корзину.
О поиске файлов, которые нужно удалить, см. в разделе Сужение результатов поиска на Mac.
Если объект заблокирован, Вам нужно подтвердить, что Вы хотите переместить его в Корзину, или предварительно разблокировать. Чтобы разблокировать объект, выберите его, выберите пункт меню «Файл» > «Свойства» (или нажмите Command-I), а затем снимите флажок «Заблокировано». Если Вы вошли в систему не как администратор, Вам нужно нажать значок с изображением замка 
Очистка Корзины
На Mac нажмите значок Корзины в Dock.
В появившемся окне выполните одно из следующих действий.
Удаление одного объекта из Корзины. Удерживая клавишу Control, нажмите объект, который хотите удалить, а затем выберите «Удалить немедленно».
В появившемся окне с предупреждением нажмите «Удалить».
Удаление всех объектов из Корзины. Нажмите кнопку «Очистить» в правом верхнем углу окна Finder. Можно также нажать значок Finder 
В появившемся окне с предупреждением нажмите «Очистить Корзину».
Объекты, перемещенные в Корзину с компьютера Mac, не удаляются, пока Вы не очистите Корзину. В настройках Finder можно выбрать автоматическую очистку Корзины.
Объекты, перемещенные в Корзину из iCloud Drive, автоматически удаляются из Корзины через 30 дней независимо от настроек Finder. Можно очистить Корзину ранее, чем через 30 дней.
ПРЕДУПРЕЖДЕНИЕ. Любые объекты, удаленные при очистке Корзины, становятся недоступными.
Как избавиться от предупреждения, появляющегося при очистке корзины
Чтобы избавиться от предупреждения, появляющегося при очистке Корзины, выполните одно из следующих действий.
Один раз: Удерживайте клавишу Option, когда нажимаете «Очистить» или выбираете «Очистить Корзину».
Всегда: Можно отключить предупреждение в панели «Дополнения» в настройках Finder. В Finder 
Если Вы передумали перед очисткой Корзины
На Mac нажмите значок Корзины в Dock.
Перетяните объект из Корзины или выберите объект, а затем выберите «Файл» > «Возвратить».
Автоматическое удаление объектов из корзины через 30 дней
В Finder 
Выберите «Удалять объекты из Корзины по истечении 30 дней».
Источник
Как очистить корзину на Mac [ДЛЯ НОВИЧКОВ]
Если вы недавно перешли с ПК с Windows на Mac, то уже могли заметить, что в macOS тоже есть Корзина, которую нужно время от времени очищать.
На Mac можно очистить корзину полностью или удалить из неё только некоторые файлы. Кроме того, очищать корзину можно автоматически, что очень удобно. Обо всём этом мы расскажем ниже.
Как удалить файлы из Корзины на Mac полностью
Есть четыре разных способа очистить корзину полностью.
Способ 1: Иконка Корзины находится в Доке вашего Mac. С её помощью очистить корзину проще всего. Нажмите на иконку правой кнопкой мыши и выберите Очистить Корзину.
Способ 2: Вы можете открыть Корзину и нажать кнопку Очистить в правом верхнем углу.
Способ 3: Когда Корзина открыта, вы также можете нажать в окне правой кнопкой мыши и выбрать Очистить Корзину в появившемся меню.
Способ 4: На панели меню выберите Finder > Очистить Корзину.
Как удалить некоторые файлы из Корзины
Если вам нужно удалить только некоторые файлы, это тоже можно сделать предельно легко. Для этого нажмите на файл, который хотите удалить, правой кнопкой мыши и выберите Удалить немедленно в меню.
Как восстановить файлы из Корзины macOS
Когда вы очистите корзину, все файлы из неё исчезнут навсегда. Если вы удалили какой-то файл, но затем передумали и захотели его оставить, нажмите на него правой кнопкой мыши в Корзине и выберите Возвратить в меню.
Как автоматически очищать Корзину
Если вам не хочется постоянно очищать Корзину вручную, это можно делать автоматически.
1) На панели меню выберите Finder > Настройки.
2) Выберите вкладку Дополнения.
3) Поставьте галочку рядом с Удалять объекты из Корзины по истечении 30 дней.
Как очистить Корзину через Терминал
Возможно, вы привыкли работать в командной строке, либо хотите привыкнуть к программе Терминал. Через неё можно и очищать Корзину.
Откройте программу Терминал из папки с Утилитами. Затем откройте Корзину.
1) В окно Терминал введите следующую команду:
(обязательно поставьте пробел после буквы R)
Не нажимайте клавишу Return/Enter.
2) Выделите все, один или несколько файлов в Корзине, которые хотите удалить, и перетяните их в окно Терминал. Названия файлов появятся в окне.
3) Теперь нажмите Return/Enter.
4) Введите пароль от своего Mac и нажмите Return/Enter.
Файлы будут удалены из Корзины.
Как видите, способов очистить Корзину на Mac немало, и вы можете использовать тот, который кажется вам наиболее удобным и быстрым.
Источник
Как быстро удалять ненужные файлы на Mac
Все владельцы яблочных компьютеров давно привыкли к тому, что в панели Док расположена корзина для удаленных файлов.
Достаточно перетянуть ненужные данные на иконку и они удаляются, а для безвозвратного удаления следует очистить корзину.
Далеко не все знают, что удалять файлы в macOS можно при помощи горячих клавиш.
Быстрое удаление
Чтобы не тратить время на перетаскивание файлов, достаточно запомнить шорткат Command (⌘) + Delete.
Просто выделяем один или несколько файлов и нажимаем сочетание клавиш.
Полное удаление
Чтобы файл был удален миную корзину, следует нажать Command (⌘) + Option + Delete. Появится диалоговое окно, в котором потребуется подтвердить безвозвратное удаление файла.
Обратите вниматнине, удаленный таким образом файл можно будет восстановить лишь через Time Machine.
Очистка корзины
Когда нужно очистить все содержимое корзины, используйте сочетание Command (⌘) + Shift + Delete. Это быстрее и удобнее, чем вызывать контекстное меню корзины и очищать её через соответствующий пункт меню.
Очистка корзины без подтверждения
Предыдущий способ хорош, но при таком удалении система выводит дополнительное диалоговое окно с необходимостью подтверждения. Кроме того, если в корзине есть заблокированные системой или другими приложениями объекты, удаление будет отменено.
Запоминаем самый радикальный шорткат: Command (⌘) + Shift + Option + Delete.
После его нажатия произойдет очистка корзины без диалоговых окон и с удалением заблокированных объектов.
⭐ Спасибо re:Store за полезную информацию.
Источник
Как в OS X очистить заблокированные корзиной файлы
В ранних версиях OS X если файл был отправлен в корзину, но все еще использовался каким-то приложением, то вы не могли очистить корзину, так как этот файл блокировался системой. Вы могли очистить все остальные файлы, а заблокированный продолжал оставаться в корзине до тех пор, пока приложение использующее его не будет закрыто. В этом случае на помощь приходила функция «очистить корзину необратимо».
Когда вы очищали корзину обычным способом, удаленные файлы помечались как свободные для записи поверх. В этом случае с помощью специальной утилиты можно было восстановить удаленные ранее файлы. Функция очистки корзины необратимо удаляла файлы помечая занимаемое ими пространство на жестком диске нулями. Одновременно с этим эта опция снимала защиту с файла, позволяя удалять даже те файлы, которые в данный момент использовались приложениями.
С приходом El Capitan Apple решила отказаться от этой функции объяснив это так: «функция безопасной очистки корзины не всегда работала корректно в системах с флеш-памятью. Поэтому было принято решение убрать эту опцию из очистки корзины».
Как быстро удалить файлы из корзины
Самый простой способ удаления заблокированного корзиной файла заключается в том, что нужно нажать на него правой кнопкой и выбрать «удалить немедленно» из выпадающего меню.
Как необратимо удалять файлы в El Capitan с помощью терминала
Чтобы удалить заблокированный в корзине файл в El Capitan откройте Терминал и введите rm, а затем перетащите файл из корзины в окно терминала и нажмите Enter.
Как необратимо удалять папки в El Capitan с помощью терминала
Чтобы удалить заблокированную в корзине папку в El Capitan откройте терминал и введите rm -rf, а затем перетащите папку из корзины в окно терминала и нажмите Enter.
Как в El Capitan безопасно очищать файлы из корзины
Если вы хотите удалить файл безопасно, то есть пометив занимаемое им место нулями, то открыв терминал введите srm и перетащите файл, нажмите Enter. Для безопасного удаления папок введите команду srm -rv, перетащите папку в терминал и нажмите Enter.
Источник
Удаление файлов на macOS
Как удалить файл на Маке
ОС от Apple, как и конкурент от Microsoft, поддерживает два варианта удаления файлов: с использованием «Корзины» или же прямое стирание. Рассмотрим их оба.
Способ 1: Удаление через «Корзину»
Инструмент «Корзина» в макОС исполняет ту же роль, что и аналогичное решение в Виндовс: это выделенная зона в пространстве накопителя, в которой архивируются ненужные пользователю документы. Помещённые в эту зону файлы можно как удалить окончательно, так и восстановить. Процедура состоит из двух этапов: перемещения файла или файлов в «Корзину» и последующая её очистка.
Перемещение в «Корзину»
- Откройте Файндер и перейдите к местоположению документа, который хотите удалить. Выделите нужные данные.
Далее используйте строку меню, пункты «Файл» – «Переместить в Корзину».
Также можно использовать контекстное меню: кликните по выделенному файлу правой кнопкой мыши (или коснитесь тачпада двумя пальцами одновременно), и выберите соответствующий пункт.
Продвинутые пользователи могут задействовать сочетание клавиш – для требуемой операции нажмите Command+Backspace.
Наконец, сработает и перетаскивание удаляемого файла из окна Файндер на значок «Корзины» в панели Dock.
Описываемым методом можно перемещать как отдельные файлы, так и сразу несколько. Также эта последовательность сработает для каталогов.
Очистка «Корзины»
Для полного удаления того или иного файла можно либо очистить «Корзину» полностью, либо удалить из неё отдельный файл или файлы.
- Воспользуйтесь областью Dock для открытия пространства «Корзины».
Откроется окно, похожее на стандартный Finder, в котором будет отображено пространство «Корзины». Полное удаление содержимого этого пространства доступно по специальной кнопке.
Через это меню можно также окончательно удалить отдельный документ, папку или их массив.
При запросе очистки появится предупреждение. На этом этапе мы рекомендуем убедиться, что удаляемые файлы вам действительно больше не нужны, и только затем подтверждать начало процедуры.
Этот метод удаления мы рекомендуем использовать в первую очередь, поскольку он позволяет легко восстановить данные в случае ошибочного удаления.
Способ 2: Прямое полное удаление
Прямое удаления документов и/или каталогов доступно через строку меню.
- Используйте Finder для перехода к файлу, который требуется удалить, и выделите его.
- Зажмите клавишу Option, затем откройте пункт строки меню «Файл», и выберите вариант «Удалить немедленно».
Упростить безвозвратное удаление файлов можно использованием соответствующей комбинации клавиш – в этом случае она выглядит как Option+Cmd+Backspace (Delete).
Готово – выбранные данные будут полностью удалены из накопителя.
Не получается удалить файл
Иногда исполнение даже такой элементарной процедуры не происходит как полагается – например, система сообщает, что файл заблокирован, и удалить его невозможно. Разберём основные причины такого поведения и шаги устранения проблемы.
- Возможно, документ, который вы пытаетесь удалить – системный. Такие файлы лучше оставить в покое;
- Удаление некоторых данных доступно только для учётных записей с администраторскими полномочиями. Проверьте ваш аккаунт – для этого откройте «Системные настройки» через меню Apple;
Затем воспользуйтесь пунктом «Пользователи и группы».
Удаляемые файлы могут быть защищены. Откройте свойства проблемного документа любым удобным методом (через пункт «Файл» строки меню, меню контекстных действий или сочетанием клавиш Cmd+I) и обратите внимание на пункт «Защита».

Если от отмечен как активный, просто отключите его и попробуйте снова удалить проблемные данные.
Также из-за защищённых файлов может не работать процедура удаления их из корзины. Процедуру можно выполнить с зажатой клавишей Option: зажмите её, затем используйте пункт контекстного меню «Очистить корзину».
Иногда полная очистка корзины не требуется, но заблокированные файлы удалить нужно. Конечно, можно снимать с них защиту и удалять по одному, но существует более элегантное решение.
- Откройте «Терминал» – проще всего это сделать через папку «Утилиты», открыть которую можно через пункт «Переход» строки меню Finder.
Введите в терминал команду chflags -R nouchg , однако исполнять её пока не требуется: просто поставьте пробел после последнего слова.
Откройте окно «Корзины», выделите в нём заблокированные файлы и перетащите их в «Терминал». Рядом с прописанной ранее командой должны появиться их имена.
Заключение
Мы рассмотрели методы удаления файлов в операционной системе macOS. Подводя итоги, отметим, что процедура почти идентична таковой для Windows, отличаясь только задействованными меню и набором клавиш быстрого доступа.
Помимо этой статьи, на сайте еще 12315 инструкций.
Добавьте сайт Lumpics.ru в закладки (CTRL+D) и мы точно еще пригодимся вам.
Отблагодарите автора, поделитесь статьей в социальных сетях.
Источник