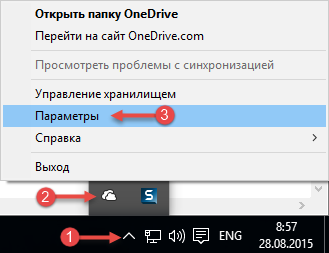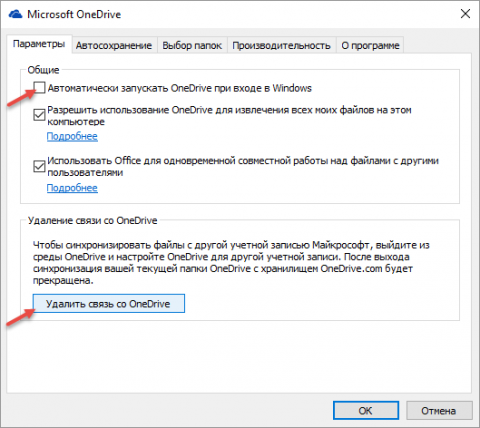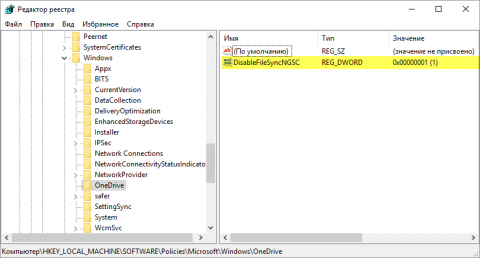- Как отключить или удалить OneDrive в Windows 10
- Способ 1. Отключение OneDrive из интерфейса Windows
- Способ 2. Отключение OneDrive в редакторе групповой политики
- Способ 3. Отключение OneDrive с использованием редактора реестра
- Способ 4. Удаление OneDrive
- Как удалить OneDrive в Windows 10
- Способ 1: удаление OneDrive через «Мой/Этот компьютер»
- Способ 2: удаление с применением «Панели управления»
- Способ 3: удаление с применением командной строки
- Способ 4: удаление через «Параметры» Windows 10
- Отключение или удаление OneDrive
- Разрыв связи с OneDrive
- Скрытие или удаление OneDrive
- Дополнительные сведения
Как отключить или удалить OneDrive в Windows 10
Способ 1. Отключение OneDrive из интерфейса Windows
- В области уведомлений (правый нижний угол — системном трее) кликаем правой кнопкой мыши на значке OneDrive и выбираем в контекстном меню (Как добавить в контекстное меню пункты “Копировать в папку” и “Переместить в папку”) Параметры
После этого вы можете удалить значок OneDrive из области навигации проводника
Способ 2. Отключение OneDrive в редакторе групповой политики
Этот способ вы можете использовать в Windows 10 редакций Professional, Enterprise и Education.
- Откройте редактор групповой политики: Win + R – gpedit.msc
- Перейдите в раздел Конфигурация компьютера – Административные шаблоны – Компоненты Windows– OneDrive
- В правой части редактора откройте параметр Запретить использование OneDrive для хранения файлов и установите его состояние в положение Включено
В результате применения этой политики OneDrive будет полностью отключен и будут выполнены следующие условия:
- Пользователи не могут получать доступ к OneDrive из приложения OneDrive и средства выбора файлов.
- Приложения Магазина Windows не могут получать доступ к OneDrive посредством API WinRT
- OneDrive не отображается в области навигации проводника
- Файлы OneDrive не синхронизируются с облаком
- Пользователи не могут автоматически добавлять фотографии и видеозаписи из папки «Пленка»
Для возобновления использования OneDrive установите значение политики в состояние Не задано.
Способ 3. Отключение OneDrive с использованием редактора реестра
Если вы используете домашнее издание Windows 10, в котором отсутствует редактор групповых политик, вы можете включить политику, описанную в способе 2 используя редактор реестра.
- Откройте редактор реестра: Win + R – regedit
- Перейдите в раздел HKEY_LOCAL_MACHINE\SOFTWARE\Policies\Microsoft\Windows
- Создайте новый подраздел с именем OneDrive
- В правой части редактора реестра нажмите правую кнопку мыши и выберите в контекстном меню пункт Создать – Параметр DWORD
- Присвойте новому параметру имя DisableFileSyncNGSC и значение 1
Для отключения этой политики и восстановления работы OneDrive присвойте параметру DisableFileSyncNGSCзначение 0 или удалите подраздел OneDrive, созданный на шаге 3 этой инструкции.
Способ 4. Удаление OneDrive
Этот способ не рекомендуется к использованию по нескольким причинам:
- Повторная установка OneDrive может быть невозможна, восстановление OneDrive будет возможно только путем переустановки Windows в режиме обновления.
- OneDrive может быть восстановлен в процессе обновления сборки Windows
- Есть вероятность проявления непредвиденных неполадок в других компонентах Windows
Если вы уверены, что хотите избавиться от OneDrive таким радикальным способом, выполните следующие шаги:
- Откройте командную строку от имени администратора
- Чтобы завершить процесс OneDrive и убедиться, что он не запущен, выполните команду
Как удалить OneDrive в Windows 10
Хранилище OneDrive от Microsoft — удобный сервис для сохранения личных файлов. Но если у пользователя в нем нет необходимости, приложение можно удалить. Это позволит настроить более комфортную работу с компьютером. Выясним, как полностью удалить OneDrive из Windows 10 разными способами.
Способ 1: удаление OneDrive через «Мой/Этот компьютер»
Папка «Этот компьютер» (в ранних версиях семейства ОС Windows папка называется «Мой компьютер») находится на рабочем столе. Если ее там нет, воспользуйтесь поиском на панели задач Пуск, как показано на скриншоте.
Удаление OneDrive выполните по следующему алгоритму:
- Откройте «Этот/Мой компьютер».
- Перейдите во вкладку «Компьютер» и найдите блок «Система».
- Выбрать из списка команд «Удалить или изменить программу».
Процедура может занять некоторое время. Окно для удаления приложений можно открыть через панель Пуск. Нажмите на значке Windows в левом углу правой кнопкой мыши, выберите из списка «Программы и компоненты» или «Приложения и возможности».
Способ 2: удаление с применением «Панели управления»
Если у вас Windows 10, то «Панель управления» можно открыть, кликнув правой кнопкой мыши по Windows (Пуск) слева на панели задач. Если сервиса там нет, воспользуйтесь поиском.
Чтобы удалить OneDrive, нужно проделать следующее:
- Отройте «Панель управления» и в окне «Просмотр» установите «Категории».
- Найдите блок «Программы» и выберите «Удаление программ».
После завершения процедуры компьютер или ноутбук лучше перезагрузить.
Способ 3: удаление с применением командной строки
Прежде, чем использовать этот способ удаления Microsoft OneDrive, нужно узнать разрядность ОС Windows. Для этого кликните правой кнопкой мыши по «Этот компьютер», из перечня выберите «Свойства». В открывшемся окне в разделе «Система» будет указан «Тип системы».
Далее алгоритм действий будет следующим. Откройте поиск на панели задач и введите «Командная строка» или «cmd» в поле поиска. Кликните на найденном приложении правой кнопкой мыши и укажите «Запуск от имени администратора».
Если у вас 64-разрядная система, то введите команду:
Если у вас 32-разрядная система:
Нажмите Enter, дождитесь завершения процесса и перезагрузите компьютер или ноутбук.
Способ 4: удаление через «Параметры» Windows 10
Способ схожий с методом 1 и 2, но используется интерфейс Windows 10 через «Параметры».
Отключение или удаление OneDrive
Если вы хотите приостановить синхронизацию на короткое время, ознакомьтесь с разделом Как приостановить и возобновить синхронизацию в OneDrive.
Если вы хотите остановить синхронизацию файла, прочтите статью Как остановить или отменить синхронизацию в OneDrive.
Если вы хотите удалить с компьютера папку OneDrive, выполните действия, описанные в разделе Выбор папки OneDrive для синхронизации с компьютером.
Если вы хотите отменить подписку на OneDrive, ознакомьтесь со статьей Как отменить подписку Майкрософт.
Если вы хотите выйти из OneDrive в Интернете, щелкните свой аватар и выберите Выйти.
Если вы не хотите использовать OneDrive, проще всего разорвать с ним связь.
Разрыв связи с OneDrive
Разрыв связи OneDrive с компьютером не приведет к потере файлов и данных. Вы всегда сможете получить доступ к файлам, выполнив вход в систему на сайте OneDrive.com.
Щелкните белый или синий значок облака OneDrive на панели задач или в строке меню.
Примечание: Возможно, вам потребуется щелкнуть стрелку Отображать скрытые значки 
Выберите 
На вкладке Учетная запись щелкните Удалить связь с этим компьютером, а затем — Удалить связь с учетной записью.
Скрытие или удаление OneDrive
В некоторых версиях Windows также можно скрыть или удалить OneDrive. Кроме того, вы можете удалить мобильное приложение OneDrive на устройствах с Android и iOS.
Приложение OneDrive входит в состав некоторых версий Windows, поэтому удалить его невозможно. Но вы можете скрыть его и отменить синхронизацию, чтобы оно оставалось скрытым. Для этого отключите все параметры OneDrive и удалите папку OneDrive в проводнике.
Щелкните значок OneDrive в виде белого или синего облака в области уведомлений в правой части панели задач.
Примечание: Возможно, вам потребуется щелкнуть стрелку Отображать скрытые значки 
Выберите 
На вкладке Параметры снимите все флажки в разделе Общие.
На вкладке Автосохранение установите для списков Документы и изображения флажок Только этот компьютер и снимите остальные флажки.
На вкладке Учетная запись нажмите кнопку Выбрать папки.
В поле Синхронизация файлов OneDrive с компьютером установите и снимите флажок Синхронизировать все файлы и папки в OneDrive. (При установке флажка выбираются все поля, а при его снятии выбор полностью отменяется.) Чтобы закрыть окно и вернуться к параметрам, нажмите кнопку ОК.
Это действие удалит все файлы OneDrive с компьютера, но не с сайта OneDrive.com.
Нажмите кнопку ОК, чтобы сохранить изменения, внесенные в окне Параметры.
Снова откройте окно Параметры. На вкладке Учетная запись нажмите кнопку Удалить связь с OneDrive. Закройте открывшееся окно Добро пожаловать в OneDrive.
Откройте проводник, щелкните правой кнопкой мыши OneDrive, а затем выберите пункт Свойства.
На вкладке Общие рядом с пунктом Атрибуты установите флажок Скрытый. Это действие скроет OneDrive в проводнике.
Снова нажмите 
В меню «Пуск» нажмите и удерживайте плитку OneDrive (или нажмите правой кнопкой мыши), а затем выберите пункт Открепить от начального экрана.
Перейдите в раздел Параметры ПК с помощью плитки Параметры ПК в меню Пуск или проведите пальцем от правого края экрана, выберите Параметры, а потом выберите Изменение параметров компьютера.
В разделе Параметры компьютеравыберите OneDrive.
На вкладке Хранилище файлов отключите параметр По умолчанию сохранять документы в OneDrive.
На вкладке Пленка выберите Не добавлять фотографии и отключите параметр Автоматически передавать видео в OneDrive.
На вкладке Параметры синхронизации в группе Параметры синхронизации с OneDrive отключите параметр Синхронизировать параметры на этом компьютере.
На вкладке Лимитные подключения отключите все параметры.
Чтобы скрыть OneDrive в проводнике, откройте проводник и в списке папок в левой части экрана щелкните правой кнопкой мыши OneDrive и выберите пункт Свойства.
На вкладке Общие рядом с пунктом Атрибуты установите флажок Скрытый.
Удаление OneDrive с компьютера не приведет к потере файлов и данных. Вы всегда сможете получить доступ к файлам, выполнив вход в систему на сайте OneDrive.com.
Нажмите кнопку Пуск, введите в поле поиска запрос «Программы» и выберите в списке результатов пункт Установка и удаление программ.
В разделе Приложения и функции найдите и выберите Microsoft OneDrive, а затем нажмите кнопку Удалить. Если будет предложено ввести пароль администратора или подтвердить операцию, введите пароль или подтвердите выполняемое действие.
Приложение OneDrive входит в состав Windows 8.1 и Windows RT 8.1, и его невозможно удалить.
Windows 7 или Windows Vista
Нажмите кнопку Пуск. В поле поиска введите Добавить программы , а затем в списке результатов выберите Программы и компоненты.
Выберите Microsoft OneDrive, а затем нажмите кнопку Удалить. При появлении запроса на ввод пароля администратора или подтверждение введите пароль или подтвердите выполняемое действие.
Устройства с Android
Перейдите в раздел Настройки и выберите Память.
Выберите OneDrive и нажмите кнопку Удалить.
Устройства с iOS
Перейдите на начальный экран, а затем коснитесь значка приложения OneDrive и удерживайте его.
Коснитесь элемента X, который появится в левом верхнем углу значка приложения.
Просто перетащите приложение OneDrive в корзину.
Дополнительные сведения
Справка в Интернете
См. другие страницы справки по OneDrive и OneDrive для работы и учебы.
Для мобильного приложения OneDrive см. Устранение неполадок мобильного приложения OneDrive.
Поддержка по электронной почте
Если вам нужна помощь, встряхните мобильное устройство, когда на нем открыто приложение OneDrive, или отправьте сообщение группе поддержки OneDrive по электронной почте. Чтобы обратиться в службу поддержки OneDrive, на ПК с Windows или компьютере Mac щелкните значок OneDrive в области уведомлений либо строке меню, а затем выберите Другое > Отправить отзыв > Мне кое-что не нравится.
Советы
Если вы укажете свое местоположение, мы, скорее всего, сможем устранить проблему быстрее.
Все работает? Если вы обратились к нам и OneDrive снова работает, сообщите нам, ответив на электронное письмо, которое мы вам отправили.