- Как правильно удалять папку Windows.old после обновления Windows 10
- Зачем нужна папка Windows.old и можно ли её удалять?
- Как удалить папку Windows.old в Windows 10 штатными средствами?
- Удаление Windows.old в Windows 10
- Как правильно удалить Windows.old
- Способ 1: Удаление Windows.old с помощью CCleaner
- Способ 2: с помощью системной утилиты очистки диска
- Способ 3: удаление Windows.old через свойства диска
- Способ 4: удаление Windows.old через командную строку
- Все о папке Windows.old
- Что это за папка — Windows.old и для чего она нужна
- Причины появления Windows.old
- Можно ли удалять папку Windows.old с компьютера
- Как удалить папку Windows.old на Windows 10
- Удаление с использованием функции очистки диска
- Видео: как удалить папку Windows.old через утилиту «Очистка диска»
- Через «Командную строку»
- Удаление через «Параметры»
- Дополнительными программами
Как правильно удалять папку Windows.old после обновления Windows 10
После крупных обновлений Windows пользователи вдруг замечают, что куда-то вдруг подевалось свободное место на системном диске. В процессе перехода от версии к версии, ваша старая операционная система со всеми настройками сохраняется в папке Windows.old. Размеры данной папки порой превышают 30 GB и хранить ее постоянно не целесообразно, особенно на SSD дисках малого объёма.
Зачем нужна папка Windows.old и можно ли её удалять?
Как вы уже поняли, папка Windows.old появляется после глобальных обновлений, как это случилось несколько дней назад после перехода на версию 1909 , или переустановки Windows 10 поверх старой версии. Windows.old также появляется при переходе в Windows 7 или 8 на «десятку». Нужна она на случай, если вы захотите вернуться к предыдущей версии операционной системы. Соотвественно, удалив данную папку, откатиться назад уже не получится.
Впрочем, на нормально работающей системе её наличие не обязательно, а в некоторых случаях даже вредно (если у вас нетбук с твердотельным накопителем малого объёма). В большинстве случаев я удаляю Windows.old сразу после установки новой версии, ибо нечего тянуть за собой груз из прошлого. Да и обновление до новой версии, это наверняка обдуманный шаг.
Как удалить папку Windows.old в Windows 10 штатными средствами?
Просто удалить папку Windows.old из Проводника Windows не получится. Система заблокирует данное действие с вашей стороны. Конечно, загрузившись с флешки или подключив диск к другому компьютеру, никто не запретит вам проделать данный акт вандализма, но так можно вынести вообще всё, что душе угодно.
Для удаления папки Windows.old существует штатное средство по освобождению пространства на диске и избавления от старой версии Windows (все действия описаны для актуальной на данный момент версии Windows 1909).
Открываем меню «Пуск», выбираем «Параметры» и заходим в раздел «Система». Выбрав пункт «Память устройства» кликаем по ссылке «Настроить контроль памяти или запустить его».
Отмечаем галочкой пункт «Удалить предыдущие версии Windows» и нажимаем кнопку «Очистить сейчас».
Подписывайтесь на канал Яндекс.Дзен и узнавайте первыми о новых материалах, опубликованных на сайте.
ЕСЛИ СЧИТАЕТЕ СТАТЬЮ ПОЛЕЗНОЙ,
НЕ ЛЕНИТЕСЬ СТАВИТЬ ЛАЙКИ И ДЕЛИТЬСЯ С ДРУЗЬЯМИ.
Удаление Windows.old в Windows 10
Windows.old — это директория операционной системы, которая содержит данные и файлы, оставшиеся от предыдущей установки старой версии ОС Виндовс. Многие пользователи после обновления ОС до Windows 10 или переустановки системы могут обнаружить на системном диске именно этот каталог, который еще и занимает достаточно много места.
Обычными способами его удалить нельзя, поэтому вполне логично возникает вопрос о том, как правильно удалить папку Windows.old , содержащую файлы старой версии Windows и данные пользователя.
Как правило, каталог Windows.old содержит следующие подкаталоги: Documents and Settings, Program Files, Windows .
► Обратите внимание! Содержимое системных папок, таких как: Рабочий стол, Документы, Загрузки для всех пользователей, которые были созданы в предыдущей операционной системе, также будут сохранены, поэтому объем папки «Виндовс.олд» может быть значительным (15-20 Гб и больше).
Нужна консультация ? Звоните:
- ☎ 8 (495) 902-72-01 ;
- ☎ 8 (915) 320-33-97 ;
8 (916) 843-72-34
Как правильно удалить Windows.old
Рассмотрим, как можно правильно удалить ненужный каталог и освободить дисковое пространство персонального компьютера или ноутбука. Как уже упоминалось, Windows.old невозможно удалить как обычную папку, поэтому для данной цели используются другие штатные инструменты системы и сторонние программы.
Способ 1: Удаление Windows.old с помощью CCleaner
Трудно поверить, но популярная утилита-чистильщик CCleaner умеет правильно уничтожать каталоги, которые содержат файлы со старыми установками Виндовс. И для этого достаточно выполнить всего несколько простых действий, для этого:
- Откройте утилиту CCleaner (скачать можно здесь) и в главном меню перейдите в раздел «Очистка»;
- На вкладке «Windows» в разделе «Прочее» отметьте пункт «Старая установка Windows» и нажмите кнопку «Очистка».
Способ 2: с помощью системной утилиты очистки диска
Далее будут рассмотрены штатные инструменты операционной системы для удаления Windows.old. В первую очередь, рекомендуется воспользоваться системной утилитой очистки диска.
- Нажмите «Win+R» на клавиатуре и в окне выполнения команд наберите строку cleanmgr , после чего кликните по кнопке «ОК».
- Удостоверьтесь, что выбран системный диск и нажмите «ОК».
- Подождите, пока система оценит файлы, которые можно удалить и создаст дамп памяти.
В окне «Очистка диска» нажмите на элементе «Очистить системные файлы».
- Повторно выберите системный диск.
- Отметьте пункт «Предыдущие установки Windows» и нажмите «ОК».
- Дождитесь, пока завершится процедура удаления.
Способ 3: удаление Windows.old через свойства диска
Чтобы удалить Windows.old можно использовать еще один вариант через «свойства диска», для этого проделайте следующие действия:
- Откройте «Проводник» и щелкните по системному диску правой кнопкой мыши;
- Выберите элемент «Свойства»;
- Далее нажмите «Очистка диска»;
- Затем повторите действия 3-6 предыдущего способа.
► Стоит заметить, что «способ 2» и «способ 3» являются просто альтернативными вариантами вызова одной и той же утилиты для очистки диска.
Способ 4: удаление Windows.old через командную строку
Более опытные пользователи могут воспользоваться методом удаление каталога Windows.old (Виндовс.олд) через командную строку . Данная процедура будет выглядеть следующим образом:
- Через правый клик по меню «Пуск» откройте командную строку. Сделать это нужно с правами администратора.
- Затем введите строку rd /s /q %systemdrive%\windows.old
Всеми рассмотренными способами можно очистить системный диск от старой версии Виндовс.
► Но стоит отметить, что после удаления каталога Windows.old Вам уже не удастся сделать откат до предыдущей версии операционной системы.
ПРЕИМУЩЕСТВА РЕМОНТА В СЦ КОМПРАЙЭКСПРЕСС
Выезд мастера или курьера в течение 1 часа
Доставка до сервисного центра
Диагностика на новейшем оборудовании
Официальная гарантия на ремонт
Добавьте страницу в Закладки «ctrl + D»
★ КомпрайЭкспресс сервисный центр
⚑ Москва, ул. Краснобогатырская, 13

Компьютерная Помощь ВАО, ЦАО, СВАО, ЮВАО, ЮАО, ЮЗАО, ЗАО, СЗАО, ЗелАО.
Ремонт Компьютеров, ноутбуков в Балашихе, Мытищи, Перово, Новогиреево, Химки, Одинцово, Марьино, Солнцево, Домодедово, Новопеределкино, Узловая, Каширская, Студенченская, Кожухово, Щелковская, Измайлово, Люблино, Сергиев Посад, Багратионовская, Сходненская, Тушино, Аннино, Строгино, Гольяново, Отрадное, Проспект Вернадского, Павловский Посад, Павшинская Пойма, Зуево, Кунцевская, Реутове, Фрязино, Фили, Пролетарская, Алтуфьево, Войковская, ВДНХ, Переделкино, Ленинский Проспект, Фрунзенская, Преображенская Площадь, Сокольники, Соколиная Гора, Чертаново, Академическая, Авиамоторная, Жулебино, Коломенская, Щербинка, Юго Западная, Свиблово, Водный Стадион, Черкизовская, Кузьминки, Динамо, Крылатское, Красногвардейская, Сокол, Университет, Рязанский Проспект, Филевский Парк, Аэропорт, Бауманская, Бабушкинская, Красносельская, Котельники, Раменки, Теплый Стан, Ховрино, Царицыно, Щелково, Щекино, 1905 года, Беговая, Бирюлево, Вешняки, Дегунино, Звездная, Матвеевкая, Кантемировская, Пражская, Преображенское, Черемушки, Шоссе Энтузиастов и др. станции метро, районы Москвы. Выезд компьютерщика в любой район Москвы! Вы можете получить услуги, даже не выходя из дома!
Сервисный центр КомпрайЭкспресс.ру © 2010-2021 Все права защищены
Копирование материалов сайта разрешено только при указании активной, прямой ссылки на сайт ComprayExpress.ru.
Вся информация на этом сайте, включая цены, носит характер исключительно информационный и ни при каких обстоятельствах не является публичной офертой, определяемой положениями Статьи 437 (2) Гражданского кодекса РФ.
Все о папке Windows.old
Кто исследовал системный диск, мог заметить странную папку, которая называется Windows.old и имеет весьма внушительный размер. Кроме того эту директорию невозможно удалить простым способом. А так как системный диск желательно держать в чистоте и порядке, возникает вопрос, для чего нужна папка, и можно ли её удалить.
Что это за папка — Windows.old и для чего она нужна
Windows.old — это директория в которой хранятся файлы предыдущей операционной системы. То есть, если вдруг, в результате системного сбоя, неудачного обновления или любых других поломок, операционная система вдруг перестанет загружаться, при помощи папки Windows.old можно сделать откат до предыдущей установки. Это единственное назначение директории, именно потому большинство пользователей стараются её удалить.
Причины появления Windows.old
Папка Windows.old может появиться только по двум причинам:
- выходит обновление системы (к примеру, вы обновляетесь до Windows 10 или происходит большое обновление внутри «Десятки»);
- происходит переустановка системы без форматирования диска и затирания старой ОС.
Можно ли удалять папку Windows.old с компьютера
Учитывая тот факт, что на целостность системы, её работоспособность папка Windows.old никоим образом не влияет, директорию можно смело удалять.
Конечно, всегда есть оговорки. Для начала не стоит спешить очищать диск. Windows.old — это страховочный билет против возможных сбоев системы при обновлении и не только. Если у вас нет дистрибутива Windows и навыков для быстрой её переустановки, лучше протестировать ОС некоторое время (две — четыре недели) на работоспособность и отсутствие возможных ошибок. И только потом производить удаление.
Так как под рукой у меня обычно несколько дистрибутивов Windows, и учитывая опыт переустановок ОС, стараюсь не мириться с Windows.old ни дня. На моей памяти эта папка пригодилась всего лишь раз, когда на отдыхе, у соседей по отелю накрылась Windows. Естественно под рукой установочных дисков не нашлось, потому пришлось проводить откат системы к предыдущей версии.
Как удалить папку Windows.old на Windows 10
Удалить папку Windows.old не так просто как кажется. Если попробуем провести очистку через корзину (правой кнопкой по папке — удалить), скорее всего получим ошибку типа «Нет доступа» или «Файл занят другим процессом». Поэтому подходя к удалению заветной директории необходимо учитывать эти обстоятельства. Всего есть несколько правильных способов для удаления Windows.old.
Удаление с использованием функции очистки диска
«Очистка диска» — это стандартная утилита Windows для удаления с любого раздела винчестера мусора и ненужных файлов. Характерно, что в Microsoft одновременно считают Windows.old и нужной папкой и хламом одновременно.
- В поиске Windows вводим «Очистка диска» и щёлкаем по лучшему соответствию.
В поиске Windows вводим «Очистка диска» и щёлкаем по лучшему соответствию
- Выбираем системный диск (по умолчанию C) и нажимаем OK.
Выбираем системный диск C и нажимаем OK
- Ожидаем пока мастер очистки сформирует список для удаления, обязательно ставим галочку напротив «Предыдущие установки Windows». Нажимаем OK и ожидаем, пока утилита закончит работу.
Ставим галочку напротив «Предыдущие установки Windows» и нажимаем OK
Удаление может проходить весьма долго. На моей памяти был случай, когда очистка диска длилась больше двух часов. Потому советую набраться терпения.
Видео: как удалить папку Windows.old через утилиту «Очистка диска»
Через «Командную строку»
Практически все в Windows можно сделать через консоль «Командная строка». Удалять старые установки ОС также возможно.
- Нажимаем Win+X на клавиатуре и в выпавшем меню выбираем «Командная строка (администратор)».
Нажимаем Win+X на клавиатуре и в выпавшем меню выбираем «Командная строка (администратор)»
- В терминале прописываем команду RD /S /Q C:\windows.old и запускаем её в действие клавишей Enter.
В терминале прописываем команду RD /S /Q C:\windows.old и запускаем её в действие клавишей Enter
Удаление через «Параметры»
Среда «Параметров» постепенно становится доминирующей в управлении Windows 10. Разработчики с каждым обновлением всё больше избавляются от устаревших интерфейсов «Панели управления» и внедряют их в апплеты модернового меню. Функция «Очистка диска» также имеется в «Параметрах».
- Нажимаем комбинацию клавиш Win+I, затем переходим в апплет «Система».
Нажимаем комбинацию клавиш Win+I, затем переходим в апплет «Система»
- Слева открываем вкладку «Память устройства» и нажимаем кнопку «Освободить место сейчас».
Открываем вкладку «Память устройства» и нажимаем кнопку «Освободить место сейчас»
- После того как программа сформирует файлы для удаления проставляем галочки у нужных пунктов и нажимаем «Удалить файлы».
Проставляем галочку у «Предыдущие установки Windows» и нажимаем «Удалить файлы»
Дополнительными программами
Если вам не подходят стандартные способы удаления папки Windows.old всегда можно воспользоваться дополнительными программами или утилитами с куда более приятным и понятным интерфейсом. Подобных приложений много, но все они работают по одному принципу.
CCleaner — программа, которую часто включают в дистрибутивы Windows, чтобы пользователь не тратил время на скачивание этой полезной утилиты.
- Запускаем приложение. Во вкладке «Очистка», графе «Прочее» ставим галочку напротив «Старая установка Windows». После нажимаем кнопку «Анализ».
Проставляем галочки и нажимаем кнопку «Анализ»
- Ожидаем, пока программа сформирует список файлов для удаления и нажимаем «Очистка».
После процедуры анализа нажимаем «Очистка»

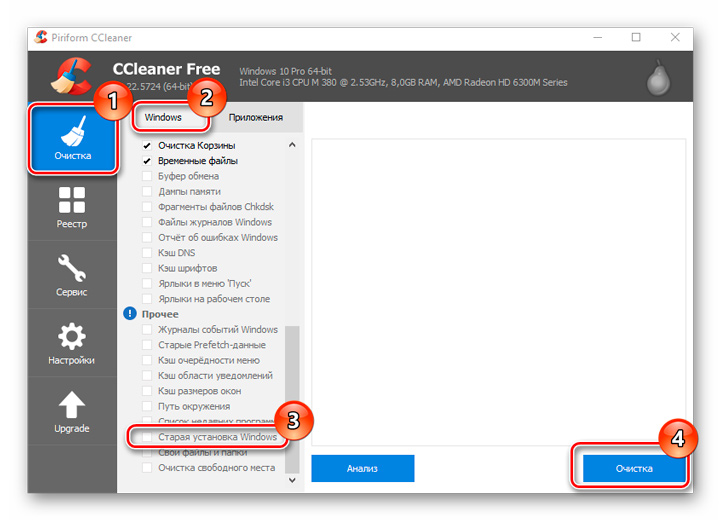
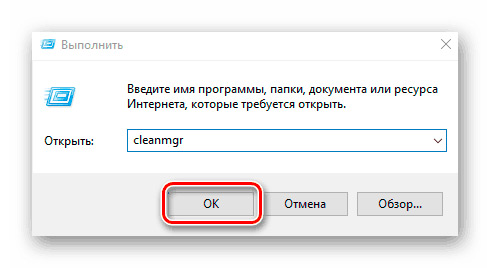
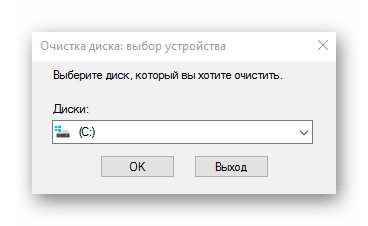

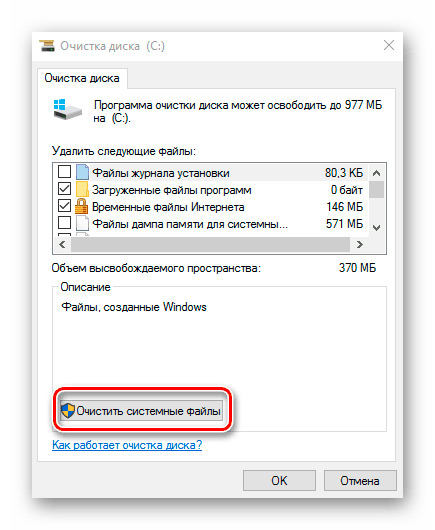
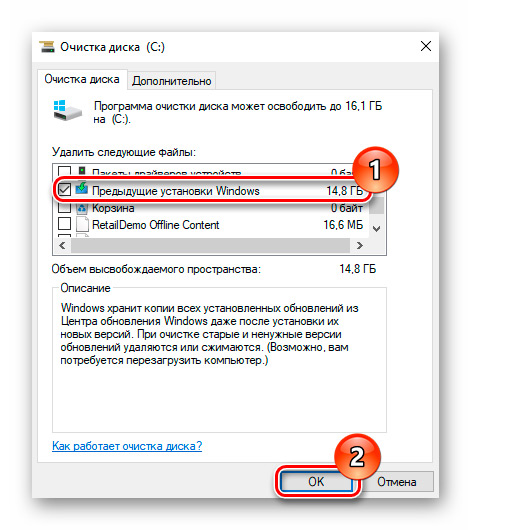
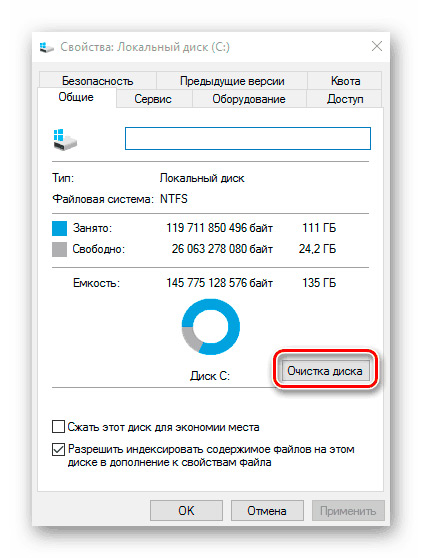
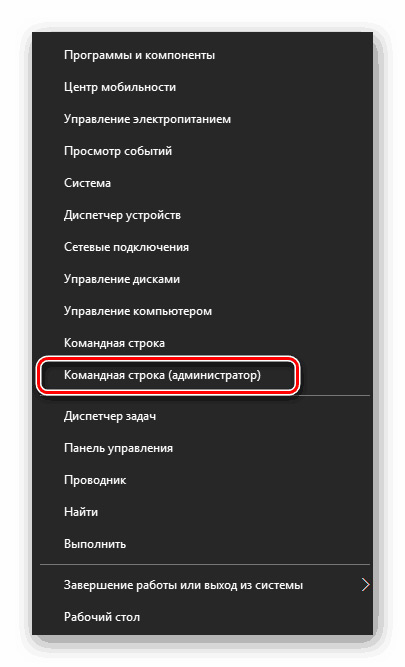
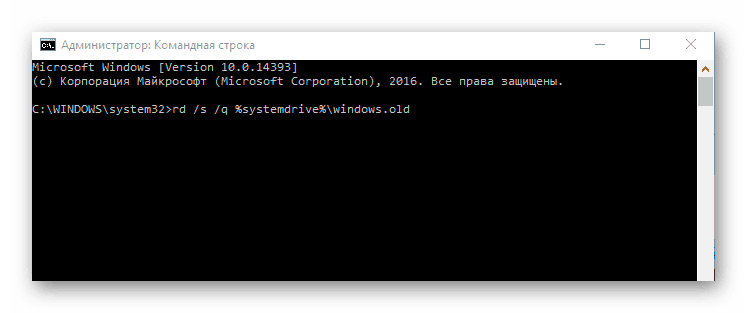






 В поиске Windows вводим «Очистка диска» и щёлкаем по лучшему соответствию
В поиске Windows вводим «Очистка диска» и щёлкаем по лучшему соответствию Выбираем системный диск C и нажимаем OK
Выбираем системный диск C и нажимаем OK Ставим галочку напротив «Предыдущие установки Windows» и нажимаем OK
Ставим галочку напротив «Предыдущие установки Windows» и нажимаем OK Нажимаем Win+X на клавиатуре и в выпавшем меню выбираем «Командная строка (администратор)»
Нажимаем Win+X на клавиатуре и в выпавшем меню выбираем «Командная строка (администратор)» В терминале прописываем команду RD /S /Q C:\windows.old и запускаем её в действие клавишей Enter
В терминале прописываем команду RD /S /Q C:\windows.old и запускаем её в действие клавишей Enter Нажимаем комбинацию клавиш Win+I, затем переходим в апплет «Система»
Нажимаем комбинацию клавиш Win+I, затем переходим в апплет «Система» Открываем вкладку «Память устройства» и нажимаем кнопку «Освободить место сейчас»
Открываем вкладку «Память устройства» и нажимаем кнопку «Освободить место сейчас» Проставляем галочку у «Предыдущие установки Windows» и нажимаем «Удалить файлы»
Проставляем галочку у «Предыдущие установки Windows» и нажимаем «Удалить файлы» Проставляем галочки и нажимаем кнопку «Анализ»
Проставляем галочки и нажимаем кнопку «Анализ» После процедуры анализа нажимаем «Очистка»
После процедуры анализа нажимаем «Очистка»


