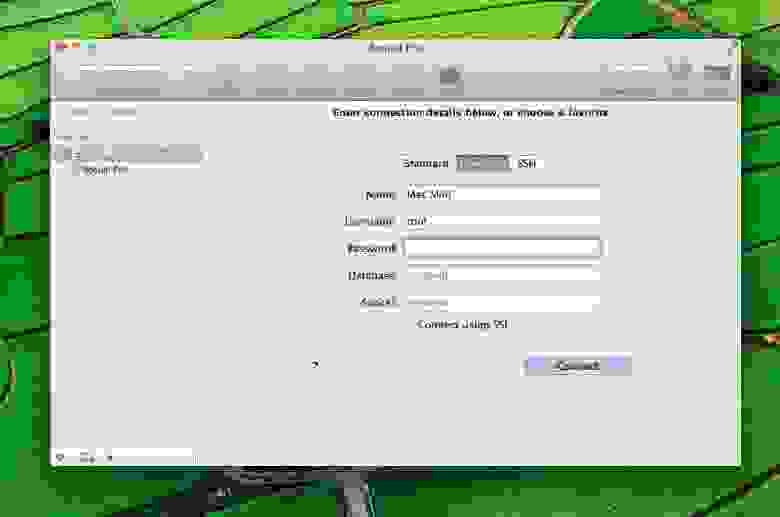- Как удалять программы на компьютере Mac
- Удаление программы с помощью Launchpad
- Удаление программ с помощью Finder
- Дополнительная информация
- Личный опыт Web разработки в Mac OS X
- Web сервер
- MySQL
- FTP/SFTP
- MySQL клиент
- Sublime Text
- Установка php5.5+php-fpm+mysql+nginx на Mac OS X Mavericks
- Xcode
- Homebrew
- PHP-FPM
- Настройка PHP в командной строке
- Настройка автозапуска
- MySQL
- Настройка автозапуска
- Обезопасьте установку
- Проверка соединения
- phpMyAdmin
- Nginx
- Настройка автозапуска
- Протестриуйте веб-сервер
- Дальнейшая настройка
- nginx.conf
- Загрузка PHP FPM
- Создание виртуальных хостов
- Настройка SSL
- Включение виртуальных хостов
- Последние тесты
- Управление сервисами
- Nginx
- PHP-FPM
- MySQL
- Как удалить программу из OS X чтобы не осталось следов и не загрязнить систему?
Как удалять программы на компьютере Mac
Удаление программы приводит к ее удалению с жесткого диска компьютера Mac, и использовавшееся ею пространство становится доступно для других объектов. Программы можно удалять с помощью Launchpad или Finder.
Удаление программы с помощью Launchpad
Launchpad предоставляет удобный способ удаления программ, которые были загружены из App Store.
- Чтобы открыть Launchpad, щелкните соответствующий значок на панели Dock или откройте соответствующий файл в папке «Программы». Также можно свести вместе большой и три других пальца на трекпаде.
- Если нужная программа не отображается в Launchpad, введите ее название в поле поиска вверху экрана. Либо смахните двумя пальцами вправо или влево на трекпаде, чтобы отобразить следующую или предыдущую страницу.
- Нажмите и удерживайте клавишу Option (⌥) или щелкните и удерживайте значок любой программы, пока значки не начнут дрожать.
- Щелкните рядом с программой, которую требуется удалить, затем нажмите кнопку «Удалить» для подтверждения. Программа будет удалена незамедлительно. Программы, в которых не отображается, либо были получены не из App Store, либо обязательны для компьютера Mac. Для удаления программ, полученных не из App Store, используйте Finder.
Удаление программы не приводит к отмене каких-либо подписок, которые могли быть приобретены с помощью этой программы. Узнайте, как отменять подписки для программ, которые были загружены из магазина App Store.
Удаление программ с помощью Finder
- Найдите нужную программу в программе Finder. Большинство программ находится в папке «Программы», которую можно открыть, щелкнув «Программы» на боковой панели любого окна Finder. Либо используйте Spotlight для поиска программы, затем дважды щелкните эту программу в окне Spotlight, удерживая нажатой клавишу Command (⌘).
- Перетащите программу в корзину либо выделите программу и выберите «Файл» > «Переместить в Корзину».
- При запросе имени пользователя и пароля введите имя и пароль учетной записи администратора на компьютере Mac. Скорее всего, это имя и пароль, обычно используемые вами для входа в систему на компьютере Mac.
- Чтобы удалить программу, выберите Finder > «Очистить Корзину».
Дополнительная информация
Чтобы снова использовать программу после ее удаления, установите ее повторно или восстановите из резервной копии.
- Для повторной установки программ, которые были установлены как часть macOS, переустановите macOS. Это относится к таким программам, как Safari, iTunes, «Книги», «Сообщения», «Почта», «Календарь», «Фото» и FaceTime.
- Также можно повторно загружать программы, музыку, фильмы, телешоу и книги, установленные из App Store, iTunes Store или Apple Books.
Источник
Личный опыт Web разработки в Mac OS X
Web сервер
Apache предустановлен в Mac OS и для локальной разработки его более чем хватает.
Маленькая хитрость – если не нужен виртуальный хост, то очень помогает вот такой трюк:
Осталось кинуть проект в
/Sites/%имя_проекта% и открыть в браузере localhost/
%user_name%/%имя_проекта%
На крайний случай, если нужна полная копия production окружения всегда можно установить Vagrant.
PHP предустановлен в Mac OS. Если его версия устраивает, то просто включаем загрузку модуля php5_module:
Если не устраивает, то можно установить PHP по мануалу отсюда php-osx.liip.ch. Эта версия не заменит системную, сама найдет Apache и вообще установится в /usr/local/php5. Установка предельно проста – одна строка в консоли (пример для PHP 5.5):
MySQL
Установить MySQL можно несколькими способами, например, через Homebrew. Но компилировать из исходников MySQL только потому что это позволяет пакетный менеджер? Мне кажется что проще взять DMG архив с официального сайта и установить. После установки в Системных настройках появится вкладка MySQL:
FTP/SFTP
Кроме работы над основным проектом приходится отвлекаться и исправлять/доделывать что-то у клиентов. Обычно это чужой хостинг с доступом по FTP. Значит нужен FTP клиент. Выбор пал на Cyberduck: 

Почему Cyberduck? Потому что хранит пароли в Keychain, переведен на русский, бесплатен и поддерживает FTP, SFTP, WebDAV, Amazon S3, Google Cloud Storage и Rackspace Cloud Files.
MySQL клиент
Долго выбирал рать между MySQL Workbench и Sequel Pro. В силу легкости победил Sequel Pro.
Почему локальное приложение а не phpmyadmin или mysql в консоли хостинга? Потому что все курируемые базы в одном месте и не надо при задаче «посмотри что там в базе у клиента » открывать консоль, SSH и вспоминать пароли. Да, это удаленное подключение и MySQL на хостинге смотрит наружу. Но доступ по IP или SSH туннель спасают отца русской демократии.
Возможностей у программы достаточно много, лучше почитать на официальном сайте.
Sublime Text
Без него никуда. Маленькая хитрость в настройках:
По-умолчанию выставлено в TRUE и из-за этого Cyberduck открывает новые файлы в новом окне, а не в новой вкладке существующего окна.
Кроме этого, бывает что нужно быстро запустить небольшой кусок PHP кода, а делать это в IDE не удобно. Можно выполнить PHP код из Sublime Text, добавив новую Build System (Tools –> Build System -> New):
Теперь жмем CMD + B и результат работы кода появится в консоли Sublime Text.
Это удобный сборник документации, вот его особенности:
- Автообновление документации с официальных сайтов
- Оффлайн доступ
- Шпаргалки (Cheat Sheets)
- Создание своих сниппетов
- Интеграция в PhpStorm и Sublime Text
Конечно, можно еще начать петь дифирамбы тач-жестам и полноэкранному режиму приложений, но это выходит за рамки статьи.
Источник
Установка php5.5+php-fpm+mysql+nginx на Mac OS X Mavericks
Каждый веб-разработчик, выбравший Mac, после первичной настройки системы ищет рабочий инструментарий. И если c IDE и редакторами всё понятно, то что-либо подобное по удобству win-довым OpenServer или Denwer за бесплатно найти трудно. Есть отличное решение MAMP PRO, но оно стоит две тысячи деревянных. Да и работа через Apache некоторых может смутить.
Занимаясь решением этого вопроса, набрёл на интереснейший материал, который рассказывает о том, как при помощи консольного пакет-менеджера Homebrew настроить рабочее пространство буквально за 5-10 минут. Публикую его перевод, потому что кому-нибудь подобная инструкция по настройке веб-окружения на Mac обязательно пригодится. 
«Только что получил новый MacBook Pro и решил настроить его с чистого листа, потому что я использую тот же бэкап Time Machine примерно уже четверы года. Хороший шанс избавиться от стэка веб-сервера/LAMP (Linux Apache MySQL PHP) и заменить его Nginx и PHP-FPM как реализацию FastCGI. Ниже вы можете прочесть, как настроить Nginx, PHP-FPM, MySQL и PhpMyAdmin на OS X 10.9 / Mavericks.
Xcode
Прежде всего, установите последнюю версию Xcode через Mac App Store:
Скачать Xcode.app (через Mac App Store)
Как только закончится загрузка, откройте Xcode в папке /Applications и согласитесь с лицензией.
Откройте окно Терминала и установите Xcode через следующую команду:
Подтвердите установку при помощи кнопки Install .
Вернитесь обратно в Xcode, нажмите ⌘ + , для доступа к настройкам и перейдите на вкладку Locations. Установите Command Line Tools на последнюю доступную версию, Xcode 5.0.2 (5A3005) в моём примере:
Homebrew
Теперь необходимо установить Homebrew, который является менеджером пакетов для OS X. Вы возможно уже слышали про apt-get или aptitude на дистрибутивах Linux для установки пакетов и зависимостей для конкретный приложений. brew работает также, только на компьютерах под управлением Mac OS X. Он также удостоверится, что вы получите последние обновления для установленных приложений, так что вам не нужно будет беспокоиться из-за просроченных версиях или брешах в системе безопасности, эксплойтах и так далее.
Прежде всего, нам понадобиться Xquarz:
Теперь нам необходимо загрузить и установить Homebrew при помощи следующей команды:
Поверим на любые конфликты и проблемы:
Обновим репозитории и приложения при помощи Homebrew:
PHP-FPM
Потому как Homebrew не имеет репозитория по-умолчанию для PHP-FPM, нам необходимо его добавить:
Установим PHP-FPM при помощи следующих аргументов:
Homebrew загрузит исходный код PHP-FPM и скомпилирует его аз вас. Дайте ему немного времени, это может занять несколько минут.
Настройка PHP в командной строке
Если вы хотите использовать PHP в командной строке, вам необходимо обновить переменную окружения $PATH в файле
Настройка автозапуска
Удостоверьтесь, что PHP-FPM слушает порт 9000:
Вывод должен выглядеть примерно следующим образом:
MySQL
Следующий шаг для установки MySQL:
Настройка автозапуска
И запустите сервер баз данных:
Обезопасьте установку
Для безопасности нашего MySQL-сервера мы вызовем идущий в компоекте бинарник secure_mysql_installation для смены root-пароля, удаления анонимного пользователя и отключения возможности дистанционного логина под root-ом:
Пожалуйста, укажите текущий пароль, если он уже установлен.
Нажите enter, указав пароль для root-пользователя. По желанию сохраните его в менеджерах паролей LastPass или 1Password.
Да, в них нет необходимости.
Да, нет необходимости в авторизации под root с любого другого IP кроме 127.0.0.1.
Да. Нам не нужны тестовые таблицы.
Перезагрузка таблицы привилегий даст нам возможность удостовериться, что изменения вступили в силу.
Проверка соединения
Введите указанный ранее root-пароль и увидите консоль MySQL:
Закончите сессию при помщи команды \q :
phpMyAdmin
Установите autoconf который необходим для phpMyAdmin:
Установите переменную окружения $PHP_AUTOCONF:
Приступим к установке phpMyAdmin:
Nginx
Установите Nginx при помощи команды:
Настройка автозапуска
Так как мы используем 80 порт, необходимо запускать Nginx под пользователем root:
Протестриуйте веб-сервер
Конфигурация по-умолчанию слушает порт 8080 вместо стандартного для протокола HTTP порта 80. Пока проигнорируем это:
Ответ должен выглядеть следующим образом:
Снова остановим Nginx:
Дальнейшая настройка
nginx.conf
Создайте папки, которые понадобятся нам при последующей конфигурации Nginx:
Удалите текущий файл nginx.conf (который всегда будет доступен по адресу /usr/local/etc/nginx/nginx.conf.default , если вы захотите взглянуть на его код) и загрузите созданные мною настройки при помощи curl с GitHub:
Конфиуграционный файл прост и легковесен насколько это возможно: настройки worker, пути/форматы логов и несколько includes. Ничего лишнего в отличие от nginx.conf.default .
Загрузка PHP FPM
Скачайте мои настройки PHP-FPM с GitHub:
Создание виртуальных хостов
Клонируйте тестовый виртуальный хост (включая рерайты для 404, 403 и phpinfo() ) используя git :
И удалите папку /var/www/.git , чтобы git не отслеживал последующие изменнения.
Настройка SSL
Создайте папку для наших сертификатов SSL и частных ключей:
Сгенерируйте 4096bit RSA ключи и само-подписные сертификаты следюущей командой:
Включение виртуальных хостов
Теперь нам нужно создать симлинки в папке sites-enabled для виртуальных хостов с целью включить их:
Снова стартуем Nginx:
Последние тесты
Вот оно, всё должно работать. Щелкайте на ссылках ниже с целью удостовериться в этом:
Управление сервисами
В силу того, чтоы вам рано или поздно понадобиться перезапустить тот или иной вресив, вам возможно понадобятся дополнительные алиасы:
Вы можете или открыть новое окно/сессию Терминала или же вручную перезагрузить
/.bash_profile при помощи команды:
Теперь вы можете использовать алиасы вместо печатания длинных команд launchctl , как то было выше.
Nginx
Вы можете стартовать, остановить и перезапустить Nginx при помощи команд:
Быстрый доступ к логам:
PHP-FPM
Старт, стоп и перезагрузка PHP-FPM:
MySQL
Старт, стоп и рестарт MySQL-сервера:
Дайте мне знать, если застряли или у вас есть какие-либо дополнения!»
Источник
Как удалить программу из OS X чтобы не осталось следов и не загрязнить систему?
Например, в Windows приложения которые устанавливаются через инсталляторы, как правило пишут свои данные по всем местам системы:
реестр, системные файлы, системные папки, личные папки пользователя, и так далее.
Если инсталлятор и деинсталлятор приложений Windows реализован качествено, то после удаления приложения через инсталлятор в системе все удаляется, в том числе и из реестра и весь мусор, все что относиться к используемому приложению (если конечно пользователь разрешил удаление и личных данных, в случае таких опций в деинсталляторе).
Если же деинсталлятор не качественный, то часто система «замусаривается» различными ненужными данными, записями в реестре, лишними файлами, и вся эта порция остатков от используемых приложений растет как снежный комп. Что в итоге очень пагубно сказывается на работоспособности как операционной системы, так и файловой системы (фрагментации жесткого диска). На да, есть специальные клинер-утилиты, но это опять же прибегание к дополнительным средствам. Очень часто помогает просто ручной поиск по ключевым словам названия приложения как по файловой системе, так и по ветвям реестра — нашел, сразу удалил (если этого приложения уже нет). Но конечно не всегда все получается найти методом аналитического поиска и интуиции пользователя.
Это все в знаменитых Windows-системах.
Вопрос про OS X. Как тут правильно удалить приложение, чтобы не «замусаривать» операционку?
Ясное дело, если приложение разработано качественно, то как установка его в системе, так и деинсталляция дадут исключительно «чистый» результат.
Но если приложение не сильно качественное, как удалить его и главное его следы. Так понимаю в OS X понятия системного реестра не существует.
Какими бесплатными и качественными клининг-приложениями посоветовали бы пользоваться для чистки системы от мусора?
Как можно в ручную в OS X (например, с учетной записи администратора) удалить подходящий мусор от деинсталлированого приложения? Тоже подозреваю можно поиском и аналитически поискать остатки одноименных файлов и следов деинсталлированого приложения, но какие папки и какие файлы проверить, на что обратить внимание?
Главная цель — чтобы после установки и удаления приложений как можно дольше, длительнее и эффективнее сохранить скоростную, производительную, эффективную, комфортную работу операционной системы.
Источник