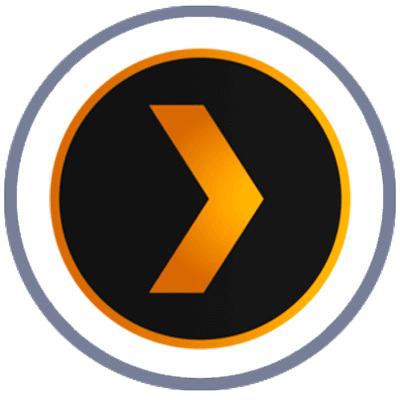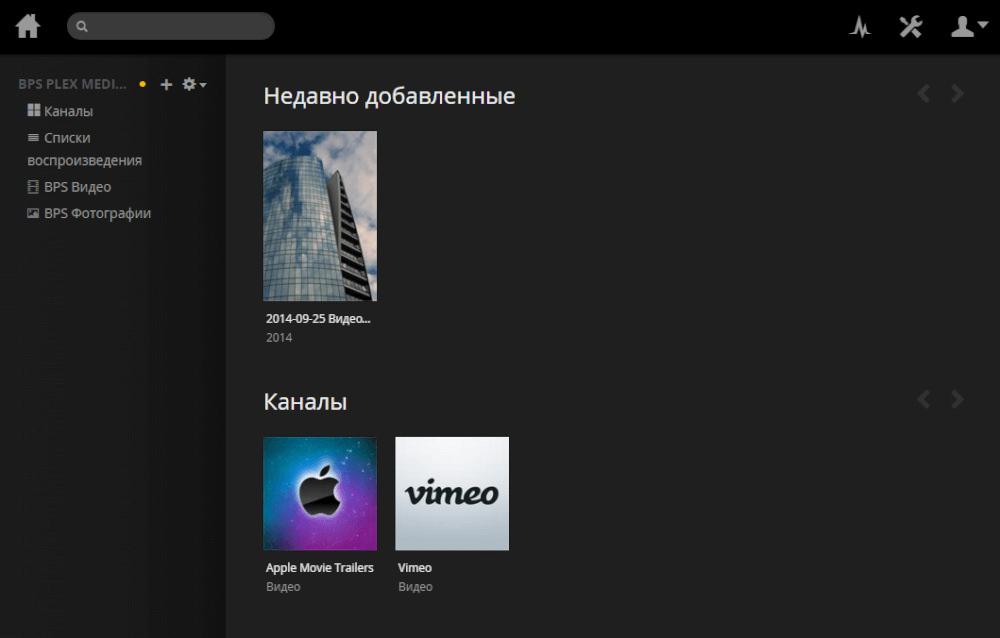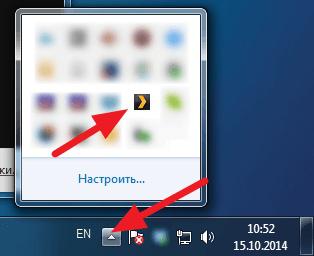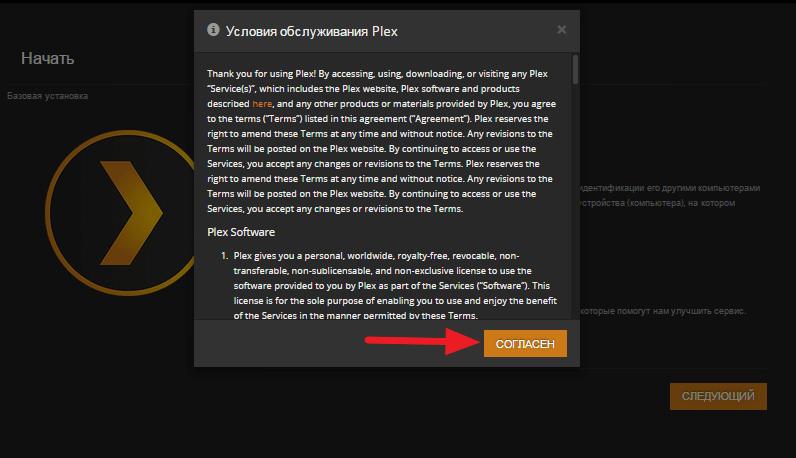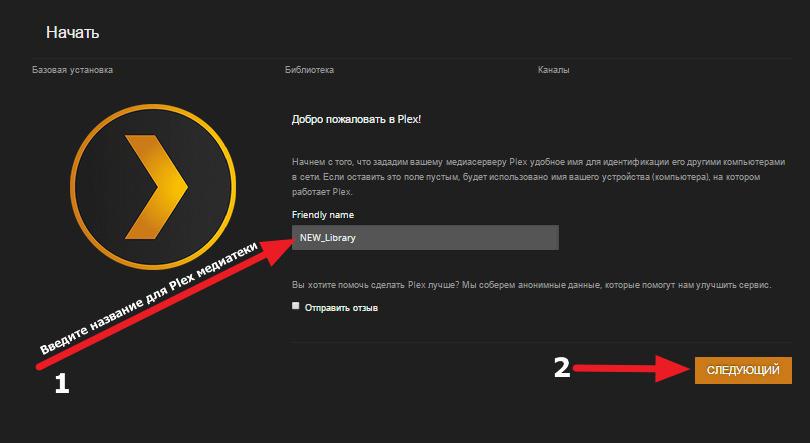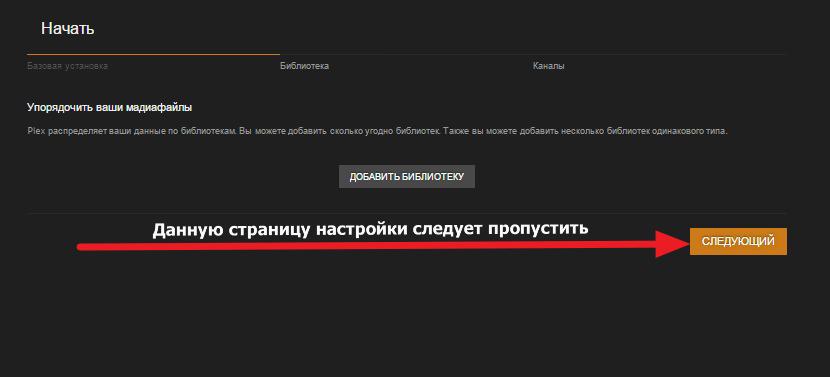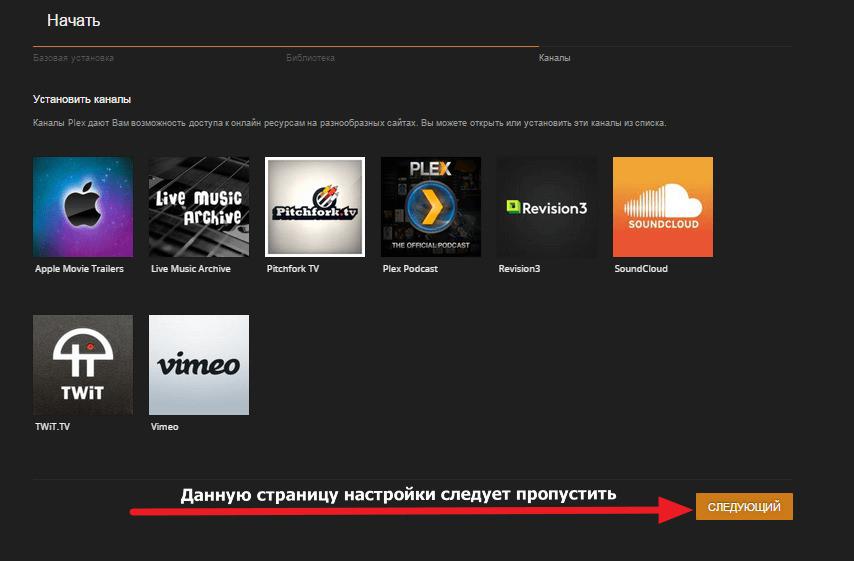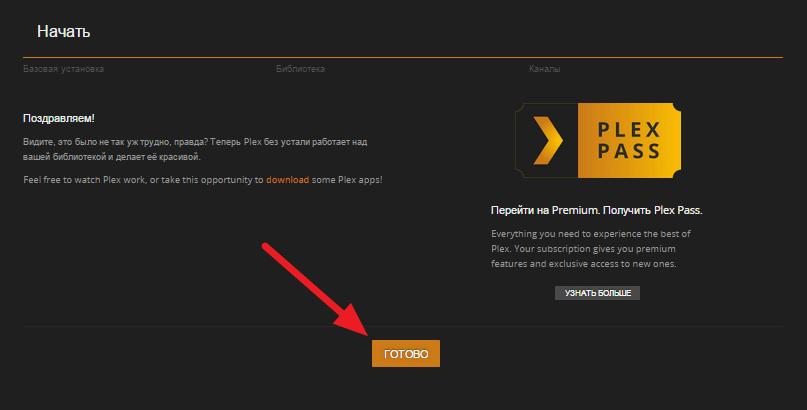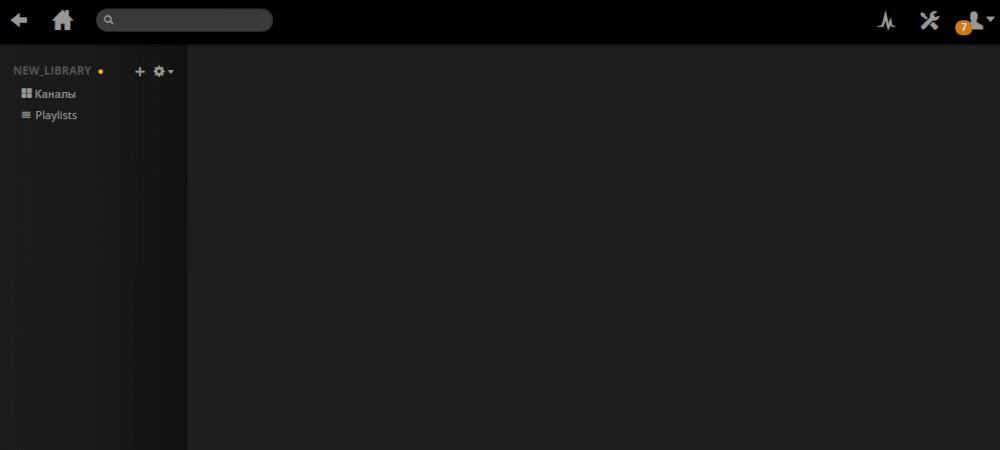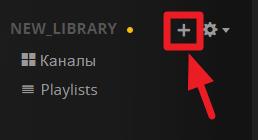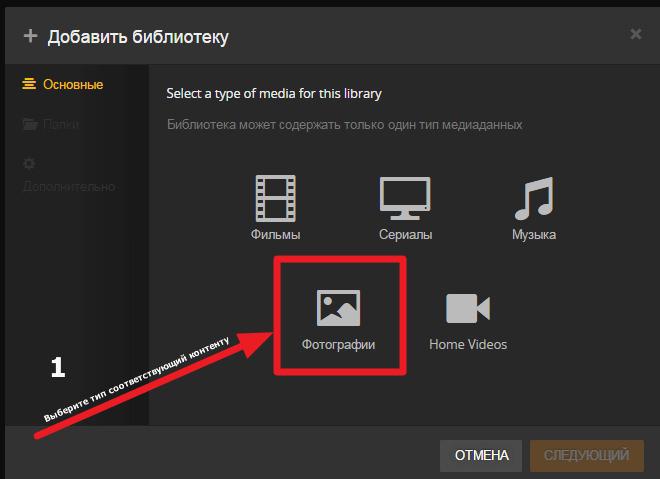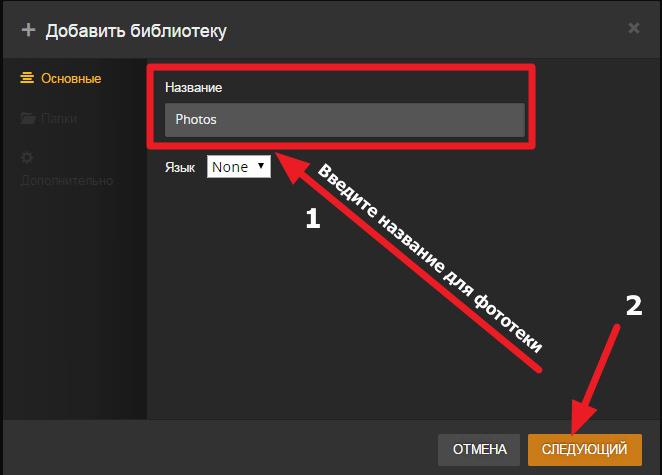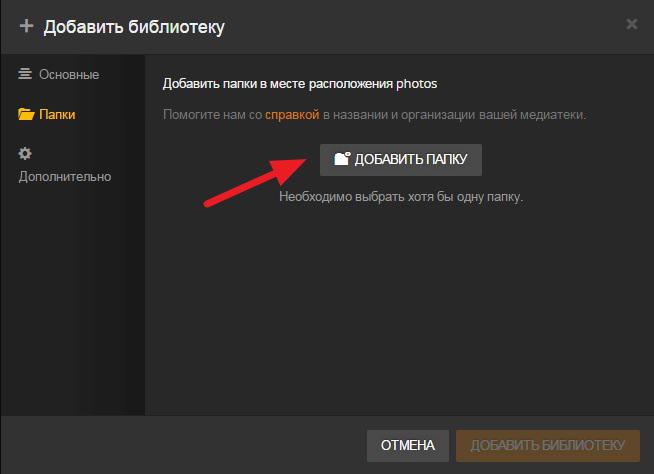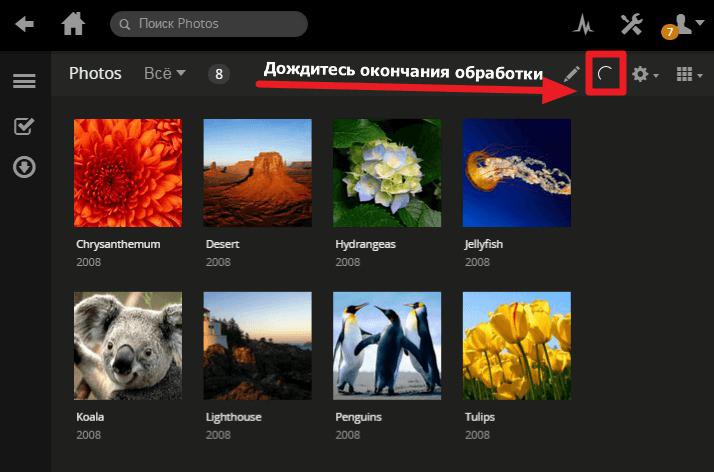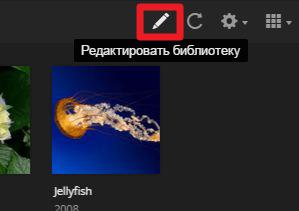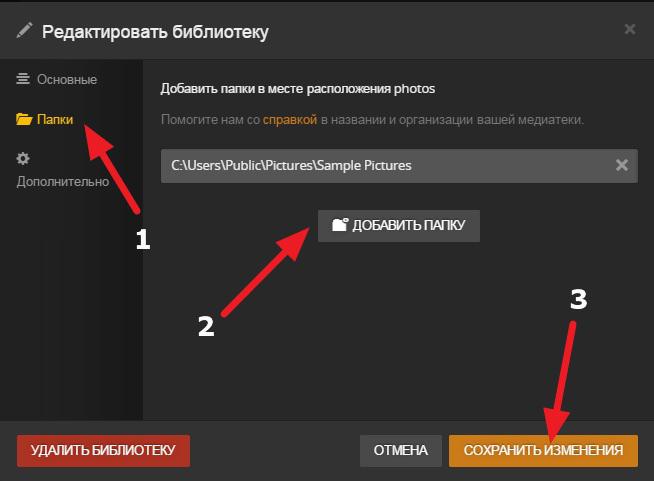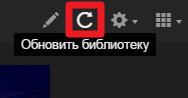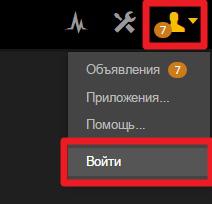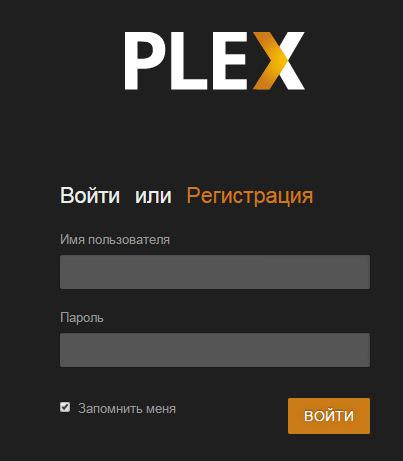- Support Articles
- Windows
- Linux
- Debian, Ubuntu
- Fedora, CentOS
- NAS Installs
- Support Articles
- Preparation
- Before You Begin
- Download the Installer
- Get a Plex (Player) App
- Server Installation
- Windows
- macOS
- Linux
- Ubuntu
- Fedora/CentOS
- NAS Devices
- Docker
- Opening the Plex Web App on a Device Other than the Server Itself
- On the Same Local Network
- On a Different Network
- macOS or Linux
- Windows
- Plex Media Server – инструкция по установке, настройке, и управлении
- Plex Media Server — Установка
- Добавление медиатек в Plex
- Аккаунт Plex
Support Articles
Warning!: Following the instructions below will completely remove your Plex Media Server, including all library metadata, viewstates, etc. If you simply want to install a different version, you can just run the new installer.
Windows
To completely remove the Plex Media Server from your Windows computer, first make sure the Plex Media Server is not running.
Initiate an uninstall for the Plex Media Server as normal via the Control Panel in Windows.
Delete the HKEY_CURRENT_USER\Software\Plex, Inc. registry key.
Tip! You’ll need to use the “regedit” or similar Windows app to modify your registry. It’s always a good idea to back up your registry before making any changes!
Delete the following directory:
If desired, you can also remove the Plex Media Server entry from your account on the Devices page of Plex Web App.
Related Page: Devices
To completely remove the Plex Media Server from your OS X computer, first make sure the Plex Media Server is not running.
Using the Finder’s “Go” menu, select Go To Folder… then enter the following in the dialog box that pops up:
Browse to and delete the following files and folders:
Open your “Terminal” application and then run the following command:
Delete the actual application itself under /Applications/Plex Media Server.app
Restart your computer to clear out any cached Plex Media Server preferences.
If desired, you can also remove the Plex Media Server entry from your account on the Devices page of Plex Web App.
Related Page: Devices
You may also need to remove a Plex Media Server entry from your Login Items.
Note: Server versions prior to 0.9.16.0 will have logs located at
Linux
Debian, Ubuntu
To completely remove the Plex Media Server from the computer, first make sure the Plex Media Server is not running. Then do the following:
- Run the command dpkg -r plexmediaserver
- Remove the directory /var/lib/plexmediaserver/Library/Application Support/Plex Media Server/
Fedora, CentOS
To completely remove the Plex Media Server from the computer, first make sure the Plex Media Server is not running. Then do the following:
- Run the command rpm -e plexmediaserver
- Remove the directory /var/lib/plexmediaserver/
- Run the command userdel plex
NAS Installs
Use the device’s normal graphical interface to remove the package.
Be aware that not all package uninstallers will remove all the metadata content in addition to the application itself. In such a case, if you wish to remove all the metadata files and other ancillary content, you’ll need to do so manually, which is beyond the scope of this article. If you need assistance, please post in our support forums.
If desired, you can also remove the Plex Media Server entry from your account on the Devices page of Plex Web App.
Related Page: Devices
To vote if this article was helpful, please sign in with your plex account.
Источник
Support Articles
Preparation
Before You Begin
Before you begin installing Plex Media Server, it’s strongly recommended that you check that your media collection has been named and organized in a way that Plex will understand. If not, you may notice content isn’t recognized, is mis-matched, or not found at all.
You may already be naming and organizing your media files in a way suitable for Plex. Here are the important things:
- Movies are gathered together in a “Movies” type folder, TV Shows in a “TV Shows” type folder, etc.
- Movies are named as follows:
- TV Show episodes are named with the season and episode:
- TV Show episodes are stored in their own folder as follows:
- For TV shows, the folder structure can be very important. Make sure you have show folders that contain season folders that contain the episodes
Related Page: Your Media
Tip!: It’s important to understand that Plex Media Server does not have its own graphical user interface. When you run the server on your computer, NAS, or other device, you won’t see a window open with a “server UI” or similar. Instead, you use the Plex Web App to manage your server.
Download the Installer
The Plex Media Server can be downloaded for free from the Plex Downloads page. There are many platforms available:
- Windows
- macOS
- Linux
- Compatible NAS devices
From the Downloads page, choose the platform or device you need, and download the installer.
Related Page: Plex Downloads
Related Page: NAS Devices
Get a Plex (Player) App
While you’re on the Downloads page, you may wish to download a player app as well. The server includes the browser-based Plex Web App, but you’ll probably want to download an app for other devices. There are many available:
- Windows/macOS Desktop PCs: Plex for Windows, Plex for macOS, or Plex Media Player (primarily intended for HTPC usage)
- Mobile Devices: Android, iOS
- Connected Devices: Amazon Fire TV, Apple TV, Android TV, Roku, Smart TVs, game consoles, and more
Server Installation
The server is available for many different platforms. Installation is always via an installation package and follows the platform’s usual installation method. For NAS devices, you should follow the manufacturer’s add-on installation procedure.
Note: You’ll need to be sure to run your Plex Media Server on a filesystem that allows symlinks/hardlinks. For the vast majority of users, this isn’t an issue. If you’re running on an unusual filesystem (such as a drive pool or similar), then you should check for support.
Windows
- Download the Windows Installer .exe file
- Run the installer
- Follow the usual installation method
- At the final screen, click the Launch button. If you don’t select this, launch the Server from the Start button
The Plex Media Server will launch and display an icon to the System Tray (bottom right of the screen) To setup the Plex Media Server, choose Open Plex… from the Plex icon in the system tray.
macOS
- Download the Plex Media Server .zip
- Unzip the file
- Drag the Plex Media Server app to the Applications folder
- Launch the Plex Media Server from the Applications folder
To setup Plex Media Server from the server computer, launch the Open Plex… from the “>” icon in your Mac’s menubar.
Linux
Below, you’ll find information on installing Plex Media Server for our supported Linux distributions. Once installation is complete, you can also choose to enable updating via repository.
Ubuntu
- Download the .deb package
- run sudo dpkg -i plexmediaserver_1.19.4.2935-79e214ead_amd64.deb (replacing the last filename with the name of the package you downloaded)
To setup Plex Media Server, on the same machine you installed the server on, open a browser window, and go to http://127.0.0.1:32400/web .
Note: The Plex Media Server runs as the user “plex” by default. The plex user must have read and execute permissions to your media directories and files! For more details on how to do this, see the Linux Permissions Guide.
Fedora/CentOS
- Download the .rpm package
- run sudo yum install plexmediaserver-1.19.4.2935-79e214ead.x86_64.rpm (replacing the last filename with the name of the package you downloaded)
To setup the Server, on the same machine you installed the Server on, open a browser window and go to http://127.0.0.1:32400/web .
Note: The Plex Media Server runs as the user “plex” by default. The plex user must have read and execute permissions to your media directories and files! For more details on how to do this, see the Linux Permissions Guide.
NAS Devices
- Download the installation package appropriate to your device
- Follow the NAS manufacturer’s installation procedure to install the Plex Media Server
- If you have problems, visit the Plex Media Server NAS forums and search for your device for help
To setup the server, open a browser window and go to http://local.nas.ip.address:32400/web (e.g http://192.168.1.5:32400/web ).
Docker
For Docker installations please see the Github repo here
Opening the Plex Web App on a Device Other than the Server Itself
On the Same Local Network
To open Plex Web App from a different device than the server computer while still on the same network:
- Open a browser window
- Type http://server.local.ip.address:32400/web into the address bar (e.g “http://192.168.1.5:32400/web”)
- The browser will connect to the server and load Plex Web App
On a Different Network
If you’re on a different network than the server computer (or the entire “local network” is not in the private network IP ranges), you’ll first need to set up a SSH tunnel so that you can access things as if they were local.
Tip!: This is only necessary for the initial setup. Once you’ve gone through the setup, you can access as normal.
macOS or Linux
- Open a Terminal window or your command prompt
- Enter the following command (substituting the IP address of your server as appropriate):
ssh ip.address.of.server -L 8888:localhost:32400 - Open a browser window
- Type http://localhost:8888/web into the address bar
- The browser will connect to the server as if it were local and load Plex Web App
Windows
If you’re using Windows on your local system and your server is on Linux or macOS, you’ll need to use an application such as Putty or Windows 10’s built-in SSH client that can create the SSH tunnel for you. You can use instructions like these for setting up the Putty/SSH connection. If following that, you would use this information:
- Gateway: ip.address.of.server
- Source Port: 8888
- Destination: localhost:32400
Once you have the SSH tunnel set up:
- Open a browser window
- Type http://localhost:8888/web into the address bar
- The browser will connect to the server as if it were local and load Plex Web App
If your server is running Windows, then you could do a standard Remote Desktop session or similar.
To vote if this article was helpful, please sign in with your plex account.
Источник
Plex Media Server – инструкция по установке, настройке, и управлении
Содержание:
[Plex Media Server](#Plex Media Server)
[Plex Media Server — Установка](#Установка Plex Media Server’a)
[Добавление медиатек в Plex](#Добавление медиатек в Plex)
[Аккаунт Plex](#Аккаунт Plex)
Plex Media Server — это приложение позволяющее объединить такие устройства как телевизор, мобильный телефон, планшет, Apple TV (с установленным PlexConnect на ПК с Plex медиа сервером) с медиатекой расположенной на ПК или же на другом месте хранения, в сети. После установки Plex Media Server’a весь процесс управления ресурсом производится через веб интерфейс.
Веб интерфейс обеспечивает мгновенный доступ к вашей информации из Plex-клиентов.
Plex Media Server может перекодировать различное видео, аудио и фото форматы для потокового воспроизведения в режиме реального времени, как на устройства с установленным Plex Client’oм так и на все компьютеры сети через Plex медиа портал (сайт Plex медиа сервера). Кроме выше описанного существует возможность просматривать контент Plex Media server’a по DLNA.
Plex Media Server — Установка
Установить Plex можно или же из файла который находится по данной ссылке, или же посетив сайт разработчиков:
После установки Plex Media Server’a на ПК, в левой нижней части экрана появится иконка Plex сервера:
1
А так же в интернет браузере произойдет автоматический запуск страницы Plex. В случае если запуск страницы не произошел, сделайте двойной щелчок правой клавишей мышки на иконке Plex сервера в нижней левой чати экрана (рис. 1)
2
Для продолжения настройки Plex нажмите кнопку «Согласен»,
3
4
5
6
После нажатия кнопки готово, откроется основная страница медиатеки Plex.
7
На данном этапе основная установка Plex Media Server окончена
Для оптимальной работы Plex оставьте все настройки по умолчанию.
Добавление медиатек в Plex
Например нам нужно добавить новую фототеку в Plex. Для этого перейдите на веб страницу Plex и нажмите «+», как указано на изображении ниже:
1
В Plex для добавления того или иного контента предусмотрены типы. Основываясь на них происходит добавление новых материалов в медиатеку.
2
3
Нажмите кнопку «Добавить папку» и выберите папку с Вашим изображением.
4
После того как папка с изображениями была выбрана нажмите
5
После добавления фототеки дождитесь окончания обработки контента Plex
6
Аналогичным образом происходит добавление и других типов контента.
Для того что бы добавить новую папку с контентом в уже имеющуюся библиотеку, нажмите «Редактировать библиотеку»
7
И добавьте новую папку с контентом.
8
После того как папка с контеном была добавлена, можно просто добавлять новый контент в уже добавленную папку, и он автоматически будет добавляется в библиотеку Plex после нажатия кнопки
9
Аккаунт Plex
Для того что бы была возможность подключать Ваши устройства (SmartTV, Android, iOS) к медиатеке Plex необходимо активировать учетную запись Plex. Для этого перейдите на портал Web управления Plex, далее нажмите «Войти».
1
За тем введите свои учетные данные, или же зарегистрируйтесь в случае если эти данные отсутствуют, нажмите «Регистрация». Интернет браузер автоматически перенаправит Вас на сайт разработчиков Plex для регистрации нового аккаунта.
2
После регистрации вернитесь на портал веб управления Plex, введите свои данные и нажмите «Войти».
Для доступа к Вашей Plex медиатеке Вам необходимо ввести свои данные на всех устройствах, в клиентах Plex. Так же доступ может быть возможен через web портал Plex. Для этого на устройстве введите ссылку к порталу управления Plex.
Источник