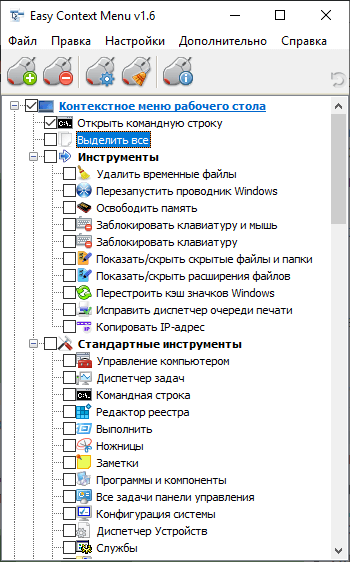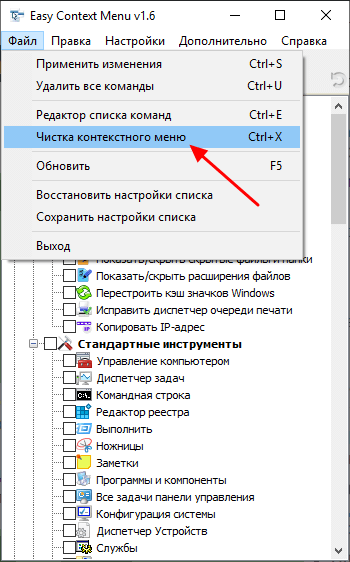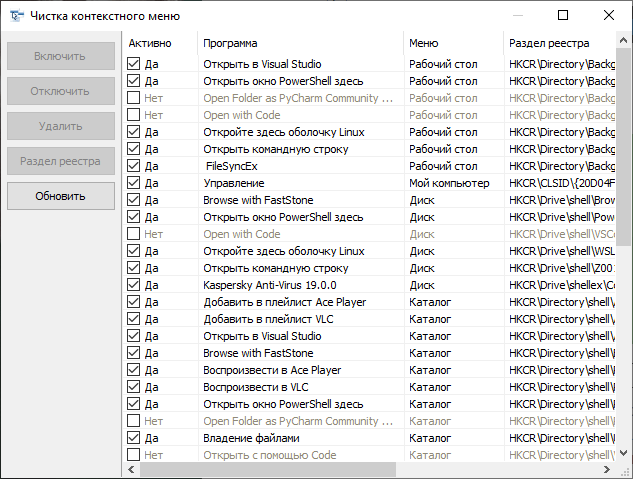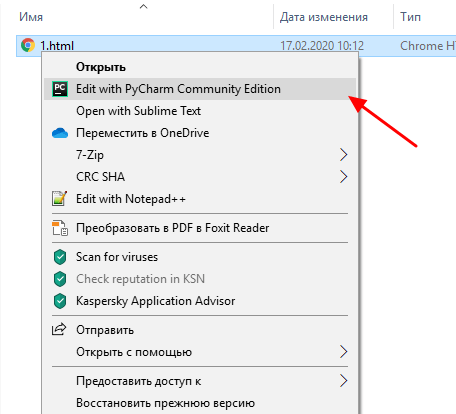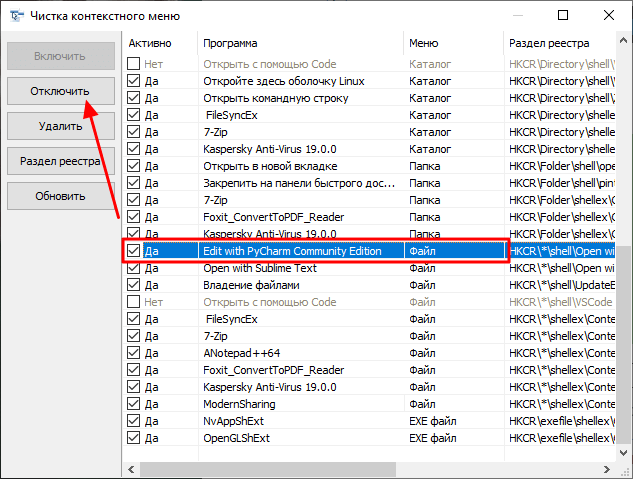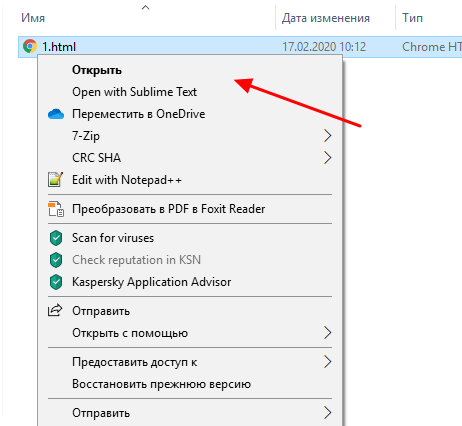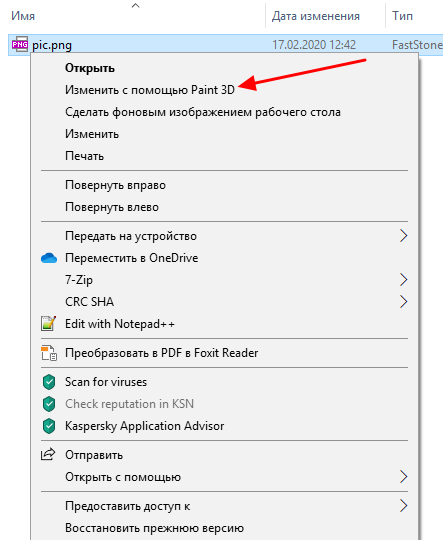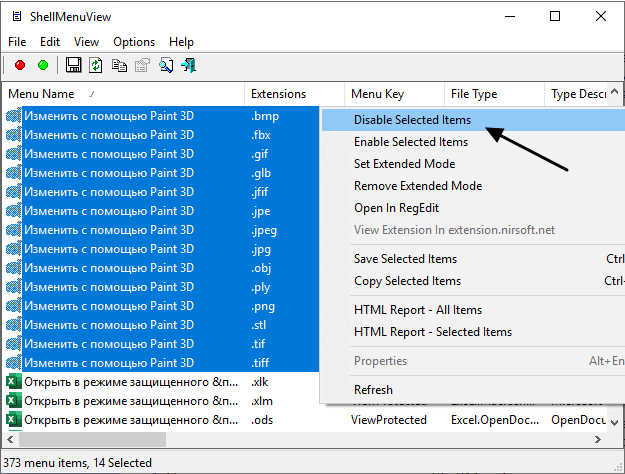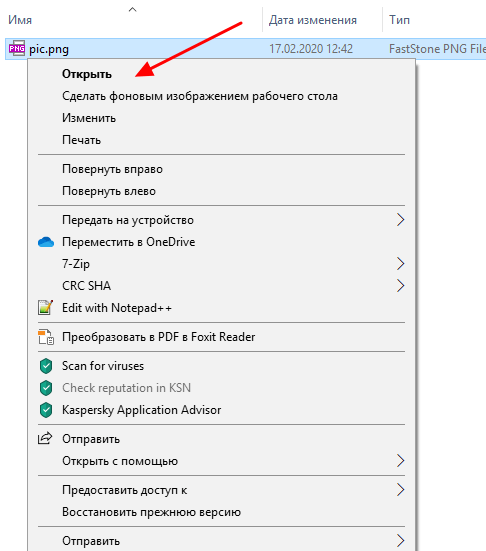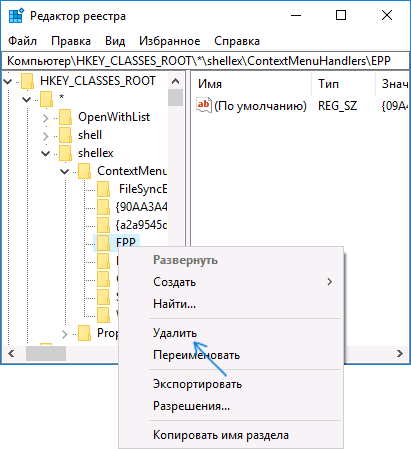- Как убрать пункты из контекстного меню Windows 10
- Easy Context Menu
- ShellMenuView
- Как убрать пункты из контекстного меню Windows 10
- Easy Context Menu
- ShellMenuView
- Редактирование контекстного меню правой кнопки мыши. Добавить и удалить пункты
- Как убрать пункты из контекстного меню Windows 10
- Проверка с использованием Windows Defender
- Изменить с помощью Paint 3D
- Изменить с помощью приложения «Фотографии»
- Передать на устройство (воспроизвести на устройстве)
- Программы для редактирования контекстного меню
Как убрать пункты из контекстного меню Windows 10
Очень многие программы при установке добавляют себя в контекстное меню файлов, папок или дисков. Обычно это удобно, так как позволяет быстро открыть выбранный файл в нужной программе. Но, если в системе установлено много разных программ, то контекстное меню может сильно разрастись и заполнится ненужными элементами. В этой инструкции мы расскажем о том, как решить эту проблему и убрать ненужные пункты из контекстного меню Windows 10.
Easy Context Menu
Easy Context Menu (ECM) – это программа для редактирования контекстного меню, она позволяет добавлять и удалять различные команды и настройки в контекстное меню рабочего стола, файлов, дисков и папок. Пользоваться программой очень просто, все операции выполняются буквально в 2 клика.
Easy Context Menu является бесплатной программой и работает без установки. Скачать Easy Context Menu можно на сайте www.sordum.org.
Сразу после запуска перед вами появится основное окно программы Easy Context Menu. Здесь представлен большой список опций, которые можно добавить в контекстное меню. Чтобы добавить пункты из предложенного списка нужно установить отметку напротив элемента и нажать CTRL-S или воспользоваться « Файл – Применить изменения ». Но, мы не будем останавливаться на этом подробно, так как тема этой статьи – это удаление ненужных пунктов из контекстного меню, а не добавление новых.
Для того чтобы убрать пункты из контекстного меню Windows 10 при помощи Easy Context Menu вам нужно открыть « Файл — Чистка контекстного меню ». Также данный раздел программы можно открыть при помощи комбинации клавиш CTRL-X .
После этого перед вами появится окно « Чистка контекстного меню ». В данном окне представлена таблица со списком всех пунктов меню, которые были добавлены сторонними программами.
Для того чтобы убрать какой-либо пункт из контекстного меню Windows 10 вам нужно найти его в этом списке, выделить его мышкой и нажать на кнопку « Отключить ».
Предположим, мы хотим отключить элемент меню « Edit with PyCharm », который появляется для текстовых файлов.
Для этого необходимо найти нужный элемент в списке. Как видно на скриншоте внизу, в столбце « Меню », рядом с этим элементом, указано значение «Файл». Это означает, что данный пункт контекстного меню показывается только для файлов. Чтобы его отключить просто нажимаем на кнопку « Отключить ».
После этого можно проверять контекстное меню. Если все было сделано правильно, то отключенный элемент должен исчезнуть.
Для того чтобы обратно включить элемент просто выделяем в списке и нажимаем на кнопку «Включить».
ShellMenuView
Описанная выше программа очень проста в использовании, но она не позволяет управлять всеми пунктами, которые могут появляться в контекстном меню. Некоторые элементы она пропускает и для их удаления вам понадобится более продвинутый софт. Одним из таких вариантов является программа ShellMenuView от Nirsoft.
ShellMenuView – это универсальное решение для работы с контекстным меню. Данная программа работает на всех версиях Windows, начиная с Windows 2000 и заканчивая Windows 10. Также ShellMenuView можно использовать в Windows 98, но только для просмотра элементов меню, функции отключения и включения не доступны для этой версии Windows.
ShellMenuView является бесплатной программой и работает без установки. Скачать ShellMenuView можно на сайте www.nirsoft.net.
После запуска программы ShellMenuView вы увидите огромную таблицу со списком элементов, которые появляются в контекстном меню.
Для того чтобы убрать пункт из контекстного меню при помощи ShellMenuView вам нужно найти его в списке, кликнуть по нему правой кнопкой мышки и выбрать вариант « Disable Selected Items ».
Предположим, мы хотим отключить пункт « Изменить с помощью Paint 3D », который появляется для файлов картинок.
Для этого находим такой пункт в списке ShellMenuView и выделяем его. Если таких пунктов несколько, то выделяем сразу все (для всех расширений файлов). После этого кликаем правой кнопкой мышки и выбираем « Disable Selected Items ».
После этого можно проверять контекстное меню файла.
Если все было сделано правильно, то ненужный пункт меню должен быть отключен.
Как убрать пункты из контекстного меню Windows 10
Очень многие программы при установке добавляют себя в контекстное меню файлов, папок или дисков. Обычно это удобно, так как позволяет быстро открыть выбранный файл в нужной программе.
Но, если в системе установлено много разных программ, то контекстное меню может сильно разрастись и заполнится ненужными элементами. В этой инструкции мы расскажем о том, как решить эту проблему и убрать ненужные пункты из контекстного меню Windows 10.
Easy Context Menu
Easy Context Menu (ECM) – это программа для редактирования контекстного меню, она позволяет добавлять и удалять различные команды и настройки в контекстное меню рабочего стола, файлов, дисков и папок. Пользоваться программой очень просто, все операции выполняются буквально в 2 клика.
Easy Context Menu является бесплатной программой и работает без установки. Скачать Easy Context Menu можно на сайте www.sordum.org.
Сразу после запуска перед вами появится основное окно программы Easy Context Menu. Здесь представлен большой список опций, которые можно добавить в контекстное меню. Чтобы добавить пункты из предложенного списка нужно установить отметку напротив элемента и нажать CTRL-S или воспользоваться «Файл – Применить изменения». Но, мы не будем останавливаться на этом подробно, так как тема этой статьи – это удаление ненужных пунктов из контекстного меню, а не добавление новых.
Для того чтобы убрать пункты из контекстного меню Windows 10 при помощи Easy Context Menu вам нужно открыть «Файл — Чистка контекстного меню». Также данный раздел программы можно открыть при помощи комбинации клавиш CTRL-X.
После этого перед вами появится окно «Чистка контекстного меню». В данном окне представлена таблица со списком всех пунктов меню, которые были добавлены сторонними программами.
Для того чтобы убрать какой-либо пункт из контекстного меню Windows 10 вам нужно найти его в этом списке, выделить его мышкой и нажать на кнопку «Отключить».
Предположим, мы хотим отключить элемент меню «Edit with PyCharm», который появляется для текстовых файлов.
Для этого необходимо найти нужный элемент в списке. Как видно на скриншоте внизу, в столбце «Меню», рядом с этим элементом, указано значение «Файл». Это означает, что данный пункт контекстного меню показывается только для файлов. Чтобы его отключить просто нажимаем на кнопку «Отключить».
После этого можно проверять контекстное меню. Если все было сделано правильно, то отключенный элемент должен исчезнуть.
Для того чтобы обратно включить элемент просто выделяем в списке и нажимаем на кнопку «Включить».
ShellMenuView
Описанная выше программа очень проста в использовании, но она не позволяет управлять всеми пунктами, которые могут появляться в контекстном меню. Некоторые элементы она пропускает и для их удаления вам понадобится более продвинутый софт. Одним из таких вариантов является программа ShellMenuView от Nirsoft.
ShellMenuView – это универсальное решение для работы с контекстным меню. Данная программа работает на всех версиях Windows, начиная с Windows 2000 и заканчивая Windows 10. Также ShellMenuView можно использовать в Windows 98, но только для просмотра элементов меню, функции отключения и включения не доступны для этой версии Windows.
ShellMenuView является бесплатной программой и работает без установки. Скачать ShellMenuView можно на сайте www.nirsoft.net.
После запуска программы ShellMenuView вы увидите огромную таблицу со списком элементов, которые появляются в контекстном меню.
Для того чтобы убрать пункт из контекстного меню при помощи ShellMenuView вам нужно найти его в списке, кликнуть по нему правой кнопкой мышки и выбрать вариант «Disable Selected Items».
Предположим, мы хотим отключить пункт «Изменить с помощью Paint 3D», который появляется для файлов картинок.
Для этого находим такой пункт в списке ShellMenuView и выделяем его. Если таких пунктов несколько, то выделяем сразу все (для всех расширений файлов). После этого кликаем правой кнопкой мышки и выбираем «Disable Selected Items».
После этого можно проверять контекстное меню файла.
Если все было сделано правильно, то ненужный пункт меню должен быть отключен.
Редактирование контекстного меню правой кнопки мыши. Добавить и удалить пункты
Как убрать пункты из контекстного меню Windows 10

В случае, если эти пункты контекстного меню мешают вам работать, а возможно вы хотите удалить и какие-то другие пункты, например, добавленные сторонними программами, вы можете сделать это несколькими способами, о которых и пойдет речь в этой инструкции. См. также: Как удалить и добавить пункты в контекстном меню «Открыть с помощью», Редактирование контекстного меню Пуск Windows 10.
Сначала — об удалении некоторых «встроенных» пунктов меню вручную, появляющихся для файлов изображений и видео, других типов файлов и папок, а затем — о некоторых бесплатных утилитах, позволяющих сделать это автоматически (а также удалить дополнительные ненужные пункты контекстного меню).
Примечание: производимые операции теоретически могут что-то сломать. Прежде чем приступать рекомендую создать точку восстановления Windows 10.
Проверка с использованием Windows Defender
Пункт меню «Проверка с использованием Windows Defender» появляется для всех типов файлов и для папок в Windows 10 и позволяет проверить элемент на вирусы с помощью встроенного защитника Windows.
Если вы хотите удалить этот пункт из контекстного меню, сделать это можно с помощью редактора реестра.
- Нажмите клавиши Win+R на клавиатуре, введите regedit и нажмите Enter.
- В редакторе реестра перейдите к разделуи удалите этот раздел.
- Повторите то же самое для раздела
После этого закройте редактор реестра, выйдите и зайдите в систему (или перезапустите проводник) — ненужный пункт исчезнет из контекстного меню.
Изменить с помощью Paint 3D
Чтобы удалить пункт «Изменить с помощью Paint 3D» в контекстном меню файлов изображений, проделайте следующие шаги.
- В редакторе реестра перейдите к разделуи удалите из него значение «3D Edit».
- Повторите то же самое для подразделов .gif, .jpg, .jpeg, .png в HKEY_LOCAL_MACHINE\ SOFTWARE\ Classes\ SystemFileAssociations\
После удаления, закройте редактор реестра и перезапустите проводник, либо выйдите из системы и снова войдите.
Изменить с помощью приложения «Фотографии»
Еще один пункт контекстного меню, появляющийся для файлов изображений — Изменить с помощью приложения фотографии.
Для его удаления в разделе реестра HKEY_CLASSES_ROOT\ AppX43hnxtbyyps62jhe9sqpdzxn1790zetc\ Shell\ ShellEdit создайте строковый параметр с именем ProgrammaticAccessOnly.
Передать на устройство (воспроизвести на устройстве)
Пункт «Передать на устройство» может быть полезен для передачи контента (видео, изображений, аудио) на бытовой телевизор, аудио-систему или другое устройство по Wi-Fi или LAN при условии поддержки устройством воспроизведения по DLNA (см. Как подключить телевизор к компьютеру или ноутбуку по Wi-Fi).
Если этот пункт вам не нужен, то:
- Запустите редактор реестра.
- Перейдите к разделу
- Внутри этого раздела создайте подраздел с именем Blocked (если он отсутствует).
- Внутри раздела Blocked создайте новый строковый параметр с именем <7ad84985-87b4-4a16-be58-8b72a5b390f7>
После выхода и повторного входа в Windows 10 или после перезагрузки компьютера пункт «Передать на устройство» пропадет из контекстного меню.
Программы для редактирования контекстного меню
Изменить пункты контекстного меню можно и с помощью сторонних бесплатных программ. Иногда это удобнее, чем вручную что-то исправлять в реестре.
Если вам требуется только убрать пункты контекстного меню, появившиеся в Windows 10, то могу рекомендовать утилиту Winaero Tweaker. В ней необходимые опции вы найдете в разделе Context Menu — Remove Default Entries (помечаем пункты, которые нужно убрать из контекстного меню). Еще одна программа, на русском языке — EasyContextMenu.
На всякий случай переведу пункты:
- 3D Print with 3D Builder — убрать 3D печать с помощью 3D Builder.
- Scan with Windows Defender — проверить с помощью Windows Defender.
- Cast to Device — передать на устройство.
- BitLocker context menu entries — пункты меню BiLocker.
- Edit with Paint 3D — изменить с помощью Paint 3D.
- Extract All — извлечь всё (для архивов ZIP).
- Burn disc image — Записать образ на диск.
- Share with — Поделиться.
- Restore Previous Versions — Восстановить предыдущие версии.
- Pin to Start — Закрепить на начальном экране.
- Pin to Taskbar — Закрепить на панели задач.
- Troubleshoot Compatibility — Исправить проблемы с совместимостью.
Подробнее о программе, где ее скачать и других полезных функциях в ней в отдельной статье: Настройка Windows 10 с помощью Winaero Tweaker.
Еще одна программа, с помощью которой можно убрать и другие пункты контекстного меню — ShellMenuView. С помощью нее вы можете отключить как системные, так и сторонние ненужные пункты контекстного меню.
Для этого нажмите по данному пункту правой кнопкой мыши и выберите пункт «Запретить выбранные элементы» (при условии, что у вас русская версия программы, в противном случае пункт будет называться Disable Selected Items). Скачать ShellMenuView можно с официальной страницы https://www.nirsoft.net/utils/shell_menu_view.html (на этой же странице находится файл русского языка интерфейса, который необходимо распаковать в папку с программой, чтобы включить русский язык).
А вдруг и это будет интересно:
Почему бы не подписаться?
Рассылка новых, иногда интересных и полезных, материалов сайта remontka.pro. Никакой рекламы и бесплатная компьютерная помощь подписчикам от автора. Другие способы подписки (ВК, Одноклассники, Телеграм, Facebook, Twitter, Youtube, Яндекс.Дзен)
28.10.2017 в 12:57
Привет, рад советам по обслуживанию ЭВМ
Вопрос таков:
Удалил One Drive, а в проводнике «Системная папка» висит
Причем пустая
Как от неё избавиться?
Как получить доступ к ней в реестре чтобы избежать её присутствия?
29.10.2017 в 13:11
02.01.2018 в 12:12
Здравствуйте,Дмитрий. Не работает программа ShellMenuView. Не реагирует на команды. Раньше работала. Хотел отключить Combo Player. Может подскажете, что тут можно сделать?
03.01.2018 в 09:35
Не знаю… Проверил только что — работает. Последняя версия? Разрядность нужная (x64/x86)?
03.01.2018 в 18:12
Версия программы 1.40-64. Виндовс 1709. Может в настройках что-то «намутил», оптимизация, конфиденциальность? Да,с Новым годом, Вас!
04.01.2018 в 10:35
Да что-то не приходит мне в голову, что можно такого намутить… разве что антивирус какой-то может мешать сторонний в теории.
29.03.2018 в 16:05
А как удалить Windows Media Player из контекстного меню Windows 10, на Windows 7 это делалось легко через Настройку доступа программ и параметров по умолчанию и установку галочки напротив Windows Media Player, на его не отображение в контекстном меню, а в Windows 10 попросту нет этого меню, которое было в Windows 7.
30.03.2018 в 08:25
27.12.2018 в 12:44
Здравствуйте! Подскажите пожалуйста строки — обновить, сортировать , вид в контекстном меню рабочего стола как убрать, или отключить в реестре
27.12.2018 в 13:25
Здравствуйте.
Насколько я знаю, эти пункты убрать не получится, они своего рода «часть Windows», а не где-то в реестре включаются/отключаются.
28.02.2019 в 22:38
как удалить пункт «печать» в вин 10?
01.03.2019 в 08:29
Этот пункт, по-моему, никак. Некоторые жестко в системе прописаны.
02.03.2019 в 08:05
25.11.2020 в 20:07
Я так рада ! Удалила «печать». Так просто. С одного захода.
Большое вам спасибо.)) Много чего удалила. OneDrive из ноутбука.
Контекстное меню теперь свободно помещается.
Я в Донецке. Через две недели мне 80 ! Если доживу.
Спасибо и всего самого доброго !
17.05.2019 в 18:40
Здравствуйте! Подскажите пожалуйста, как убрать строк переместить в OneDrive?
18.05.2019 в 09:42
Здравствуйте.
В разделе реестра
Создайте строковое значение с именем
14.08.2019 в 09:29
Здравствуйте! Подскажите пожалуйста, как убрать строки персонализация и параметры экрана?
14.08.2019 в 12:05
Здравствуйте.
Убрать персонализацию можно путем удаления раздела (с последующим перезапуском проводника или перезагрузкой компьютера):
HKEY_CLASSES_ROOT\DesktopBackground\Shell\Personalize
Удалить параметры экрана можно точно так же, раздел:
HKEY_CLASSES_ROOT\DesktopBackground\Shell\Display
27.04.2020 в 17:34
Здоров. Надо убрать «Подключить» и «Безопасность Windows» из пуска. Возможно ли?
Win 10, v1909
Ах да, ещё бы хотел убрать «Настроить папку…» при нажатии ПКМ внутри папки. Пункт реально не нужен, т.к. это можно сделать через «Свойства»…
28.04.2020 в 23:12
А какие программы советуешь по такому делу? Анти-малварём не пользуюсь — я сам себе «вирус».
По 2-му вопросу:
Вообще, уже нашел. Там ещё в свойствах удаляется и сам пункт настроек, но я его оч. редко открываю. Поэтому в своей директории удалялок и добавлялок добавил нужные .reg для мгновенного добавления и обратно.
А так, ты забыл упомянул что тип значения должен быть 32-bit’ный (DWORD)
29.04.2020 в 15:27
29.04.2020 в 15:26
Подключить можно в общем-то удалить (сторонним софтом для удаления встроенных утилит), должен сноситься. А вот безопасность — ну, как бы тоже можно (снеся и защитник), но это не то, что можно рекомендовать. А просто из пуска не извлечешь (в какой-либо папке этот пункт не находится).
По втором вопросу:
Параметр NoCustomizeThisFolder = 1
29.04.2020 в 10:43
Здравствуйте. В портабельной программе в ее рамке в контекстном меню в пункте «всегда видимое» стоит галка. Не убирается она, при следующем включении появляется опять. Как сделать, чтобы она автоматически не появлялась, чтобы было, как у всех окон? Какой параметр искать в настройках этой программы, чтобы изменить его? (Программа называется Fb2ePub 1.0.5 автор Lord Kiren).
13.06.2020 в 23:21
В последней версии десятки (2004) зачем-то засунули проверку встроенным антивирусом в подменю X64. Как передвинуть в корень контекстного меню?
14.06.2020 в 09:35
Здравствуйте. У себя такого не наблюдаю, странно. Может, баг какой-то.
Вообще, можно попробовать с помощью EasyContextMenu — https://remontka.pro/edit-context-menus-easycontextmenu/
23.06.2020 в 16:15
Разобрался, — это престарелая версия TotalCommander’а (8.51) делала своё подменю X64. Новая 64-битная — всё норм.
Извините за хлопоты.
Спасибо.
04.01.2021 в 06:29
Димдимыч, пинай снова. Убрать «Общий доступ» из контекстного. Что, где?
04.01.2021 в 10:39
«Предоставить доступ» который?
новый строковый параметр с именем (скобки фигурные обязательны)
04.01.2021 в 16:56
Достаточно закрытия explorer.exe. И на чёрта указывать почту при создании комментария? Что за хрючево?
08.01.2021 в 05:40
Привет! Не раскрывается ветка ContextMenuHandlers, нет прав. Делал следующее: назначал права админу, себе, менял владельца на админа, себя.. Ничего не помогает. Как можно решить?
24.02.2021 в 10:42
Зачем такие сложности ?
Чтобы убрать пункты из контекстного меню, необязательно ковырять реестр.
Достаточно открыть папку
и удалить ненужные ярлыки.
Там же можно и добавить нужные.