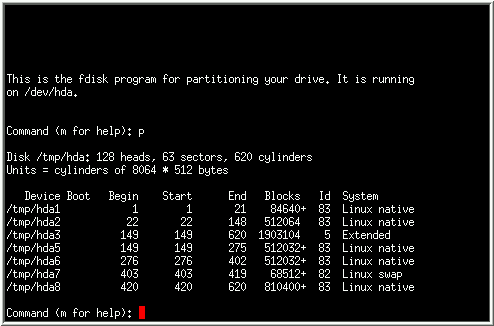- LINUX — Жизнь в консоли ЕСТЬ.
- Главное меню
- Последние статьи
- Счетчики
- Программа fdisk. Работаем с разделами диска.
- ИТ База знаний
- Полезно
- Навигация
- Серверные решения
- Телефония
- Корпоративные сети
- Как удалить раздел диска в Linux
- Удалить раздел в Linux
- Шаг 1. Составьте список схемы разделов
- Шаг 2: Выберите диск
- Шаг 3: удалить разделы
- Шаг 4: проверьте удаление раздела
- Шаг 5. Сохраните изменения и выйдите
- Полезно?
- Почему?
- linux-notes.org
- Утилита FDISK в Unix/Linux
- Утилита FDISK в Unix/Linux
- Просмотр разделов в Unix/Linux
- Вывод доступных команд по FDISK
- Вывод всех партиций (разделов) в Unix/Linux
- Создать таблицу разделов ( disklabel) в Unix/Linux
- Создать новый раздел в Unix/Linux
- Форматирование разделов в Unix/Linux
- Проверить размер раздела в Unix/Linux
- Включение/Выключение загрузки флага (*) из раздела в Unix/Linux
- Удалить раздел в Unix/Linux
- Использование fdisk в bash скриптах
- Добавить комментарий Отменить ответ
LINUX — Жизнь в консоли ЕСТЬ.
Главное меню
Последние статьи
Счетчики
Программа fdisk. Работаем с разделами диска.
включаем root (так удобней):
sudo su
Смотрим имеющиеся диски и разделы командой:
fdisk -l
Я рассказываю на примере внешнего жесткого диска, с внутренним или флешкой — аналогично. Выбираем название нужного диска из результата выданного предыдущей командой, в моем случае это /dev/sdb и пишем:
fdisk /dev/sdb
Программа готова для работы с этим диском и ждет команды. Вводим:
для просмотра существующих разделов. Для удаления вводим:
После этого программа спрашивает номер раздела, ставим нужный, например первый, то бишь ставим «1» а затем пишем для сохранения изменений:
Раздел удалился. Проверяем следующим образом:
fdisk /dev/sdb
Теперь создаем раздел командой:
Далее будут вопросы, какой раздел создавать:
Command action
e extended
p primary partition (1-4)
На вопрос «хотите ли создать раздел extended или primary» в большинстве случаев лучше ответить «primary» и только, если нужно более четырех разделов на диске, потребуется «extended».
Выбираем номер раздела Partition number (1-4):
Пишем номер первого цилиндра First cylinder (0-30401):
Если это к примеру второй раздел, а не первый, ставим номер цилиндра, следующий за последним в первом разделе (можно посмотреть командой «p») .
Указываем размер раздела (либо пишем последний номер цилиндра в создаваемом разделе, либо просто указываем размер в кило, мега, гиго — байтах, добавив знак «+») Last cylinder or +size or +sizeM or +sizeK (0-30401):
Мне нужен раздел ntfs, по умолчанию — linux, поэтому меняем:
fdisk /dev/sdb
Аналогично выбираем номер раздела:
Затем шестнадцатиричный код, для ntfs это «7» (посмотреть соответствия можно командой «L») Hex code (type L to list codes):
И снова сохраняем:
Раздел создан (проверяем: fdisk /dev/sdb ; p), осталось только отформатировать, например:
Источник
ИТ База знаний
Курс по Asterisk
Полезно
— Узнать IP — адрес компьютера в интернете
— Онлайн генератор устойчивых паролей
— Онлайн калькулятор подсетей
— Калькулятор инсталляции IP — АТС Asterisk
— Руководство администратора FreePBX на русском языке
— Руководство администратора Cisco UCM/CME на русском языке
— Руководство администратора по Linux/Unix
Навигация
Серверные решения
Телефония
FreePBX и Asterisk
Настройка программных телефонов
Корпоративные сети
Протоколы и стандарты
Как удалить раздел диска в Linux
Избавляемся от раздела
2 минуты чтения
Пользователи Linux создают разделы для эффективной организации своих данных. Разделы Linux могут быть удалены так же просто, как и созданы, чтобы переформатировать устройство хранения и освободить место для хранения.
Онлайн курс по Linux
Мы собрали концентрат самых востребованных знаний, которые позволят тебе начать карьеру администратора Linux, расширить текущие знания и сделать уверенный шаг к DevOps
Удалить раздел в Linux
Для удаления раздела в Linux необходимо выбрать диск, содержащий раздел, и использовать утилиту командной строки fdisk для его удаления.
Примечание. Утилита командной строки fdisk — это текстовый манипулятор таблицы разделов. Она используется для разделения и перераспределения устройств хранения.
Шаг 1. Составьте список схемы разделов
Перед удалением раздела выполните следующую команду, чтобы просмотреть схему разделов.
В нашем случае терминал распечатывает информацию о двух дисках: /dev/sda и /dev/sdb . Диск /dev/sda содержит операционную систему, поэтому его разделы удалять не следует.

На диске /dev/sdb есть раздел /dev/sdb1 , который мы собираемся удалить.
Примечание. Число 1 в /dev/sdb1 указывает номер раздела. Запишите номер раздела, который вы собираетесь удалить.
Шаг 2: Выберите диск
Выберите диск, содержащий раздел, который вы собираетесь удалить.
Общие имена дисков в Linux включают:
| Тип диска | Имена дисков | Обычно используемые имена дисков |
| IDE | /dev/hd[a-h] | /dev/hda, /dev/hdb |
| SCSI | /dev/sd[a-p] | /dev/sda, /dev/sdb |
| ESDI | /dev/ed[a-d] | /dev/eda |
| XT | /dev/xd[ab] | /dev/xda |
Чтобы выбрать диск, выполните следующую команду:

Шаг 3: удалить разделы
Перед удалением раздела сделайте резервную копию своих данных. Все данные автоматически удаляются при удалении раздела.
Чтобы удалить раздел, выполните команду d в утилите командной строки fdisk .
Раздел выбирается автоматически, если на диске нет других разделов. Если диск содержит несколько разделов, выберите раздел, введя его номер.
Терминал распечатает сообщение, подтверждающее, что раздел удален.
Примечание. Если вы хотите удалить несколько разделов, повторите этот шаг столько раз, сколько необходимо.
Шаг 4: проверьте удаление раздела
Перезагрузите таблицу разделов, чтобы убедиться, что раздел был удален. Для этого запустите команду p .
Терминал выведет структуру разделов диска, выбранного на шаге 2.

Шаг 5. Сохраните изменения и выйдите
Запустите команду w , чтобы записать и сохранить изменения, внесенные на диск.

Мини — курс по виртуализации
Знакомство с VMware vSphere 7 и технологией виртуализации в авторском мини — курсе от Михаила Якобсена
Полезно?
Почему?
😪 Мы тщательно прорабатываем каждый фидбек и отвечаем по итогам анализа. Напишите, пожалуйста, как мы сможем улучшить эту статью.
😍 Полезные IT – статьи от экспертов раз в неделю у вас в почте. Укажите свою дату рождения и мы не забудем поздравить вас.
Источник
linux-notes.org
Утилита FDISK в Unix/Linux
fdisk — общее название системных утилит для управления разделами жёсткого диска. Широко распространены и имеются практически в любой операционной системе, но работают по-разному. Используют текстовый интерфейс пользователя.
Предупреждение: Не создавайте, не удаляйте и не изменяйте разделы, если вы не знаете, что вы делаете!
Утилита FDISK в Unix/Linux
С FDISK утилитой можно просматривать, создавать, изменять размер, удалять, копировать и перемещать разделы на жестком диске. И я приведу наглядные примеры по использованию.
Просмотр разделов в Unix/Linux
Начнем с самого легкого — просмотра разделов. Используйте опцию «-l» с командой FDISK, для просмотра доступных разделов в Linux (в Unix системах — данная опция может не сработать. Проверялось на Mac OS X). Все имеющиеся разделы в линукс отображаются по имени их устройства. Например: /dev/sda, /dev/sdb или /dev/sdc.
И так, запустим команду:
Вывод получаем следующий:

Если у Вас есть разные названия устройств, простое имя устройства записи как /dev/sdb или /dev/sdc и так далее.
Вывод доступных команд по FDISK
Если вы хотели бы просмотреть все команды, которые доступны для FDISK, то просто используйте следующую команду, упомянув название жесткого диска, например /dev/sda, как показано ниже:
вывод все доступных команд для FDISK например для /dev/sda
Введите ‘m’, чтобы увидеть список всех доступных команд по FDISK, которые помогут с работой по жесткому диску /dev/sda. После, ввода ‘m’ на экране, вы увидите все доступные параметры для FDISK которые можете использовать для устройства /dev/sda (данное устройство взято как пример):
ПРЕДУПРЕЖДЕНИЕ: DOS-совместимый режим не рекомендуется. Настоятельно рекомендуется
выключить режим (команда ‘c’) и изменить units для сектора (команда ‘u’).
Допустимые опции при работы с fdisk
- a :- Данная опция служит для переключение загрузочного флага.
- b :- Данная опция служит для редактирования BSD метки диска.
- c :- Данная опция служит для переключения флага совместимости дос.
- d :- Данная опция служит для удаления раздела.
- g :- Данная опция служит для создания новой, пустой таблицы разделов GPT.
- G :- Данная опция служит для создание таблицы разделов IRIX (SGI).
- l :- Данная опция служит для вывода известных типов разделов (Linux swap, Linux, GPT, Solaris и так далее).
- m :- Данная опция служит для вывода доступных команд (меню).
- n :- Данная опция служит для добавления нового раздела.
- o :- Данная опция служит для создание новой пустой таблицы разделов DOS.
- p :- Данная опция служит для вывода таблиц разделов.
- q :- Данная опция служит для выхода из меню но без какого-либо сохранения изменений.
- s :- Данная опция служит для создания новой и пустой Sun метки диска (disklabel).
- t :- Данная опция служит для изменения типа «System ID» раздела (взять можно с вывода «l» опции).
- u :- Данная опция служит для изменения блоков отображения/ввода.
- v :- Данная опция служит для проверка таблиц разделов.
- w :- Данная опция служит для записи всего измененного и потом выйти.
- x :- Данная опция служит для вызова дополнительной функциональности (только для экспертов).
Вывод всех партиций (разделов) в Unix/Linux
Чтобы вывести таблицу разделов вашего блочного устройства, используйте:
После чего, вы попадаете в меню ( в нем можно проводить различные операции с разделами), нас интересует только просмотр, по этому — вводим «p» опцию:
Создать таблицу разделов ( disklabel) в Unix/Linux
Если имеется пустое блочное устройство и вы хотите на нем сделать разметку для установки будущей ОС, то для начала, стоит выбрать будущую разметку.
Приеду основные таблицы для разметки:
Чтобы создать таблицу разделов вашего блочного устройства, используйте:
Данным действием было выбрано блочное устройство /dev/sda и чтобы создать на нем новую таблицу разделов, используем одну из опций:
- g — Чтобы создать новую, пустую таблицу GPT разделов.
- o — Чтобы создать новую, пустую таблицу DOS разделов .
И переходим к созданию разделов.
Создать новый раздел в Unix/Linux
И так, допустим у вас есть свободное место на одном из устройств ( у меня это /dev/sda) и вам необходимо создать новый раздел (например для установки ОС). Тогда вы должны запустить утилиту следующим образом (Введите следующую команду, чтобы войти в режим управления конкретного блочного устройства):
После входа в командный режим нажмите «n», чтобы создать новый раздел в /dev/sda с определенным размером.
Как создать новый раздел в Linux fdisk
После нажатия «n», вас просят выбрать тип будущего раздела:
- p — Для « primary», т.е создать первичный раздел.
- e — Для «extended», т.е создать расширенный раздел.
Хочу отметить следующее, что «primary» разделов можно создать до 4-х штук, а все остальные будут «extended» (т.е расширенными разделами). Т.к у меня — это всего лишь 1-й раздел, то я выбираю опцию «p». Как я сказал ранее, это мой первый, первичный раздел и для него, я должен указать номер ( номер партиции), логично указать 1 (Но можно выбрать 1-4, т.к всего 4). Для создания полноценного раздела, необходимо указать сектор ( начало позиции цилиндра для создаваемого раздела), мне подсказывают что это будет — 2048 (выбрал стандартное значение), а так же, нужно указать где будет заканчиваться данный сектор (конец позиции цилиндра для создаваемого раздела) — мне предлагают указать стандартное значение, но оно мне не подходит, т.к оно создаст 1 раздел максимальной длины ( у меня это 21 Гб — тестовая машина). На данном этапе, можно указывать конец сектора в килобайтах ( K), мегабайтах (M), гигабайтах (G). Предположим, я хочу создать 1-й раздел 5Гб, тогда я должен прописать «+5G» (или «+5000M» и так далее).
Можно еще создать несколько разделов. Действия будут какие же.
Пожалуйста, имейте в виду, что после создания нового раздела, вы должны запустить (выполнить) команду ‘w’, чтобы все действия сохранились. Ну а после чего, выполнить перезапуск ОС, чтобы убедиться что создался раздел.
Форматирование разделов в Unix/Linux
После того, как разделы создали, необходимо выполнить форматирование. Но прежде чем перейти к данному действию, нужно определится с файловой системой (ФС).
Я буду использовать утилиту «mkfs для форматирования раздела. Данная утилита поддерживает следующие ФС:
Выбираем тип ФС и переходим к фармотированию.
Проверить размер раздела в Unix/Linux
После форматирования нового раздела, проверить размер раздела можно с помощью флага «s» и команды FDISK. Таким образом, вы можете проверить размер любого конкретного устройства. Например:
Размер отображается в блоках.
Для вывода в гигабайтах (Гб), используйте:
Включение/Выключение загрузки флага (*) из раздела в Unix/Linux
При разметке, я обычно выделяю 100мб для раздела, в котором будет хранится загрузчик. И для этой цели, необходимо указать что именно с него будет выполнятся загрузка. И по этому, нужно указать нужный из разделов. Начнем:
Первым шагом, будет просмотр имеющихся разделов, чтобы увидеть текущую таблицу разделов. Как вы помните — это «p» опция. У меня на скриншоте ниже, видно что загрузочный раздел на / dev/sda1 диске (вы видите, что это флаг загрузки — звездочка ‘*’), как показано ниже:
Затем введите ‘а’ опцию, чтобы отключить флаг загрузки. Нам предлагают выбрать номер раздела где будет убрана загрузка ( я выбираю ‘1 ‘ т.е. / dev/sda1). Это отключит флаг загрузки на разделе / dev/sda1:
Чтобы включить флаг с загрузки, используем «a» опцию. После того как нажали, необходимо будет ввести номер раздела который будет загружаться ( например 1-й) и сново вернули все на места.
Удалить раздел в Unix/Linux
Если вы хотели бы удалить определенный раздел (т.е. /dev/sda4) от конкретного блочного устройства (например — /dev/sda). Вы должны выполнить:
Затем, введите ‘d’ — чтобы войти в меню удаления разделов. После ввода, просят ввести номер раздела, который я хочу удалить. Предположим, мне нужно удалить 4-й раздел, то я ввожу «4». Все, раздел был удален. Вводим ‘w’ для записи всех изменений! Новые изменения будут работать только после следующей перезагрузки системы. Это можно легко понять из приведенного ниже вывода.
Как удалить раздел в Linux fdisk
Предупреждение: Будьте осторожны, выполняя этот шаг, потому что с помощью опции ‘d’ полностью удалит раздел из системы и вы можете потерять все данные с разделе!
Использование fdisk в bash скриптах
Если хорошо знаешь команды, то можно написать небольшой баш-скрипт или просто использовать данную конструкцию в шеле оболочки, который эмулировал бы работу пользователя:
Я не буду объяснять что делает данные буквы, т.к я описывал все опции выше.
Тема «Как использовать команду FDISK на Linux», я старался изо всех сил рассказать почти о всех основных командах fdisk, но все еще FDISK содержит множество других команд вы можете использовать их, введя «х». Для получения более подробной информации, введите команду ‘man Fdisk «в терминала.
Добавить комментарий Отменить ответ
Этот сайт использует Akismet для борьбы со спамом. Узнайте, как обрабатываются ваши данные комментариев.
Источник