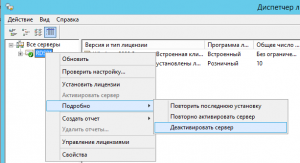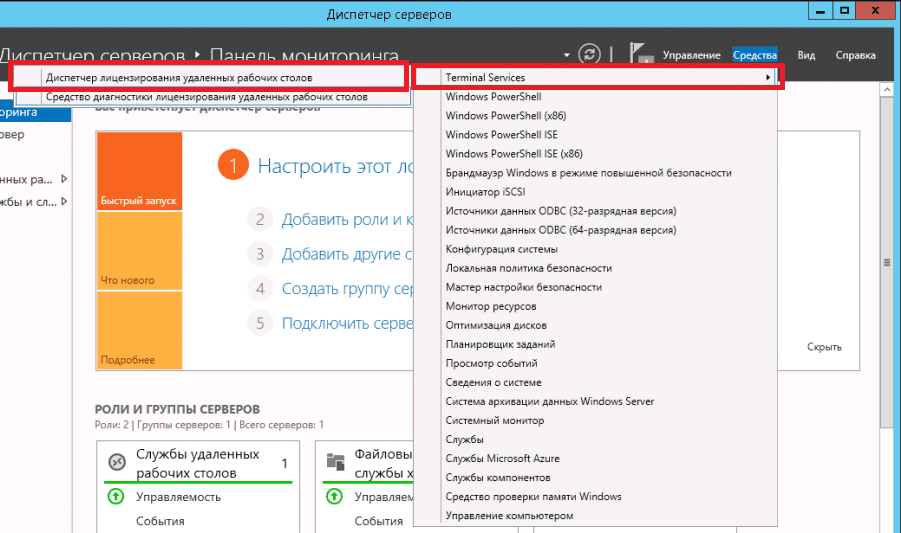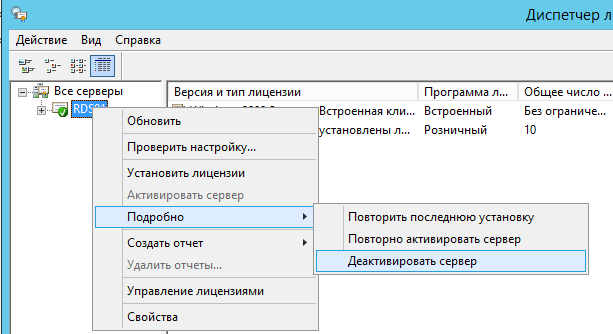- Удаление лицензий терминала Server у клиента RDP
- Аннотация
- Чистый кэш лицензии клиента RDP
- Исправлена ли эта проблема
- Методика деактивация сервера лицензий Windows 2008 R2 RDS и удаления RDS CAL
- Записки ИТ специалиста.
- Как удалить терминальные лицензии (RDS CAL)
- Отключение или повторное отключение сервера лицензирования с помощью лицензирования служб терминалов
- Аннотация
- Открытие окна служб терминалов лицензирования
- Отключение или повторное отключение сервера лицензирования
- Отключение сервера лицензирования
- Повторное отключение сервера лицензирования
- Удалить сервер лицензирования windows
Удаление лицензий терминала Server у клиента RDP
В этой статье описывается, как удалить лицензии терминала Server из клиента удаленного протокола рабочего стола (RDP).
Оригинальная версия продукта: Windows 10 — все выпуски, Windows Server 2012 R2
Исходный номер КБ: 187614
Аннотация
Когда нелицензионный клиент впервые подключается к терминаловому серверу, сервер терминала выдает клиенту маркер временной лицензии клиентского доступа к терминалу сервера (CAL). После входа пользователя в сеанс сервер терминала поручит серверу лицензии отметить выданный временный маркер Cal Terminal Server как проверяемый. При следующем подключении клиента будет предпринята попытка обновить проверенный временный маркер CAL терминала Server до полного маркера Cal Terminal Server. Если нет токенов лицензии, временный маркер Cal Terminal Server будет работать в течение 90 дней. Лицензия хранится в реестре клиента.
32-битные клиенты RDP хранят лицензию под ключом HKEY_LOCAL_MACHINE\Software\Microsoft\MSLicensing .
В этот раздел, описание метода или задачи включены действия, содержащие указания по изменению параметров реестра. Однако неправильное изменение параметров реестра может привести к возникновению серьезных проблем. Поэтому следует в точности выполнять приведенные инструкции. Для дополнительной защиты создайте резервную копию реестра, прежде чем редактировать его. Так вы сможете восстановить реестр, если возникнет проблема. Дополнительные сведения о том, как создать и восстановить реестр, см. в этой информации, как создать и восстановить реестр в Windows.
Чистый кэш лицензии клиента RDP
Чтобы очистить кэш лицензии клиента, просто удалите этот ключ и его подки. При следующем подключении клиента к серверу будет получена другая лицензия.
Для 16-битных клиентов RDP запустите regedit /v . Затем удалите ключи, \Software\Microsoft\MSLicensing чтобы очистить кэш лицензии клиента. Вы также можете удалить файлы BIN из \Windows\System\Regdata .
Клиент RDP для Macintosh сохраняет лицензию в файле на локальном компьютере в иерархии папок под /users/Shared/Microsoft/RDC Crucial Server Information/ . Чтобы очистить кэш лицензии клиента Macintosh, удалите содержимое этой папки. Клиент будет пытаться получить новую лицензию с сервера в следующий раз, когда он подключается.
Если удалить подкоть клиента с Windows Vista или более поздней версией, более поздние попытки подключения к терминалу могут привести к HKEY_LOCAL_MACHINE\Software\Microsoft\MSLicensing сбой. Кроме того, вы получаете следующее сообщение об ошибке:
Ошибка произошла в протоколе лицензирования
Чтобы устранить эту проблему, щелкните правой кнопкой мыши ярлык удаленное подключение к рабочему столу, а затем выберите Выполнить в качестве администратора. По умолчанию удаленное подключение к рабочему столу выполняется как пользователь с самыми низкими разрешениями пользователя. По умолчанию ограниченный пользователь не имеет разрешения на запись записей реестра для HKEY_LOCAL_MACHINE. Поэтому попытки переписать ключ не MSLicensing удается. Запуск удаленного подключения к рабочему столу с административными учетными данными предоставляет разрешения, необходимые для записи необходимых ключей реестра.
Исправлена ли эта проблема
Проверьте, устранена ли проблема. Если проблема не устранена, обратитесь в службу поддержки.
Методика деактивация сервера лицензий Windows 2008 R2 RDS и удаления RDS CAL
Достаточно часто в крупной сетевой инфраструктуре системному администратору приходится переносить сервис с одного сервера на другой. И нередки случаи, когда приходится переносить сервер лицензирования той или иной службы. И если в сети довольно много документации об установке и активации лицензий (как установить и активировать сервер терминальных лицензий на Windows 2008), то информации о том, как же корректно и, главное, легально удалять/перенести лицензии очень мало. В данной статье попробуем поговорить о процедуре удаления клиентских лицензий (Client Access Licenses) для Remote Desktop Services с сервера терминалов.
На днях возникла необходимость удалить часть RDS CAL (часто их называют TS CAL) с сервера Windows 2008 R2 Terminal Server (сейчас он называется Remote Desktop Server). Поиск в TechNet выдал мне два варианта документа об удалении RDS CAL с сервера терминальных лицензий: первый – использование интерфейса WMI (Windows Management Instrumentation) из которого я мало что понял, и второй, в котором, предлагается деактивировать сервер лицензий . Однако и он не помог, после реактивации сервера лицензий, старые RDS CAL-ы никуда не делись.
Поэтому пришлось обращаться в support MS, которые привели следующую методику удаления клиентских CAL с сервера лицензирования Remote Desktop Services:
1. Откройте RD Licensing Manager.
2. Выберите сервер, правой кнопкой щёлкните по нему и выберите Properties. Переключите метод подключения на Telephone и выберите Страну. Примечание, возможно использовать и подключение через Интернет. Подтвердите нажатием OK.
3a. Опять жмете правой кнопкой по имени терминального сервера, переходите в Advanced ->Deactivate Server. Запускается мастер деактивации сервера терминальных лицензий, звоните по указанному номеру и вводите предложенный код деактивации, в ответ вы должны получить код, который нужно ввести в соответствующее поле. После окончания работы мастера сервер лицензирования службы Remote Desktop Services будет деактивирован.
3b. Далее осуществляете реактивацию сервера лицензий, для чего в меню выбираете Activate (далее идет обычная процедура активации сервера лицензий RDS). После чего консоль RD Licensing можно закрыть.
4. Откройте оснастку службы (Services, Start -> Run — > services.msc ->OK). Найдите службу Remote Desktop и остановите ее (“Stop”).
5. Перейдите в каталог C:\Windows\System32\lserver и найдите файл “TLSLic.edb”. Удалите его (предварительно создайте резервную копию этого файла, мало ли что J).
6. Запустите службу Remote Desktop Licensing (щелчок правой кнопкой мыши по службе и “Start”).
7. Служба должна корректно запуститься.
8. Опять откройте консоль RD Licensing. Все предыдущие лицензии должны пропасть.
9. Затем щелкните по серверу и выберите “Install Licenses”. Опять запустится мастер, с помощью которого можно установить и активировать нужное количество лицензий RDS CAL. Ни одно лицензионное ограничение Microsoft не нарушено, т.к. вы полностью удалили предыдущие CAL RDS. Если все заработало, не забудьте удалить резервную копию старых лицензий RDS CALs (файл .EDB, сохранённый на 5 шаге).
Вот и все мы удалили старые клиентские лицензии RDS CAL и установили новые. Обратите внимание, что в работе терминальных служб будет небольшой перерыв, т.к. некоторое время на сервере просто не будет ни одной лицензии для обслуживания клиентов.
Записки ИТ специалиста.
Как удалить терминальные лицензии (RDS CAL)
Статья о том, как удалить лицензии сервера терминалов ( MS RDS CAL)
Тестируя различные лицензии для терминального сервера, я наплодил их в оснастке несколько штук. Перед внедрением в бой, я решил почистить список. Для этого необходимо сделать следующее:
1) Открываем оснастку «Диспетчер лицензирования удаленных рабочих столов» или в английском варианте «RD Licensing Manager»
2) Видим список лицензий
3) Для начала деактивируем сервер:
Выбираем имя сервера, нажимаем правую клавиши мыши, пункт «Подробно -> Деактивировать сервер»
По английски «Advanced -> Deactivate Server”.
Запускается мастер, проходим шаги. Получаем неактивированный сервер.
4) Закрываем оснастку «Диспетчер лицензирования удаленных рабочих столов» или в английском варианте «RD Licensing Manager»
5) Запускаем службы (services.msc), останавливаем службу «Лицензирование удаленных рабочих столов» или в английском варианте «Remote Desktop Licensing»
6) Запускаем командную строку с правами администратора, переходим в «C:\Windows\System32\lserver». Удаляем файл “TLSLic.edb” (Естественно сначала скопировав его в надежное место)
7) Запускаем службу «Лицензирование удаленных рабочих столов» или в английском варианте «Remote Desktop Licensing»
8) Запускаем оснастку «Диспетчер лицензирования удаленных рабочих столов» или в английском варианте «RD Licensing Manager»
Видим, что она у нас пустая
9) Далее стандартная процедура установки лицензии MS RDS CAL.
Отключение или повторное отключение сервера лицензирования с помощью лицензирования служб терминалов
В этой статье описывается отключение или повторное отключение лицензирования служб терминалов на сервере под управлением Microsoft Windows Server 2003.
Исходная версия продукта: Windows Server 2003
Исходный номер КБ: 814593
Аннотация
Необходимо активировать сервер лицензий, прежде чем он сможет выдавать лицензии на клиентские компьютеры служб терминалов. Использование лицензирования служб терминалов для активации сервера лицензирования. При активации сервера лицензирования Корпорация Майкрософт предоставляет серверу цифровой сертификат, который проверяет владение сервером и удостоверение. Если вы используете этот сертификат, сервер лицензий может в дальнейшем транзакции с корпорацией Майкрософт получать клиентские лицензии для серверов с включенными службами терминалов.
Открытие окна служб терминалов лицензирования
Перед выполнением каждой процедуры, описанной в этой статье, необходимо открыть окно лицензирования служб терминалов:
- Нажмите кнопку Пуск, выделите пункт Настройка и выберите Панель управления.
- Дважды щелкните «Администрирование» и дважды щелкните «Лицензирование служб терминалов».
Отключение или повторное отключение сервера лицензирования
Может потребоваться деактивировать сервер лицензии, если срок действия сертификата сервера истек, или если он поврежден, или если сервер будет развердан. Вам будет предложено повторно активировать сервер лицензий по истечении срока его регистрации.
Отключение сервера лицензирования
Откройте окно служб терминалов лицензирования.
В дереве консоли щелкните правой кнопкой мыши сервер лицензий, который требуется отключить, найдите дополнительный сервер, а затем выберите «Деактивировать сервер».
После начала мастера лицензирования подтвердите правильность имени, номера телефона (необязательно) и адреса электронной почты, указанных в списке «Необходимые сведения», и нажмите кнопку «Далее». Ваш запрос на отключение сервера лицензий отправляется в корпорацию Майкрософт, где он обрабатывается.
Адрес электронной почты необходим, если используется интернет-метод.
Нажмите кнопку Готово.
Повторное отключение сервера лицензирования
Откройте окно служб терминалов лицензирования.
В дереве консоли щелкните правой кнопкой мыши сервер лицензий, который требуется повторно активировать, найдите дополнительный сервер, а затем щелкните «Повторно активировать сервер».
После начала мастера лицензирования подтвердите правильность имени, номера телефона (необязательно) и адреса электронной почты, указанных в списке «Необходимые сведения», и нажмите кнопку «Далее».
Адрес электронной почты необходим, если используется интернет-метод.
Щелкните причину повторной активности сервера в поле «Причина» и нажмите кнопку «Готово». Ваш запрос на повторное отключение сервера лицензий отправляется в корпорацию Майкрософт, где он обрабатывается.
Удалить сервер лицензирования windows
Бывает такое, что необходимо переустановить терминальные лицензии, для этого необходимо удалить уже имеющиеся настроенные и активированные терминальные лицензии. Инструкция подходит для всех версий Windows Server, начиная от Windows Server 2012 и более новые версии.
1) Заходим в «Диспетчер серверов» => Средства => Terminal Services => Диспетчер лицензирования удаленных рабочих столов
И видим список Ваших установленных терминальных лицензий.
2) Деактивируем Ваш сервер. Нажимаете правой кнопкой мыши на Ваш созданный сервер => Подробно => Деактивировать сервер.
После запускается мастер деактивации, проходите шаги и на выходе получаем не активированный сервер.
3) Закрываем окно «Диспетчер лицензирования удаленных рабочих столов».
4) Запускаете меню «Службы» путем Win + R => services.msc => Ищите службу «Лицензирование удаленных рабочих столов» (по англ. Remote Desktop Licensing) и останавливаете ее.
5) После заходите в папку: C:\Windows\System32\lserver и удаляете файл «TLSLic.edb» (Внимание, предварительно сохраните данный файл где-нибудь в надежном месте)
6) Далее, запускаете обратно службу «Лицензирование удаленных рабочих столов» (по англ. Remote Desktop Licensing) в меню services.msc.
7) Теперь можем зайти снова в меню «Диспетчер лицензирования удаленных рабочих столов» и видим, что лицензии удалились. Далее, для установки новых лицензий можете воспользоваться следующей инструкцией.
Приобрести лицензии для удаленных рабочих столов на пользователя и на устройство Вы можете в нашем каталоге по самым низким ценам. Круглосуточная техподдержка и гарантия.