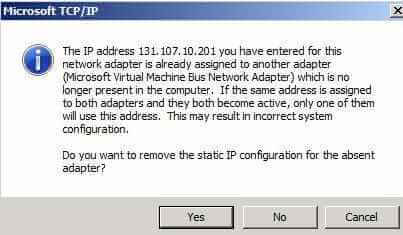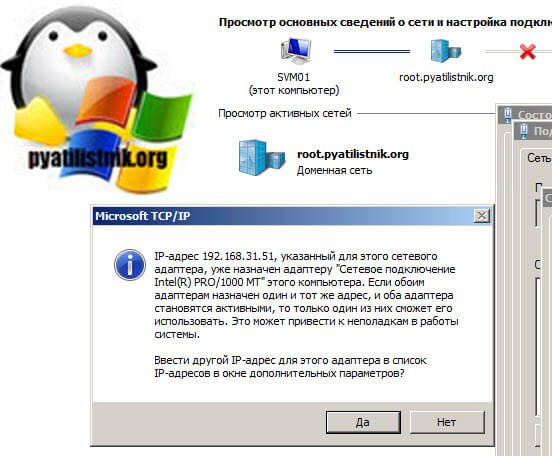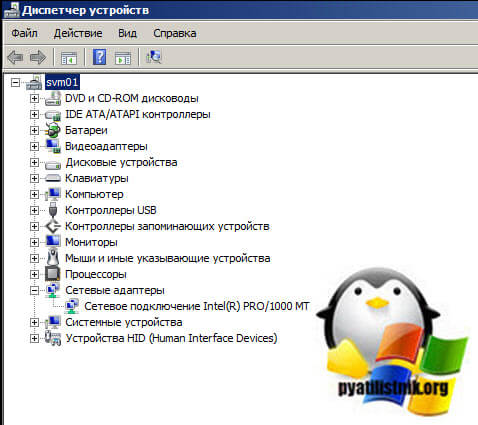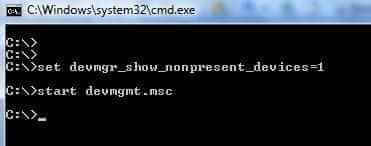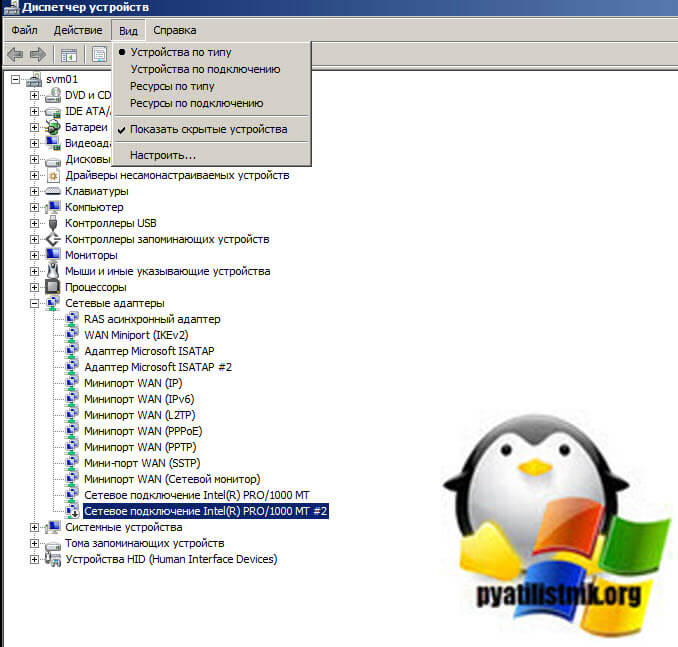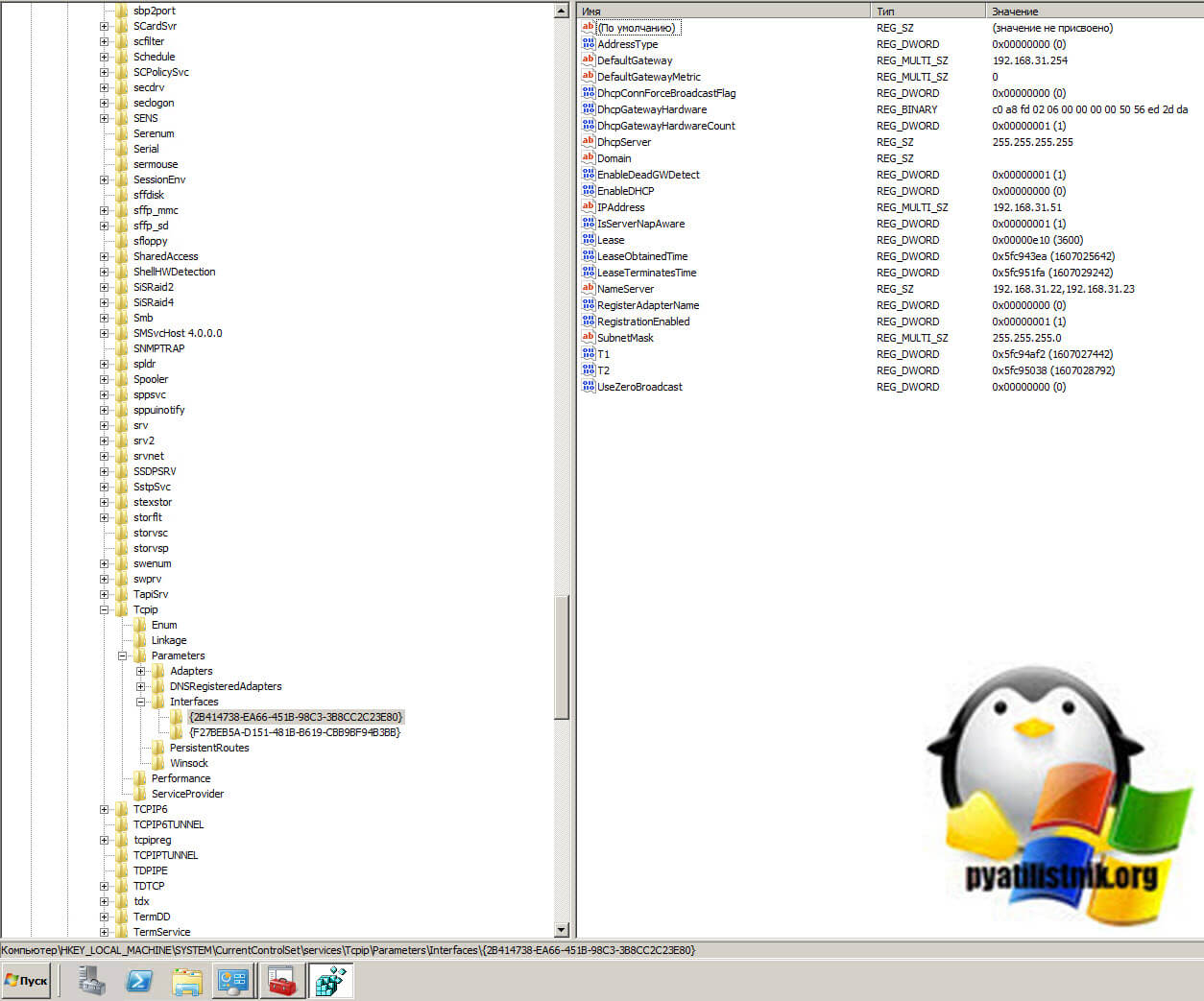- Удалить сетевые интерфейсы windows
- Что такое скрытые сетевые адаптеры?
- Как показать скрытые устройства в Windows
- Как удалить скрытое устройство через реестр Windows
- Удалить сетевые интерфейсы windows
- как удалить подключение wifi через графический интерфейс
- Удалить сеть wifi в Windows 7
- Удалить сеть wifi в Windows 8.1
- Через командную строку
- Где хранится и как выглядит профиль беспроводных сетей
- Как удалить несуществующую сетевую карту?
- Для удаления несуществующего адаптера необходимо проделать следующее:
- Удаление ненужных беспроводных и локальных сетей на Windows 8.1, 10
- Удаление ненужных беспроводных подключений
- Удаление ненужных локальных подключений
Удалить сетевые интерфейсы windows

Что такое скрытые сетевые адаптеры?
Проблема заключается в том, что исходные NIC являются скрытыми (hidden), и по умолчанию не видны в оборудовании системы, и вы не можете назначить старый IP адрес новой сетевой карточке, т.к. данный адрес еще используется старой NIC. В таком случае Windows начинает раздражать такими сообщениями об ошибке:
Как в ESXI VMWare удалить невидимые сетевые карты в Windows server 2008 R2 после миграции P2V-01
Или в русском варианте:
Если зайти в диспетчер устройств (DeviceManager), вы увидите, что ваша новая сетевая карта названа как то так: “Microsoft Virtual Machine Bus Network Adapter #2”, а более никаких NIC в системе не видно. Так где же NIC # 1? На самом деле, она тоже там есть, но она скрыта, и до тех пор, как Windows помнит о старой сетевой карте, вы не сможете назначить новым картам старый IP адрес.
Как показать скрытые устройства в Windows
Чтобы избавиться от старых невидимых NIC, воспользуйтесь следующей процедурой:
- Откройте командную строку.
- Наберите следующую команду и нажмите клавишу ВВОД: set devmgr_show_nonpresent_devices=1
- Наберите еще одну команду: start devmgmt.msc
Как в ESXI VMWare удалить невидимые сетевые карты в Windows server 2008 R2 после миграции P2V-02
Убедитесь, что вы набрали devmgmt.msc в том же самом окне командной строки, в котором вы выполнили «set devmgr_show_nonpresent_devices=1″. Причина в том, что команда «Set» работает только для того же самом окружения, в котором выполнялась, и если вы закроете окно эта переменная сбросится. Далее;
-
- В диспетчере устройств выберите View > Show hidden devices (Показать скрытые устройства).
- Разверните дерево сетевых адаптеров. Старые физические сетевых карты теперь видны и окрашены в серый цвет.
- Щелкните правой кнопкой по такой сетевой карточке и нажмите Uninstall(Удалить).
Обратите внимание, что если у вас обновленная система или Windows 8.1 и выше, то у вас будет сразу данная кнопка в диспетчере устройств, найти ее можно в меню «Вид — Показать скрытые устройства». Так после ее активации у вас будут отображены и технические интерфейсы, например мини-порты.
Как удалить скрытое устройство через реестр Windows
И так, в реестре Windows есть вот такая ветка:
Данная ветка содержит список сетевых интерфейсов с их IP-адресами, мы с вами уже тут бывали, когда решали проблему, из-за которой на виртуальной машине ESXI 6.5 у меня прилетали неправильные сетевые настройки. Тут названия интерфейсов будут в виде GUID, так что для идентификации вы можете соотнести GUID с сетевым интерфейсом, или просто посмотреть на ключи реестра IPAddress, где прописан старый адрес. После чего просто удалите всю ветку с GUID.
После этого вы можете назначить требуемый IP адрес новой виртуальной NIC. Примечание: администраторам Windows Active Directory для простоты управления я рекомендую установить эту переменную глобально с помощью групповых политик, и распространить эту политику на все компьютеры. Для этого создайте новый GPO, которые определяет следующую ветку реестра:
Имя параметра: DEVMGR_SHOW_NONPRESENT_DEVICES
Тип данных: REG_SZ (String Value)
Value Data: (1 = show all hidden devices/ показать все скрытые устройства)
Для применения данной политики понадобится перезагрузка. Мне кажется, что отображение скрытых устройств Windows с помощью групповой политики – это хорошая идея, т.к. проблема с невидимыми устройствами нередка в Windows системах. Скачать готовый фикс можно тут
Удалить сетевые интерфейсы windows
Всем привет, сегодня я вам расскажу как удалить сеть wifi в Windows 10, Windows 8,1 и 7. Для чего это может быть нужно, по ряду причин, во первых куча мусорных подключений, которые вам больше не нужны, во вторых из за соображения безопасности. Ниже все разберем подробнее, так, что любой даже самый начинающий пользователь сможет в этом разобраться, не потратив на это много времени.
Ранее я рассказывал как узнать пароль от wi fi и эта статья ее дополняет в плане понимания, что и где находится. Просто пример для чего это добро нужно чистить, предположим вы пришли в людное место, увидели левый бесплатный WiFi. Подключились к нему, даже поставили галку, подключаться автоматом, холява же, но только потом обнаружили, что вас ломают и пытаются вас хакнуть или вы ловите вирус, не важно. Вы естественно отключаетесь сразу, удаляете вирусы и все такое и спокойно забываете об этом случае, проходит время и вы снова попадаете в это место, а так как у вас остался хвост от этого подключения, то он снова без вас подключиться, что не есть хорошо, для этого и стоит все по удалять. Существует минимум два встроенных способа без сторонних программ, которые позволят удалить сеть wifi в Windows 10 и других редакциях.
как удалить подключение wifi через графический интерфейс
Удалить сеть wifi в Windows 7
Данный метод подойдет больше всего новичкам, которые очень не любят командную строку и привыкли к графическому интерфейсу. Находим в правом нижнем углу значок сети и жмем по нему правым кликом мыши, где далее нужно выбрать Центр управления сетями и общим доступом.
У вас откроется Центр управления сетями и общим доступом, где далее нужно перейти в Управление беспроводными сетями.
Либо в Управление беспроводными сетями можно сразу попасть через значок WIFI, через левый клик по нему, я специально показал вам оба способа, чтобы вы знали что способов несколько.
В итоге у вас откроется окно профилей беспроводных сетей, которые можно удалить с помощью правого клика по ним. Данные профили беспроводных сетей хранят в себе SSID, это название Wifi сети и пароли их еще называют ключами аутентификации.
Удалить сеть wifi в Windows 8.1
В Windows 8.1 уже нет оснастки Управление беспроводными сетями и термин удалить уже подменен на забыть, видимо трудности локализации. Почему нет стандартного и удобного окна Управление беспроводными сетями, тут все просто в Windows 8.1 пришел первый тестовый интерфейс МЕТРО для мобильных устройств и уже тогда Microsoft грезило, чтобы перелопатить интерфейс поближе к мобильной версии и постепенно стало это делать перенося некоторые вещи в интерфейс metro в Windowx 10 они этим занялись еще более капитально, но сегодня не об этом. Восьмерка по прежнему так же помнит профили беспроводных сетей вместе с SSID и паролями.
И так чтобы в Windows 8 удалить беспроводную сеть, откройте окно со списком доступных через клик по значку WiFi в правом нижнем углу и у вас откроется боковая панель, в которой вы должны выбрать нужную сеть и кликнуть по ней правым кликом, из контекстного меню щелкаем Забыть эту сеть. Теперь это называется забыть, в место привычных нам удалить, ну да Бог с ними.
В данном случае вы за будите, только доступные сети, а вот посмотреть список сохраненных профилей беспроводных сетей можно вот так. Нажимаем сочетание клавиш WIN+I и у вас откроется панель Все параметры, более подробно про комбинации читайте горячие клавиши Windows 8.1. Жмем изменение параметров компьютера.
Теперь чтобы удалить беспроводную сеть выбираем пункт сеть, в пункте Wi-Fi нажимаем Управление известными сетями
В окне Управление известными сетями вы обнаружите все известные вам Wi-Fi сети
Чтобы удалить сеть wifi, кликаем по нужной правым кликом мыши и выбираем забыть.
Как видите все тоже просто, единственное приходится подстраиваться под новый интерфейс, но это и не плохо так как с выходом того же RedStone вам придется играть по их правилам.
Через командную строку
На мой взгляд самый удобный способ, так как он позволяет удалить за раз все профили с SSID. Далее я поделюсь с вами скриптами. Запускаем командную строку cmd, нам поможет утилита netsh.
Посмотреть все беспроводные сети поможет вот такая команда
Вы увидите свой список.

Как видите беспроводной сети больше нет.
Удалить все сети можно командой
Где хранится и как выглядит профиль беспроводных сетей
Не буду долго вас томить и расскажу где хранятся wifi профили, путь вот такой
или powershell Get-NetAdapter | fl name,interfaceguid

Как видите все очень предельно просто, советую периодически чистить все лишнее и не оставлять лишние дыры безопасности для злоумышленников.
Как удалить несуществующую сетевую карту?
В компьютере сгорела сетевая карта, после установки новой, при задании IP адреса, появляется следующее сообщение: «IP-адрес 192.168.0.20, указанный для этого сетевого адаптера, уже назначен другому. » , старый сетевой адаптер не отображается в папке сетевые подключения, как его удалить?
Если нажать кнопку Да, откроется окно свойств TCP/IP, в котором можно изменить IP-адрес для текущего сетевого адаптера, который отображается в диспетчере устройств. Если нажать кнопку Нет, сетевому адаптеру назначается этот IP-адрес. Следует помнить, что при нажатии кнопки Нет выбранный сетевой адаптер в диспетчере устройств и скрытый сетевой адаптер (адаптер-призрак) будут иметь одинаковые IP-адреса. В большинстве случаев это не приводит к возникновению проблем, так как драйвер отключен.
Для удаления несуществующего адаптера необходимо проделать следующее:
- В меню Пуск выберите команду Выполнить, введите cmd.exe и нажмите клавишу ВВОД.
- Введите команду set devmgr_show_nonpresent_devices=1 и нажмите клавишу ВВОД.
- Затем введите команду Start DEVMGMT.MSC и нажмите клавишу ВВОД.
- В меню Вид выберите пункт Показать скрытые устройства.
- Разверните дерево Сетевые адаптеры.
- Щелкните правой кнопкой мыши затененный сетевой адаптер и выберите пункт Удалить.
Если данное решение Вам не помогло, можно воспользоваться статьей Microsoft № 26155
Удаление ненужных беспроводных и локальных сетей на Windows 8.1, 10
Сегодня мы рассмотрим пример того, как избавляться от ненужных локальных и беспроводных сетевых подключений. Многие из вас сталкивались с тем, что в командировках, путешествиях, походу по городу у нас появляются новые сетевые подключения. Стоит зайти в кафе, подключиться к Wi Fi, и тут же появляется надпись «Подключение Сеть 2».
По большому счету, подобные подключения никак не влияют на работоспособность ноутбука или компьютера. С ними можно спокойно жить и не замечать. Но есть люди, типа меня, которых раздражает то, что не используется. Именно для таких людей и написана статья.
На днях, испытывая очередной Wi Fi модем, компьютер с радостью сообщил, что создано подключение «Сеть 5». А когда у меня начались проблемы с игрой, и мне пришлось устанавливать VPN с виртуальной сетевой картой, то ноутбук, с ехидством и радостью заявил, что создано сетевое подключение «Сеть 6». После этого я и решил, что пора предпринимать, а конкретно — удалить все ненужные подключения.
Вся проблема в том, что Windows 10 не дает возможности спокойно удалять неиспользуемые сети. Он их просто никак и нигде не отображает. Нет возможности войти в сетевые подключения и удалить ненужные сети. Да, есть одна возможность — удалять их сразу после использования. Допустим, подключились вы к Wi Fi в кафе, пользовались интернетом, а перед уходом выбрали подключения и нажали «Забыть эту сеть». Только проблема в том, что не всегда есть время на данную операцию. Да и не помним мы о ней, пока не прижмет.
Гораздо хуже дело обстоит с локальными подключениями. Вам достаточно поменять модем и у вас будет новая сеть. Абсолютно любое новое оборудование, и ноутбук вас предупредит о создании новой «Сеть Х». И вот от этой сети уже так просто не избавишься. Уже не получиться «Забыть сеть». А нигде в настройках сетевых подключений такой возможности нет.
Что же, давайте избавляться от наших ненужных сетевых подключений. Дело в том, что удаление ненужных беспроводных и локальных подключений разное. Даже не смотря на то, что придется использовать костыли. Поэтому мы сначала избавимся от ненужных беспроводных сетевых подключений, потом доберемся до локальных.
Удаление ненужных беспроводных подключений
Как мы уже выяснили, в Windows 10 нет возможности удалить ненужные сетевые подключения посредством меню. Поэтому для их удаления мы воспользуемся командной строкой.
Набираем cmd, чтобы вызвать командную строку. Теперь нам нужно узнать какие беспроводные сетевые подключения у нас есть. Для этого вводим команду —
После команды мы увидим все профили беспроводных сетей, которые у нас есть. Я писал статью уже после чистки, поэтому у меня видна только одна основная сеть. После первой проверки были обнаружены несколько десятков сетей. Теперь, после того, как мы знаем, какие у нас сети зарегистрированы, давайте удалим ненужные. Для этого нам понадобится команда —
Вместо «имя профиля» вбиваем имя ненужной нам сети. Таким образом вы можете избавиться от всех ненужных профилей беспроводной сети.
Есть еще один способ, который мы рассматривать не станем — редактирование конфигурационного файла. Дело в том, что не зная основ xml, вы можете лишь испортить настройки беспроводной сети, а не избавиться от ненужных сетей. Поэтому проще все делать с помощью командной строки.
Удаление ненужных локальных подключений
С локальными подключениями все гораздо хуже. Если ненужные беспроводные подключения никак не влияют на работу нашего устройства, и не выводят раздражающие нас надписи, то при большом количестве ненужных локальных подключений могут появиться проблемы с DHCP, появляются надписи «Сеть 2», «Сеть 3», «Сеть 4» и т.д., что раздражает.
Ненужные локальные сетевые подключения нам придется удалять с помощью редактора реестра. Для этого в поиске прописываем regedit. В напустившемся редакторе реестра идем по адресу —
Там мы обнаруживаем папки с ключами реестра. В самой нижней части, в пункте ProfileName мы видим значение, которое соответствует сетевому подключению в «Центре управления сетями». В поле «Category» мы видим, какому типу сети соответствует наше подключение:
0. Общедоступная сеть
1. Частная сеть
2. Сеть домена
Ищем ненужные нам сети и удаляем всю папку с ключами реестра от данной сети. Так же, при желании, вы можете переименовать сеть и изменить ее тип посредством редактирования ключей «ProfileName» и «Category». После удаления или редактирования ключей реестра перезагружаем компьютер.