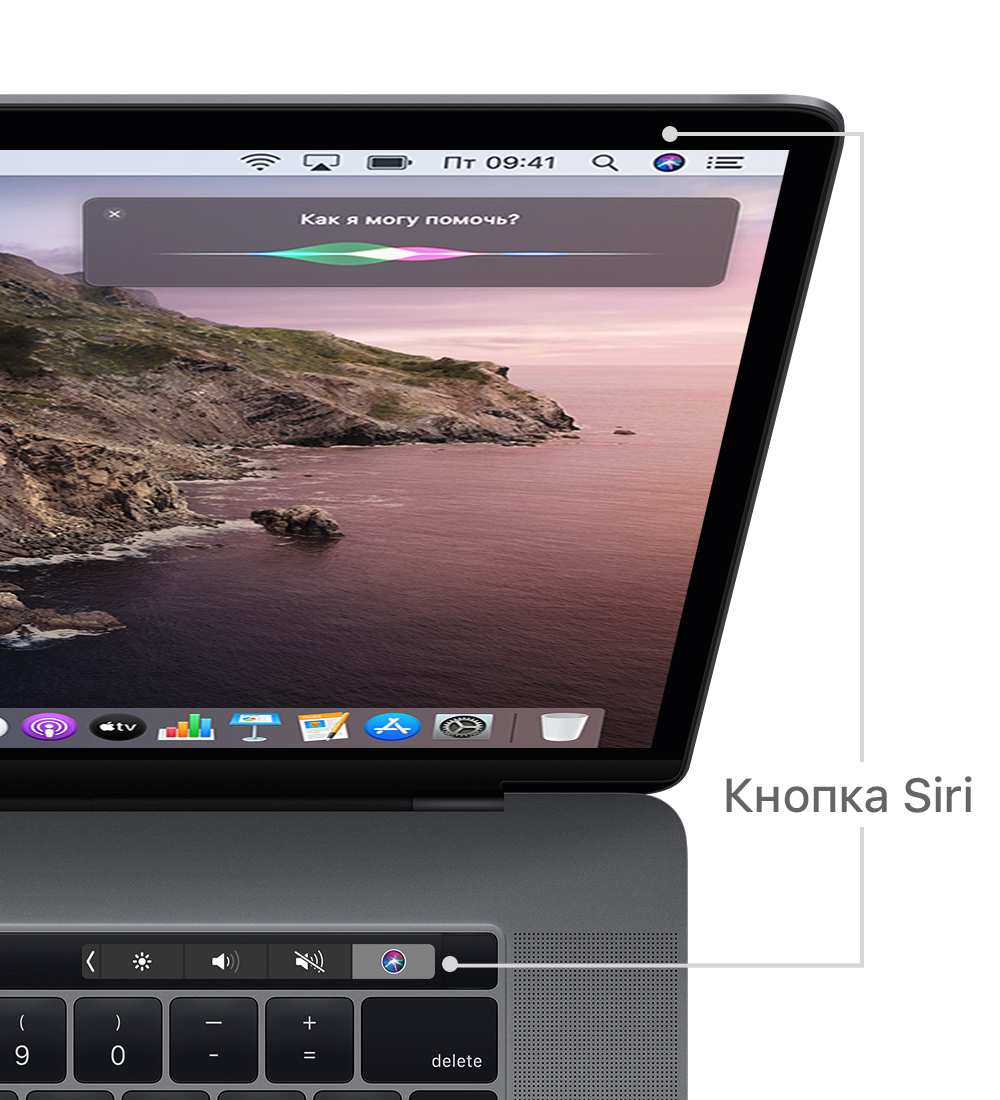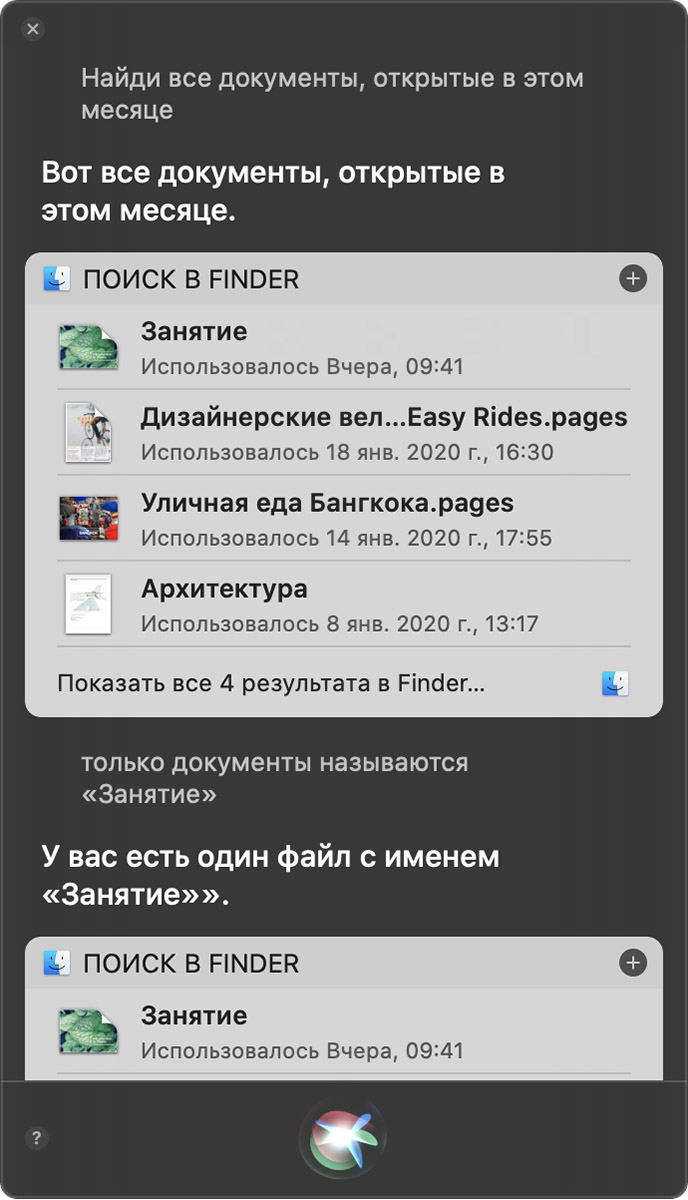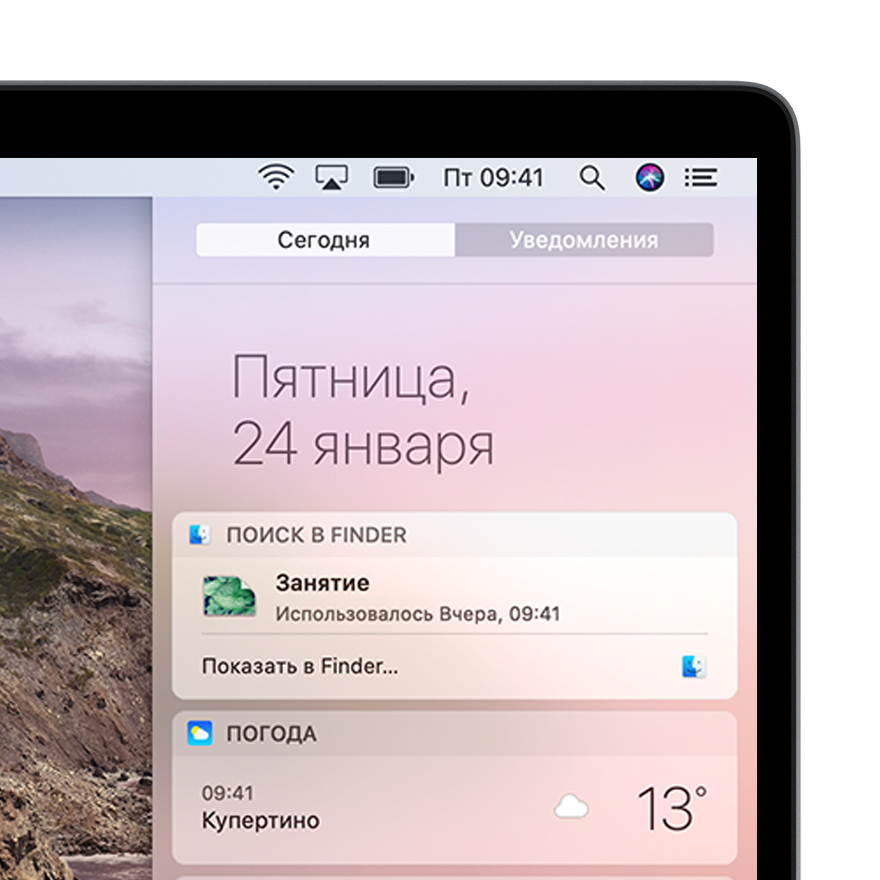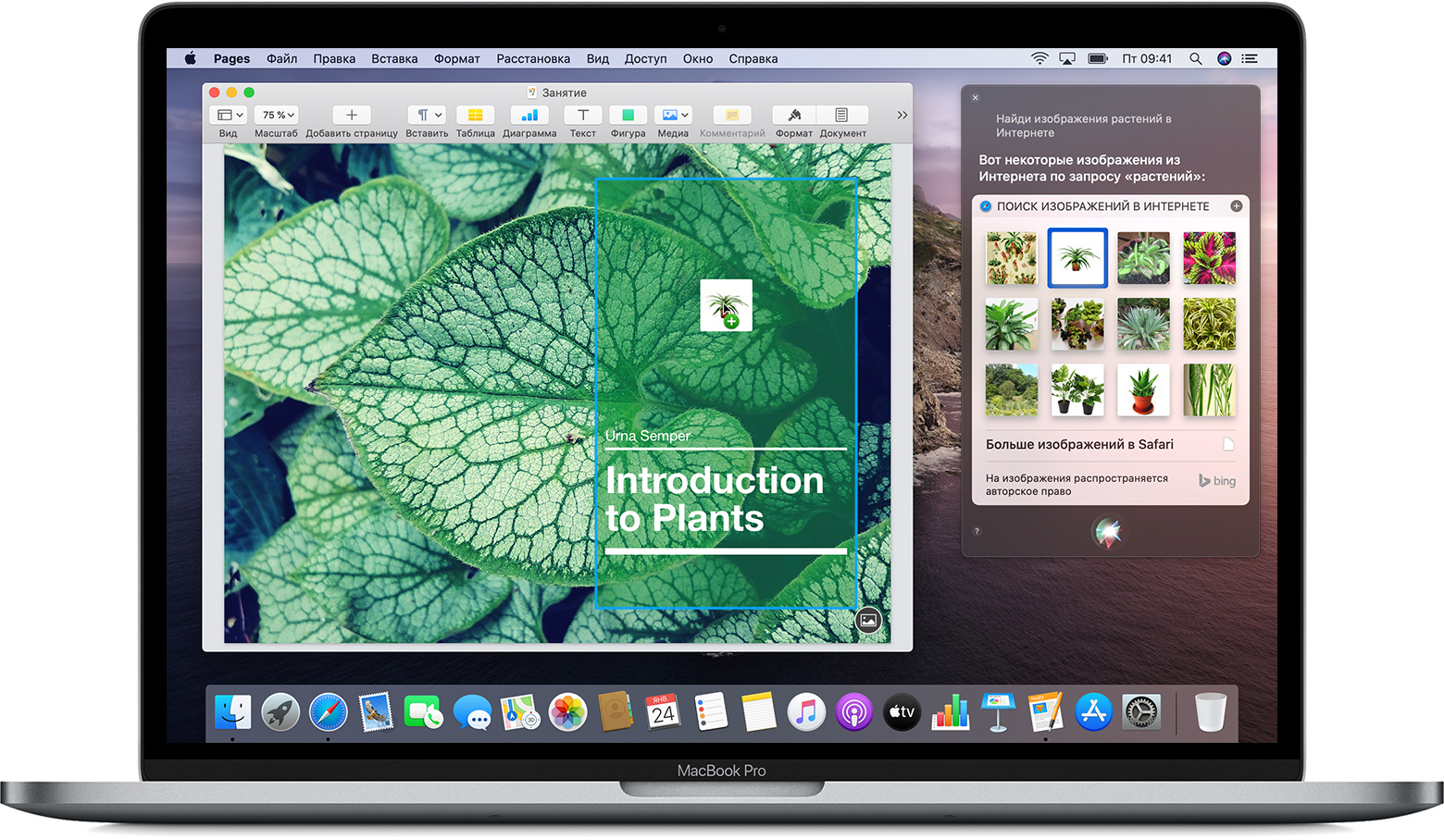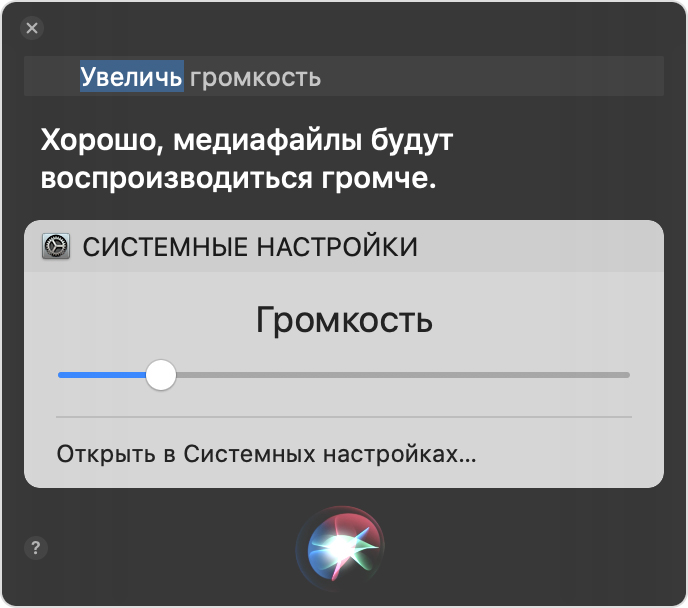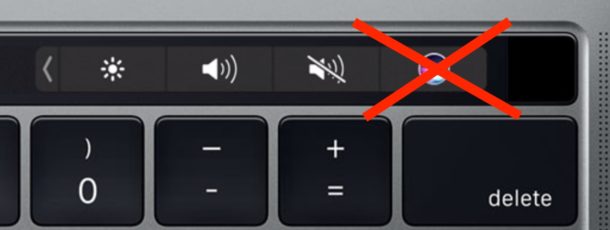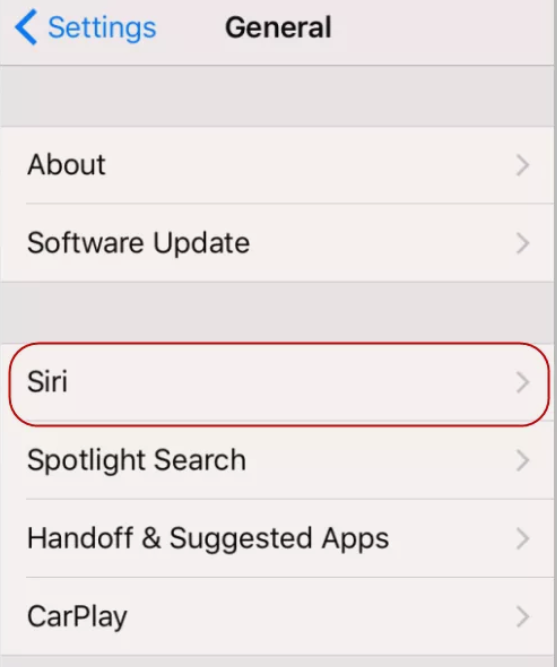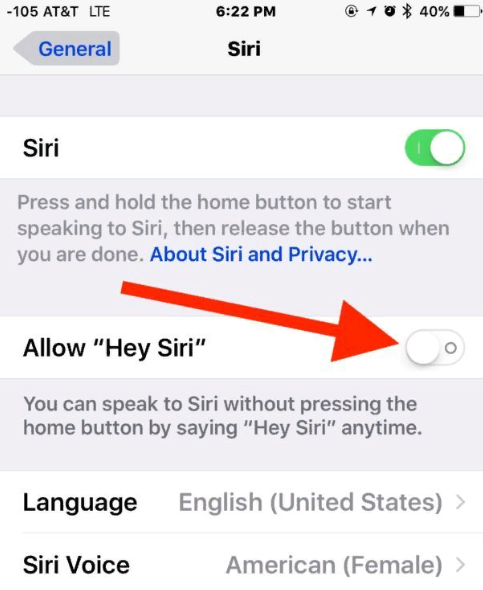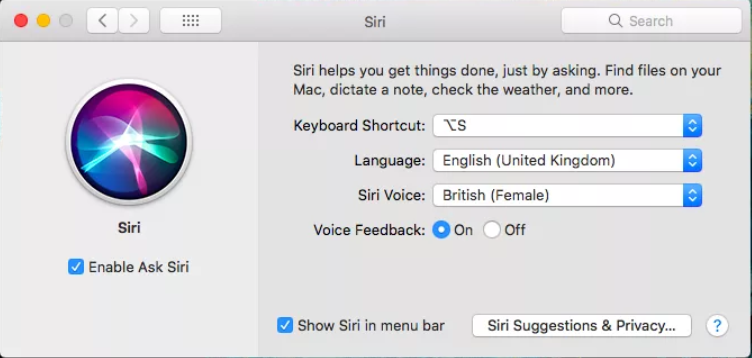- Использование Siri на компьютере Mac
- Использование Siri
- Если Siri не слышит или не понимает вас
- Поиск файлов на компьютере Mac с помощью Siri
- Хранение результатов поиска Siri в удобном месте
- Перетаскивание результатов Siri
- Изменение запроса Siri
- Изменение настроек Siri
- Дополнительная информация
- Как удалить сири из сенсорной панели на MacBook Pro 2021
- History of the MacBook
- Как удалить значок Siri из сенсорной панели на Mac
- Как отключить Siri на Iphone и macOS?
- Инструкция по отключению Siri
- на iOS 11 и iOS 12
- на iOS 10
- Отключить только активацию по команде «Hey Siri»
- Отключить функцию диктовки
- Как отключить Siri на macOS
- Как удалить Siri
- Как удалить Siri из Touch Bar на MacBook Pro
- Как удалить значок Siri из сенсорной панели на Mac
- Question: Q: how to remove Siri from Mac OS
- Helpful answers
Использование Siri на компьютере Mac
ОС macOS Sierra и более поздних версий переносят Siri на компьютер Mac с новыми возможностями специально для персонального компьютера.
Как и Siri на других устройствах Apple, Siri на компьютере Mac — ваш персональный ассистент, помогающий решать несколько задач одновременно. Например, во время работы над документом вы можете — не прерывая своего занятия — попросить Siri отправить коллеге сообщение о том, что документ скоро будет готов.
Ниже приводится несколько примеров того, о чем можно попросить Siri. Вы также можете спросить Siri: «Что ты умеешь?»
- «Покажи файлы PDF в папке «Загрузки»».
- «Сколько свободного места осталось на компьютере Mac?».
- «Воспроизведи 40 лучших джазовых композиций».
- «Какая погода в Сочи?».
- «Найди твиты Лео Месси».
- «Найди в Интернете изображения Эйфелевой башни».
- «Покажи все файлы, отправленные Светлане на прошлой неделе».
- «Позвони Виктории по FaceTime».
- «Добавь Лену в список участников встречи в 10 утра».
- «Покажи мои фотографии за вчерашний день».
- «Который час в Барселоне?».
- «Найди ближайшую кофейню».
- Начиная с macOS Mojave, Siri можно использовать для воспроизведения звука на устройстве, чтобы его было легче найти. Например, если вы включили функцию «Найти iPhone» для своих устройств, вы можете спросить: «Где мой iPhone?» или «Где мои Apple Watch?»
Использование Siri
Чтобы использовать Siri, выполните одно из перечисленных ниже действий и просто скажите, что нужно сделать:
- Щелкните в строке меню, на панели Dock или Touch Bar.
- Если ассистент Siri уже открыт, щелкните или в окне Siri.
- Нажмите и удерживайте клавиши Command (⌘) и пробела, пока Siri не ответит.
- Скажите «Привет, Siri» на компьютере Mac, поддерживающем функцию «Привет, Siri». На ноутбуках, поддерживающих эту функцию, крышка должна быть открыта.
Если экран Siri не закрывается автоматически, нажмите 
Если Siri не слышит или не понимает вас
- Убедитесь, что используется ОС macOS Sierra или более поздних версий.
- Выберите меню Apple > «Системные настройки», затем проверьте выбор микрофона в разделе настроек звука или настроек Siri. Можно также провести тест с другим микрофоном, например микрофоном в наушниках AirPods или наушниках Apple. При использовании Mac mini или Mac Pro необходимо подключить микрофон для общения с Siri.
- Если Siri слышит вас, но не понимает, убедитесь, что в настройках Siri выбраны ваш язык и диалект.
- Если Siri не может подключиться к сети или просит повторить попытку через некоторое время, проверьте наличие подключения к Интернету.
Поиск файлов на компьютере Mac с помощью Siri
Siri позволяет без труда находить файлы на компьютере Mac, используя самые разные критерии. Например, можно попросить Siri «найти все документы, которые вы открывали в этом месяце». А затем показать «только те из них, которые называются «Занятие»».
Хранение результатов поиска Siri в удобном месте
Важную информацию от Siri можно хранить непосредственно в Центре уведомлений . Это обеспечит быстрый доступ к расписаниям спортивных мероприятий, каналам Twitter, файлам, связанным с большим проектом и т. д.
Просто щелкните знак в начале списка результатов Siri. К тому же, эти результаты будут обновляться, так что у вас всегда будет актуальная информация о времени проведения матчей, популярных темах и важных документах.
Перетаскивание результатов Siri
Некоторые типы найденной Siri информации можно перетаскивать в окна или программы на рабочем столе. Например, попросив Siri найти в Интернете изображение, вы можете перетащить изображение из результатов в документ программы Pages:
Изменение запроса Siri
Чтобы отредактировать существующий запрос вместо создания нового, дважды щелкните слова в окне Siri, затем введите изменения с помощью клавиатуры и нажмите клавишу «Ввод».
Изменение настроек Siri
Перейдите в меню Apple > «Системные настройки», затем выберите Siri. Или можно просто попросить Siri открыть ее настройки. Можно настроить такие параметры, как сочетание клавиш для Siri, пол и диалект, которые будет использовать Siri, а также аудиоотзыв Siri. Если используется ОС macOS Catalina или более поздних версий, можно выбрать, следует ли удалить историю использования Siri и функции «Диктовка».
Дополнительная информация
Функции Siri могут отличаться в зависимости от страны или региона.
Источник
Как удалить сири из сенсорной панели на MacBook Pro 2021
History of the MacBook
Некоторые пользователи Mac могут найти кнопку Siri на сенсорной панели менее чем полезной, а некоторые могут случайно нажать кнопку Siri и непреднамеренно вызвать Siri при попытке нажать другую клавишу на клавиатуре MacBook Pro Touch Bar. Если вы по какой-либо причине не хотите, чтобы Siri была доступна на вашем Pro Mac, вы можете удалить Siri из сенсорной панели на Mac.
Обратите внимание, что, удалив Siri из Touch Bar на MacBook Pro, вы не отключаете Siri на Mac и не избавляетесь от Siri, а просто удаляете кнопку Siri на самой сенсорной панели. Siri все еще может быть использован любым другим методом вызова Siri.
Как удалить значок Siri из сенсорной панели на Mac
Это, очевидно, применимо только к оборудованию Mac с экраном Touch Bar:
- Перейдите в меню Apple и выберите «Системные настройки», а затем «Клавиатура».
- На вкладке «Клавиатура» выберите «Настройка полосы управления» (обратите внимание, что здесь она не называется сенсорной панелью)
Теперь нажмите на кнопку Siri и перетащите ее в корзину на сенсорной панели, или используйте мышь, чтобы перетащить значок Siri на экран и из сенсорной панели, чтобы удалить его.
Изменение является немедленным, но если по какой-то причине оно не вступает в силу, вы можете вручную обновить сенсорную панель, если она зависла или не реагирует на изменения настроек.
Помните, что это только удаляет кнопку сенсорной панели с клавиатуры, вы по-прежнему сможете получить доступ к Siri из строки меню на Mac или сочетания клавиш, но она больше не будет находиться на сенсорной панели, находящейся над клавишей удаления на сенсорной панели. Про модели.
Вы можете настроить другие параметры на сенсорной панели и панели управления с помощью настроек на компьютерах Mac, оснащенных экраном замены функциональных клавиш. Невозможно удалить сенсорную панель из MacBook Pro (ну, кроме того, чтобы просто не заказывать сенсорную панель Mac для начала), но настроить ее так, чтобы она лучше соответствовала вашим потребностям, когда вы смотрите вниз на свои пальцы, чтобы нажимайте маленькие кнопки сенсорной панели и экран может быть полезным для многих пользователей.
Источник
Как отключить Siri на Iphone и macOS?
Несмотря на все удобство пользователи iOS и Mac иногда воспринимают Siri бесполезной, которая больше мешает, чем помогает. Если вы один из этих людей, вы будете рады узнать, что за пару минут сможете отключить Siri. Но отключив голосового помощника, у вас пропадет возможность использовать голосовой набор и другие возможности голосового ввода, так как именно Сири отвечает за голосовые команды на гаджетах Apple.
Инструкция по отключению Siri
Чтобы отключить голосовой помощник Siri от iPhone и iPad:
на iOS 11 и iOS 12
- Перейдите в «Настройки», затем в раздел «Основные». Выберите строку «Ограничения» и наберите пароль для установленных ограничений. Если вы делаете это впервые, то придется придумать новый пароль.
- В строке «Siri и поиск (диктовка)» смените кнопку с «ВКЛ» на «ВЫКЛ». Все – Сири выключено.
на iOS 10
Процесс выключения будет несколько отличаться от описанного выше:
- Перейдите в Настройки > >Общие > >Siri.
- Выключите функцию «Hey Siri»
- Нажмите отключить Siri, когда появится запрос на подтверждение выбора.
Отключить только активацию по команде «Hey Siri»
- Перейдите в Настройки > >Общие > >Siri.
- Выключите функцию «Hey Siri»
Все. Вы выключили Сири на вашем телефоне или планшете.
Отключить функцию диктовки
Как упоминалось в начале статьи, отключение Siri означает потерю возможности использовать голосовые команды на устройстве iOS. Поэтому имеет смысл отключить функцию диктовки на устройстве iOS, так как она больше не будет работать. Это также необходимо, если вы хотите удалить все ваши голосовые данные с серверов Apple.
Отключение диктовки возможно только на iOS 10, 11 и 12.
- Перейдите в Настройки > >Общие > >Клавиатуры > >Включить диктовку .
- Чтобы подтвердить свой выбор, нажмите Отключить диктовку.
Как отключить Siri на macOS
Для отключения Сири на компьютере следуйте следующей инструкции:
- Перейдите в меню Apple в правом верхнем углу и нажмите Системные настройки (System Preferences).
- В окне Системные настройки щелкните Siri .
- Снимите флажок Включить Siri (Enable Ask Siri). Это автоматически выключит всё остальное, в т.ч. удалит значок Siri из строки меню.
Как удалить Siri
Убрать Сири полностью не представляется возможным. Этот голосовой помощник является неотъемлемой частью продукции Apple. Если вас уж совсем раздражает ассистент, можете его отключить, используя инструкцию выше. Использовать удаление через перепрошивку смартфона не рекомендуем, так как Siri глубоко интегрирована со многими функциями Айфона и ее принудительное удаление может привести к непрогнозируемым последствиям, вплоть до полной потери работоспособности устройства.
Источник
Как удалить Siri из Touch Bar на MacBook Pro
Некоторые пользователи Mac могут найти кнопку Siri на сенсорной панели, чтобы быть менее полезной, а некоторые могут случайно нажать кнопку Siri и непреднамеренно вызвать Siri при попытке нажать другой ключ на клавиатуре MacBook Pro Touch Bar. Если вы не хотите, чтобы Siri была легко доступна на вашем Pro Mac по любой причине, вы можете удалить Siri из Touch Bar на Mac.
Обратите внимание, что, удалив Siri из Touch Bar на MacBook Pro, вы не отключите Siri на Mac или иначе избавитесь от Siri, вы просто удаляете кнопку Siri на самой панели Touch Bar. Siri все еще может использоваться любым другим методом вызова Siri.
Как удалить значок Siri из сенсорной панели на Mac
Очевидно, что это применимо только для аппаратного обеспечения Mac с экраном Touch Bar:
- Перейдите в меню Apple и выберите «Системные настройки», а затем перейдите в «Клавиатура»,
- На вкладке «Клавиатура» выберите «Настроить управляющую полосу» (обратите внимание, что здесь не вызывается сенсорная панель)

Изменение происходит немедленно, но если по какой-либо причине он не вступает в силу, вы можете вручную обновить сенсорную панель, если ее замороженные или иным образом не отвечают вашим настройкам.
Помните, что только удаляет кнопку Touch Bar с клавиатуры, вы все равно сможете получить доступ к Siri из строки меню на Mac или с помощью сочетания клавиш, но она больше не будет находиться на сенсорной панели над клавишей удаления на сенсорной панели Pro.
Вы можете настроить другие параметры в панели Touch Bar и Control Strip через настройки на компьютерах Mac, оборудованных экраном замены функциональных клавиш. Невозможно удалить сенсорную панель с MacBook Pro (ну, а не просто не прикасаться к сенсорной панели Mac для начала), но настраивая ее таким образом, чтобы она лучше соответствовала вашим потребностям, когда вы смотрите вниз на свои пальцы нажмите несколько кнопок сенсорной панели, и экран может быть полезен для многих пользователей.
Источник
Question: Q: how to remove Siri from Mac OS
Anyone know how to ‘Delete’ ( as in remove ) from my Mac.
I don’t need it , I don’t want it 😠
Mac mini, OS X El Capitan (10.11.3)
Posted on Dec 12, 2016 5:58 AM
@tygb & Luis, turning off Siri has a «bug». Those with audio devices with touch controls on headphones etc. trigger a Siri dialog window asking if you want to enable Siri. From what others have said, it’s annoying.
I have Siri enabled so it doesn’t annoy me.
Posted on Dec 12, 2016 7:39 AM
Helpful answers
I’ve found the solution!! This is also the solution if you wish to change any of your default icons too. With one of the OS X updates came a «security measure» which disables the user from modifying a lot of core files on their own macs, this includes taking away the «Move to Trash» option for Siri (and also doesn’t allow you to modify certain files inside of some directories).
Should you wish to do so, restart your computer and press Cmd+R whilst it’s restarting. Once there, open terminal on one of the drop downs in the top menu bar and type in the command: csrutil disable
Then you may restart your computer. Now you can go to siri in Applications and it will have the option: Move to Trash.
Finally, should you wish to re-enable csrutil, repeat the steps above and in terminal type: csrutil enable
I hope this helps and that it’s still relevant! With csrutil disabled you are the true owner of your computer with full access to any file on it, as long as you’re the administrator.
Источник