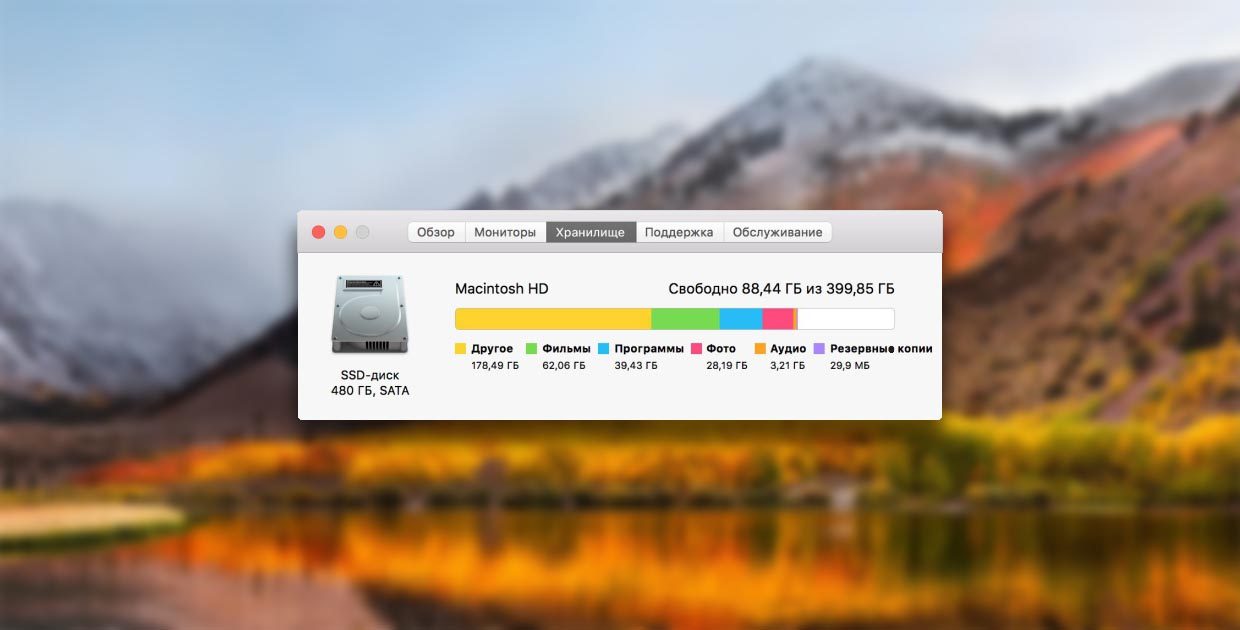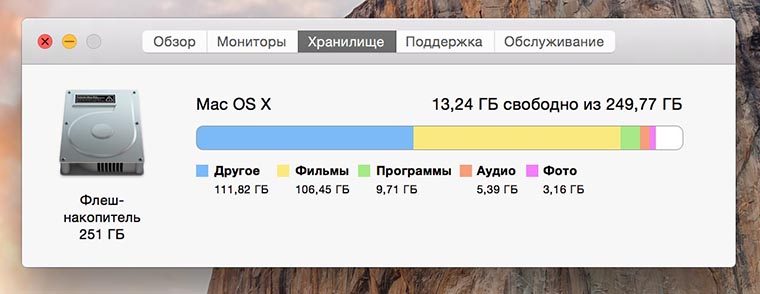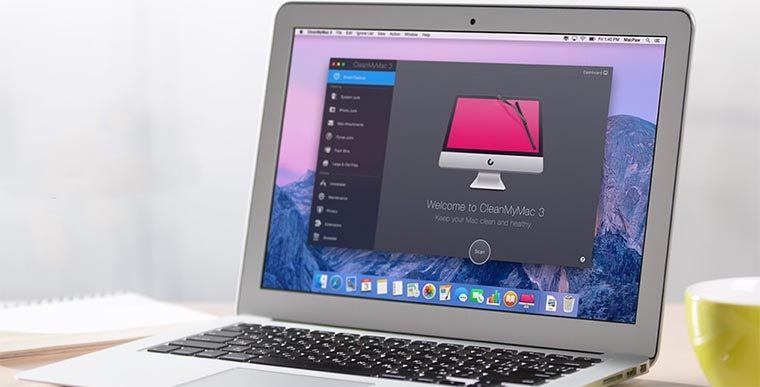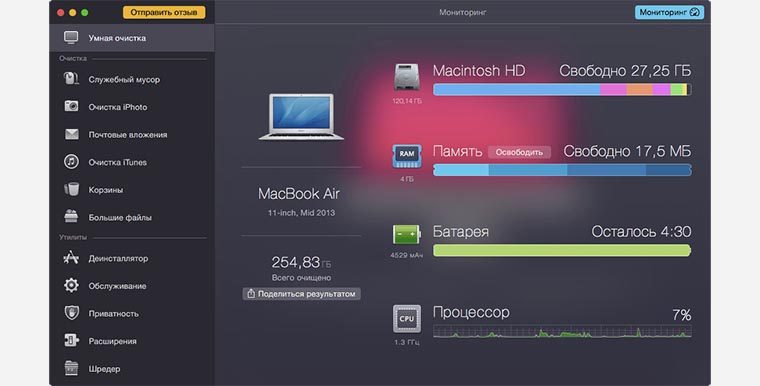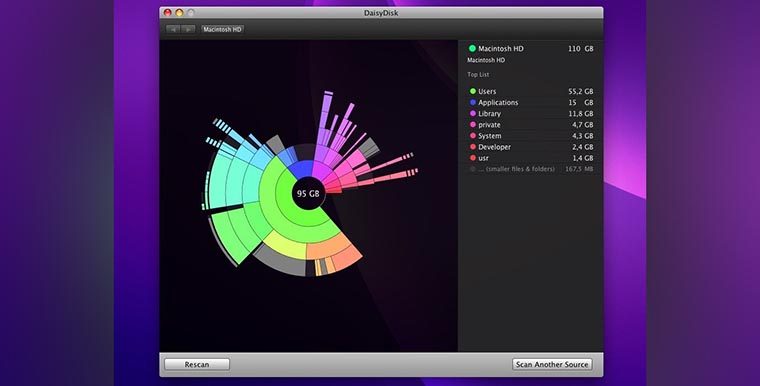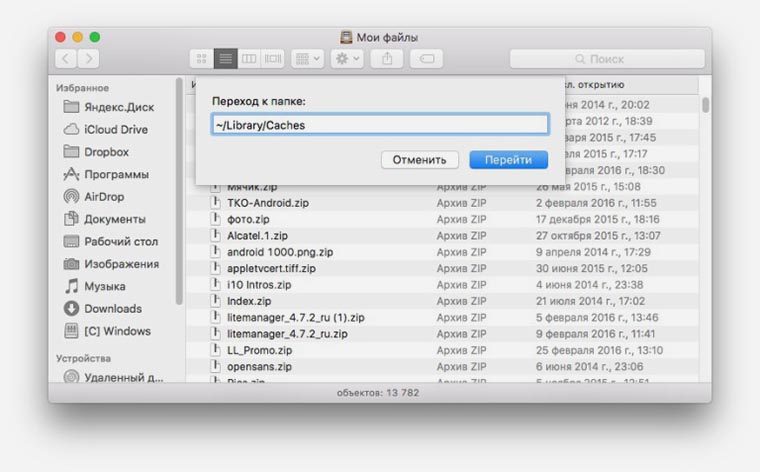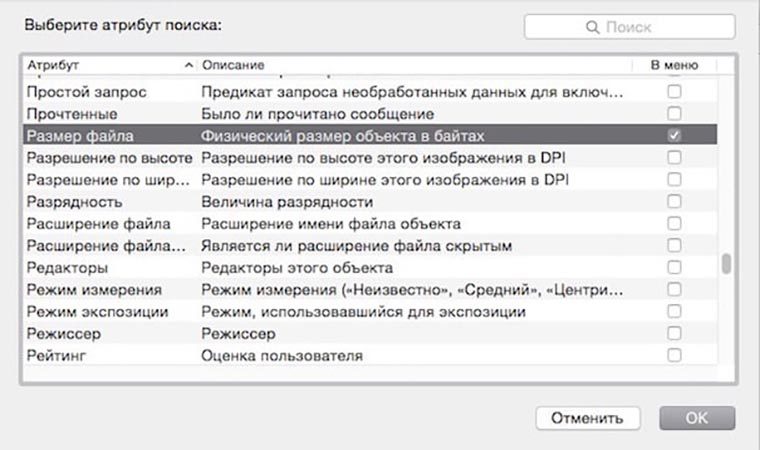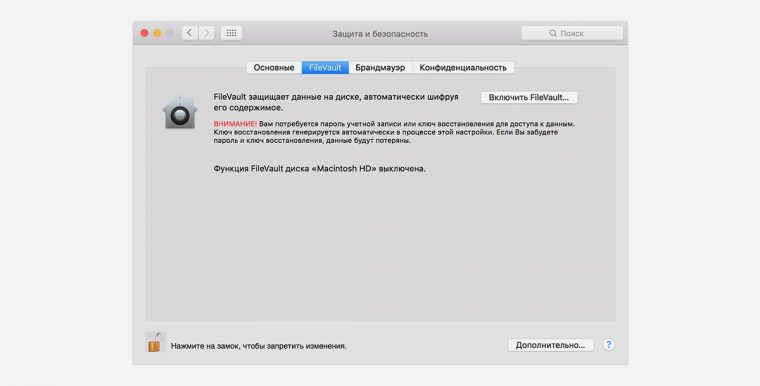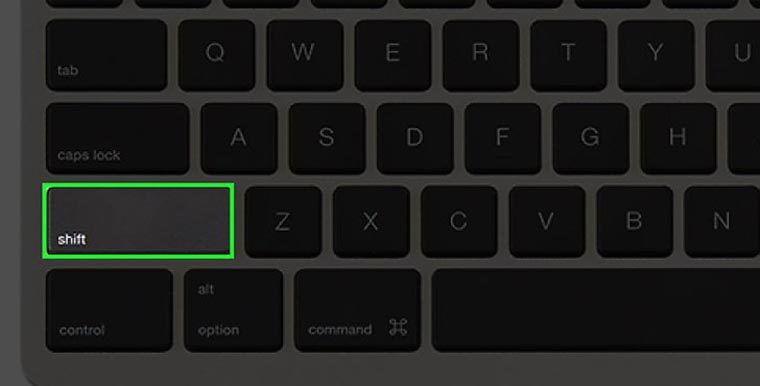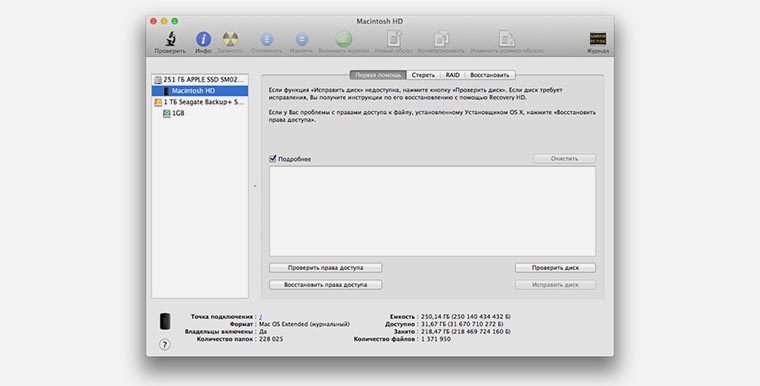- Добавление, удаление или стирание томов APFS с помощью Дисковой утилиты на Mac
- Добавление тома APFS
- Удаление тома APFS
- Стирание тома APFS
- [Mac OS X] Удаляем раздел Recovery HD
- Предупреждение!
- Удаление массива с помощью Дисковой утилиты на Mac
- Удаление массива
- Стирание всех дисков в массиве
- Полное удаление диска из массива
- Как очистить память на Mac, удалив раздел «Другое»
- Что попадает в категорию «Другое»
- Почему не стоит доверять автоматическим «клинерам» и «оптимайзерам»
- Как искать «Другое» на Mac
- Есть еще одна причина «исчезновения» памяти на Mac
Добавление, удаление или стирание томов APFS с помощью Дисковой утилиты на Mac
Файловая система APFS выделяет дисковое пространство по требованию. Если контейнер (раздел) APFS содержит несколько томов, его свободное пространство используется совместно и при необходимости может назначаться любому из томов. Каждый том использует только часть общего контейнера, поэтому доступное пространство равно общему размеру контейнера за вычетом размера всех томов в контейнере.
Для установки macOS на компьютере используется несколько томов, называемых группой томов. Группа томов состоит из двух томов: один том (с именем «Macintosh HD») используется для системных файлов, а второй том (с именем «Macintosh HD — Data») используется для данных.
Добавление тома APFS
При необходимости можно добавлять в контейнер APFS тома с различными форматами APFS.
В приложении «Дисковая утилита» 

Если Дисковая утилита еще не открыта, нажмите значок Launchpad 

Введите имя нового тома APFS.
Нажмите всплывающее меню «Формат», затем выберите формат APFS.
Чтобы вручную изменить распределение тома APFS, нажмите «Параметры размера», введите значения в полях, затем нажмите «ОК».
Зарезервированное пространство. Можно зарезервировать определенное пространство на томе, чтобы гарантировать постоянное наличие на нем свободного места.
Ограничение. Также можно задать ограничение пространства, которое может выделяться на этом томе.
Когда операция будет выполнена, нажмите «Готово».
Удаление тома APFS
При удалении тома все данные с него стираются без возможности восстановления, а сам том удаляется с компьютера.
В приложении «Дисковая утилита» 
Если Дисковая утилита еще не открыта, нажмите значок Launchpad 

В панели инструментов нажмите кнопку «Удалить том» 
Если кнопка «Удалить том» недоступна, выбранный том используется и не может быть удален. Чтобы удалить том, необходимо открыть Дисковую утилиту из раздела восстановления macOS. См. статью на сайте поддержки Apple: Сведения о восстановлении ОС macOS.
Выполните одно из следующих действий:
Если том APFS, который Вы хотите удалить, входит в группу томов, нажмите кнопку «Удалить группу томов», чтобы удалить все тома в группе, или кнопку «Удалить», чтобы удалить только выбранный том.
Нажмите кнопку «Удалить», чтобы удалить выбранный том.
Когда операция будет выполнена, нажмите «Готово».
Стирание тома APFS
При стирании тома все данные с него стираются без возможности восстановления, а на компьютере остается пустой том.
В приложении «Дисковая утилита» 
Если Дисковая утилита еще не открыта, нажмите значок Launchpad 

Нажмите кнопку «Стереть» 
Если кнопка «Стереть» недоступна, выбранный том используется и не может быть стерт. Чтобы стереть том, необходимо запустить Дисковую утилиту из раздела восстановления macOS. См. статью на сайте поддержки Apple: Сведения о восстановлении ОС macOS.
При желании введите новое имя тома.
Если Вы хотите изменить формат, нажмите всплывающее меню «Формат», затем выберите формат APFS.
Выполните одно из следующих действий:
Если том APFS, который Вы хотите стереть, входит в группу томов, нажмите кнопку «Стереть группу томов», чтобы стереть все тома в группе, или кнопку «Стереть», чтобы стереть только выбранный том.
Если том APFS, который Вы хотите стереть, не входит в группу томов, нажмите кнопку «Стереть», чтобы стереть выбранный том.
Когда операция будет выполнена, нажмите «Готово».
Невозможно удалить или стереть загрузочный том. См. раздел Стирание и переформатирование устройств хранения данных.
Источник
[Mac OS X] Удаляем раздел Recovery HD
Эта заметка предназначена в первую очередь владельцам MacBook Air с SSD-накопителями. Именно эти пользователи заинтересованы в удалении всего лишнего, с целью максимального освобождения дискового пространства на своих ноутбуках.
Одним из таких претендентов на удаление, является скрытый раздел Recovery HD, который создается при установке OS X Lion. В принципе, без этого раздела можно обойтись, особо ничем не рискуя. Тем более, что мы уже знаем, как создать установочный USB-диск OS X Lion.
Итак, если вам действительно необходимо получить около 650 МБайт дополнительного дискового пространства, то делаем следующее. Запускаем Терминал.app и вводим команду:
В полученном результате отыскиваем идентификатор раздела Recovery HD:
В моем случае (а скорее всего и в вашем), это /dev/disk0s3 . А предыдущий раздел /dev/disk0s2 содержит собственно OS X Lion. Его идентификатор нам тоже понадобится.
Очищаем раздел Recovery HD от всего содержимого:
sudo diskutil eraseVolume HFS+ Blank /dev/disk0s3
А затем объединяем очищенный раздел с разделом OS X Lion. Другими словами /dev/disk0s3 объединяем с /dev/disk0s2 :
sudo diskutil mergePartitions HFS+ ‘Macintosh HD’ /dev/disk0s2 /dev/disk0s3
Предупреждение!
В этой команде первым идет раздел с OS X Lion ( /dev/disk0s2 ), а вторым — очищенный нами Recovery HD ( /dev/disk0s3 ). Если в этой команде их поменять местами, то получите объединенный, но очищенный от всех данных раздел!
Выдержка из man diskutil по этому поводу:
Merge two or more partitions on a disk. All data on merged partitions other than the first will be lost.
Источник
Удаление массива с помощью Дисковой утилиты на Mac
Если дисковый массив Вам больше не нужен или если Вы хотите навсегда удалить какой-то диск из массива, Вы можете удалить массив.
Важно! Зеркальный RAID-массив и объединенный диск-массив позволяют удалять диски, не удаляя сам массив. Чтобы удалить диск из RAID-массива с чередованием, сначала нужно удалить массив — и при этом будут стерты все данные. Прежде чем удалять массив, всегда делайте его резервные копии.
Удаление массива
Когда Вы удаляете массив, данные с дисков не удаляются. Например, при удалении зеркального RAID-массива на каждом из дисков остается копия данных. При удалении объединенного диск-массива все данные копируются на первый диск массива (до тех пор, пока на диске остается место для хранения данных), и получается один том со всеми данными.
Сделайте резервные копии всех важных файлов.
В приложении «Дисковая утилита» 
Нажмите кнопку «Удалить RAID».
Стирание всех дисков в массиве
Сделайте резервные копии всех важных файлов.
В приложении «Дисковая утилита» 
Нажмите кнопку «Стереть» 
Полное удаление диска из массива
Вы можете убрать любой диск из зеркального RAID-массива или последний диск из объединенного диск-массива. Из массива с чередованием диск можно убрать, только если сначала стереть все данные из массива.
Сделайте резервные копии всех важных файлов.
В приложении «Дисковая утилита» 
Выберите диск, который Вы хотите удалить из массива.
Нажмите кнопку «Удалить» 
Источник
Как очистить память на Mac, удалив раздел «Другое»
Современные модели Mac оснащаются быстрыми, но довольно скромными по объему SSD-накопителями. 128 или 256 Гб быстро забиваются полезными данными, играми, документами и контентом.
Со временем появляется нехватка свободного места, быстрая очистка не дает результатов, а анализ загруженности системы указывает главного пожирателя пространства – раздел «Другое».
Что попадает в категорию «Другое»
В данную категорию система относит:
- документы, которые хранятся на диске или в кэше приложений (например, при автоматическом сохранении);
- архивы и образы дисков;
- временные файлы и данные пользователя;
- файлы библиотек, кэш приложений, плагины, дополнения и расширения программ;
- файлы виртуальных машин.
Как видите, перечень довольно обширный, прочитав его, в памяти сразу возникает несколько ассоциаций.
Возможно, где-то сохранили пару установочных архивов для программ или игр, сделали резервную копию документов либо устанавливали вторую ОС через виртуальную машину, а потом банально забыли об этом.
Почему не стоит доверять автоматическим «клинерам» и «оптимайзерам»
Утилиты-клинеры, самой популярной из которых является CleanMyMac, не позволяют в полной мере удалять весь системный кэш и мусор.
Я лично не имею ничего против утилиты от MacPaw, но сам давно отказался от её использования.
Разработчики подобных программ закладывают в алгоритмы очистки все места и закоулки macOS, которые следует проверять при поиске мусора и кэша. Если предоставить программе слишком большое пространство, велика вероятность удаления нужных данных. Так программисты указывают пути и папки, в которые по умолчанию сохраняют свои данные и документы большинство программ.
После очередного обновления сторонние приложения могут начать использовать другую папку или местоположение временной директории, а утилита для очистки уже не будет знать, где искать этот мусор.
Разработчики клинеров стараются держать руку на пульсе и регулярно обновлять подобные данные, но уследить за всеми приложениями просто невозможно.
Иногда у разработчиков просыпается жадность и новые правила очистки они называют ключевым обновлением, требуя оплату лицензии даже у текущих пользователей программы.
Для максимально эффективной очистки системы без ручной чистки и удаления не обойтись.
Как искать «Другое» на Mac
Вместо автоматического «клинера» лучше обзавестись толковым «информером». Давно пользуюсь утилитой DaisyDisk, которая наглядно отображает структуру файлов и папок в системе. С её помощью в пару кликов можно оказаться в самой «прожорливой» директории и вручную очистить её.
Разработчикам подобных приложений нет смысла обманывать и наживаться на платных обновлениях. По сути утилита лишь выводит диаграмму занятого места, а что именно удалять – решает сам пользователь.
1. Для начала просмотрите паку Загрузки и Документы на предмет больших файлов, архивов документов или недокачанных данных.
2. Посмотрите папку с кэшем по пути
/Library/Caches/. Там часто хранятся данные даже давно удаленных программ и игр.
3. При помощи Смарт-папки можете отыскать самые больший файлы в системе (создайте умную папку с фильтром на размер файла больше 150-200 Мб).
4. Попробуйте утилиту DaisyDisk (есть бесплатная пробная версия) для поиска мусора в системе.
Есть еще одна причина «исчезновения» памяти на Mac
Иногда определенный объем дискового пространства не занят никакими данными, а система просто не воспринимает его.
Такое происходит, если на Mac давно не производили чистую установку macOS, а лишь обновлялись поверх установленной системы.
Нужно произвести проверку диска на ошибки штатными средствами.
1. Отключите систему шифрования FileVault на время проверки и устранения ошибок.
Перейдите в Системные настройки – Защита и безопасность и перейдите на вкладку FileVault. Нажмите на значок замка и введите пароль администратора. Отключите FileVault.
2. Загрузите Mac в Безопасном режиме. Для этого в самом начале загрузки компьютера зажмите клавишу Shift.
Компьютер загрузится из специальной области на диске. Так можно быстро протестировать системный раздел на предмет ошибок.
3. Воспользуйтесь Дисковой утилитой. Запустите приложение из меню безопасного режима, выберите системный диск и перейдите в раздел Первая помощь.
Запустите проверку диска и дождитесь её завершения. Если в процессе появятся ошибки, воспользуйтесь кнопкой Исправить диск.
4. После окончания процедуры проверки перезагрузите Mac и не забудьте заново включить шифрование FileVault (Системные настройки – Защита и безопасность).
После всех проделанных манипуляций раздел «Другое» просто обязан серьезно сбросить вес.
Источник