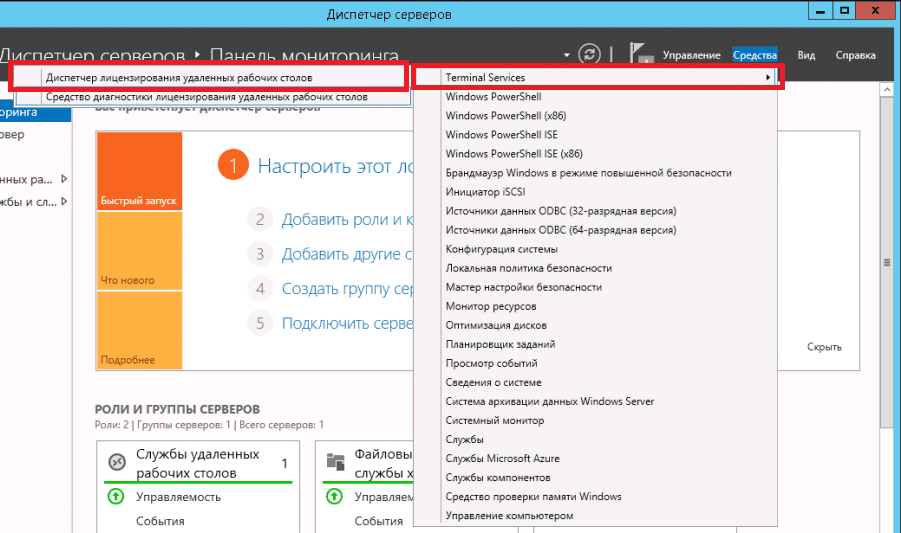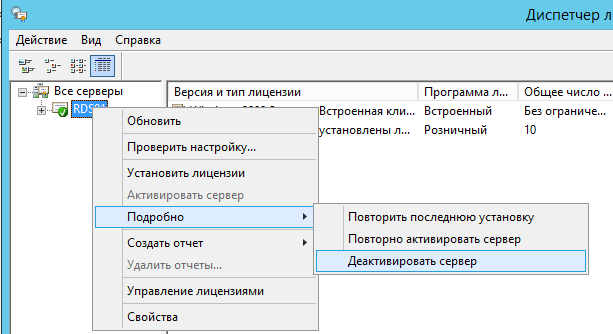- Удалить службу удаленных рабочих столов windows server 2012
- Удаление записей из окна подключения к удаленному рабочему столу
- Удаление записей в клиенте подключения к удаленному рабочему столу Windows
- Удаление записей в клиенте подключения к удаленному рабочему столу Mac
- Настройка терминального сервера Windows 2012 R2
- Шаг 1 — Настройка роли терминального сервера на windows 2012 R2
- Шаг 2 — Определение сервера лицензирования для службы удаленных рабочих столов
- Шаг 3 — Установка лицензий на сервер лицензирования службы удаленных рабочих столов
- Шаг 4 — Подключение к серверу терминалов
- Средства служб удаленных рабочих стола не работают после удаления сервера из диспетчера серверов
- Симптомы
- Причина
- Решение
- Дополнительные сведения
- bearded sysadmin
- Архивы
- Быстрое развёртывание
- Сервер лицензирования
Удалить службу удаленных рабочих столов windows server 2012
Бывает такое, что необходимо переустановить терминальные лицензии, для этого необходимо удалить уже имеющиеся настроенные и активированные терминальные лицензии. Инструкция подходит для всех версий Windows Server, начиная от Windows Server 2012 и более новые версии.
1) Заходим в «Диспетчер серверов» => Средства => Terminal Services => Диспетчер лицензирования удаленных рабочих столов
И видим список Ваших установленных терминальных лицензий.
2) Деактивируем Ваш сервер. Нажимаете правой кнопкой мыши на Ваш созданный сервер => Подробно => Деактивировать сервер.
После запускается мастер деактивации, проходите шаги и на выходе получаем не активированный сервер.
3) Закрываем окно «Диспетчер лицензирования удаленных рабочих столов».
4) Запускаете меню «Службы» путем Win + R => services.msc => Ищите службу «Лицензирование удаленных рабочих столов» (по англ. Remote Desktop Licensing) и останавливаете ее.
5) После заходите в папку: C:\Windows\System32\lserver и удаляете файл «TLSLic.edb» (Внимание, предварительно сохраните данный файл где-нибудь в надежном месте)
6) Далее, запускаете обратно службу «Лицензирование удаленных рабочих столов» (по англ. Remote Desktop Licensing) в меню services.msc.
7) Теперь можем зайти снова в меню «Диспетчер лицензирования удаленных рабочих столов» и видим, что лицензии удалились. Далее, для установки новых лицензий можете воспользоваться следующей инструкцией.
Приобрести лицензии для удаленных рабочих столов на пользователя и на устройство Вы можете в нашем каталоге по самым низким ценам. Круглосуточная техподдержка и гарантия.
Удаление записей из окна подключения к удаленному рабочему столу
В этой статье описывается, как удалить записи из окна «Компьютер с подключением к удаленному рабочему столу».
Исходная версия продукта: Windows Server 2012 R2
Исходный номер КБ: 312169
В этот раздел, описание метода или задачи включены действия, содержащие указания по изменению параметров реестра. Однако неправильное изменение параметров реестра может привести к возникновению серьезных проблем. Поэтому следует в точности выполнять приведенные инструкции. Для дополнительной защиты создайте резервную копию реестра, прежде чем редактировать его. Так вы сможете восстановить реестр, если возникнет проблема. Дополнительные сведения о том, как создать и восстановить реестр, см. в этой теме.
После подключения к другому компьютеру с помощью средства подключения к удаленному рабочему столу имя компьютера добавляется в поле «Компьютер подключения к удаленному рабочему столу». Вы легко сможете быстро выбрать один и тот же компьютер позже. Однако средство не позволяет очистить список компьютеров или удалить одну или несколько записей из окна «Компьютер».
Удаление записей в клиенте подключения к удаленному рабочему столу Windows
Чтобы удалить записи из окна «Компьютер подключения к удаленному рабочему столу» в клиенте подключения к удаленному рабочему столу Windows, запустите редактор реестра и выберите этот ключ реестра:
HKEY_CURRENT_USER\Software\Microsoft\Terminal Server Client\Default
Записи отображаются как номер MRU и отображаются в правой области. Чтобы удалить запись, щелкните ее правой кнопкой мыши и выберите «Удалить».
Удаление записей в клиенте подключения к удаленному рабочему столу Mac
Чтобы удалить записи из окна подключения к удаленному рабочему столу в клиенте подключения к удаленному рабочему столу Mac, удалите Users:Username:Library:Preferences:Microsoft:RDC Client:Recent Servers файл.
Список всех подключений назначения (включая предыдущие) хранится в значении номера MRU в следующем ключе реестра:
HKEY_CURRENT_USER\Software\Microsoft\Terminal Server Client\Default
Каждому новому подключению предоставляется значение MRU0, а остальные значения затем последовательно перемещаются вниз в число. Значение MRU может содержать полное доменное имя (FQDN) или IP-адрес компьютера, к которому вы подключаетсяе. Например:
Настройка терминального сервера Windows 2012 R2
Описание задачи: Настраиваем терминальный сервер Windows 2012 R2 для возможности предоставления вычислительных ресурсов пользователям.
Шаг 1 — Настройка роли терминального сервера на windows 2012 R2
Авторизуйтесь в ОС под локальной учетной записью администратора и запустите Диспетчер серверов (Server Manager).
Запускаем мастер добавления ролей и компонентов, где выбираем тип установки «Установка ролей или компонентов»:
Рисунок 1 — Установка ролей и компонентов
Выбираем тот сервер из пула серверов, на который будет установлена служба терминалов. В нашем случае это локальный сервер. Нажимаем «Далее».
Рисунок 2 — Выбор сервера из пула серверов
Отмечаем роль «Службы удаленных рабочих столов» в списке ролей и жмем «Далее».
Компоненты оставляем в том виде, в котором они есть. Ничего не отмечая жмем «Далее».
Рисунок 3 — Служба удаленных рабочих столов
Теперь необходимо выбрать устанавливаемые службы ролей. Выбираем «Лицензирование удаленных рабочих столов» и также соглашаемся на установку дополнительных компонент нажав на «Добавить компоненты» в появившемся мастере.
Рисунок 4 — Лицензирование удаленных рабочих столов
Также устанавливаем «Узел сеансов удаленных рабочих столов». Отметив необходимы службы ролей, нажимаем «Далее».
Рисунок 5 — Узел сеансов удаленных рабочих столов
Все параметры установки роли определены. Жмем «Далее».
На последней странице установим флаг «Автоматический перезапуск конечного сервера, если требуется, нажимаем «Да» в появившемся окне и нажимаем «Установить» для запуска установки службы.
Если все прошло хорошо, после перезагрузки увидим сообщение об успешной установке всех выбранных служб и компонент. Нажимаем «Закрыть» для завершения работы мастера.
Шаг 2 — Определение сервера лицензирования для службы удаленных рабочих столов
Теперь запустим «Средство диагностики лицензирования удаленных рабочих столов». Сделать это можно из диспетчера серверов, выбрав в правом верхнем меню «Средства»— «Terminal Services» — «Средство диагностики лицензирования удаленных рабочих столов».
Здесь мы видим, что доступных лицензий пока нет, т. к. не задан режим лицензирования для сервера узла сеансов удаленных рабочих столов.
Рисунок 6 — Число доступных лицензий
Сервер лицензирования указывается теперь в локальных групповых политиках. Для запуска редактора выполним команду «gpedit.msc» в пункте меню Пуск — Выполнить.
Откроется редактор локальной групповой политики. В дереве слева раскроем вкладки: «Конфигурация компьютера» — «Административные шаблоны» — «Компоненты Windows» — «Службы удаленных рабочих столов» — «Узел сеансов удаленных рабочих столов» — «Лицензирование» Откроем параметры «Использовать указанные серверы лицензирования удаленных рабочих столов», кликнув 2 раза по соответствующей строке.
Рисунок 7 — Редактор локальной групповой политики
В окне редактирования параметров политики, переставим переключатель в «Включено». Затем необходимо определить сервер лицензирования для службы удаленных рабочих столов. В нашем случае сервер лицензирования находится на этом же физическом сервере. Указываем сетевое имя или IP-адрес сервера лицензий и нажимаем «ОК».
Рисунок 8 — Назначения сервера лицензирования
Далее меняем параметры политики «Задать режим лицензирования удаленных рабочих столов». Также устанавливаем переключатель в «Включено» и указываем режим лицензирования для сервера узла сеансов удаленных рабочих столов. Возможны 2 варианта — «На пользователя» или «На устройство».
Выбираем тот режим, который наиболее подходит для ваших нужд и нажимаем «ОК».
Рисунок 9 — Выбор режима лицензирования
Изменив вышеперечисленные политики, закрываем редактор.
Рисунок 10 — Итоговый вид групповой политики
Для запуска сервера лицензирования переходим в «Диспетчер лицензирования удаленных рабочих столов». Найти его можно в диспетчере серверов, вкладка «Средства»— «Terminal Services» — «Диспетчер лицензирования удаленных рабочих столов».
Здесь найдем наш сервер лицензирования, со статусом «Не активирован». Для активации кликаем по нему правой кнопкой мыши и в контекстном меню выбираем «Активировать сервер».
Рисунок 11 — Активация сервера лицензирования
Запустится Мастер активации сервера. Жмем «Далее» на первой странице мастера. Затем выбираем метод подключения «Авто» и жмем «Далее».
Вводим сведения об организации (эти поля обязательны для заполнения) после чего жмем «Далее» Вводим дополнительные сведения об организации (необязательно) и снова нажимаем «Далее» Сервер лицензирования активирован.
Шаг 3 — Установка лицензий на сервер лицензирования службы удаленных рабочих столов
Теперь произведем установку лицензии на сервер лицензирования службы удаленных рабочих столов. Для этого нажимаем в окне «Лицензирования удаленных рабочих столов» на активированный сервер лицензирования и выбираем пункт «Установить лицензии».
Нажимаем «Далее» на начальной странице Мастера установки лицензий.
Затем выбираем необходимую вам программу лицензирования. В моем примере это «Соглашение «Enterprise Agreement». Жмем «Далее».
Рисунок 12 — Программа лицензирования
Вводим номер соглашения и нажимаем «Далее».
Рисунок 13 — Номер соглашения
Указываем версию продукта, тип лицензии и количество лицензий в соответствии с вашей программой лицензирования. Жмем «Далее».
Рисунок 14 — Выбор версии продукта
Ждем завершения работы мастера установки лицензий с сообщением о том, что запрошенные лицензии успешно установлены. Жмем «Готово».
В диспетчере лицензирования убеждаемся, что сервер работает, а также видим общее и доступное число установленных лицензий.
Рисунок 15 — Просмотр лицензий
Возвращаемся в «Средства диагностики лицензирования удаленных рабочих столов» и видим, что ошибок нет, а число лицензий, доступных клиентам, соответствует тому, что мы вводили на предыдущем шаге.
На этом настройка сервера терминалов в Windows Server 2012 завершена.
Шаг 4 — Подключение к серверу терминалов
Для подключения к серверу терминалов можно использовать встроенный в Windows клиент «Подключение к удаленному рабочему столу».
Есть вопросы? Можете написать в чат для связи с нашим специалистом.
Средства служб удаленных рабочих стола не работают после удаления сервера из диспетчера серверов
В этой статье приводится решение проблемы, из-за которой средства служб удаленных рабочих стола (RDS) не работают после удаления сервера из диспетчера серверов.
Исходная версия продукта: Windows Server 2012 R2
Исходный номер КБ: 2910155
Симптомы
В среде Windows Server 2012 сервер удаляется из пула серверов диспетчера серверов, который был частью коллекции служб удаленных рабочих стола. Однако сервер не удаляется из развертывания служб удаленных рабочих стола (список серверов на странице «Коллекции»). При выборе раздела «Службы удаленных рабочих стола» в этой ситуации вы получаете сообщение об ошибке, похожее на следующий пример:
Следующие серверы в этом развертывании не являются частью пула серверов:
1.[server_name]
Серверы необходимо добавить в пул серверов.
Причина
Хотя сервер по-прежнему является частью развертывания служб удаленных рабочих стола, он больше не регистрируется в диспетчере серверов.
Решение
Вы можете добавить сервер обратно в пул серверов диспетчера серверов. Однако если сервер был списанных или находится в автономном режиме навсегда, вы можете удалить его из развертывания служб удаленных рабочих стола с помощью PowerShell.
Чтобы получить список серверов в развертывании и их ролей, используйте Get-RDServer этот cmdlet. Совмещение имени сервера с именем сервера, указанным в сообщении об ошибке. Также обратите внимание на роли, перечисленные в выходных данных Get-RDServer . Затем используйте этот Remove-RDServer cmdlet, чтобы удалить сервер из развертывания.
После завершения этого процесса перезапустите диспетчер серверов. Раздел «Службы удаленных рабочих стола» должен снова работать.
Дополнительные сведения
Дополнительные сведения о Windows PowerShell удаленных рабочих Windows PowerShell RemoteDesktop.
bearded sysadmin
Архивы
Ни для кого не секрет, что на сегодняшний день, службы удалённых рабочих столов на подавляющем большинстве предприятий являются одними из основных. И это не удивительно — ведь использование удалённых рабочих столов приносит с собой целый ряд преимуществ, среди которых удобство использования приложений, простота их администрирования и поддержки.
Это первая запись из цикла статей о службах удалённых рабочих столов (Remote Desktop Services, RDS) в среде Microsoft Windows Server 2012 R2, в которой будут рассмотрены несколько основных сценариев её развёртывания в доменной среде Active Directory.
Таких сценариев будет рассмотрено всего 2 и выбор применения конкретного варианта, в большинстве случаев, зависит от существующей инфраструктуры серверов. Сценарий первый — Быстрое развёртывание. Это упрощённый способ установки службы удаленных рабочих столов, в котором все роли RDS устанавливаются на одном физическом сервере. Второй способ — это установка ролей удалённых рабочих столов на разные физические серверы. Такой сценарий предлагается называть Стандартное развёртывание. Следует отметить, что быстрое развёртывание является частным случаем развёртывания стандартного. Говоря иными словами, выполнить установку всех ролей RDS на один сервер можно и с помощью сценария стандартного развёртывания. Давайте рассмотрим каждый из описанных выше сценариев более подробно.
Быстрое развёртывание
Перед тем, как начать установку RDS на сервер необходимо ознакомиться с существующей инфраструктурой сети. В данном случае, это тестовая сеть, состоящая из контроллера домена DC1 со статическим адресом 172.16.7.1/24, сервера на который будут установлены службы RDS — RAPP, с адресом 172.16.7.2/24 и рабочих станций WS101, WS102, WS103, получающих IP-адреса по DHCP. Все компьютеры сети подключены к домену domain.local
На сервере RAPP необходимо открыть Диспетчер серверов. Для этого можно нажать на соответствующую иконку на панели задач или выполнить команду servermanager.exe В окне диспетчера выбираем Управление — Добавить роли и компоненты, после чего откроется окно мастера добавления ролей и компонентов. В первом его окне предлагается ознакомиться с основными требованиями к серверам, на которые будут устанавливаться роли. Также здесь можно установить галочку, которая позволит пропускать эту информацию при добавлении новых компонентов и ролей. При частой установке бывает полезно её установить. Прочитав информацию нажимаем Далее.
В следующем окне предлагается выбрать тип установки. Отмечаем пункт Установка служб удалённых рабочих столов.
Так как мы производим установку всех служб RDS на один сервер, то целесообразно в следующем окне мастера выбрать Быстрый запуск.
Далее выбираем сценарий развертывания RDS. Нас интересует создание среды удалённых рабочих столов на основе сеансов. Поэтому выбираем соответствующую опцию и жмём Далее.
В следующем окне мастера предлагается выбрать сервер, на котором будут развернуты службы RDS. В нашем случае это сервер RAPP.domain.local. После того, как выбор сделан, жмём Далее.

После завершения установки, мастер отрапортует о состоянии всех служб и сообщит ссылку для организации веб-доступа к удалённым рабочим столам.
Когда мастер завершит развёртывание RDS, можно будет посмотреть какие роли установлены. Для этого заходим в диспетчер серверов и выбираем в левой панели пункт Службы удалённых рабочих столов. На вкладке Общие сведения мы можем увидеть, что сервер RAPP в данном развёртывании будет выступать в роли посредника подключений к удалённому рабочему столу, узла сеансов удалённых рабочих столов и узла веб-доступа к удалённым рабочим столам.
Так же мы видим, что кроме этих служб была установлена коллекция QuickSessionCollection в которую входят несколько стандартных приложений RemoteApp, а именно Paint, WordPad и Калькулятор.
Проверим работоспособность установленной системы. Для этого зайдём на одну из рабочих станций и попробуем подключиться к серверу RAPP.
Проверим работу веб-доступа к удалённым приложениям. Для этого перейдем по ссылке, которую мы получили в процессе работы мастера установки ролей и компонентов — https://rapp.domain.local/rdweb
Как видим, подключение удалось. Это значит, что все роли служб удалённых рабочих столов настроены корректно и могут обслуживать клиентов. Единственное что осталось сделать, перед тем как давать доступ для клиентов — это установить службу лицензирования, но об этом далее в этой статье.
Следует помнить, что в доменной среде пользователей не обязательно добавлять в группу «Пользователи удалённого рабочего стола» т.к. при развёртывании RDS в эту группу автоматически добавляется группа «Пользователи домена».
Как уже говорилось выше, стандартное развёртывание обеспечивает более гибкую установку служб удалённых рабочих столов, что позволяет разносить отдельные службы RDS на отдельные серверы инфраструктуры.
Теперь рассмотрим случай посложнее и поинтереснее — необходимо развернуть службы удалённых рабочих столов таким образом, чтобы посредник подключений к удалённому рабочему столу, узел веб-доступа и узлы сеансов располагались на разных серверах. Таким образом, ферма серверов RDS будет располагаться на четырёх серверах:
- RDCB — сервер, выступающий в роли посредника подключений. Имеет адрес 172.16.7.2/24
- RDWH — сервер, выступающий в роли узла веб-доступа к службе удалённых рабочих столов. Его адрес — 172.16.7.3/24
- RDSH1, RDSH2 — серверы, выступающие в роли узлов сеансов. Имеют адреса, соответственно 172.16.7.4/24 и 172.16.7.5/24
Компьютеры WS101, WS102, WS103 — это рабочие станции, с которых осуществляется доступ к ресурсам серверов RDS. Их сетевые интерфейсы конфигурируются с помощью протокола DHCP.
Прежде чем приступать непосредственно к развёртыванию служб RDS, необходимо выполнить некоторый минимум подготовительный действий. А именно, на сервере, с которого будем проводить установку, откроем Диспетчер серверов и добавим в него все необходимые нам сервера. В данном случае в диспетчер серверов на RDCB добавим сервера RDWH, RDSH1 и RDSH2. Сделать это можно зайдя в пункт Управление и выбрав там опцию Добавление серверов.
После того, как все необходимые для развёртывания серверы добавлены, можно приступить непосредственно к установке служб удалённых рабочих столов. Следует отметить, что сама процедура во многом схожа с процедурой рассмотренной ранее, поэтому некоторые шаги мастера добавления ролей и компонентов будут повторяться. Итак, запустим сам мастер. Это можно сделать, выбрав пункт Управление — Добавить роли и компоненты. На первом шаге мастера предлагается выбрать тип установки. Нам необходимо развернуть службы RDS, поэтому отмечаем Установка служб удалённых рабочих столов и жмём Далее.



После указания всех серверов на предыдущих шагах, мастер отобразит окно подтверждения сделанного выбора, в котором можно убедиться, что роли будут установлены на правильные серверы. Так же здесь необходимо установить галочку Автоматически перезапускать конечный сервер, если это потребуется. Т.к. на сервере, с которого будет производиться развёртывание, не будет установлена роль узла удалённых рабочих столов, то он перезагружаться не будет, а вот остальные серверы выполнят перезагрузку в автоматическом режиме. Как мне кажется, это очень удобно и правильно организовано.
После завершения установки, в консоли управления удалёнными рабочими столами, на вкладке Общие сведения можно увидеть схему развёртывания и список серверов, на которые установлены различные роли RDS.
Проверить работоспособность развёрнутой конфигурации можно зайдя на страницу веб-доступа (https://rdwh.domain.local/rdweb) с одной из рабочих станций.
Однако, поскольку коллекции сеансов мы не создавали и приложений RemoteApp не публиковали, а по умолчанию они не создаются, увидеть работающее приложение не получится. Создание коллекций и публикация приложений будут рассмотрены в одной из следующих статей.
Сервер лицензирования
Как и в случае быстрого развёртывания, при стандартном развёртывании мастер добавления ролей и компонентов не предлагает установить роль Лицензирование удалённых рабочих столов на серверы фермы. Поэтому приходится её устанавливать уже после выполнения процедуры основного развёртывания RDS.
Для этого, запустим Диспетчер серверов, если он не запущен, и перейдём в консоль управления удалёнными рабочими столами, кликнув на соответственную ссылку слева. Для запуска необходимого мастера кликнем на зелёную кнопку с плюсом и подписью Лицензирование удалённых рабочих столов на панели Обзор развёртывания.
Мастер добавления серверов лицензирования удалённых рабочих столов очень похож на мастер добавления ролей и компонентов. Поэтому сложностей с его работой быть не должно. На первом шаге выбираем сервер или несколько серверов, которые будут отвечать за лицензирование удалённых рабочих столов.
После того, как выбор сделан, необходимо подтвердить его правильность, нажав на кнопку Добавить
В окне с результатами работы мастера можно перейти по ссылке Посмотреть свойства лицензирования удалённых рабочих столов для развёртывания и настроит базовые параметры серверов лицензирования.
К этим параметрам относятся режим лицензирования, добавление новых серверов лицензирования и порядок выдачи лицензий серверами лицензирования. К сожалению, управлять непосредственно лицензиями из этого окна не получится. О том, как этот процесс правильно организовать будет рассказано в одной из следующих статей посвященных теме RDS.
К этим же свойствам можно получить доступ и после завершения установки. Для этого нужно на панели Обзор развёртывания выбрать пункт Свойства, а затем Изменить развёртывание.
На этом процедура развёртывания заканчивается, однако, для эффективного функционирования служб RDS, необходимо выполнить еще несколько настроек, в числе которых: создание коллекций сеансов, публикация приложений RemoteApp, добавление к ферме RDS шлюза для организации доступа клиентов из внешней сети к приложениям RemoteApp по защищенному протоколу, настройка отказоустойчивости посредника подключений и т.д.