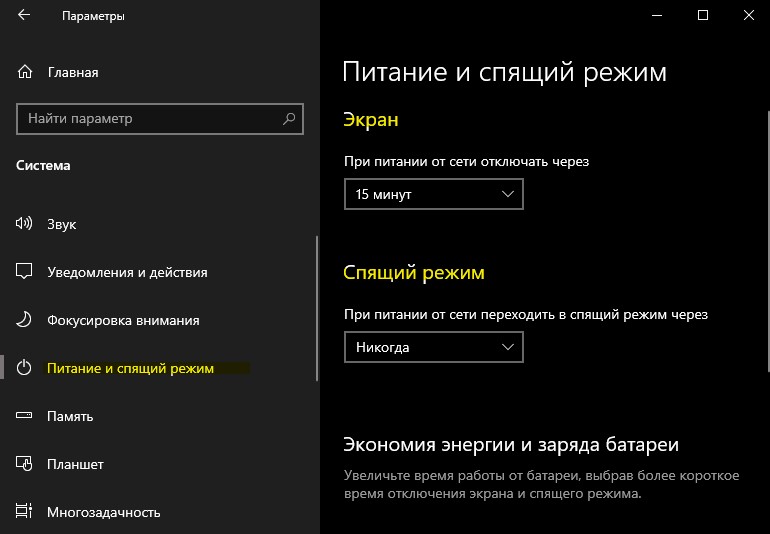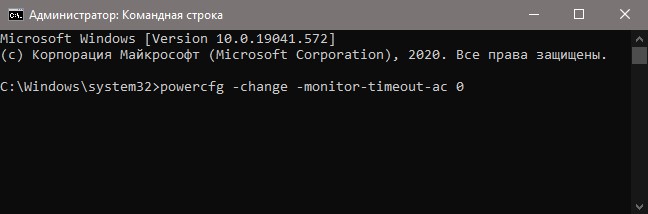- Как отключить спящий режим в Windows 10
- Отключение спящего режима и экрана в Windows 10
- Отключить спящий режим и выключение экрана при помощи CMD
- Удалить (добавить) Спящий режим из меню Выключение в Windows 10
- Удалить (добавить) Спящий режим из меню Выключение в управлении питанием
- Удалить (добавить) Спящий режим из меню Выключение в редакторе реестра
- Удалить (добавить) Спящий режим из меню Выключение в групповых политиках
- Гибернация Windows 10
- Как включить и отключить гибернацию Windows 10
- Как добавить пункт «Гибернация» в «Завершение работы» меню Пуск
- Как уменьшить файл hiberfil.sys
- Как отключить спящий режим в Windows 10
- Нужен ли спящий режим в Windows 10
- Как убрать спящий режим в Windows 10
- Панель управления
- Параметры системы
- Командная строка
Как отключить спящий режим в Windows 10
Экран монитора автоматически выключается, когда компьютер или ноутбук не используется в течении долго времени. Функция «спящего режима» и «отключение экрана» это две разные функции, которые предназначены для экономии энергии, чтобы батарея ноутбука прослужила дольше или компьютер экономил электроэнергию.
- Отключение экрана — работает по принципу отключения монитора (перевода его в сон), но сам ноутбук или ПК, работают, и могут скачивать файлы через интернет. В этом режиме, система Windows 10 работает вместе со всеми компонентами как SSD, видеокарта, процессор.
- Спящий режим — создает автоматически точку сохранения текущей работы, отключает монитор и все компоненты как HDD, процессор, видеокарта. При нажатии любой кнопки на клавиатуре, Windows 10 запускает все компоненты устройства, загружает сохраненную работу и включает монитор.
Многие пользователи предпочитают, чтобы экран не отключался сам при использовании ноутбука или компьютера в течении долго промежутка времени. Другим не удобно, когда Windows 10 уходит в спящий режим, отключая все компоненты ПК или ноутбука.
Отключение спящего режима и экрана в Windows 10
- Нажмите Win+I и выберите «Система» > «Питание и спящий режим«.
- Справа будет две графы: Экран и Спящий режим. Вы можете отключить или увеличить промежуток времени этих двух функций.
Если вы используете ноутбук, то будут дополнительные параметры работы от батареи.
Отключить спящий режим и выключение экрана при помощи CMD
Запустите командную строку от имени администратора и введите нужную вам команду для отключения экрана или спящего режима.
Экран
- powercfg -change -monitor-timeout-ac 0 — от сети
- powercfg -change -monitor-timeout-dc 0 — от батареи
Спящий режим
- powercfg -x -standby-timeout-ac 0 — от сети
- powercfg -x -standby-timeout-dc 0 — от батареи
Если в конце команды будет 0, то это отключит выключение экрана или спящий режим от сети или батареи. Если вы хотите увеличить минуты, то задайте вместо 0, просто цифру в минутах, к примеру 40 минут.
Удалить (добавить) Спящий режим из меню Выключение в Windows 10
Сегодня рассмотрим как удалить (или добавить) “Спящий режим” из меню “Выключение” в Windows 10.
Удалить (добавить) Спящий режим из меню Выключение в управлении питанием
1. В строке поиска или в меню “Выполнить” (выполнить вызывается клавишами Win+R) введите команду powercfg.cpl и нажмите клавишу Enter.
2. С левой стороны нажмите на “Действие кнопки питания”.
3.Нажмите на “Изменение параметров, которые сейчас недоступны”.
4. Чтобы добавить “Спящий режим” в меню “Выключение” – поставьте флажок возле “Спящий режим”, чтобы убрать его из меню “Выключение” – уберите флажок возле” Спящий режим”. Нажмите на “Сохранить изменения”.
Удалить (добавить) Спящий режим из меню Выключение в редакторе реестра
1. В строке поиска или в меню “Выполнить” (выполнить вызывается клавишами Win+R) введите команду regedit и нажмите клавишу Enter.
2. Перейдите по пути HKEY_LOCAL_MACHINE\ SOFTWARE\ Microsoft\ Windows\ CurrentVersion\ Explorer\ => зайдите в раздел FlyoutMenuSettings. Если нет раздела FlyoutMenuSettings – нажмите на раздел Explorer правой клавишей мыши, выберите “Создать” => “Раздел” => назовите новый раздел FlyoutMenuSettings
3. Нажмите на раздел FlyoutMenuSettings правой клавишей мыши, выберите “Создать” => “Параметр DWORD (32 бита) => назовите новый параметр ShowSleepOption
4. Откройте параметр ShowSleepOption => в поле “Значение” введите 0 и нажмите на “ОК” – если вы хотите удалить “Спящий режим” из меню “Выключение”. Если вы хотите добавить “Спящий режим в меню “Выключение” – в поле “Значение” введите 1 и нажмите на “ОК”.
Удалить (добавить) Спящий режим из меню Выключение в групповых политиках
Групповые политики есть в Windows Pro, Enterprise или Education, если у вас домашняя версия – используйте предыдущие способы.
1. Откройте групповые политики: в строке поиска или в меню выполнить (выполнить вызывается клавишами Win+R) введите gpedit.msc и нажмите клавишу Enter.
2. Зайдите в “Конфигурация компьютера” => “Административные шаблоны” => “Компоненты Windows” => “Проводник” => откройте параметр “Показывать режим сна в меню электропитание”.
4. Чтобы показывать “Спящий режим” в меню “Выключение” – поставьте точку возле “Включено” и нажмите на “ОК”. Чтобы скрыть “Спящий режим” в меню “Выключение” – поставьте точку возле “Отключено” и нажмите на “ОК”.
На сегодня все, если вы знаете другие способы – пишите в комментариях! Счастья Вам 🙂
Гибернация Windows 10

А для начала о том, о чем идет речь. Гибернация — энергосберегающее состояние компьютера, предназначенное в первую очередь для ноутбуков. Если в режиме «Сна» данные о состоянии системы и программ хранятся в оперативной памяти, потребляющей энергию, то при гибернации эта информация сохраняется на системном жестком диске в скрытом фале hiberfil.sys, после чего ноутбук выключается. При включении, эти данные считываются, и вы можете продолжить работу с компьютером с того момента, на котором закончили.
Как включить и отключить гибернацию Windows 10
Самый простой способ включения или отключения режима гибернации — использовать командную строку. Потребуется запустить ее от имени администратора: для этого кликните правой кнопкой мыши по кнопке «Пуск» и выберите соответствующий пункт.
Чтобы отключить гибернацию, в командной строке введите powercfg -h off и нажмите Enter. Это отключит данный режим, удалит файл hiberfil.sys с жесткого диска, а также отключит опцию быстрого запуска Windows 10 (которая также задействует данную технологию и без гибернации не работает). В данном контексте рекомендую прочитать последний раздел этой статьи — об уменьшении размера файла hiberfil.sys.
Для включения режима гибернации, используйте команду powercfg -h on тем же образом. Учтите, что эта команда не добавит пункт «Гибернация» в меню Пуск, как это сделать описано далее.
Примечание: после отключения гибернации на ноутбуке следует так же зайти в Панель управления — Электропитание, кликнуть по настройке используемой схемы питания и посмотреть дополнительные параметры. Проверьте, чтобы в разделах «Сон», а также действиях при низком и критическом разряде батареи не был установлен переход в гибернацию.
Еще один способ отключения гибернации — использование редактора реестра, для запуска которого можно нажать клавиши Win+R на клавиатуре и ввести regedit, после чего нажать Enter.
В разделе HKEY_LOCAL_MACHINE\ System\ CurrentControlSet\ Control\ Power найдите значение DWORD с именем HibernateEnabled, дважды кликните по нему и установите значение 1, если гибернацию следует включить и 0 — чтобы выключить.
Как добавить пункт «Гибернация» в «Завершение работы» меню Пуск
По умолчанию в Windows 10 отсутствует пункт гибернации в меню Пуск, но его можно туда добавить. Для этого, зайдите в Панель управления (чтобы попасть в нее, можно нажать правой кнопкой мыши по кнопке Пуск и выбрать нужный пункт меню) — Электропитание.
В окне настроек электропитания, слева, нажмите пункт «Действие кнопок питания», а затем кликните «Изменение параметров, которые сейчас недоступны» (требуются права администратора).
После этого вы сможете включить отображение пункта «Режим гибернации» в меню завершения работы.
Как уменьшить файл hiberfil.sys
В обычных условиях, в Windows 10 размер скрытого системного файла hiberfil.sys на жестком диске составляет чуть более 70 процентов размера оперативной памяти вашего компьютера или ноутбука. Однако, этот размер можно уменьшить.
Если вы не планируете использовать ручной перевод компьютера в режим гибернации, но при этом хотите сохранить опцию быстрого запуска Windows 10, вы можете установить уменьшенный размер файла hiberfil.sys.
Для этого, в командной строке, запущенной от имени администратора, введите команду: powercfg /h /type reduced и нажмите Enter. Для того, чтобы вернуть все в исходное состояние, в указанной команде вместо «reduced» используйте «full».
Если что-то осталось не ясным или не получается — спрашивайте. Хочется надеяться, что вы сможете найти здесь полезную и новую информацию.
А вдруг и это будет интересно:
Почему бы не подписаться?
Рассылка новых, иногда интересных и полезных, материалов сайта remontka.pro. Никакой рекламы и бесплатная компьютерная помощь подписчикам от автора. Другие способы подписки (ВК, Одноклассники, Телеграм, Facebook, Twitter, Youtube, Яндекс.Дзен)
24.05.2020 в 13:34
Такая вот штука. После выполения команды reduced по отношению к файлу гибернации — пропадает напрочь пункт гибернации отовсюду (и с доп.меню в «электропитании» и с меню пуск. При этом сам по себе режим гибернации включен, в реестре стоят все соответственные значения. Как только возвращаешь исходный размер для hyberfil.sys — все становится на свои места и пункт в пуск возвращается сам. Не нашел в интернете, как всё таки немного задавить этот файл. Но статья всё-же хорошая и доступная!) WIN 10 1909
10.06.2020 в 08:23
Подтверждаю предыдущий комментарий, упрямо не включалась гибернация, как только прописал powercfg /h /type full и вернул полный размер, выключил и включил гибернацию и перезагрузился, все заработало. Win 10 x 64 1809 LTSC
Как отключить спящий режим в Windows 10
Пользователи ноутбуков и компьютеров после чистой установки операционной системы наблюдают автоматический переход в спящий режим. По умолчанию спящий режим включен и активируется с целью экономии энергии или заряда батареи. Пользователю нужно самому уже настроить, насколько быстро компьютер будет переходить в спящий режим, когда им не пользуются.
Данная статья расскажет как отключить спящий режим в Windows 10. Компьютер автоматически переходит в спящий режим после нескольких десятков минут простоя. Для отключения постоянного перехода в сон можно воспользоваться обновленными параметрами системы, сопутствующими параметрами в классической панели управления или вовсе командной строкой.
Нужен ли спящий режим в Windows 10
Спящий режим (не нужно путать с режимом гибернации) используется пользователями в случае необходимости работы за компьютером в том же месте на котором остановились после его включения. По факту в процессе использования режима сна часть компонентов компьютера отключается, а другая часть работает на минимальном энергопотреблении.
Все данных хранятся непосредственно в оперативной памяти компьютера. Вместе с этим пользователь при использовании режима сна может заметить отключение питания охлаждения процессора и графического адаптера. После включения все данные возобновляются с оперативной памяти позволяя пользователю продолжить работу за компьютером.
Если же говорить о том можно ли переводить компьютер в спящий режим или нет, то тут все очень просто. Когда у меня не было быстрого твердотельного накопителя, тогда приходилось использовать спящий режим, так как процесс включения компьютера занимал продолжительное время. После установки операционной системы на SSD такая необходимость пропала, система грузиться буквально несколько секунд.
Как убрать спящий режим в Windows 10
Панель управления
Отключение спящего режима в классической панели управления происходит путем настройки активной схемы электропитания. В целом схемы управления питанием — это набор параметров оборудования и системы (такие, как яркость дисплея, спящий режим и т. д.), которые контролируют использование компьютером электроэнергии.
- Откройте стандартную панель управления выполнив команду Control в окне Win+R.
- Перейдите в раздел Система и безопасность > Электропитание, и нажмите кнопку Настройка схемы электропитания.
- В пункте Переводить компьютер в спящий режим установите значение Никогда.
Дополнительно есть возможность настроить более подробно настроить нужную схему электропитания. Достаточно нажать кнопку Изменить дополнительные параметры питания и выбрать схему управления питанием, которую Вы хотите настроить. А также в окно дополнительных параметров схем электропитания можно попасть выполнив команду powercfg.cpl в окне Win+R.
Параметры системы
Обновленные параметры позволяют с легкостью отключить автоматический переход компьютера в спящий режим после определенного время его не использования. Возможности подробной настройки схем управления питанием в параметрах системы ещё нет. Но скорее всего в последующих обновлениях схемы электропитания также будут перенесены с панели управления в параметры.
- Перейдите в раздел Пуск > Параметры >Система > Питание и спящий режим.
- Значение пункта При питании от сети переходить в спящий режим через установите Никогда.
Если же Вы будете отключать автоматический переход в спящий режим на ноутбуке, тогда помимо установки значения пункта При питании от сети переходить в спящий режим через нужно будет также указать значение для пункта При питании от батареи переходить в спящий режим через. Так как с целью экономии энергии при питании от батареи ноутбук значительно раньше уходит в спящий режим.
Командная строка
Большинство параметров можно настраивать прямо с командной строки без необходимости постоянной перезагрузки компьютера. Пользователю достаточно открыть командную строку от имени администратора в Windows 10. В интерфейсе командной строки выполните команды представленные ниже для отключения режима сна при питании от батареи или сети.
| Команда | Описание |
| powercfg -x -standby-timeout-ac 0 | Убирает спящий режим при питании от сети (для компьютеров и ноутбуков) |
| powercfg -x -standby-timeout-dc 0 | Отключает режим сна при питании от батареи (только для ноутбуков) |
Важно! На ноутбуках нужно указывать два значения перехода в спящий режим при питании от батареи и сети. На персональных компьютерах достаточно указать только значение пункта перехода в спящий режим при питании от сети.
Спящий режим несколько схож с режимом гибернации, который также используется с целью экономии энергии. Дополнительно можете ознакомиться с основными отличиями между режимами сна и гибернации. По умолчанию из-за автоматического перехода в режим сна, пользователи ищут как полностью отключить спящий режим в Windows 10.
При необходимости всегда можно обратно включить спящий режим в Windows 10. А также возможно будет достаточно просто правильно настроить спящий режим указав немного больше времени автоматического перехода в сон. Смотрите также что делать когда компьютер сам выходит из спящего режима.