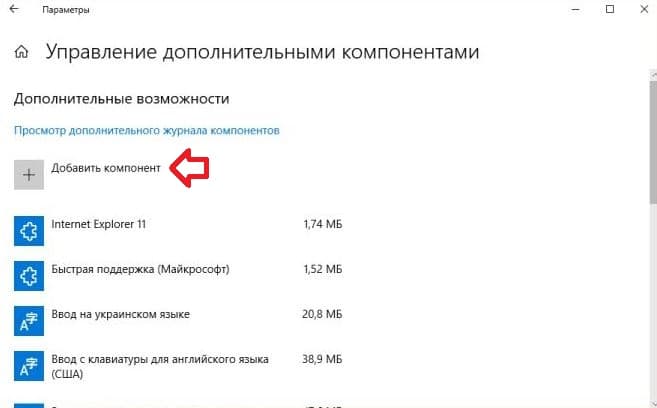- Удаление приложений и программ в Windows 10
- Удаление приложений и программ в Windows 10
- Как установить (удалить) XPS Viewer в Windows 10
- Установить (удалить) “Средство просмотра XPS” в параметрах системы
- Установить (удалить) “Средство просмотра XPS” в командной строке
- Как удалить приложение 3D Viewer в Windows 10
- Как удалить приложение 3D Viewer в Windows 10
- 1] Удалить приложение 3D Viewer из меню «Пуск»
- 2] Удалить 3D Viewer и приложение Календарь через Настройки
- 3] Используйте команду PowerShell, чтобы удалить приложение 3D Viewer
- 4] Используйте сторонние бесплатные программы
- Методы удаления установленных по-умолчанию приложений в Microsoft Windows 10 редакции Professional.
- реклама
- реклама
- реклама
- реклама
Удаление приложений и программ в Windows 10
Удалить приложения и программы можно разными способами, поэтому если вам не удается найти нужное приложение, попробуйте воспользоваться другим расположением. Обратите внимание, что некоторые приложения и программы встроены в Windows и не могут быть удалены. Вы можете сначала попытаться восстановить программу, если она работает неправильно.
Удаление из меню «Пуск»
Нажмите Пуск и найдите приложение или программу в открывшемся списке.
Нажмите и удерживайте (или щелкните правой кнопкой мыши) приложение, а затем выберите пункт Удалить.
Удаление на странице «Параметры»
Нажмите Пуск и выберите Параметры > Приложения > Приложения и возможности. Или просто щелкните ссылку в нижней части этой статьи.
Выберите приложение, которое необходимо удалить, а затем нажмите кнопку Удалить.
Удаление на панели управления (для программ)
Введите панель управления в поле поиска на панели задач, а затем в списке результатов выберите «Панель управления».
Выберите Программы > Программы и компоненты.
Нажмите и удерживайте (или щелкните правой кнопкой мыши) программу, которую требуется удалить, а затем выберите Удалить или Удалить или изменить. Затем следуйте инструкциям на экране.
Требуется дополнительная помощь?
Если при удалении отображается сообщение об ошибке, попробуйте воспользоваться средством устранения неполадок установки и удаления программ.
Если вы пытаетесь удалить вредоносные программы, изучите раздел Защита с помощью панели «Безопасность Windows», чтобы узнать, как выполнить проверку. Если вы используете другую антивирусную программу, проверьте параметры антивирусной защиты.
Удаление приложений и программ в Windows 10
Удалить приложения и программы можно разными способами, поэтому если вам не удается найти нужное приложение, попробуйте воспользоваться другим расположением. Обратите внимание, что некоторые приложения и программы встроены в Windows и не могут быть удалены. Вы можете сначала попытаться восстановить программу, если она работает неправильно.
Удаление из меню «Пуск»
Нажмите Пуск и найдите приложение или программу в открывшемся списке.
Нажмите и удерживайте (или щелкните правой кнопкой мыши) приложение, а затем выберите пункт Удалить.
Удаление на странице «Параметры»
Нажмите Пуск и выберите Параметры > Приложения > Приложения и возможности. Или просто щелкните ссылку в нижней части этой статьи.
Выберите приложение, которое необходимо удалить, а затем нажмите кнопку Удалить.
Удаление на панели управления (для программ)
Введите панель управления в поле поиска на панели задач, а затем в списке результатов выберите «Панель управления».
Выберите Программы > Программы и компоненты.
Нажмите и удерживайте (или щелкните правой кнопкой мыши) программу, которую требуется удалить, а затем выберите Удалить или Удалить или изменить. Затем следуйте инструкциям на экране.
Требуется дополнительная помощь?
Если при удалении отображается сообщение об ошибке, попробуйте воспользоваться средством устранения неполадок установки и удаления программ.
Если вы пытаетесь удалить вредоносные программы, изучите раздел Защита с помощью панели «Безопасность Windows», чтобы узнать, как выполнить проверку. Если вы используете другую антивирусную программу, проверьте параметры антивирусной защиты.
Как установить (удалить) XPS Viewer в Windows 10
Приложение “Средство просмотра XPS” используют для работы с документами XPS. В Windows 10 до v1803 оно было установлено по умолчанию, сейчас же, чтобы его добавить нужно проделать некоторые действия. Сегодня рассмотрим как установить или удалить XPS Viewer в Windows 10.
Установить (удалить) “Средство просмотра XPS” в параметрах системы
1. Откройте меню “Пуск” и зайдите в “Параметры” (или нажмите на клавиатуре клавиши Win+I).
2. Зайдите в “Приложения”, с левой стороны выберите “Приложения и возможности”, с правой стороны нажмите на “Управление дополнительными компонентами”.
3. Если вы хотите удалить “XPS Viewer” – найдите его в списке, нажмите на него левой клавишей мыши и нажмите на “Удалить”.
Если вы хотите установить “XPS Viewer” – нажмите на “Добавить компонент”.
Найдите “XPS Viewer” => нажмите на него левой клавишей мыши и нажмите на “Установить”.
Установить (удалить) “Средство просмотра XPS” в командной строке
1. Откройте командную строку от имени администратора: введите в строке поиска cmd – нажмите на “Командная строка” правой клавишей мыши и выберите “Запуск от имени администратора”.
2. Чтобы удалить “XPS Viewer” введите команду DISM /Online /Remove-Capability /CapabilityName:XPS.Viewer
0.0.1.0 и нажмите клавишу Enter. По окончанию выполнения команды вам предложит перезагрузить компьютер, если вы согласны – нажмите клавишу y на клавиатуре, если нет – клавишу n
Чтобы установить “XPS Viewer” введите команду DISM /Online /Add-Capability /CapabilityName:XPS.Viewer
0.0.1.0 и нажмите клавишу Enter. По окончанию выполнения команды вам предложит перезагрузить компьютер, если вы согласны – нажмите клавишу y на клавиатуре, если нет – клавишу n
На сегодня все, если вы знаете другие способы – пишите в комментариях! Счастья Вам 🙂
Как удалить приложение 3D Viewer в Windows 10
Microsoft предлагает невероятно полезное средство просмотра ap-3D, которое создатели могут использовать для анимации 3D-моделей, а также смешивать его с реальными объектами с помощью функции Смешанная реальность. Вы можете просматривать 3D-модели с элементами управления освещением, просматривать данные моделей и визуализировать различные режимы затенения. Тем не менее, это может быть немного излишним для пользователей, которые едва используют 3D. Итак, в этом посте мы узнаем, как удалить приложение Windows 10 3D Viewer. Мы можем сделать это через меню «Пуск», «Настройки», используя команду PowerShell или бесплатную программу удаления приложений для удаления приложений.
Как удалить приложение 3D Viewer в Windows 10
Вы можете удалить или удалить приложение 3D Viewer, используя следующие методы:
- Удалить из меню Пуск
- Удалить через настройки
- Используйте команду PowerShell
- Используйте сторонние бесплатные программы.
Если не для технического использования, инструмент 3D Viewer можно использовать для создания удивительных фотографий, используя комбинацию 3D-объектов и реальных объектов. Я бы посоветовал скорее попробовать, чем сразу устанавливать.
1] Удалить приложение 3D Viewer из меню «Пуск»
Самый простой способ удалить приложения – щелкнуть правой кнопкой мыши. Есть два способа, один из которых является новым с недавним обновлением функций Windows.
- Нажмите на кнопку Пуск и введите 3D Viewer
- Когда приложение 3D Viewer появится в списке, щелкните его правой кнопкой мыши
- Нажмите на вариант удаления.
В правой части списка есть еще одна опция удаления, которая также показывает некоторые быстрые действия для приложения.
2] Удалить 3D Viewer и приложение Календарь через Настройки
Первый способ работает нормально, но вы также можете удалить через настройки
- Нажмите Пуск Меню> Настройки> Система> Приложения и компоненты.
- Подождите, пока список приложений не будет заполнен.
- Нажмите на приложение 3D Viewer
- Откроется меню для перемещения и удаления.
- Нажмите на кнопку Удалить, чтобы удалить 3D Viewer из Windows.
3] Используйте команду PowerShell, чтобы удалить приложение 3D Viewer
Если вы опытный пользователь, этот метод работает как шарм.
Откройте PowerShell с правами администратора и выполните команду Удалить пакет приложения для приложения 3D Viewer:
По завершении выполнения приложение 3D Viewer будет удалено.
4] Используйте сторонние бесплатные программы
Наше бесплатное приложение 10AppsManager позволит вам легко удалять и переустанавливать приложения Магазина Windows. Вы также можете использовать CCleaner, Store Applications Manager или AppBuster для удаления нежелательных приложений, таких как приложение 3D Viewer в Windows 10.
Таким образом, вы можете легко удалить приложение 3D Viewer, используя любой из методов. Используйте PowerShell с осторожностью и используйте конкретную команду. Меню настроек полезно, когда вам нужно удалить несколько приложений, иначе отличный щелчок правой кнопкой мыши по методу меню «Пуск» работает отлично.
Если вы хотите переустановить приложения, вы можете сделать это через Microsoft Store – или использовать эти команды PowerShell для переустановки предустановленных приложений.
Методы удаления установленных по-умолчанию приложений в Microsoft Windows 10 редакции Professional.
Раскрыть данную тему сподвигло то обстоятельство, что, установив одну из последних сборок Windows 10 (1803, билд 17133), мной было обнаружено, что разработчики совсем не позаботились об оптимизации системы на предмет занимаемого места, оперативной памяти и удобство конечных пользователей системы.
реклама
Все мы помним, что из себя представляет Windows 8.1, c её неэргономичным плиточным интерфейсом, множеством навязанных пользователю приложений, которые, к тому же, отличались очень печальной стабильностью и скоростью работы. В Windows 10 компания Microsoft пошла дальше — большая часть приложений встроено в систему, тайтловое меню Пуск преставляет собой объекты базы данных с определенными параметрами, которые задаются отдельно.
Поэтому статью я хотел бы разбить на три раздела:
1. Простое удаление приложений из системы.
2. Удаление приложений с помощью PowerShell.
реклама
3. Удаление Microsoft Edge и Cortana.
4. Удаление One Drive.
Перед выполнением нижеследующих операций нам необходимо убедиться, что установлена самая свежая версия Windows PowerShell (5.1).
реклама
Для этого нужно запустить оболочку PowerShell от администратора.
Сначала необходимо разрешить выполнение скриптов:
Набираем команду: Set-ExecutionPolicy Unrestricted и запускаем её выполнение — этим мы разрешаем выполнение скриптов.
Вводим команду $PSVersionTable.PSVersion.
реклама
Получится следующее:
Для получения помощи по командам PowerShell необходимо ввести Get-Help и затем через пробел указать команду, по которой необходима справка. Возможно, потребуется получение файла справки с серверов разработчика.
1. Простое удаление приложений из системы
Итак, чтобы удалить приложения, которые не нужны в системе нам необходимо:
С помощью данной утилиты можно безопасно удалить многие встроенные приложения Windows.
Качаем, запускаем от администратора, жмем кнопку Get Store App, выбираем и удаляем ненужное. При попытке удалить приложение, которое по мнению разработчиков — удалить нельзя, будет написано сообщение о невозможности данной операции.
2. Удаление приложений с помощью PowerShell.
— После удаления всех возможных приложений, пригодных для простого удаления, остаются приложения, которые просто так удалить нельзя.
Для их удаления необходимо запустить Windows PowerShell ISE c правами администратора.
Затем вводим следующее:
Get-AppxPackage *3dbuilder* | Remove-AppxPackage # Удаление 3dbuilder
Get-AppxPackage *windowsalarms* | Remove-AppxPackage # Удаление приложения будильника.
Get-AppxPackage *windowscommunicationsapps* | Remove-AppxPackage # Удаление People, Mail, and Calendar
Get-AppxPackage *officehub* | Remove-AppxPackage # Удаление Office Hub
Get-AppxPackage *skypeapp* | Remove-AppxPackage # Удаление плиточного Skype.
Get-AppxPackage *getstarted* | Remove-AppxPackage # Удаление Get Started
Get-AppxPackage *zunemusic* | Remove-AppxPackage # Удаление плиточного проигрывателя музыки
Get-AppxPackage *windowsmaps* | Remove-AppxPackage # Удаление Карт
Get-AppxPackage *bingfinance* | Remove-AppxPackage # Удаление Финансов
Get-AppxPackage *zunevideo* | Remove-AppxPackage # Удаление плиточного проигрывателя видео
Get-AppxPackage *bingnews* | Remove-AppxPackage # Удаление Новостей
Get-AppxPackage *onenote* | Remove-AppxPackage # Удаление One Note
Get-AppxPackage *windowsphone* | Remove-AppxPackage # Удаление Коммуникаций с телефоном
Get-AppxPackage *photos* | Remove-AppxPackage # Удаление Фотографий
Get-AppxPackage *bingsports* | Remove-AppxPackage # Удаление Спорта
Get-AppxPackage *soundrecorder* | Remove-AppxPackage # Удаление Записи Звука
Get-AppxPackage *bingweather* | Remove-AppxPackage # Удаление Погоды
Get-AppxPackage Microsoft.MSPaint | Remove-AppxPackage # Удаление Paint 3D (при этом обычный Paint остается)
Get-AppxPackage -allusers *messaging* | Remove-AppxPackage # Удаление Windows Messenger
Если какие-то приложения удалять не хочется, можно их оставить, отмечаем несколько строчек в Windows PowerShell ISE и нажимаем F8 — выполняются только выделенные строки. Если необходимо выполнить весь скрипт — нажимаем F5.
В случае, если на экране выполнения скрипта мы видим ошибку, которая выделяется красным цветом, что произошел сбой развертывания с HRESULT: 0x80073CF1 (0x80073CFA), Пакет не найден. Это означает, что на предыдущем шаге программа была уже успешно удалена, или отсутсвовала в системе.
Итак, самые простые приложения мы удалили из системы. Теперь переходим к сложным приложениям.
Внимание: все действия ниже проверялись на Windows 10 версии 1803 билд 17133. Успешное выполнение нижеописанных действий на последующих сборках не гарантируется.
3. Для удаления браузера Microsoft Edge и системы поиска Cortana необходимо:
Скачать архив UninstallEdgeCortana и распаковать из него 3 файла: утилиту install_wim_tweak и 2 командных файла.
Для удаления каждого из приложений, запускаем командные файлы от администратора, для применения изменений перезагружаем систему.
— Для удаления следующих приложений: Connect (Miracast), Mixed Reality Portal (Viewer), Wireless Display Media Viewer из меню Пуск и системы необходимо сделать следующее:
— Распаковываем на диск содержимое архива.
— Качаем Portable версию SQLLite Browser: http://sqlitebrowser.org/ и устанавливаем его в отдельный каталог
— Запускаем CMD с правами администратора.
— Переходим с помощью команды CD в каталог, где распакована утилита PSEXEC.exe
— Печатаем psexec.exe -i -s -d cmd.exe для запуска командной строки с системными правами
— В появившимся окошке с помошью команды CD переходим в каталог, где расположен SQLLiteDatabaseBrowserPortable.exe и запускаем его с системными правами.
— Нажимаем на пункте “Open Database” вверху окна.
— Выбираем следующую базу данных в репозитории Windows: C:\ProgramData\Microsoft\Windows\AppRepository\StateRepository-Machine.srd
Если кажется, что в окошке пусто — набираем в строке имени файла StateRepository и появляется список:
— Открыв необходимую базу, переходим ко вкладке Данные. Выбираем таблицу “Package”.
— В колонке PackageFullName нам необходимы следующие пакеты:
Windows.MiracastView_6.3.0.0_neutral_neutral_cw5n1h2txyewy
Microsoft.Windows.HolographicFirstRun_10.0.15063.0_neutral_neutral_cw5n1h2txyewy
Microsoft.PPIProjection_10.0.15063.0_neutral_neutral_cw5n1h2txyewy
— Для этих пакетов ставим значение колонки IsInbox = 0
— Нажимаем «Записать изменения».
— Запускаем Windows PowerShell ISE c правами администратора и копируем туда три набора команд:
get-appxpackage -allusers | where <$_.name -like “*mira*”>| remove-appxpackage
get-appxpackage -allusers | where <$_.name -like “*holographicfirstrun*”>| remove-appxpackage
get-appxpackage -allusers | where <$_.name -like “*ppiprojection*”>| remove-appxpackage
— Выполняем данные команды все вместе (F5) или необходимые (выделяем строку и нажимаем F8).
4. Microsoft One Drive.
— Набираем gpedit.msc в командной строке CMD, запущенной с правами администратора.
— Переходим в раздел Local Computer Policy > Computer Configuration > Administrative Templates > Windows Components > OneDrive. Отключаем «По умолчанию сохранять документы в One Drive» и включаем «Запретить использование One Drive для хранения файлов».
— Открываем CMD с правами администратора.
— Печатаем taskkill /f /im OneDrive.exe для закрытия процессов OneDrive и нажимаем Enter.
Для того, чтобы убрать One Drive из проводника:
— Печатаем regedit и нажимаем Enter — запускается редактор реестра.
— Переходим в раздел HKEY_CLASSES_ROOT\CLSID\ <018d5c66-4533-4307-9b53-224de2ed1fe6>и выбираем параметр System.IsPinnedToNameSpaceTree — изменяем его значение с 1 на 0.
Для удаления One Drive:
— Печатаем %SystemRoot%\System32\OneDriveSetup.exe /uninstall (32-bit Windows 10) или %SystemRoot%\SysWOW64\OneDriveSetup.exe /uninstall (64-bit Windows 10) и нажимаем Enter.
Для очистки системы от остатков One Drive и пользовательских данных необходимо:
— Важно: проверить в папках «%UserProfile%\OneDrive», «%LocalAppData%\Microsoft\OneDrive», «%ProgramData%\Microsoft OneDrive», «C:\OneDriveTemp» наличие пользовательских данных, если данные необходимы — скопировать их.
— Запускаем CMD c правами администратора и набираем следующие команды для удаления всех данных One Drive, в том числе пользовательских:
rd «%UserProfile%\OneDrive» /Q /S
rd «%LocalAppData%\Microsoft\OneDrive» /Q /S
rd «%ProgramData%\Microsoft OneDrive» /Q /S
rd «C:\OneDriveTemp» /Q /S
— Удаляем One Drive из проводника путем удаления соответствующих веток реестра. Набираем в CMD:
Данная запись будет пополняться новой информацией в случае необходимости.