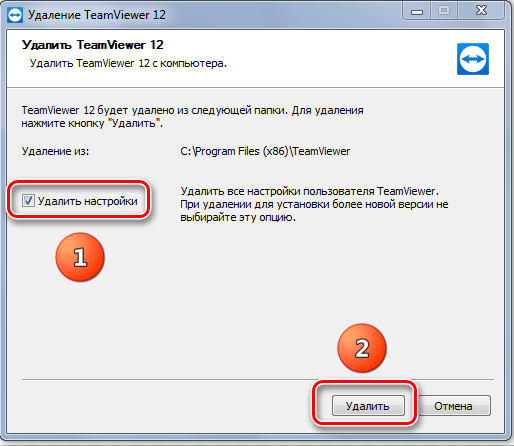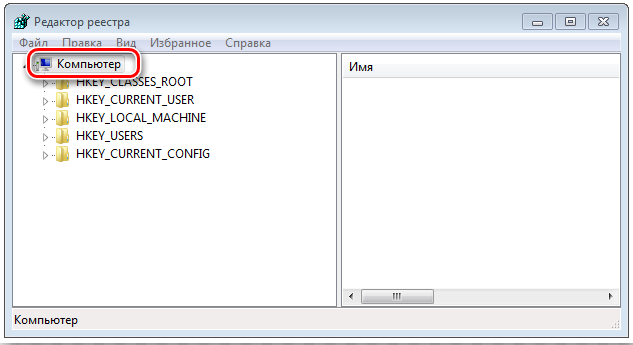- Не могу удалить teamviewer
- Установка TeamViewer в Ubuntu
- Особенности TeamViewer
- Установка TeamViewer Ubuntu 20.04
- Установка TeamViewer через терминал
- Устройство Android и TeamViewer
- Запуск Teamviewer без установки
- Удалить TeamViewer
- Выводы
- Как очистить все следы TeamViewer в системе
- Удаление TeamViewer вручную
- Возможные проблемы при удалении
- Полное удаление
- Как полностью удалить TeamViewer с компьютера
- Какой способ удаления предпочесть
- Способ 1: удаление программой Revo Uninstaller
- Способ 2: удаление вручную
Не могу удалить teamviewer
По кой то хрен поставил тимвьювер на десктоп одноплатника, работать он не стал, разбираться не хочу, хочу выпилить этот хлам. Ну да, он для малины пирога, а у меня то апельсиновый пирог! Суть такова: устанавливал через dpkg, teamviewer-host_armhf.deb назывался пакет, с которого ставил. dpkg не хочет удалять, вывод:
sudo apt remove teamviewer или teamviewer12
Ты же его удалил. Ты и на винде удаляешь программы удалив папку из Program Files?
Был у меня случай. Установил пакет от производителя через dpkg. Установил все хорошо. Но когда удалял он почему-то удалил не в той последовательности, и вообщем вылезло то что и у тебя.
В интернетах предлагали вариант править пакетный менеджер чтоб в конфигах поправить статус.Можешь попробовать.
Для себя я сделал так: взял установочные пакеты что я использовал, сделал из них репозиторий и прописал его адрес в apt. Ну а после удалил с помощью apt
за языком следи, придет моралфажный хвостострел и снесет твой тред со шкворцом.
нажимай apt-get install -f и всё будет.
нажимай apt-get install -f и всё будет.
Источник
Установка TeamViewer в Ubuntu
Довольно часто нам может понадобиться доступ к другому компьютеру удалённо, через Сеть. Если оба компьютера находятся в одной локальной сети или, по крайней мере, провайдер не использует NAT, можно применить такие протоколы, как ssh, vnc, nomachine, x2go и так далее.
Но в иных случаях нужно что-то другое. И такая программа есть. Это TeamViewer — программное обеспечение с закрытым исходным кодом, которое позволяет управлять удалённым компьютером через интернет. Для некоммерческого использования она полностью бесплатна. Для работы программы достаточно, чтобы она была установлена на обоих компьютерах, которыми вы собираетесь управлять. В этой небольшой статье будет рассмотрена установка Teamviewer Ubuntu 20.04. Мы инсталлируем самую последнюю версию программы, и эти инструкции должны работать для всех дистрибутивов, основанных на Ubuntu.
Особенности TeamViewer
Рассмотрим особенности программы:
- Поддержка не только настольных компьютеров, но и возможность управлять компьютером с помощью Android-устройств, которых становится всё больше;
- Простой доступ к системе по паролю с минимумом настроек: достаточно только знать ID компьютера и пароль доступа, чтобы подключится к любой машине, как Windows, так и Linux;
- Совместимость со старыми версиями. Если ваши друзья используют старые версии программы, вы всё равно можете к ним подключиться, обратная совместимость не нарушена;
- Позволяет соединяться с любым компьютером в Сети, независимо от того, какая технология используется для подключения, способен нормально работать через NAT и т д;
- В новой версии вы можете даже управлять своим Android-смартфоном с помощью компьютера через TeamViewer Quick Support;
- Теперь вы можете работать с Linux в TeamViewer без графического интерфейса, программа поддерживает также подключение прямо к терминалу, а это может быть полезной вещью для серверов.
Установка TeamViewer Ubuntu 20.04
Жаль, но установить программу из официальных репозиториев или хотя бы из PPA не получится. Вам придётся скачать пакет с официального сайта. Здесь у нас есть три варианта: deb-пакет для Ubuntu, rpm для Red Hat и бинарники в архиве для неподдерживающих эти форматы дистрибутивов.
Нам нужен пакет для Ubuntu/Debian. После того, как скачивание файла завершится, просто перейдите в папку загрузок и выполните двойной щелчок по файлу. Откроется центр приложений Ubuntu, и вам останется нажать кнопку Установить.
Если установка в графическом интерфейсе не удалась, вы можете попробовать инсталлировать TeamViewer Ubuntu 20.04 с помощью терминала. Тут больше шансов на успех, или, по крайней мере, можно понять, почему оно не работает.
Установка TeamViewer через терминал
Загрузите программу, хотя этот пункт можно пропустить и воспользоваться уже загруженным в первом способе файлом.
А теперь установка TeamViewer 11 в Ubuntu 16.04:
sudo dpkg -i teamviewer*.deb
Для установки зависимостей выполните:
sudo apt install -f
После завершения установки вы можете запустить программу:
При первом запуске программы надо принять условия лицензионного соглашения:
Далее вы увидите главное окно программы:
Устройство Android и TeamViewer
Если вы хотите управлять своим компьютером с Ubuntu с помощью смартфона Android, установите приложение TeamViewer for Remote Control из магазина Google Play. Затем просто введите ID компьютера и пароль в программе.
Возможно и обратное — управление телефоном с помощью Ubuntu. Только для этого вам уже понадобится установить на смартфон TeamViewer Quick Support.
Запуск Teamviewer без установки
Вы можете не только установить Teamviewer Ubuntu, но и запустить программу без установки, если она нужна вам всего на один раз. Этот способ работает не только в Ubuntu.
Скачайте обычный архив с бинарными файлами в формате tar.xz. Это можно сделать командой:
Дальше распакуйте всё содержимое:
tar xvzf teamviewer_amd64.tar.xz
Переходим в папку:
Или открываем её в файловом менеджере:
Запустить программу можно прямо из папки, выполнив двойной клик по файлу teamviewer. Заметьте, что TeamViewer будет работать, только если установлены все зависимости, проверить, какие пакеты ещё нужно установить, можно, выполнив в той же папке команду:
Удалить TeamViewer
Если вам больше не нужна эта программа, вы можете её очень просто удалить. Для этого используйте такую команду:
sudo apt remove teamviewer*
Затем вы можете стереть ненужные пакеты:
sudo apt autoremove
Выводы
Вот и всё, теперь вы знаете как выполняется установка Teamviewer Ubuntu 20.04. Это отличный инструмент для удалённого управления компьютером по Сети. Если у вас остались какие-либо вопросы, спрашивайте в комментариях!
Видео с процессом установки:
Источник
Как очистить все следы TeamViewer в системе
Вы хотите полностью удалить программу TeamViewer? У вас не получается установить обновленную версию или другую программу после его удаления? Для того, чтобы полностью удалить программу, есть несколько способов. Ознакомьтесь с предоставленной нами инструкцией, чтобы узнать все нюансы и полностью очистить все следы TeamViewer в системе.
Удаление TeamViewer вручную
Windows предлагает пользователям стандартный способ удаления программы. Как и любая другая операционная система, она имеет функцию «Установка и удаление программ». Для того чтобы вручную удалить программу, необходимо действовать так:
• Откройте меню «Пуск» и выберите панель управления.
• Найдите TeamViewer и выберите «Изменить / Удалить».
• Выполняйте указания системы и удалите TeamViewer.
Также можно выполнить удаление TeamViewer с помощью встроенного деинсталлятора. Как и большинство компьютерных программ, он устанавливается со встроенной функцией, которая в данном случае поможет пользователю. Для удаления вы должны сделать следующее:
• Откройте меню «Пуск» и наведите указатель мыши на «Все программы».
• Найдите папку TeamViewer и щелкните ее деинсталлятор.
• Следуйте его деинсталлятору и удалите программу.
Вот что вам необходимо сделать для запуска деинсталлятора:
• Зайдите в папку, в которой установлена программа.
• Найдите программу удаления, обычно называемую unins000.exe или uninstall.exe.
• Дважды щелкните программу удаления и следуйте ей, чтобы удалить программу.
Возможные проблемы при удалении
Многие пользователи компьютеров не могут полностью удалить программу по той или иной причине. Если некоторые файлы и компоненты программы все еще остались в системе, это означает, что программа не была полностью удалена и деинсталлирована. Эти остатки замедлят работу вашего компьютера и наполнят вашу систему недействительными файлами, а также приведут к множеству проблем с компьютером, таких как всплывающие окна со странными ошибками и невозможность установки других программ.
Полное удаление
И механизмы операционной системы Windows, и встроенный деинсталлятор могут удалить только основные исполняемые файлы программы, но не все программные файлы и компоненты. Некоторые недействительные файлы могут остаться в системном реестре и папках. Для того чтобы удалить ТимВивер полностью, вам необходимо избавиться от этих остатков, иначе они могут привести к проблемам с установкой других программ, а также замедлят ваш компьютер.
Остатки программы можно найти самостоятельно, через встроенный поиск по папкам. Но это может занять много времени. Чтобы это упростить, лучше сразу воспользоваться удалением через реестр.
Чтобы полностью удалить его файлы, выполните это:
• Открыть редактор реестра.
• Найти и очистить реестр в HKEY_CURRENT_USER\Software, HKEY_LOCAL_MACHINE \SOFTWARE и HKEY_LOCAL_MACHINE\Software\Microsoft\Windows\CurrentVersion\Run\ui.
• Выбрать и удалить все файлы программы в системных папках C:\Program Files\, C:\Document and Settings\.
Выполнив данную комбинацию действий, вы можете не беспокоиться о том, что работа вашего устройства будет замедлена из-за каких-то остаточных файлов или в будущем возникнут проблемы с установкой других программ.
Источник
Как полностью удалить TeamViewer с компьютера
После удаления TeamViewer средствами Windows на компьютере останутся записи реестра, а также файлы и папки, которые повлияют на работу этой программы после переустановки. Поэтому бывает важно произвести полное и правильное удаление приложения.
Какой способ удаления предпочесть
Мы разберем два способа удаления TeamViewer: автоматический – при помощи бесплатной программы Revo Uninstaller — и ручной. Второй предполагает достаточно высокий уровень навыков пользователя, например, умение работать с редактором реестра, но зато дает полный контроль над процессом. Автоматический способ подойдет пользователю любого уровня, он более безопасен, но результат удаления будет полностью зависеть от программы.
Способ 1: удаление программой Revo Uninstaller
Программы-деинсталляторы, к которым относится Revo Uninstaller, позволяют с минимальными усилиями удалить все следы присутствия приложения на компьютере и в реестре Windows. Обычно процесс удаления при помощи деинсталлятора занимает 1-2 минуты, а полная деинсталляция приложения вручную может занять минимум в несколько раз больше времени. К тому же, программа ошибается реже, чем человек.
- После запуска Revo попадаем в раздел «Деинсталлятор». Здесь находим TeamViewer и кликаем по нему правой кнопкой мыши. В появившемся меню выбираем «Удалить».
После завершения работы Revo Uninstaller полностью удалит Teamviewer с ПК.
Способ 2: удаление вручную
Полное удаление программ вручную не имеет заметных преимуществ перед работой специализированной программы-деинсталлятора. Обычно к нему прибегают, когда программа уже удалена штатными средствами Windows, после чего остаются неудаленные файлы, папки и записи в реестре.
При помощи поиска или вручную ищем TeamViewer (1) и дважды по нему кликаем левой кнопкой (2), запуская процесс удаления.
Выбираем в верхнем меню «Правка» ->«Найти». В окне поиска набираем teamviewer , жмем «Найти далее» (2). Удаляем все найденные элементы и разделы реестра. Для продолжения поиска нажимаем клавишу F3. Продолжаем, пока не будет просмотрен весь реестр.
После этого компьютер очищен от следов программы TeamViewer.
Помните, что перед редактированием реестра его нужно сохранить. Все действия с реестром вы предпринимаете на свой риск. Если вы не понимаете, как работать с редактором реестра, лучше ничего не делайте!
Мы рассмотрели два способа удаления TeamViewer с компьютера – ручной и автоматический. Если вы — начинающий пользователь или просто хотите быстро удалить следы TeamViewer, рекомендуем воспользоваться программой Revo Uninstaller.
Помимо этой статьи, на сайте еще 12315 инструкций.
Добавьте сайт Lumpics.ru в закладки (CTRL+D) и мы точно еще пригодимся вам.
Отблагодарите автора, поделитесь статьей в социальных сетях.
Источник