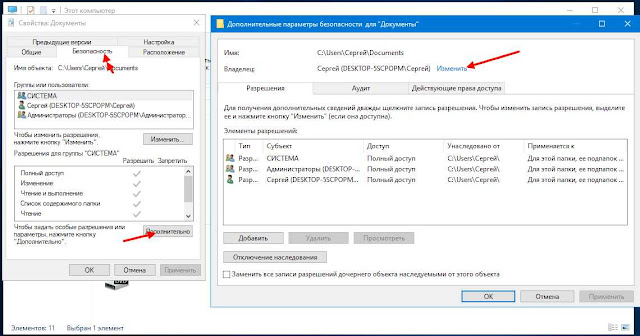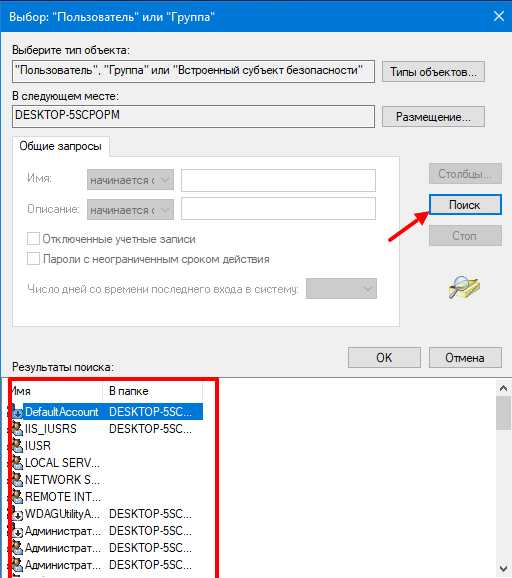- Как изменить владельца файла или папки в Windows 10
- Как добавить нового владельца папки и файлов в Windows 10
- Как сделать TrustedInstaller владельцем папки
- Как изменить владельца файла или папки в Windows 10
- Изменить владельца файла или папки в Windows 10
- Владение одним или несколькими объектами
- Смена владельца файла из командной строки
- Сброс прав на файлы Windows 10
- Проблема с доступом к файлам. Непонятный владелец\создатель файла.
Как изменить владельца файла или папки в Windows 10
Иногда при редактировании файла или папки вам будет отказано в доступе с сообщением «Нет доступа к папке«. «Вам необходимо разрешение для выполнения этой операции«. «Запросите разрешение от Администратора или TrustedInstaller на изменение этой папки«. Дело в том, что вы не являетесь владельцем данной папки и вам нужно назначить свои права на эту папку.
Административные права в Windows 10 позволяют вам изменять множество критически важных аспектов в системе. Тем не менее, если вы будете копать достаточно глубоко, вы обнаружите, что даже прав администратора недостаточно для доступа к определенным файлам и папкам, или для внесения определенных изменений. Эти файлы и папки принадлежат TrustedInstaller, и он имеет приоритет над учетными записями администратора. По умолчанию, Windows сохраняет эти файлы заблокированными под учетной записью, которая создала файл или папку. Давайте разберем, как стать владельцем любой папки или файла, сделать TrustedInstaller владельцем папки, если она была изменена и вы решили вернуть эти права. Этими самым можно исправить ряд ошибок «Нет доступа к этой папке«, «Вам необходимо разрешение для выполнения этой операции«. «Запросите разрешение от Администратора или TrustedInstaller на изменение этой папки«.
Как добавить нового владельца папки и файлов в Windows 10
Шаг 1. Нажмите правой кнопкой мыши на папке, в которой хотите назначить или сменить владельца, и выберите свойства. Перейдите во вкладку «Безопасность» и ниже нажмите на «Дополнительно«. В новом окне, сверху нажмите на ссылку-слово «Изменить» и введите имя своей учетной записи, после чего нажмите правее «Проверить имя«. Если ошибок не будет и вы указали правильное ваше имя, то оно появится с нижнем подчеркиванием. Если вы не помните или не знаете имя, то нажмите ниже на «Дополнительно» и следуйте ниже указаниям.
Как только вы нажали на дополнительно, у вас появится окно со списком пользователей и групп. Нажмите справа на «Поиск» и ниже в предоставленном списке, выберите свое имя.
Шаг 2. Далее появится окно в котором вы уже владелец данной папки, но нужно установить галочку «Заменить владельца подконтейнеров и объектов«, чтобы все вложенные файлы в этой папки изменились.
Шаг 3. Если после выше проделанного, вы не можете переместить или удалить папку, то нужно унаследовать эту папку с файлами. Нажмите обратно по этой папке правой кнопкой мыши и выберите «Свойства«. Перейдите во вкладку «Безопасность» и мы тут видим, что владелец с полным доступом задан, но папку все ровно нельзя удалить. Нажимаем ниже на «Дополнительно«.
Шаг 4. В новом окне мы можем заметить графу «Унаследовано от» и пусто. По этой причине мы и не могли удалить папку. Чтобы унаследовать, поставьте ниже галочку на «Заменить все записи разрешений дочернего объекта наследуемыми объектами от этого объекта» и нажмите чуть выше на «Включение наследования«. Теперь у вас полный доступ к этой папке.
Вы также можете задать доступ этому владельцу нажав по нему два раза в графе «Элементы разрешений» и выбрать права доступа.
Как сделать TrustedInstaller владельцем папки
Если у вас был владелец папки TrustedInstaller и вы его заменили на свое имя учетной записи, а потом захотели вернуть обратно права TrustedInstaller, или просто хотите задать владельца TrustedInstaller, то разберем как это сделать.
Шаг 1. Нажимаем правой кнопкой мыши по папке, какой нужен владелец TrustedInstaller, и выбираем свойства. Далее переходим во вкладку «Безопасность» и ниже жмем «Дополнительно«. В новом окне сверху нажимаем на «Изменить» и вводим имя NT SERVICE\TrustedInstaller , после чего нажимаем «Проверить имя» и OK.
Шаг 2. В новом окне вы уже заметите, что владелец сменен на TrustedInstaller. Поставьте галочки напротив пунктов «Заменить владельцы подконтейнеров и объектов» и «Заменить все записи разрешений дочернего объекта наследуемыми объектами от этого объекта» и нажмите «Применить«. Не закрывайте окно, а нажмите на «Добавить«, чтобы задать права доступа.
Шаг 3. Как только нажали «Добавить» у вас появится еще одно новое окно. Нажмите сверху на «Выберите субъект«, введите имя в поле NT SERVICE\TrustedInstaller и нажмите на «Проверить имя«, после чего «OK». Теперь поставьте галочку в самом низу «Применять эти разрешения к объектам и контейнерам только внутри этого контейнера«. Далее отметьте галочками «Общие разрешения«, обычно это полный доступ и отмечено всё.
Как изменить владельца файла или папки в Windows 10
Вам нужно сменить владельца файла или папки на другого пользователя. Для этого может быть много причин — передача файлов другому пользователю, старая учетная запись удаляется, и все файлы должны быть назначены новому пользователю. По умолчанию Windows сохраняет эти файлы заблокированными под учетной записью, которая создала файл или папку. Никто другой не может редактировать или получать доступ к контенту, если он не является администратором или если файл не принадлежит им.Теперь давайте посмотрим, как вы можете изменить владельца файлов.
Изменить владельца файла или папки в Windows 10
1] Откройте проводник и перейдите к файлу или папке, лдя которых вы хотите изменить владельца. Щелкните правой кнопкой мыши на нем/ней, а затем нажмите свойства.
2] Перейдите на вкладку « Безопасность » в окне свойств и нажмите кнопку « Дополнительно » в правом нижнем углу. Это откроет дополнительные параметры безопасности этого файла или папки.
3] В этом окне текущий владелец будет указан со ссылкой « Изменить » (рядом с меткой « Владелец :»). Нажмите на нее. Он откроет Выбор пользователя или группы окно. Снова нажмите доступную кнопку « Дополнительно », а затем нажмите кнопку « Поиск ».
4] В низу будут перечислены все пользователи и группы, доступные на компьютере. Выберите пользователя, которому хотите передать право собственности, и нажмите «ОК», а затем снова «ОК».
5] Вы вернетесь к дополнительным настройкам безопасности, но владелец изменится на того, кого вы выбрали. Есть две дополнительные опции, которые нужно проверить. Они помогут вам передать право собственности на вложенные папки и файлы внутри него.
Владение одним или несколькими объектами
На вкладке Владелец (Owner) вы настраиваете владение одним или несколькими объектами. Принцип владения объектами в Windows зачастую вызывает непонимание и сложности при настройке разрешений, однако в Windows 7 это один из способов блокировки важных файлов операционной системы и ключей реестра.
По умолчанию владелец всех объектов системного уровня — это пользователь СОЗДАТЕЛЬ-ВЛАДЕЛЕЦ (Creator Owner). СОЗДАТЕЛЬ-ВЛАДЕЛЕЦ (Creator Owner) — это не учетная запись. Это некий общий псевдоним, предназначенный для зашиты объекта. Он гарантирует, что изменить объект сможет только его владелец.
Для того чтобы изменить подобный файл или папку, сначала необходимо назначить себя его владельцем. Для этого выберите свое имя пользователя в списке групп и пользователей, установите флажок Заменить владельца подконтейнеров и объектов (Replace owner on subcontaintes and objects) и нажмите OK во всех открытых окнах настройки разрешений. Только после этого вы сможете установить необходимые разрешения, заново открыв главное окно настройки разрешений.
Параметры вкладки Владелец (Owner) позволяют настроить общий доступ к ресурсам из двух экземпляров Windows, установленных на одном компьютере. В большинстве случаев Windows не позволяет обращаться к подобным файлам, пока вы не сделаете себя их владельцем.
Смена владельца файла из командной строки
Если вам комфортно работать в Командной строке или если необходимо встроить смену владельца в некий сценарий, то вам на помощь придут несколько полезных инструментов Windows 7.
Чтобы сделать себя владельцем файла или папки, воспользуйтесь командой takeown. Откройте окно Командной строки в режиме администратора и введите следующую команду:
- takeown /f «С:\полный_путь\мойфайл.ехe»
где С:\полный_путь\мойфайл.ехe — это полный путь и имя файла, владельцем которого вы себя назначаете. Если вы меняете владельца папки, то можно добавить параметр /г, чтобы также сменить владельца всех подпапок и файлов. Справку по команде можно получить, выполнив ее с параметром /?.
Сброс прав на файлы Windows 10
19:31 29.10.2018
Сброс прав на файлы Windows 10 
При установке ОС Windows 7/8/10, до этого работавшего с другой операционной системой Windows, можно столкнуться с проблемой ограничения доступа ко множеству файлов на этом диске.
Обычно для решения этой проблемы предлагается смена владельца файлов (через графическое меню), после чего необходимо внести изменения прав доступа к отдельным папкам (через другое графическое меню). В принципе, метод работает, но иногда случаются ошибки в типа «Отказано в доступе».
Для таких случаев есть способ с использованием встроенной в систему утилиты icacls. Она позволяет рекурсивно сбросить права доступа на стандартные для указанного каталога и всего его содержимого. Для этого необходимо запустить командную строку cmd.exe с правами администратора и воспользоваться следующей командой:
icacls.exe «D:\Недоступная_папка» /reset /T
Вместо D:\Недоступная_папка следует указать путь к каталогу, где необходимо сбросить неверные старые разрешения.
Иногда перед запуском icacls может потребоваться утилита takeown, которая предназначена для смены владельца файлов:
takeown.exe /f «C:\» /r /d y
icacls.exe «C:\» /reset /T
После завершения работы утилиты все содержимое указанного каталога будет иметь стандартные права доступа вашей системы, он станет доступен для всех пользователей.
Проблема с доступом к файлам. Непонятный владелец\создатель файла.
Здравствуйте. Помогите пожалуйста с возникшей проблемой.
При попытке удалить файл с диска (не системного) выскочило сообщение «Остутствует доступ к файлу. Запросите разрешение от. » .
Я искал способы решения, но почти все дают один совет — поменять права доступа во вкладке «Безопасность» свойств файла.
Но вот что я увидел когда открыл эту вкладку
Изменить разрешения\запреты, добавить новую или удалить существующие группу или пользователя я не могу — конпки не активны.
Интересно, что это за непонятные пользователи.
Файлы одной папки полностью под контролем этих учетных записей (первой в списке).
Пару других папок на диске имели в списке пользователей подобные записи, но там все конпки управления были активны и я смог этих «пользователей» удалить.
Может это вирус какой?
Заранее спасибо, если поможете чем сможете.
Во-первых, укажите, что это за файл.
Во-вторых, держите инструкцию:
Кликните правой кнопкой мыши по проблемной папки или файлу, выберите пункт «Свойства», а затем перейдите на вкладку «Безопасность». В этой вкладке нажмите кнопку «Дополнительно».
Обратите внимание на пункт «Владелец» в дополнительных параметрах безопасности папки, там будет указано «Администраторы». Нажмите кнопку «Изменить».
В следующем окне (Выбор Пользователь или Группа) нажмите кнопку «Дополнительно».
После этого, в появившемся окне нажмите кнопку «Поиск», а затем найдите и выделите в результатах поиска своего пользователя (в Win 10 — это ваш e-mail от аккаунта Майкрософт, если не создана локальная учетная запись) и нажмите «Ок». В следующем окне также достаточно нажать «Ок».
Если вы изменяете владельца папки, а не отдельного файла, то логичным будет также отметить пункт «Заменить владельца подконтейнеров и объектов» (меняет владельца вложенных папок и файлов).
Итак, мы стали владельцем, но, вероятнее всего, удалить его пока так и нельзя: нам не хватает разрешений. Вновь зайдите в «Свойства» — «Безопасность» папки и нажмите кнопку «Дополнительно».