- Как удалить VLC Media Player
- Как удалять программы на компьютере Mac
- Удаление программы с помощью Launchpad
- Удаление программ с помощью Finder
- Дополнительная информация
- Как удалить историю просмотров в VLC
- Удалите свою историю просмотра VLC в Windows
- Удалите свою историю просмотра VLC на Mac
- Удалите свою историю просмотра VLC на Android
- Удалите свою историю просмотра VLC на iPhone
- Воспроизвести видео в качестве обоев для рабочего стола в VLC
- Слушать интернет-радио в VLC
- Documentation:Uninstalling VLC
- Contents
- Windows
- macOS
- Linux
- Debian
- Ubuntu
- Red Hat and SuSE
- Compiled the sources by yourself
Как удалить VLC Media Player
VLC Media Player — один из самых популярных видео- и аудиоплееров. Используемый в основном в качестве проигрывателя видеофайлов из-за обширного списка поддерживаемых файлов и богатого набора функций, особенно когда речь идет о цифровом видео, VLC зарекомендовал себя как один из надежных и широко используемых медиаплееров.
VLC доступен как для компьютеров с Windows, так и для MacOS, а также для дистрибутивов Linux. Вы даже можете установить VLC на Windows Phone, поддержка которой прекращена. Огромное разнообразие операционных систем, на которых доступен плеер, свидетельствует о его популярности.
Если по какой-то причине вы хотите удалить VLC Media Player, будь то из-за того, что вы нашли новый медиаплеер, который хотите использовать в качестве основного, или по какой-либо другой причине, эта статья даст вам краткое руководство и короткие и простые шаги. вы можете выполнить удаление VLC как из систем Windows, так и MacOS.
Если вы удаляете VLC Media Player с ПК с Windows 10, сделайте следующее:
Откройте меню «Пуск» и щелкните значок настроек в виде шестеренки.
В окне настроек найдите и нажмите Приложения.
В появившемся списке установленных приложений найдите и щелкните запись VLC Media Player.
Нажмите кнопку «Удалить», которая появляется рядом с записью VLC в списке.
Следуйте инструкциям программы удаления на экране, чтобы завершить процесс.
Если вы удаляете VLC Media Player с компьютера MacOS, сделайте следующее:
Перейдите в папку «Приложения» с помощью ярлыка док-станции или Finder.
Найдите значок VLC Media Player и перетащите его в корзину.
Перейдите в папку
/ Library / Preferences / VLC /. Вы можете удалить файлы конфигурации и кеша, найденные в этом месте.
Очистите корзину, чтобы завершить процесс удаления.
Кроме того, образ установочного диска VLC содержит AppleScript, который можно использовать для автоматического удаления. Если вы сохраняете образ установочного диска, откройте его и запустите AppleScript, чтобы он автоматически удалил VLC Media Player с вашего Mac.
Следуя этим шагам, вы сможете полностью удалить VLC Media Player из своей системы, независимо от того, используете ли вы Windows или MacOS.
Источник
Как удалять программы на компьютере Mac
Удаление программы приводит к ее удалению с жесткого диска компьютера Mac, и использовавшееся ею пространство становится доступно для других объектов. Программы можно удалять с помощью Launchpad или Finder.
Удаление программы с помощью Launchpad
Launchpad предоставляет удобный способ удаления программ, которые были загружены из App Store.
- Чтобы открыть Launchpad, щелкните соответствующий значок на панели Dock или откройте соответствующий файл в папке «Программы». Также можно свести вместе большой и три других пальца на трекпаде.
- Если нужная программа не отображается в Launchpad, введите ее название в поле поиска вверху экрана. Либо смахните двумя пальцами вправо или влево на трекпаде, чтобы отобразить следующую или предыдущую страницу.
- Нажмите и удерживайте клавишу Option (⌥) или щелкните и удерживайте значок любой программы, пока значки не начнут дрожать.
- Щелкните рядом с программой, которую требуется удалить, затем нажмите кнопку «Удалить» для подтверждения. Программа будет удалена незамедлительно. Программы, в которых не отображается, либо были получены не из App Store, либо обязательны для компьютера Mac. Для удаления программ, полученных не из App Store, используйте Finder.
Удаление программы не приводит к отмене каких-либо подписок, которые могли быть приобретены с помощью этой программы. Узнайте, как отменять подписки для программ, которые были загружены из магазина App Store.
Удаление программ с помощью Finder
- Найдите нужную программу в программе Finder. Большинство программ находится в папке «Программы», которую можно открыть, щелкнув «Программы» на боковой панели любого окна Finder. Либо используйте Spotlight для поиска программы, затем дважды щелкните эту программу в окне Spotlight, удерживая нажатой клавишу Command (⌘).
- Перетащите программу в корзину либо выделите программу и выберите «Файл» > «Переместить в Корзину».
- При запросе имени пользователя и пароля введите имя и пароль учетной записи администратора на компьютере Mac. Скорее всего, это имя и пароль, обычно используемые вами для входа в систему на компьютере Mac.
- Чтобы удалить программу, выберите Finder > «Очистить Корзину».
Дополнительная информация
Чтобы снова использовать программу после ее удаления, установите ее повторно или восстановите из резервной копии.
- Для повторной установки программ, которые были установлены как часть macOS, переустановите macOS. Это относится к таким программам, как Safari, iTunes, «Книги», «Сообщения», «Почта», «Календарь», «Фото» и FaceTime.
- Также можно повторно загружать программы, музыку, фильмы, телешоу и книги, установленные из App Store, iTunes Store или Apple Books.
Источник
Как удалить историю просмотров в VLC
Один из наиболее распространенных вопросов, которые мы получаем о VLC, — как удалить историю просмотров. Теперь мы не судим, и мы знаем, что конфиденциальность является растущей проблемой. Поэтому мы составили краткое руководство, которое поможет вам удалить историю просмотров вашего VLC и убедиться, что она остается удаленной.
Для тех, кто незнаком, VLC — это удивительное программное обеспечение, которое работает на Windows, Mac, Android и iOS. Это просто лучшее, самое надежное видео приложение прямо сейчас. Он полностью (всегда) бесплатный, и для его стабильной работы требуются частые обновления. Он легкий, воспроизводит все виды видео и аудио форматов и предлагает довольно мощные инструменты для создания ваших собственных видео.
Это медиаплеер по умолчанию на всех наших устройствах — это просто хорошо. Иногда вы хотите убедиться, что история очищена от VLC. Вот как это сделать.
Удалите свою историю просмотра VLC в Windows
Если вы откроете VLC и выберете «Медиа» и «Открыть последние медиа», вы увидите список всех вещей, которые вы смотрели. VLC перечислит последние десять вещей, которые вы открыли с приложением — что иногда вы не хотите делать. Итак, давайте удалим все, что в данный момент находится в списке, а также отключим историю просмотра, чтобы вам больше не пришлось беспокоиться об их повторном удалении.
- Откройте VLC и перейдите к «Медиа».
- Выберите «Открыть последние медиа».
- Выберите «Очистить», чтобы очистить текущий список.
- Выберите «Инструменты и настройки».
- Найдите «Сохранить недавно воспроизведенные элементы» и снимите флажок.
- Выберите «Сохранить».
Теперь, когда вы вернетесь в меню «Медиа», вы увидите, что «Открыть последние медиа» выделены серым цветом.
Для истинно сознательного пользователя Windows это не останавливается на достигнутом. Если вы щелкнете правой кнопкой мыши по значку VLC на панели задач, вы все равно увидите там несколько просмотренных видео. Вот как избавиться от них:
- Щелкните правой кнопкой мыши пустое место на рабочем столе и выберите «Персонализация».
- Выберите «Пуск» и найдите «Показать недавно открытые элементы в списках переходов при запуске или на панели задач».
- Переключите его на «Выкл.» И закройте окно.
Имейте в виду, что если вы используете список переходов в других приложениях, они больше не будут работать, поскольку это универсальная настройка.
Удалите свою историю просмотра VLC на Mac
Версия VLC для Mac практически идентична версии для Windows, поэтому процесс очень похож.
- Откройте VLC и нажмите «Файл».
- Прокрутите вниз до «Открыть последние».
- Выберите «Очистить меню», чтобы очистить текущий список.
Если вы хотите быть абсолютно уверенным, что файлы очищены, вы также можете перейти к папке VLC в / Library / Preferences и удалить оттуда сохраненные файлы.
Чтобы в будущем версия VLC для OS X не сохраняла историю просмотров, выполните следующие действия:
- Нажмите «VLC» в строке меню, затем «Настройки…»
- Нажмите «Показать все» в левом нижнем углу.
- Нажмите «Интерфейс» в левом столбце, затем «Macosx».
- Наконец, прокрутите вниз и снимите флажок «Сохранить последние элементы».
 Удалите свою историю просмотра VLC на Android
Удалите свою историю просмотра VLC на Android
Удаление истории просмотра VLC на Android совсем несложно.
- Откройте VLC на вашем устройстве Android.
- Выберите трехстрочный значок меню в левом верхнем углу.
- Выберите «Настройки» и «Дополнительно».
- Выберите «Очистить историю поиска», а затем нажмите «Хорошо».
Удалите свою историю просмотра VLC на iPhone
К сожалению, вы не можете удалить историю просмотра VLC со своего iPhone. Тем не менее, вы можете принять меры, чтобы предотвратить его раскрытие.
- Откройте VLC на вашем iPhone.
- Нажмите на конус VLC в левом верхнем углу.
- Нажмите «Настройки», затем переключите опцию «Блокировка паролем».
Теперь, когда VLC открыт, пользователь должен будет ввести пароль, который вы установили перед использованием приложения.
Пока мы играли с VLC, мы также научились нескольким другим хитрым приемам. Знаете ли вы, что вы можете установить видео в качестве обоев для рабочего стола? Или что вы можете воспроизводить потоки интернет-радио через VLC? Мы тоже, но вот как.
Воспроизвести видео в качестве обоев для рабочего стола в VLC
Если у вас есть компьютер с достойными характеристиками, вы можете использовать видео в качестве обоев для рабочего стола. Мы используем Windows 10, но мы уверены, что это будет возможно в более ранних версиях.
- Откройте VLC и перейдите к «Инструменты и настройки».
- Выберите «Видео» и выберите «Direct X (DirectDraw)» в качестве видеовыхода.
- Перезапустите VLC с видео, которое вы хотите использовать в качестве фона.
- Выберите «Видео» и «Установить как обои». Теперь видео будет воспроизводиться на фоне вашего рабочего стола.
Имейте в виду, однако, что движущееся изображение может сильно отвлекать, если вы пытаетесь учиться или работать!
Слушать интернет-радио в VLC
Еще одна изощренная уловка, о которой мы даже не подозревали, это возможность проигрывать интернет-радио в VLC. У нас все еще есть старая версия Winamp для нашего интернет-радио-плеера, поэтому приятно знать, что другое приложение может взять на себя свои обязанности, когда оно перестает работать.
- Откройте VLC и выберите «View» и «Playlist».
- Выберите из нового левого меню в разделе «Интернет».
- Пусть VLC выполнит поиск и пойдет оттуда.
- Дважды щелкните поток в центральном окне, чтобы прослушать.
Радио-каталог Icecast сейчас имеет наибольшее количество потоков — их буквально сотни.
Эти два последних совета немного не подходят для учебника по удалению истории просмотра в VLC, но они настолько крутые, что мы ничего не могли с собой поделать. Есть другие полезные советы или вопросы по VLC? Поделитесь ими ниже, если вы делаете!
Источник
Documentation:Uninstalling VLC
|
Contents
Windows
You can uninstall VLC from Add/Remove Programs (Programs and Features in Windows 7) located in the Control Panel. Search for VLC media player and right click, then select «Uninstall/Change». Follow the prompts to finish the uninstallation.
Alternatively, you can browse to VLC’s installation directory (for a typical install, go to your C: Drive and look for Program Files (if 64-bit, Program Files (x86) )→VideoLAN→VLC and double-click on the uninstall link and follow the prompts to uninstall.
macOS
Drag the VLC application to your trash can. You can also remove the configuration file and the cache files in
/Library/Preferences/VLC/. There is an AppleScript on the disk-image which lets you do this automatically.
If that did not work, you can double-click on the Applications icon. This will bring up a list of all applications on your Mac. Scroll through the list of Applications, then press and hold the Ctrl button to bring up a table of options and actions. Click on «move to trash».
Finally, if the previous processes failed, you can try downloading a third-party uninstaller program to uninstall it, such as AppCleaner.

Linux
Debian 
Remove the packages that you installed:
Ubuntu
Remove VLC Media Player by entering this command in the Terminal.
Or you can also search VLC in the Ubuntu Software Center and click on Remove to uninstall it.

Red Hat and SuSE 
Uninstall the RPM packages that you installed:
Compiled the sources by yourself
Go to the directory containing VLC sources and execute
Источник
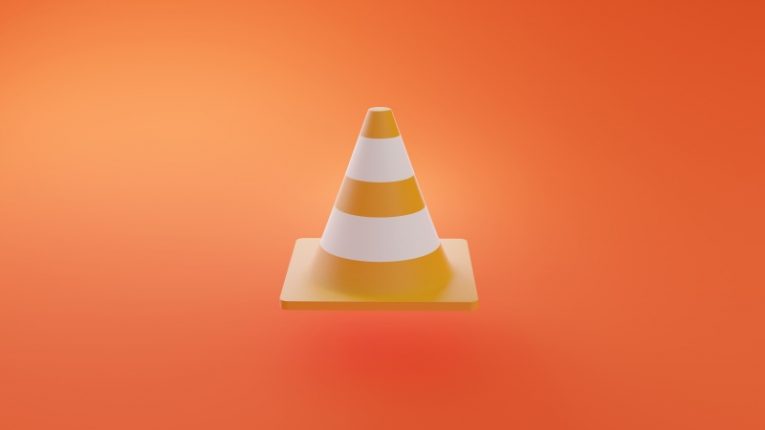


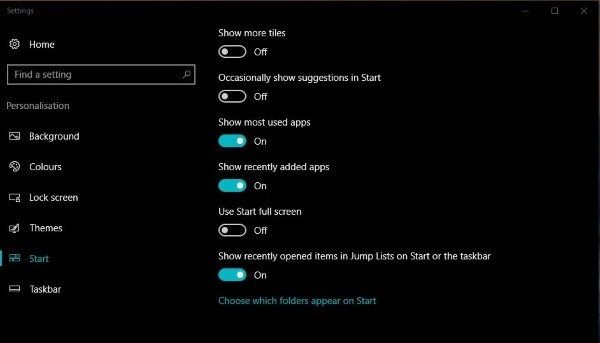
 Удалите свою историю просмотра VLC на Android
Удалите свою историю просмотра VLC на Android






