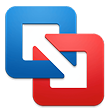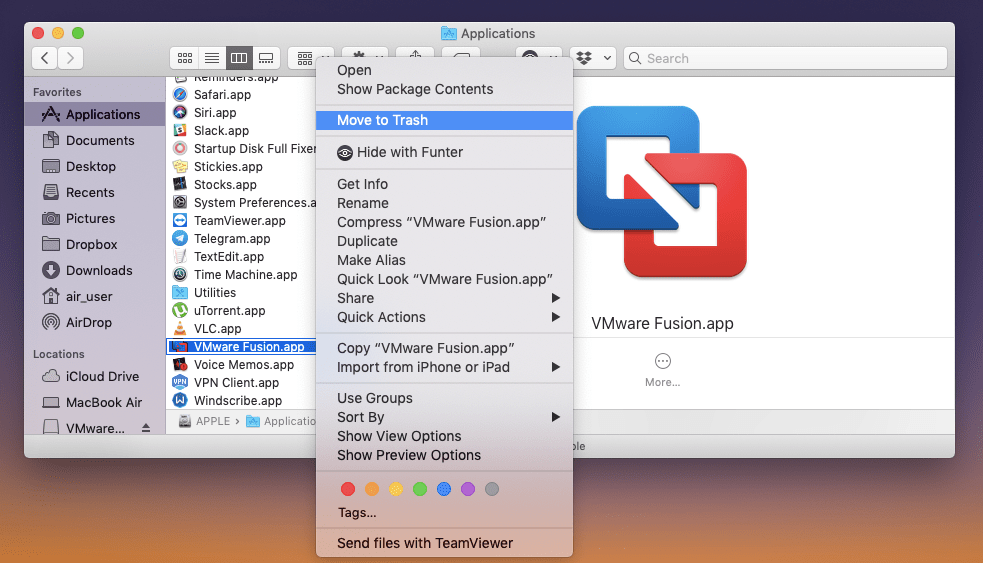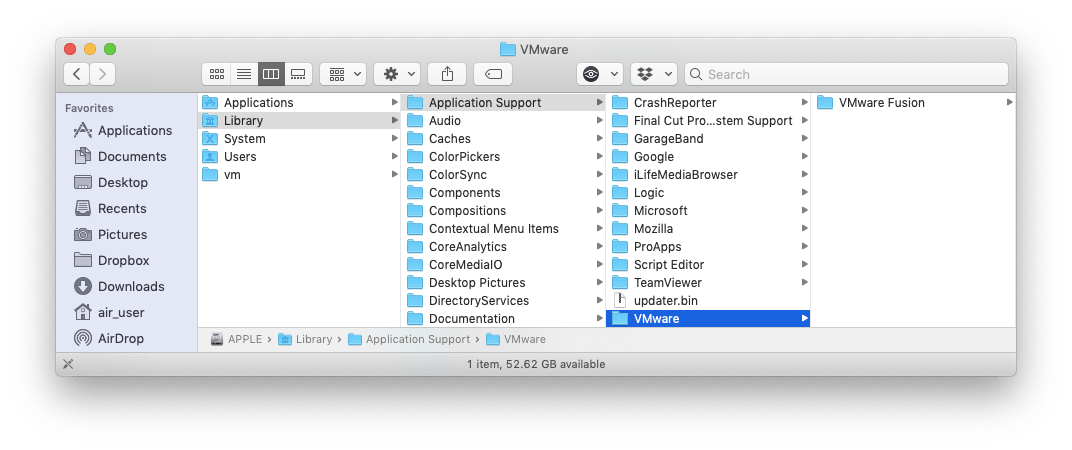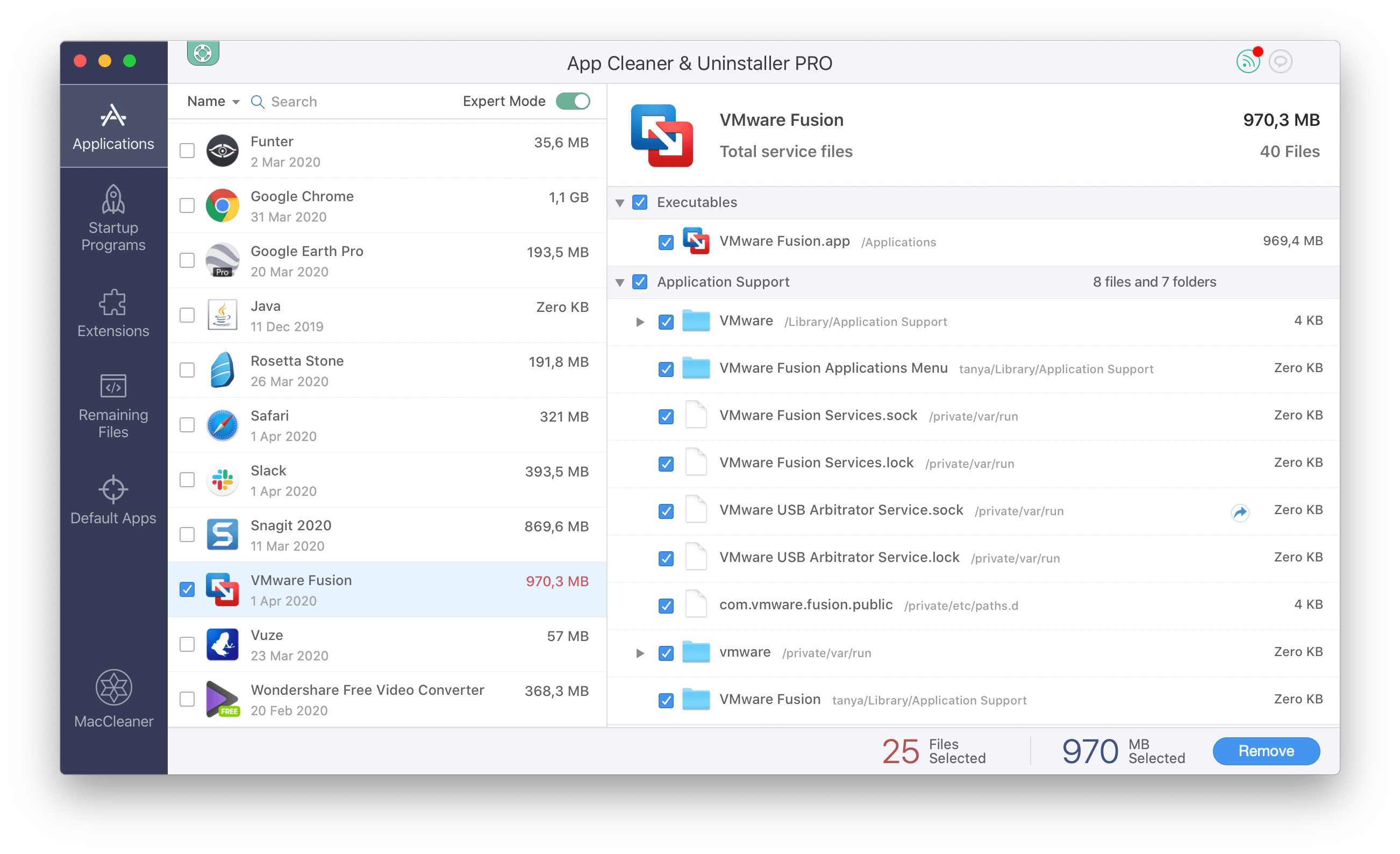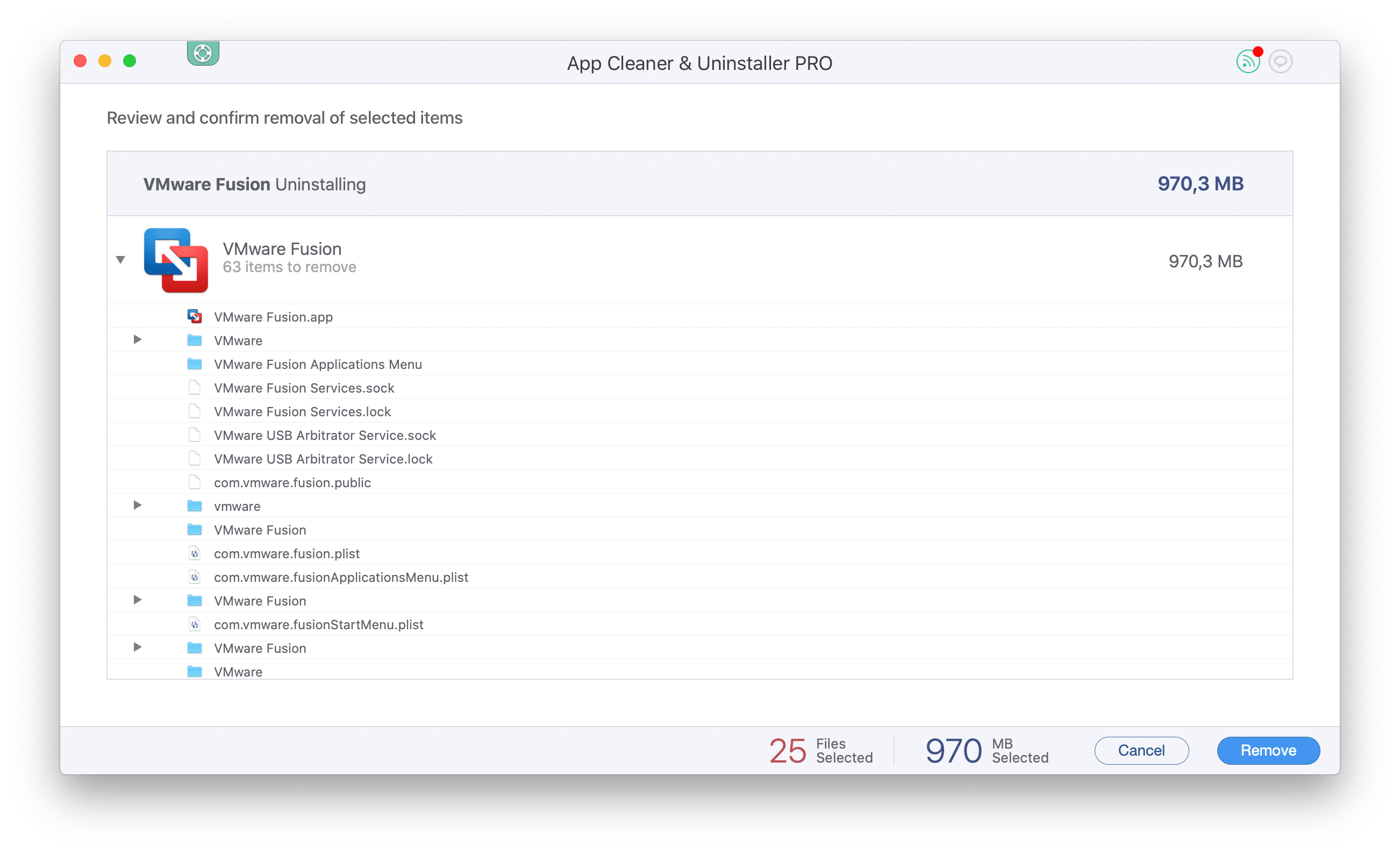- Uninstall VMware Fusion on a Mac
- Remove VMware Fusion manually
- Uninstall VMware Fusion automatically
- Conclusion
- How To Uninstall VMware Fusion on Mac Big Sur
- How to get started?
- Background Knowledge
- Part 1: How To Uninstall VMware Fusion on Mac Manually
- Part 2: How To Completely Uninstall VMware Fusion on Mac
- The Bottom Line
- Как удалить VMware Fusion, если у нас нет образа диска
- Osx Uninstaller
- Perfectly Remove VMware Fusion within Clicks
- How to Get Rid of VMware Fusion Manually
- 1. Terminate related Processes
- 2. Uninstall VMware Fusion
- 3. Clean out VMware Fusion Leftovers
- 4. Empty the Trash
Uninstall VMware Fusion on a Mac
If for any reason you want to uninstall VMware Fusion on your Mac and you have version 3.0 or earlier, you can use its native uninstaller. If you cannot find or run the Uninstall VMware Fusion file on your Mac or you have the VMware Fusion 4.0 version and later, we are happy to share with you two ways to properly delete VMware Fusion. So, read on to learn how to uninstall VMware Fusion on a Mac completely.
Remove VMware Fusion manually
First, we want to remind you that an application is a complex product. Besides the executable item, it contains many other components to provide its best performance. For the average Mac user, the most common way to delete an app is to just to drag and drop an icon to the Trash.
Unfortunately, the executable file (.app) is only one of many file types related to the single application stored on your Mac. Therefore, we will guide you through all of the steps required to uninstall VMware on your Mac. To get started, complete the following steps:
- Quit VMware Fusion.
- Open the Applications folder → select VMware Fusion.app → right click and select Move to Trash to get rid of the application’s executable file.
The rest of the items to remove are the VMware Fusion app’s service files. Usually, they are stored in the main Library folder and the user’s Library folder. To get access to the main Library folder, open Finder → Macintosh HD → Library. In this folder you should find and remove all useless service files and folders related to VMware Fusion in the following subfolders:
- Library/Application Support
- Library/Preferences
The user’s Library folder is hidden by default because critical system files are stored there. However, the service files of the VMware Fusion app are worthless now, so you can freely delete them. To get access to the user’s Library, open Finder → in the menu bar click Go → Go to Folder → in the window that appears, type
/Library and click Go. Find and remove all service files and folders that contain VMware Fusion’s name in their titles. Check the following directories:
/Library/Application Support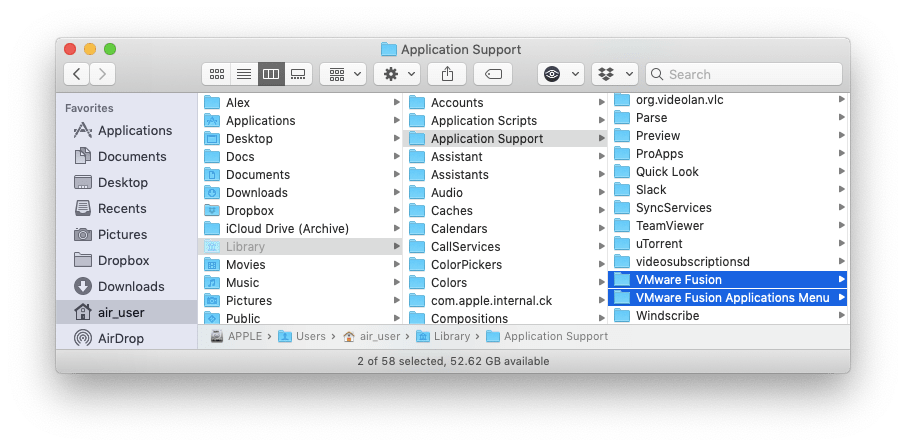
/Library/Logs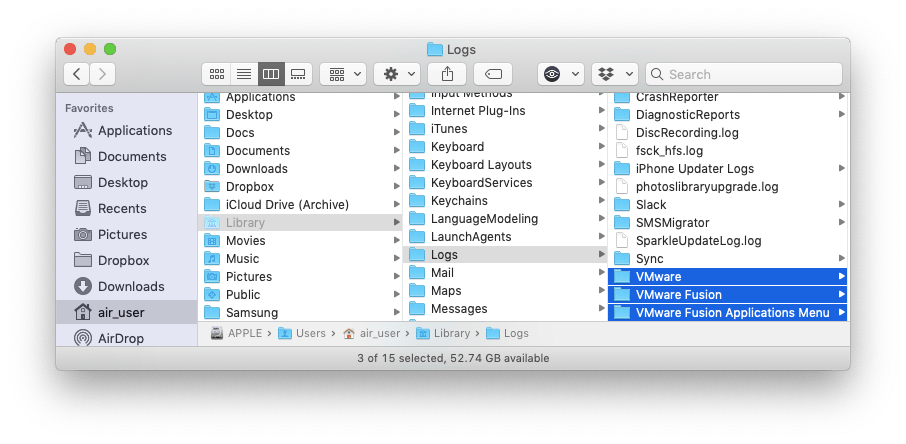
/Library/Preferences/VMware Fusion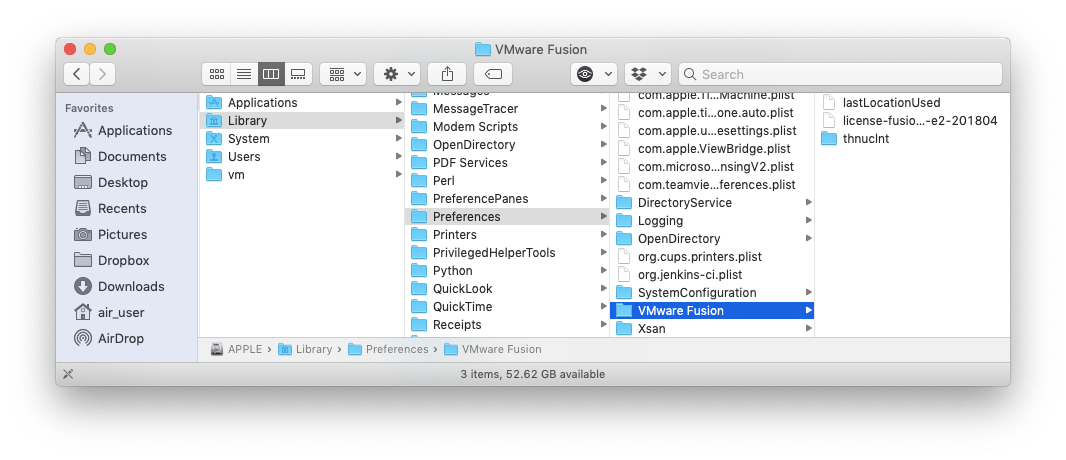
/Library/Preferences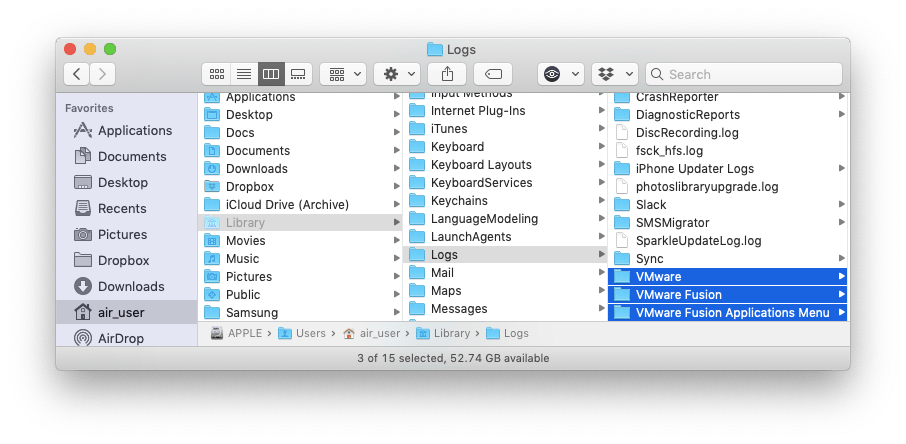
/Library/Saved Application State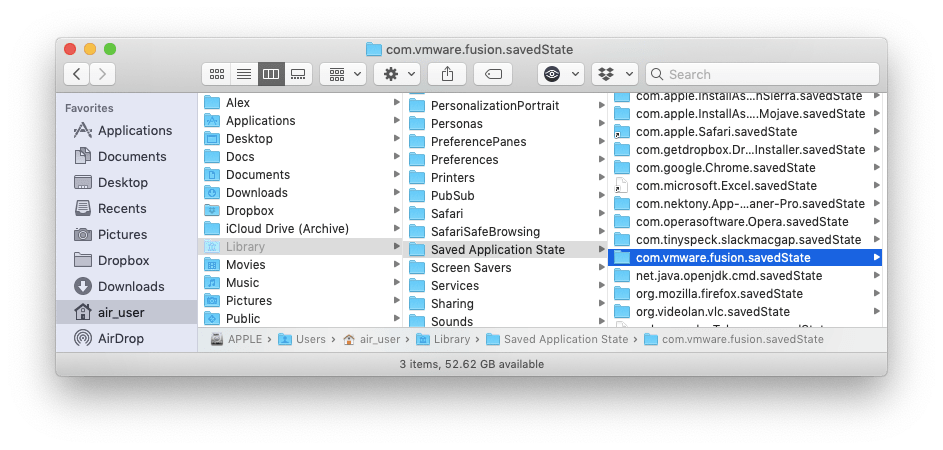
Uninstall VMware Fusion automatically
The second way is much easier, thanks to a special program for Mac users – App Cleaner & Uninstaller. It allows you to remove more than 1,000 applications and their remaining files in just a few clicks.
Complete the following steps to delete VMware Fusion on your Mac using App Cleaner & Uninstaller completely:
- Launch App Cleaner & Uninstaller.
- Select VMware Fusion in the list of the items in the Applications tab. All of its service files will be marked automatically. Click to Remove.
- Overview the files you want to delete and click Remove.
- Complete the VMware Fusion for Mac uninstallation by emptying the Trash bin.
Conclusion
Depending on the diversity of applications and their versions, there could be more types of service files, which may be hard to find manually. Therefore, we recommend using App Cleaner & Uninstaller to completely delete applications from your Mac.
App Cleaner & Uninstaller
Uninstall any Mac application in 2 minutes.
Источник
How To Uninstall VMware Fusion on Mac Big Sur

How to get started?
In this article, we help you to learn How To Easily Uninstall VMware Fusion 10/11 on Mac Mojave/Big Sur by using our best Mac App Uninstaller software — Omni Remover. Make sure you have downloaded the latest version here before continuing.
Background Knowledge
What is VMware Fusion? VMware Fusion software provides a completely virtualized set of hardware to the guest operating system. VMware Fusion software virtualizes the hardware for a video adapter, a network adapter, and hard disk adapters. In this way, VMware Fusion virtual machines become highly portable between computers, because every host looks nearly identical to the guest. Along with Parallel, VMware Fusion currently is one of the most popular virtual machine programs on macOS.
Why you may consider uninstalling VMware Fusion on your Mac? VMware Fusion offers a wide array of features for desktop virtualization, with slight variations between the Player and Pro editions. The lite edition doesn’t allow you to run multiple VMware at the same time, create encrypted VMware, or share VMware as servers. If you find VMware Fusion is not your prefered virtual machine software, then follow our quick tutorial on how to uninstall VMware Fusion on Mac (Learn How To Uninstall VirtualBox on Mac).
Table of Content:
Part 1: How To Uninstall VMware Fusion on Mac Manually
After VMware Fusion version 4.0, VMware Fusion does not come with an official uninstaller program. The good part is, most VMware Fusion files are contained within the application bundle (sandboxed by macOS) and you can manually remove VMware Fusion on your Mac by following steps below (How To Completely Uninstall MacKeeper).
- Step 1: To uninstall VMware Fusion on your Mac, open Finder > Applications > VMware Fusion:
/Library/Application Support/VMware
/Library/Application Support/VMware Fusion
/Library/Preferences/VMware Fusion
/Library/Application Support/VMware Fusion
Part 2: How To Completely Uninstall VMware Fusion on Mac
In current version of macOS, the Library folder inside your user directory is hidden by default. It’s a nightmire if you are new to Mac computer. Omni Remover is the best-in-class Mac App Uninstaller software that can completely uninstall VMware Fusion on your Mac in just 1-Click. After from its super efficient app uninstalling and cleaning ability, Omni Remover can also manage and clean extentions and plugins on your Mac. Here are the detailed steps of how to uninstall VMware Fusion on your Mac with Omni Remover (How To Uninstall Symantec Endpoint Protection on Mac).
Step 1:
Download Omni Remover on your Mac (Ready for macOS Mojave) > Install and Open Omni Remover 2.
Step 2:
In Omni Remover > App Uninstall > Click VMware Fusion > Clean Uninstall.
Step 3:
Then Omni Remover will start scanning all VMware Fusion related data/files > After it finished scanning, click Clean Uninstall to start uninstall VMware Fusion from your Mac.
The Bottom Line
Now can you uninstall VMware Fusion on your Mac with our suggestions above? Wish our suggestions above may help you do clean and complete VMware Fusion uninstall on your Mac. Free Download Omni Remover now to have a quick start.
Источник
Как удалить VMware Fusion, если у нас нет образа диска
Вы можете подумать, что перетаскивая приложение в корзину, как ошибочно заявляет Apple, вы удаляете приложение, но это неверно. И еще кое-что в случае с VMware Fusion, которое оставляет невероятную цепочку файлов всех типов, которые необходимо удалить.
В образе диска есть деинсталлятор, который работает хорошо, но после его установки типичным является его удаление через некоторое время, поэтому посреди поиска я нашел спасение; По сути, это деинсталлятор, показанный на скриншоте, и вы можете найти его в этой папке:
Macintosh HD / Библиотека / Поддержка приложений / VMware Fusion
После запуска установщика, содержащегося в этой папкеНам нужно только выбрать, удалять или нет виртуальные машины, поскольку программа удаления не делает этого. Если да, то мы можем найти их по адресу:
Ваше имя пользователя / Документы / Виртуальные машины
Не бойтесь размера это нормально что ходят между 5 и 10 гб .
Содержание статьи соответствует нашим принципам редакционная этика. Чтобы сообщить об ошибке, нажмите здесь.
Полный путь к статье: Я с Mac » Mac OS X » Как удалить VMware Fusion, если у нас нет образа диска
Источник
Osx Uninstaller
— “How do I completely uninstall VMware Fusion from my Mac?”
— “Can I remove VMware tools? Is it OK to delete them to the Trash?”
— “What to do when the uninstall ends up with error message?”
Do you have those doubts? If so, this post will show you the solutions to the issues.
About the app : VMware Fusion for Mac is a desktop virtualization platform that allows Mac users to run other operating systems such as Windows or Linux, under the OS X operating system. Compared with its competitor Parallels Desktop, VMware Fusion is a little slower and less beginner-friendly. As a 3rd party app for Mac, it won’t be able to perform as well as the Boot Camp that is included with macOS, but overall it is a solid option for those who want to run another operating system on their Macs.
There are some circumstances in which users may try to uninstall VMware Fusion. The question is: how to perfectly remove VMware Fusion from your Mac? For that kind of virtualization software, it usually come with many plugins or widgets that are not so easy to get rid of. If you perform the uninstall improperly, it could be tough to finish a clean uninstallation again. Look for an effective solution to handle the uninstall issues you encounter? Continue reading to learn some removal tricks.
Perfectly Remove VMware Fusion within Clicks
Desired to uninstall VMware Fusion without hassle and no trace left? Here we would like to first introduce an all-in-one solution to help you get rid of unwanted apps.
Osx Uninstaller is a handy tool designed to fully remove problematic, stubborn and even malicious apps on Mac OS X. Any unneeded apps can be easily removed within a few clicks. First of all let’s see how it works to uninstall VMware Fusion on your Mac.
Note: before uninstalling VMware Fusion, all virtual machines it runs have to be shut down, and make sure they are not suspended, otherwise issues may show up like data loss or virtual machine corruption. And you also need to quite VMware Fusion before the uninstall, otherwise you may be informed that “The operation can’t be completed because the item ‘VMware Fusion’ is in use” when try to drag this app to the Trash.
After doing the preparation, you can take simple steps to uninstall VMware Fusion:
1. Download Osx Uninstaller and install it by dragging it to the Application folder.
2. Launch Osx Uninstaller, select VMware Fusion, and click on Run Analysis button.
3. Review the components pertaining to VMware Fusion, click Complete Uninstall button, and then click Yes in the pop-up dialog box to perform a thorough uninstall.
So here it is! You will take only a few clicks, and then the VMware Fusion and all associated stuffs will be instantly removed from your Mac. As a reputed clean tool, Osx Uninstaller is favored by both Mac beginners and experienced users.
How to Get Rid of VMware Fusion Manually
Using a professional uninstaller to get rid of unwanted apps is time-saving and hassle-free. But if you prefer to uninstall VMware Fusion on your own, we also offer a manual guide to assist you in removing this app. Now follow the instructions below.
1. Terminate related Processes
Before uninstalling VMware Fusion, you should quit the processes related to VMware Fusion, otherwise error message might pop up to interrupt normal uninstall process.
- Locate the Utilities folder in launchpad, and click Activity Monitor from this folder.
- Select VMware Fusion and click Quit Process icon in the left corner of the window.
- Click Quit in the pop-up dialog box (if that doesn’t work, then try Force Quit).
2. Uninstall VMware Fusion
Make sure that you have logged into your Mac with an administrator account, and you may be asked for a password again when you try to delete something in the Finder.
(1) Drag VMware Fusion to the Trash
- Open the Finder and head to the Applications folder on the left panel.
- Drag VMware Fusion to the Trash in the dock (or click it and press Cmd + Del).
- Right click the Trash icon on the dock, and choose Empty Trash option.
This is the regular method to uninstall most Mac apps in all versions of Mac OS X. In most cases it can smoothly remove the app you choose from sight, but if you fail to drag the app icon to the trash, try the following methods to perform the uninstall.
(2) Delete VMware Fusion in the Launchpad
- Open Launchpad, and type VMware Fusion in the search box at the top.
- Hold on VMware Fusion icon until the icon begins to wiggle and shows the “X” .
- Tap the “X” in the left top corner to remove VMware Fusion.
This way works for the apps which are downloaded and installed from the App Store. Once you click the X icon, the app will be uninstalled instantly from your Mac.
(3) Run VMware Fusion dedicated uninstaller
- Open Finder, press the Option key and click the Go menu at the top.
- As the Library folder opens, navigate to: /Application Support/VMware Fusion.
- Run the uninstall script named Uninstall VMware Fusion in the folder.
- Click Uninstall, enter your password, and click OK when the uninstall finishes.
Some Mac apps come with a specialized uninstaller in their folder. For that kind of apps, you can directly launch the specialized uninstaller to fully remove all the items. If you are running VMware Fusion 4.x, 5.x, 6.x, 7.x and 8.x, there is no uninstaller as most files are contained within the application bundle. But if you are using VMware Fusion 3.x and earlier, you are supposed to take this method to uninstall it manually.
Additional knowledge you need to know:
Uninstalling VMware Fusion does not delete any of the existing virtual machines it created on your Mac, and those virtual machines take up certain disk space. To free up the space, you need to locate them in the Finder and drag them to the Trash. The default location for the virtual machines should be in your Documents/Virtual Machines folder.
3. Clean out VMware Fusion Leftovers
Now you have removed VMware Fusion from the Applications folder, but its components are not fully deleted yet. Once installed, VMware Fusion creates preferences and support files which will remain even after VMware Fusion has been uninstalled. Now continue with the steps below to delete additional files and folders.
- Open the Finder, click Go in the Menu bar, and select the entry Go to Folder…
- Type the path of the current user’s Library Folder: /Library, and then hit Enter key.
- Search any files or folders containing the name of VMware Fusion in these folders:
/Library/Caches/ folders
– Right click on the matched items and choose Move to Trash option.
- Meanwhile, search the following locations to delete associated items:
/Library/Developer/
/Library/Preferences/
/Library/Application Support/
/Library/Caches/
Usually the application kernel extensions are located in /System/Library/Extensions and end with the extension .kext. Besides, if there are some hidden files you fail to locate, do a web search about the app components. You can also utilize Terminal to list the contents of the directory in question and then delete the offending items.
4. Empty the Trash
Wanna delete VMware Fusion permanently? The last thing you need to do is to empty the Trash. Notice: the act of emptying the Trash is irrevocable, and everything in the Trash will be deleted immediately, so consider carefully before emptying your Trash.
- Right click on the Trash icon in the dock.
- Choose Empty Trash and click OK in the pop-up dialog.
Now you finally come to the end of manual uninstallation. The last important thing you need to do, is to restart your Mac. This ensures all VMware Fusion kernel extensions are unloaded from memory. In most cases,VMware Fusion should been successfully removed, along with its all associated components. But if you come across any unexpected uninstall issues, try the first method we recommended above.
Here comes the end of this post. We have discussed four ways to uninstall VMware Fusion for Mac. Have you finished the thorough removal of VMware Fusion yet? Which one do you think is the most time-saving and high efficient? Share your thoughts to help us improve this article. You are welcomed to contact us for further help.
Источник