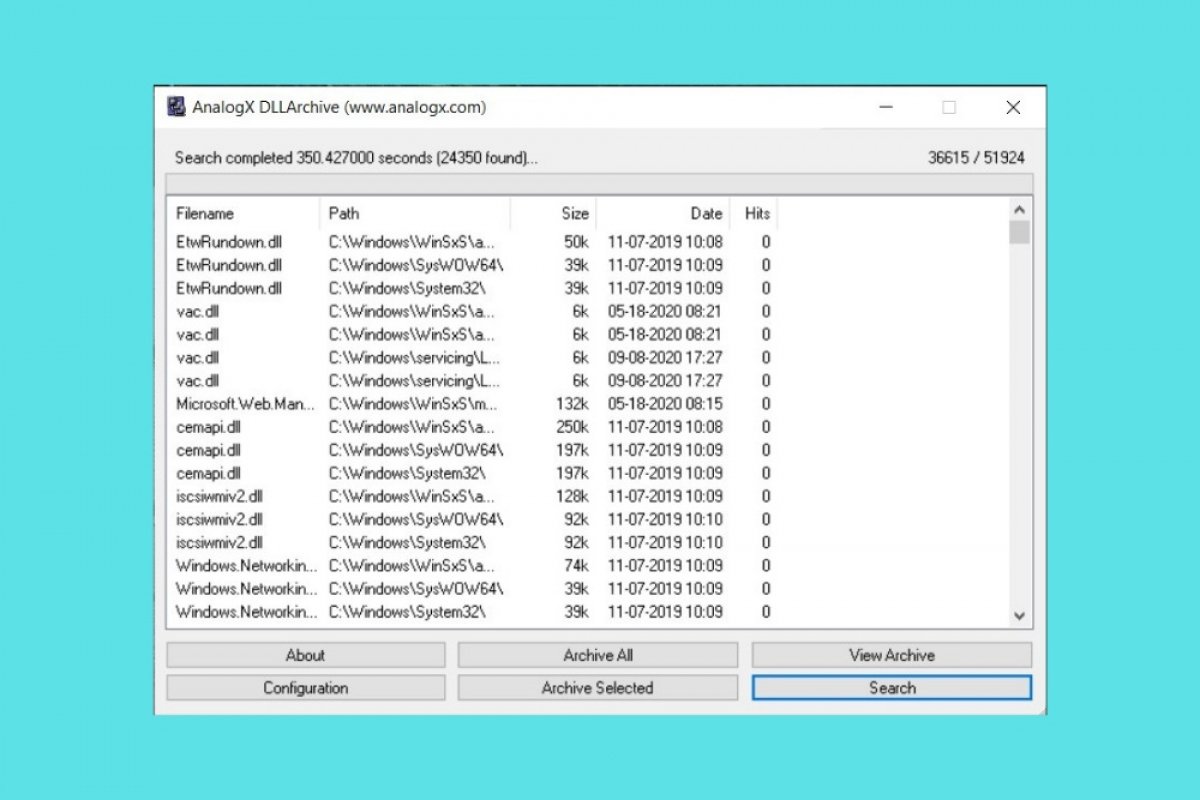- Библиотека DLL файлов
- Новые DLL
- Как удалить DLL?
- Как удалить DLL, не повредив систему?
- Как удалить DLL-файлы в Windows 10
- Как удалить dll файлы в windows 7. Если не удаляется файл
- Как удалить DLL не обидив систему?
- Метод заражения IEHelper.dll
- Скачать утилиту для удаления
- Функции
- Скачайте утилиту для удаления IEHelper.dll от российской компании Security Stronghold
- Функции
- Наша служба поддержки готова решить вашу проблему с IEHelper.dll и удалить IEHelper.dll прямо сейчас!
- Как удалить IEHelper.dll вручную
Библиотека DLL файлов
Новые DLL
Как удалить DLL?
Как удалить DLL? Этот вопрос задают нам многие по электронной почте и в соц. сетях. Похоже, что пришло время подробно расписать эту совсем несложную процедуру. Однако, перед тем, как удалить dll из системы Windows настоятельно рекомендуем вам сделать резервную копию этого файла, т.к. вполне вероятно, что системе этот файл может быть необходим для корректной работы и мы своими варварскими методами вгоним бедную Windows в полный ступор. Чтобы такого не произошло, скопируйте dll-ку, которую вы хотите удалить, например на рабочий стол. На всякий случай.
Как удалить DLL, не повредив систему?
Теперь перейдем непосредственно к ответу на вопрос — как удалить dll из системы Windows. Ответ прост. В системе существует отличная команда, предназначенная как раз для операций с dll библиотеками. Это команда regsvr32. Она спасает пользователя в тех случаях, когда необходимо зарегистрировать библиотеку в системе или удалить dll. Синтаксис этой команды для удаления dll файла может быть например такой:
regsvr32 /u C:\Windows\System32\dllname.dll
Для того, чтобы исполнить эту команду нажимаем «Пуск», выбираем «Выполнить», вбиваем в командную строку команду regsvr32 /u C:\Windows\System32\dllname.dll и нажимаем «ОК». Если все в порядке и удалить DLL удалось, то на экране вы получите сообщение о том, что операция по отмене регистрации прошла успешно. Теперь этот файл можно физически удалить с диска, а можно оставить его на своем месте. Возможно что эта dll-ка все-таки еще пригодится в будущем. Заметим, что перед тем, как удалить dll файл НЕОБХОДИМО произвести процесс отмены регистрации его в системе, в противном случае Windows будет считать, что файл находится в системе и будет пытаться обратится к нему в случае необходимости. Здесь мы получим дикие тормоза и глюки, т.к. система будет судорожно пытаться найти эту библиотеку.
Также возможен вариант, что удалить dll путем отмены регистрации в некоторых случаях не удастся. Это означает, что какая-то программа активно работает с этой библиотекой и система попросту не может лишить ее такой возможности. В этом случае необходимо закрыть программу, которая может использовать этот dll файл и произвести процесс отмены регистрации заново.
Желаем удачи и помните о необходимости постоянного резервирования всех важных данных.
Как удалить DLL-файлы в Windows 10
Мы расскажем, как сделать тщательную очистку библиотек, которые больше не нужны системе. Повышайте производительность своего компьютера легко и без осложнений
DLL-файл является неотъемлемой частью многих приложений, разработанных для Windows. Внутри DLL находится исполняемый код, который позволяет программе работать правильно, полностью или частично. DLL означает Dynamic Library Link на русском языке Динамически подключаемая библиотека.
Удаление определенных DLL может иметь катастрофические результаты. Поэтому, прежде чем что-либо делать, важно убедиться, что DLL-файлы, которые вы собираетесь удалить, больше не нужны. В противном случае операционная система может перестать работать, в худшем случае полностью. В свою очередь, удаление DLL-файлов, которые больше не используются, может быть полезно для производительности и здоровья вашего компьютера. Они обычно являются остатками удаленных программ. Для этой последней задачи мы рекомендуем DLL Archive.
Этот инструмент отвечает за обнаружение всех DLL на вашем компьютере, определение того, какие из них больше не нужны, их извлечение и архивирование в папку. После обычной установки вам просто нужно запустить его и нажать Configuration.
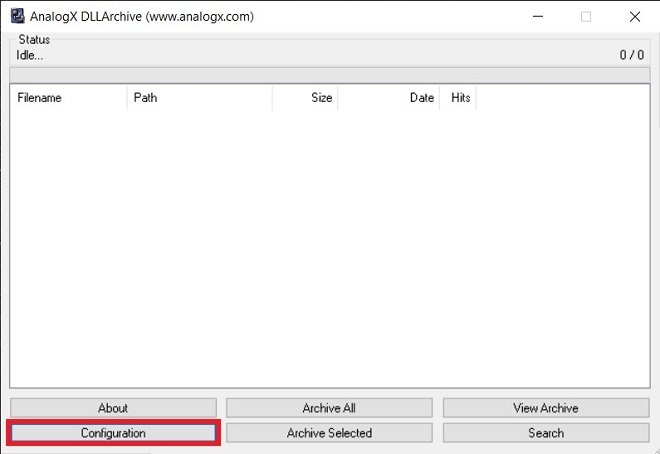
Далее, включите параметр Only display 0-hits. Должно появиться Enabled.
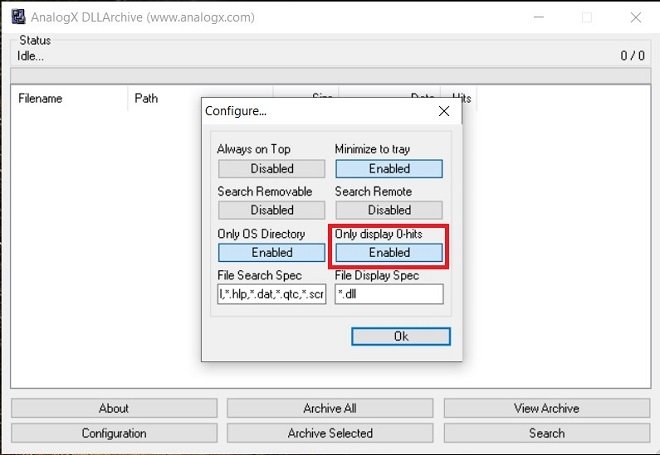
Теперь запустите поиск DLL-файлов с помощью кнопки Search.
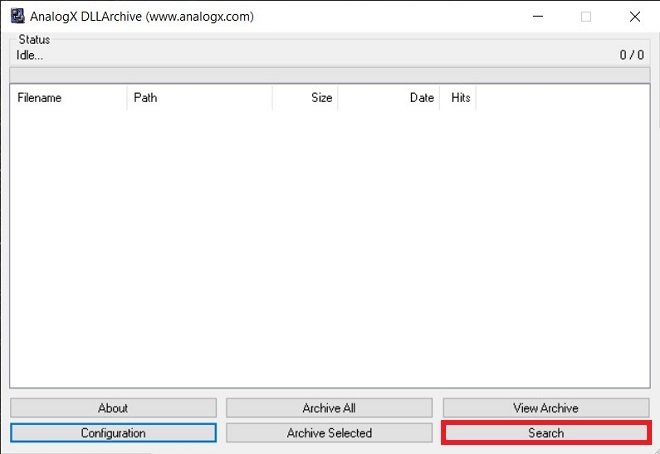
Терпеливо дождитесь завершения сканирования жесткого диска. Когда это будет сделано, вы увидите полный список всех потерянных DLL. Просто нажмите Archive all, чтобы заархивировать их навсегда.
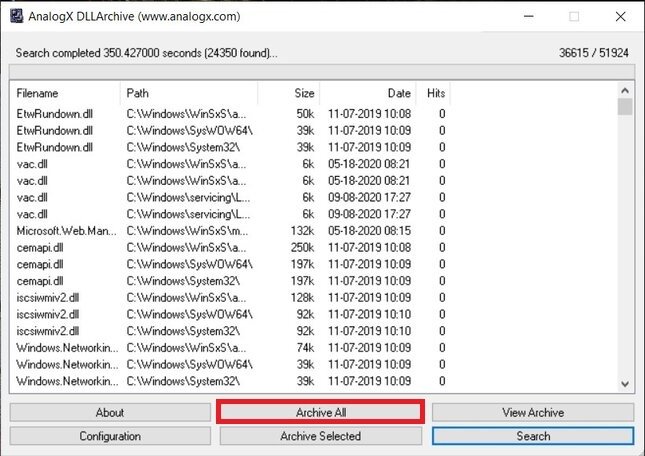
Важно убедиться, что в списке отображаются только ненужные DLL, помеченные цифрой 0 в разделе Hits. В противном случае вы могли бы заархивировать важные DLL-библиотеки. Копия всех устаревших DLL находится в папке C:\Windows\DLLArchive.
Как удалить dll файлы в windows 7. Если не удаляется файл
часто случается такое, когда определенные файлы не удаляются. А система при этом пишет, что данный файл или папка заняты другим процессом. Такое может произойти как в Windows XP, так и в Windows 7, 8, 10. Сегодня мы с Вами рассмотрим методы устранения подобной проблемы, когда файлы не удаляются .
Итак, представьте, установили Вы какую либо программу на компьютер, поюзали ее, и она Вам не понравилась. Какие Ваши действия? Конечно же удалить ее. Через деинсталляцию программа якобы удалилась, однако папка с некоторыми файлами программы остались. При попытке удалить такой файл выскакивает ошибка:
Давайте рассмотрим способы, благодаря которым можно удалить файлы неудаляющиеся стандартными средствами.
1-й способ. Самый простой
Если файл не удаляется, перезагрузите компьютер и попробуйте вновь удалить. Во многих случаях это помогает. Если проблема осталась, то читаем ниже.
2-й способ. Диспетчер задач
В операционной системе Windows 7 и XP, чтобы попасть в Диспетчер задач, необходимо нажать комбинацию клавиш Ctrl + Alt + Del.
В Windows 8 и 10 достаточно нажать комбинацию клавиш Windows + X и в появившемся меню выбрать Диспетчер задач.
Откроется вызванный нами Диспетчер задач, где нужно найти процесс, который использует файл и снять задачу с него. После попробуйте снова удалить файл.
3-й способ. Использование загрузочного диска или флешки
Следующий способ — запустить компьютер с диска LiveCD или загрузочной флешки с последующим удалением файла или папки. В первом случае нам необходимо использовать стандартный графический интерфейс Windows, чтобы найти и удалить необходимый файл, либо воспользоваться командной строкой. Если же Вы используете загрузочную флешку с Windows 7, 8 или 10, то во время установки можно вызвать командную строку путем нажатия клавиш Shift + F10. Тут же есть «Восстановление системы», благодаря которой можно вернуть прежнее состояние компьютера. Кстати, буквы дисков могут отличаться, поэтому используйте команду dir c: для отображения содержимого этого диска. Благодаря этому, Вы сможете легко понять что это за локальный диск.
4-й способ. Удаление файлов в безопасном режиме
Тут очень просто. Необходимо зайти в безопасный режим, найти необходимый файл или папку и удалить. В безопасном режиме запускаются лишь программы операционной системы, при этом все Ваши установленные сторонние утилиты (месенджеры, драйвера, антивирусы и пр.) не запускаются. Поэтому вероятность успешного удаления необходимого файла очень высока.
5-й способ. Использование специальной программы Unlocker
Данная программа с названием Unlocker — помогает удалить файлы, которые используются каким либо процессом. Очень полезная утилита, справляющаяся со своими задачами на «ура». Скачать ее можете по адресу https://yadi.sk/d/PkczjpOKjbeje
Когда программа загрузится, устанавливаем ее.
Далее выбираем Advanced и снимаем все галки,
Суть программы Unlocker — выгрузка из оперативной памяти процессов, которые используются файлом. Программа может найти и завершить процесс, который даже скрыт в Диспетчере задач. В общем отличная утилита, которая должна быть у каждого сисадмина.
Как удалить DLL? Этот вопрос задают нам многие по электронной почте и в соц сетях. Похоже, что пришло время подробно расписать эту совсем несложную процедуру. Однако, перед тем, как удалить dll из системы Windows настоятельно рекомендуем вам сделать резервную копию этого файла, т.к. вполне вероятно, что системе этот файл может быть необходим для корректной работы и мы своими варварскими методами вгоним бедную Windows в полный ступор. Чтобы такого не произошло, скопируйте dll-ку, которую вы хотите удалить, например на рабочий стол. На всякий случай.
Как удалить DLL не обидив систему?
Теперь перейдем непосредственно к ответу на вопрос — как удалить dll из системы Windows. Ответ прост. В системе существует отличная команда, предназначенная как раз для операций с dll библиотеками. Это команда regsvr32. Она спасает пользователя в тех случаях, когда необходимо зарегистрировать библиотеку в системе или удалить dll. Синтаксис этой команды для удаления dll файла может быть например такой:
regsvr32 /u C:\Windows\System32\dllname.dll
Для того, чтобы исполнить эту команду нажимаем «Пуск», выбираем «Выполнить», вбиваем в командную строку команду regsvr32 /u C:\Windows\System32\dllname.dll и нажимаем «ОК». Если все в порядке и удалить DLL удалось, то на экране вы получите сообщение о том, что операция по отмене регистрации прошла успешно. Теперь этот файл можно физически удалить с диска, а можно оставить его на своем месте. Возможно что эта dll-ка все-таки еще пригодится в будущем. Заметим, что перед тем, как удалить dll файл НЕОБХОДИМО произвести процесс отмены регистрации его в системе, в противном случае Windows будет считать, что файл находится в системе и будет пытаться обратится к нему в случае необходимости. Здесь мы получим дикие тормоза и глюки, т.к. система будет судорожно пытаться найти эту библиотеку.
Также возможен вариант, что удалить dll путем отмены регистрации в некоторых случаях не удастся. Это означает, что какая-то программа активно работает с этой библиотекой и система попросту не может лишить ее такой возможности. В этом случае необходимо закрыть программу, которая может использовать этот dll файл и произвести процесс отмены регистрации заново.
Желаем удачи и помните о необходимости постоянного резервирования всех важных данных.
Имя исполняемого файла:
Win32 (Windows XP, Windows Vista, Windows Seven, Windows 8)
Метод заражения IEHelper.dll
IEHelper.dll копирует свои файл(ы) на ваш жёсткий диск. Типичное имя файла registry.pif . Потом он создаёт ключ автозагрузки в реестре с именем IEHelper.dll и значением registry.pif . Вы также можете найти его в списке процессов с именем registry.pif или IEHelper.dll .
Если у вас есть дополнительные вопросы касательно IEHelper.dll, пожалуйста, заполните и мы вскоре свяжемся с вами.
Скачать утилиту для удаления
Скачайте эту программу и удалите IEHelper.dll and registry.pif (закачка начнется автоматически):
* SpyHunter был разработан американской компанией EnigmaSoftware и способен удалить удалить IEHelper.dll в автоматическом режиме. Программа тестировалась на Windows XP, Windows Vista, Windows 7 и Windows 8.
Функции
Программа способна защищать файлы и настройки от вредоносного кода.
Программа может исправить проблемы с браузером и защищает настройки браузера.
Удаление гарантированно — если не справился SpyHunter предоставляется бесплатная поддержка.
Антивирусная поддержка в режиме 24/7 входит в комплект поставки.
Скачайте утилиту для удаления IEHelper.dll от российской компании Security Stronghold
Если вы не уверены какие файлы удалять, используйте нашу программу Утилиту для удаления IEHelper.dll .. Утилита для удаления IEHelper.dll найдет и полностью удалит IEHelper.dll и все проблемы связанные с вирусом IEHelper.dll. Быстрая, легкая в использовании утилита для удаления IEHelper.dll защитит ваш компьютер от угрозы IEHelper.dll которая вредит вашему компьютеру и нарушает вашу частную жизнь. Утилита для удаления IEHelper.dll сканирует ваши жесткие диски и реестр и удаляет любое проявление IEHelper.dll. Обычное антивирусное ПО бессильно против вредоносных таких программ, как IEHelper.dll. Скачать эту упрощенное средство удаления специально разработанное для решения проблем с IEHelper.dll и registry.pif (закачка начнется автоматически):
Функции
Удаляет все файлы, созданные IEHelper.dll.
Удаляет все записи реестра, созданные IEHelper.dll.
Программа может исправить проблемы с браузером.
Удаление гарантированно — если Утилита не справилась предоставляется бесплатная поддержка.
Антивирусная поддержка в режиме 24/7 через систему GoToAssist входит в комплект поставки.
Наша служба поддержки готова решить вашу проблему с IEHelper.dll и удалить IEHelper.dll прямо сейчас!
Оставьте подробное описание вашей проблемы с IEHelper.dll в разделе . Наша служба поддержки свяжется с вами и предоставит вам пошаговое решение проблемы с IEHelper.dll. Пожалуйста, опишите вашу проблему как можно точнее. Это поможет нам предоставит вам наиболее эффективный метод удаления IEHelper.dll.
Как удалить IEHelper.dll вручную
Эта проблема может быть решена вручную, путём удаления ключей реестра и файлов связанных с IEHelper.dll, удалением его из списка автозагрузки и де-регистрацией всех связанных DLL файлов. Кроме того, отсутствующие DLL файлы должны быть восстановлены из дистрибутива ОС если они были повреждены IEHelper.dll .
Чтобы избавиться от IEHelper.dll , вам необходимо:
1. Завершить следующие процессы и удалить соответствующие файлы:
Предупреждение: вам необходимо удалить только файлы, контольные суммы которых, находятся в списке вредоносных. В вашей системе могут быть нужные файлы с такими же именами. Мы рекомендуем использовать для безопасного решения проблемы.
2. Удалите следующие папки:
3. Удалите следующие ключи и\или значения ключей реестра:
Предупреждение: Если указаны значения ключей реестра, вы должны удалить только указанные значения и оставить сами ключи нетронутыми. Мы рекомендуем использовать для безопасного решения проблемы.
4. Сбросить настройки браузеров
IEHelper.dll иногда может влиять на настройки вашего браузера, например подменять поиск и домашнюю страницу. Мы рекомендуем вам использовать бесплатную функцию «Сбросить настройки браузеров» в «Инструментах» в программе для сброса настроек всех браузеров разом. Учтите, что перед этим вам надо удалить все файлы, папки и ключи реестра принадлежащие IEHelper.dll. Для сброса настроек браузеров вручную используйте данную инструкцию:
Если вы используете Windows XP, кликните Пуск , и Открыть . Введите следующее в поле Открыть без кавычек и нажмите Enter : «inetcpl.cpl».
Если вы используете Windows 7 или Windows Vista, кликните Пуск . Введите следующее в поле Искать без кавычек и нажмите Enter : «inetcpl.cpl».
Выберите вкладку Дополнительно
Под Сброс параметров браузера Internet Explorer , кликните Сброс . И нажмите Сброс ещё раз в открывшемся окне.
Выберите галочку Удалить личные настройки для удаления истории, восстановления поиска и домашней страницы.
После того как Internet Explorer завершит сброс, кликните Закрыть в диалоговом окне.
Предупреждение: Сбросить настройки браузеров в Инструменты
Найдите папку установки Google Chrome по адресу: C:\Users\»имя пользователя»\AppData\Local\Google\Chrome\Application\User Data .
В папке User Data , найдите файл Default и переименуйте его в DefaultBackup .
Запустите Google Chrome и будет создан новый файл Default .
Настройки Google Chrome сброшены
Предупреждение: В случае если это не сработает используйте бесплатную опцию Сбросить настройки браузеров в Инструменты в программе Stronghold AntiMalware.
Для Mozilla Firefox
В меню выберите Помощь > Информация для решения проблем .
Кликните кнопку Сбросить Firefox .
После того, как Firefox завершит, он покажет окно и создаст папку на рабочем столе. Нажмите Завершить .
Предупреждение: Так вы потеряте выши пароли! Рекомендуем использовать бесплатную опцию Сбросить настройки браузеров в Инструменты в программе Stronghold AntiMalware.
Зачем нужно удалить файл DLL?
DLL-файлы используются не только в законных программах,но также и вредоносными программами,такими как вирусы,черви,троянские программы,adware и spyware.Malware часто повреждают DLL-файлы или установливают новые DLL файлы в вашу систему.Не рекомендуется удалять DLL-файл напрямую. Если вредоносный файл DLL используется другими обычными приложениями,то его удаление может негативно повлиять на функции законных приложений.Чтобы этого не происходило, всегда делайте регистрацию DLL-файла до его удаления.
Правильный процесс удаления DLL-файла требует, чтобы вы выполнили следующие две задачи:
- Unregister DLL.
- Удалить файл DLL.
Как удалить файл DLL
Что бы удалить регистрацию DLL файла,выполните следующие действия:
- Нажмите на меню Пуск и выберите команду Выполнить .
- В поле Открыть введите cmd command и нажмите кнопку OK.
- В окне Командной Строки, введите следующую команду и нажмите Enter:
regsvr32 /u filename.dll
Примечание:“filename.dll” представляет собой имя DLL-файла, которому вам необходимо отменить регистрацию
Как предотвратить DLL файлы от повреждения
Основной причиной коррупции DLL-файлов вредоносные инфекции. Вредоносные программы,такие,как черви,вирусы,трояны сознательно повреждают коды в DLL файлах и делают их повреждёнными. Чтобы избежать этого,важно,что бы вы надёжно хранили ваш компьютер от вредоносных атак.Установите надёжную утилиту advanced Security, такие как Antivirus Plus и StopZilla на зараженный компьютер и установите расписание регулярного сканирования вашей системы на наличие вредоносных программ,используя такие инструменты. Кроме того, включите надёжную систему для предотвращения работы вредоносных программ,от нарушения безопасности вашей системы. Несколько примеров из лучших советов безопасности системы, являются перечисленные ниже:
- Не загружайте приложения из сомнительных веб-сайтов.
- Прочитайте Лицензионное Соглашение Конечного Пользователя перед установкой любого программного обеспечения, которое вы скачали из Интернета.
- Не открывайте вложения электронной почты,не запустив проверку на вирусы.
Кроме того заражение malware,является другой основной причиной повреждения библиотеки DLL и есть проблемы в реестре.Когда файл DLL установлен на ваш компьютер,его информация будет добавлена в реестр. Незарегистрированный DLL процесс удаляет этот DLL файл из реестра.Несанкционированный доступ к DLL файлу,записи в реестре может привести к DLL ошибкам.Чтобы убедиться,что ключи сохраняют только достоверную информацию,сканируйте и делайте очистку реестра регулярно с помощью надежного программного обеспечения очистки реестра.
Довольно часто у пользователей компьютера возникает проблема с тем, чтобы удалить неудаляемое. Следует отметить, что иногда возникают трудности и с другими операциями, такими, как перемещение, а также переименование. Корень всех этих проблем один и тот же, и заключается он в том, что файл или папка, с которыми невозможно выполнить указанные действия, задействованы одним из системных процессов. В результате операционная система блокирует доступ к ним, поэтому при попытке произвести с ним какие-либо активные действия, возникают различные предупреждения и сообщения об ошибках.
В таких случаях необходимо знать, с компьютера. Для этого есть два основных способа. Однако прежде чем их рассмотреть, необходимо выполнить затем снова повторить попытку действия с проблемным объектом. В большинстве случаев это решит проблему, если она возникла с элементом рабочего стола Виндоус. Связано это с тем, что процесс, который несет ответственность за отображение панели «Пуск» и всей информации на рабочем столе, (Explorer) «ошибся», приняв пользовательский объект за компонент системы.
Итак, если это не помогло и пользователь по-прежнему говорит что-то наподобие «не могу удалить файл», следует перейти к более радикальным мерам. Для таких случаев в семействе программ-оболочек Виндоус предусмотрена специальная команда, помогающая удалять файлы «dll» и «exe». Для того чтобы активировать ее, следует открыть меню «Пуск», в котором необходимо нажать «Выполнить». В результате этих действий буде открыто окно «Запуск программы». Его также можно запустить, нажав на клавиатуре «Win+R». Далее пользователь прописывает в командной строке «tasklist», после чего будет активирована специальная программа и откроется окно БИОСа.
Чтобы узнать, по вине которого из процессов владелец ПК вынужден произнести фразу «не могу удалить файл», нужно в открывшееся черное окно ввести «tasklist /m > c:\tasklist.txt.». Система сконфигурирует текстовый документ, который будет находиться в корневом каталоге локального диска «С». Просмотрев содержащуюся информацию, можно легко выявить процесс, препятствующий удалению.
Второй способ, который очень удобен и подойдет начинающим пользователям, заключается в использовании специального приложения. Оно появилось как реакция разработчиков на такой крик пользователя о помощи: «Не могу удалить файл». Программа называется Unlocker и представляет собой единственный продукт, созданный для борьбы с этой довольно распространенной проблемой. Скачать Unlocker можно совершенно бесплатно. Ее маленький размер позволяет загрузить и установить ее в считанные секунды, после чего программа ведет себя незаметно до тех пор, пока не возникнут трудности.
Теперь уже пользователю можно забыть фразу «не могу удалить файл», так как приложение само активизируется и предлагает основные варианты действий на выбор. Однако очень важно помнить о том, что приложение не анализирует свою работу, а лишь выполняет команды. Таким образом, операции с каким-либо неизвестным файлом следует проводить очень осторожно. В противном случае владелец ПК рискует избавиться от нужного системного файла. Такое иногда случается, когда по тем или иным причинам включается режим отображения скрытых элементов.