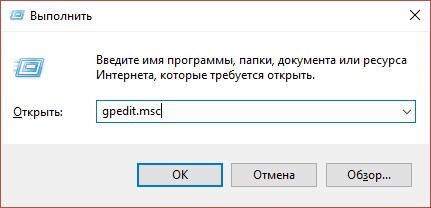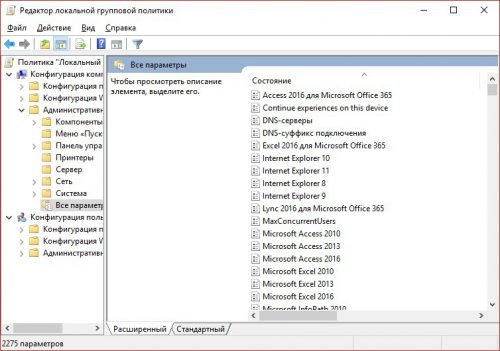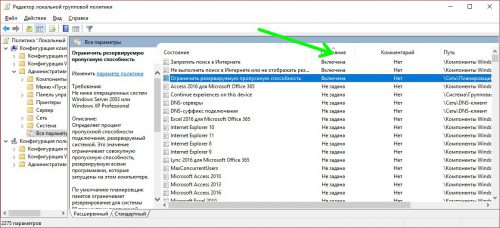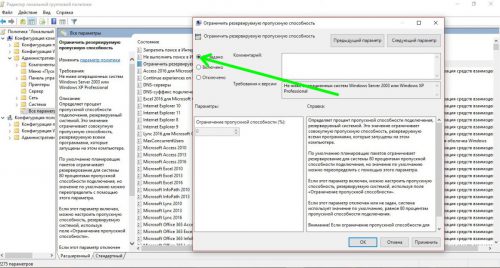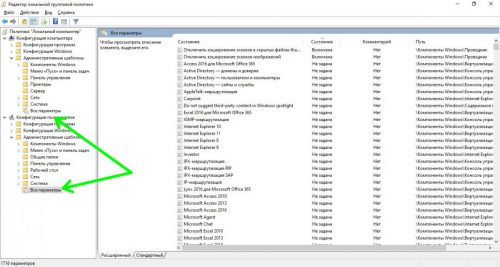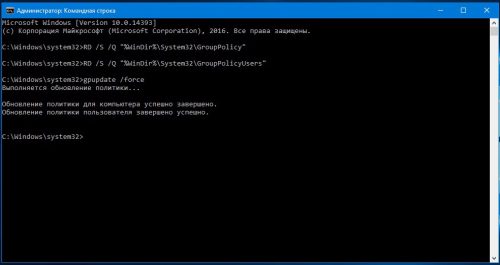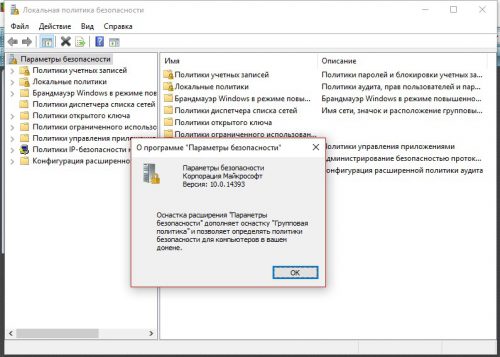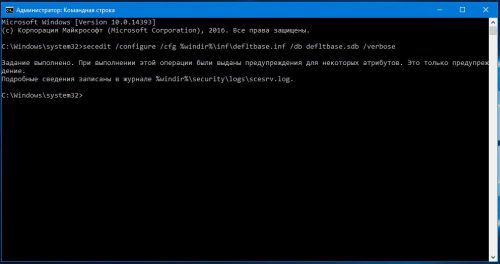- Сброс групповых политик по умолчанию в Windows 10
- Как сбросить параметры групповых политик в Windows 10
- 1. Сбросить конфигурацию компьютера
- 2. Сбросить конфигурацию пользователя
- 3. Сбросить параметры всех групповых политик
- Выполняем сброс параметров групповых политик в Windows 10
- Сброс параметров всех групповых политик
- Как сбросить локальные групповые политики и политики безопасности в Windows
- Сброс с помощью редактора локальной групповой политики
- Как сбросить локальные политики безопасности в Windows 10, 8 и Windows 7
- Удаление локальных групповых политик
- Обнуляем настройки групповой политики в Windows 10
- Обнуляем параметры групповых политик
- В редакторе
- В командной строке
- Сбрасываем локальные политики безопасности
- Вместо послесловия
Сброс групповых политик по умолчанию в Windows 10
Пользователи часто ищут в интернете различные руководства, которые предлагают, в качестве способа решения, внесения изменений в групповые политики Windows 10. Со временем можно внести много параметров и не помнить уже об этом, но система помнит все, и соответственно, что-нибудь нужное не будет работать должным образом. В этом случае поможет сброс параметров групповых политик по умолчанию, чтобы вернуть измененные параметры обратно.
Как сбросить параметры групповых политик в Windows 10
Если вы вносили много изменений в групповые политики и хотите сбросить параметры по умолчанию, то рекомендую создать точку восстановления системы , так последствия могут быть разные.
1. Сбросить конфигурацию компьютера
- Нажмите Win+R и введите gpedit.msc, чтобы открыть групповые политики.
- Перейдите «Конфигурация компьютера» > «Административные шаблоны» > «Все параметры«.
- Справа нажмите мышкой по столбику «Состояние», чтобы отсортировать список по включенным.
- Щелкните дважды по включенным политикам и выберите «Не задано«.
2. Сбросить конфигурацию пользователя
- Нажмите Win+R и введите gpedit.msc, чтобы открыть групповые политики.
- Перейдите «Конфигурация пользователя» > «Административные шаблоны» > «Все параметры«.
- Справа нажмите мышкой по столбику «Состояние», чтобы отсортировать список по включенным.
- Щелкните дважды по включенным политикам и выберите «Не задано«.
3. Сбросить параметры всех групповых политик
Может быть так, что вы не можете получить доступ к рабочему столу, так как система может выдавать синий экран. В этом случае, командная строка для сброса групповых политик идеальное решение. В командную строку введите ниже команду. Если запускаете CMD с рабочего стола, то нужно запускать от имени администратора.
- RD /S /Q «%WinDir%\System32\GroupPolicyUsers» && RD /S /Q «%WinDir%\System32\GroupPolicy»
- Перезагрузите ПК.
Выполняем сброс параметров групповых политик в Windows 10
При решении различных проблем, а также ошибок на компьютере с Windows 10, пользователи часто прибегают к изменению параметров групповых политик. Однако, внося изменения, пользователь не может быть уверенным в том, что при решении одной проблемы, не появится другая, или какая-то функция будет работать должным образом. Поэтому иногда решить неполадку получается, выполнив сброс групповой политики в Windows 10 или на другой сборке.
Сброс параметров всех групповых политик
Перед тем, как выполнять сброс групповой политики в Windows 10, стоит создать точку по восстановлению системы, так как любые изменения могут сказаться на работоспособности системы.
- Запускаем командную строку с правами Администратора.
- Вводим RD /S /Q «%WinDir%\System32\GroupPolicyUsers» && RD /S /Q «%WinDir%\System32\GroupPolicy»
- Обязательно перезагружаем систему, чтобы изменения вступили в силу.
Если этот способ не помог, то можно попробовать сбросить конфигурацию компьютера и пользователя. В первом случае стоит выполнить следующие действия:
- Жмем «Win+R» и вводим «gpedit.msc».
- Далее переходим по ветке «Конфигурация компьютера», «Административные шаблоны», «Все параметры».
- В окне справа нужно нажать на столбце «Состояние», чтобы отсортировать список по включенным.
- Теперь выбираем ту политику, которую нужно отключить. Выбираем «Не задано».
- Перезагружаем ПК, чтобы изменения вступили в силу.
Принцип сброса параметров групповых политик пользователя в Windows 10 аналогичный тому, что выше. Нужно нажать «Win+R» и ввести «gpedit.msc». Теперь переходим по ветке «Конфигурация пользователя», «Административные шаблоны», «Все параметры». Чтобы отсортировать список групп по включенным, нажимаем вверху на кнопке «Состояние».
Далее нужно по очереди отключать нужные группы, выбрав значение «Не задано».
Перезагружаем ПК, чтобы изменения вступили в силу.
Нужно отметить, если после сброса параметров групповых политик никаких изменений не произошло, вы можете воспользоваться точкой восстановления системы и отменить все изменения путем отката Windows.
Как сбросить локальные групповые политики и политики безопасности в Windows

В некоторых случаях может потребоваться сбросить параметры локальной групповой политики на настройки по умолчанию — как правило, необходимость возникает, когда какую-то системную функцию не удается включить или отключить другим способом или невозможно изменение каких-либо параметров (в Windows 10 при этом вы можете видеть сообщение о том, что некоторыми параметрами управляет администратор или организация).
В этой инструкции подробно о способах сбросить локальные групповые политики и политики безопасности в Windows 10, 8 и Windows 7 различными способами.
Сброс с помощью редактора локальной групповой политики
Первый способ сброса — использовать встроенный в Windows версий Pro, Enterprise или Ultimate (в Домашней отсутствует) редактор локальной групповой политики.
Шаги будут выглядеть следующим образом
- Запустите редактор локальной групповой политики, нажав клавиши Win+R на клавиатуре, введя gpedit.msc и нажав Enter.
- Раскройте раздел «Конфигурация компьютера» — «Административные шаблоны» и выберите пункт «Все параметры». Выполните сортировку по столбцу «Состояние».
- Для всех параметров, у которых значение состояния отличается от «Не задана» дважды кликните по параметру и установите значение «Не задано».
- Проверьте, нет ли в аналогичном подразделе, но в «Конфигурация пользователя» политик с заданными значениями (включено или отключено). Если есть — поменяйте на «Не задана».
Готово — параметры всех локальных политик были изменены на те, которые установлены по умолчанию в Windows (а они именно не заданы).
Как сбросить локальные политики безопасности в Windows 10, 8 и Windows 7
Для локальных политик безопасности есть отдельный редактор — secpol.msc, однако, способ для сброса локальных групповых политик здесь не подойдет, потому как некоторых из политик безопасности имеют заданные значения по умолчанию.
Для сброса вы можете использовать командную строку, запущенную от имени администратора, в которую следует ввести команду
Удаление локальных групповых политик
Важно: этот способ потенциально нежелателен, выполняйте его только на свой страх и риск. Также этот способ не сработает для политик, измененных путем внесения правок в редакторе реестра минуя редакторы политик.
Политики загружаются в реестр Windows из файлов в папках Windows\System32\GroupPolicy и Windows\System32\GroupPolicyUsers. Если удалить эти папки (может потребоваться загрузиться в безопасном режиме) и перезагрузить компьютер, политики будут сброшены на настройки по умолчанию.
Удаление можно произвести и в командной строке, запущенной от имени администратора, по порядку выполнив команды (последняя команда выполняет перезагрузку политик):
Если ни один из способов вам не помог, можно сбросить Windows 10 (доступно и в Windows 8/8.1) на настройки по умолчанию, в том числе и с сохранением данных.
А вдруг и это будет интересно:
Почему бы не подписаться?
Рассылка новых, иногда интересных и полезных, материалов сайта remontka.pro. Никакой рекламы и бесплатная компьютерная помощь подписчикам от автора. Другие способы подписки (ВК, Одноклассники, Телеграм, Facebook, Twitter, Youtube, Яндекс.Дзен)
17.01.2018 в 11:19
Всем ДОБРОГО дня времени суток!
Благодарю автора за дельные советы!
Желаю вам больших творческих успехов!
Молодцы! Так держать и ПОМОГАТЬ.
18.01.2018 в 08:37
Спасибо за отзыв!
17.01.2018 в 18:39
Здравствуйте, я не по данной теме задам вопрос, можно?) Не подскажете, есть ли какие либо программы для составления родословной (генеалогического древа) бесплатно и на русском языке и чтобы без ограничений или такие программы только платные?
18.01.2018 в 08:51
Здравствуйте.
Тут я, к сожалению, не могу подсказать. Т.е. программы-то наверное есть, но при их поиске мы с вами на равных (вы наверное даже лучше меня знаете, какие для этого программы есть).
15.03.2018 в 17:38
В конце статьи
RD /S /Q «%WinDir%\System32\GroupPolicyUsers»
RD /S /Q «%WinDir%\System32\GroupPolicyUsers»
gpupdate /force
две одинаковых строчки это точно так надо? Или очепятка просто?
16.03.2018 в 08:57
Опечатка. Исправил, спасибо!
17.04.2018 в 07:37
Win7 Pro достался сервер видеонаблюдения от подрядчика, с отключенной учетной записью администратора и одним пользователем которому по политике безопасности не удается запустить ничего, доступ в ключевые параметр заблокирован, пробовал сбрасывать как в этой статье — не выходит. Переустановка нежелательна. Есть панацея?
17.04.2018 в 08:53
Да.
1. Как в этой статье https://remontka.pro/reset-windows-password-easy-way/ добиваемся командной строки от админа на экране до входа в систему.
2. Создаем в командной строке пользователя, даем ему права админа — https://remontka.pro/create-new-user-windows-10/ (инструкция для 10-ки, но в 7 то же самое).
13.09.2018 в 08:13
Здравствуйте. В первом случае у меня везде стоит «Не задано». Сделал и 2-й вариант, но эта чёртова надпись, как была, так и осталась. В чём дело?
13.09.2018 в 11:50
Вы о надписи в параметрах про то что чем-то управляет организация/администратор? Если да, то иногда еще на это влияет наличие стороннего ПО (например, антивируса и т.п.). Не обращать внимания просто (если там не что-то критичное в этих параметрах — тогда разбираться).
02.02.2019 в 14:46
Спасибо за советы и способы, но мне это не помогло.
Именно в том, что в службе обновления windows в windows 10, не могу в свойствах либо отключить, либо остановить службу обновления windows.
Мне просто нет доступа в этом, и мне кажется что в этом, задействованы политики windows? скорее всего от обновлений думаю произошло, много методов испробовал, включая уже сам скрипт по сбросу центра обновлений.
А сносить систему в данный момент, сейчас не в моих приоритетах.
Посоветуйте еще какие нибудь варианты.
11.11.2019 в 21:14
Доброго времени суток! На сервере Windows Server 2012 после неудачной настройки GPO не запускались приложения. Помог способ с удалением файлов из папки Group Policy в безопасном режиме. Спасибо за полезную информацию! Всем добра:)
24.12.2019 в 12:41
После использования команды secedit /configure /cfg %windir%\inf\defltbase.inf /db defltbase.sdb /verbose в командной строке автоматически устанавливается яндекс браузер и какие-то программу почему так происходит?
24.12.2019 в 13:31
Здравствуйте.
У меня нет объяснения такому поведению, никаких предположений.
В политиках по идее не должен он никак быть прописан.. теоретически конечно, если у вас какая-то отредактированная Windows, может там оказаться что-то про Яндекс Браузер, но ставиться он сам все равно не должен.
Обнуляем настройки групповой политики в Windows 10
Конечно же, вы знаете, что многие тонкие настройки Windows 10 можно выполнить с помощью изменения локальных групповых политик системы. Увлекшись изменением различных системных параметров в соответствующем редакторе, пользователи иногда могут сделать лишние изменения, которые приведут впоследствии к нестабильности работы операционной системы. Попробуем разобраться, как можно откатить назад сделанные изменения.
Обнуляем параметры групповых политик
В редакторе
Откатить изменения можно непосредственно в самом редакторе. Для этого запускаем его («Win-R»+gpedit.msc).
По очереди открываем следующие разделы:
- Конфигурация компьютера;
- Административные шаблоны;
- Все параметры.
Для того чтобы было легче увидеть сделанные нами ранее изменения, включаем сортировку по столбцу «Состояние» (для этого просто кликаем на заголовок столбца).
Состояние измененных пользователем групповых политик будет установлено либо в положение «Выключено» либо «Включено». Чтобы откатиться к первоначальным значениям дважды щелкаем каждый измененный параметр, в новом окне выбираем опцию «Не задано».
Далее переходим в раздел «Конфигурация пользователя», затем снова раскрываем «Все параметры» и повторяем все описанные выше процедуры.
В командной строке
Восстановить значения параметров также можно буквально за три шага. Запускаем командную строку с правами администратора и, одну за другой по очереди выполняем три команды:
- RD /S /Q «%WinDir%\System32\GroupPolicy»
- RD /S /Q «%WinDir%\System32\GroupPolicyUsers»
- gpuрdаte /force
Для сохранения изменений потребуется перезагрузиться.
Сбрасываем локальные политики безопасности
После восстановления исходных параметров групповых политик Windows 10, желательно также вернуть настройки дополнительного инструмента — «Параметры безопасности»- («Win-R»+secpol.msc).
Данное действие выполняется в командной строке (администратор). Пишем в ней такую команду:
secedit /configure /cfg %windir%\inf\defltbase.inf /db defltbase.sdb /verbose
После завершения выполнения перезагружаемся.
Вместо послесловия
Получилось ли у вас вернуть настройки групповых политик Windows 10 на значения по умолчанию?