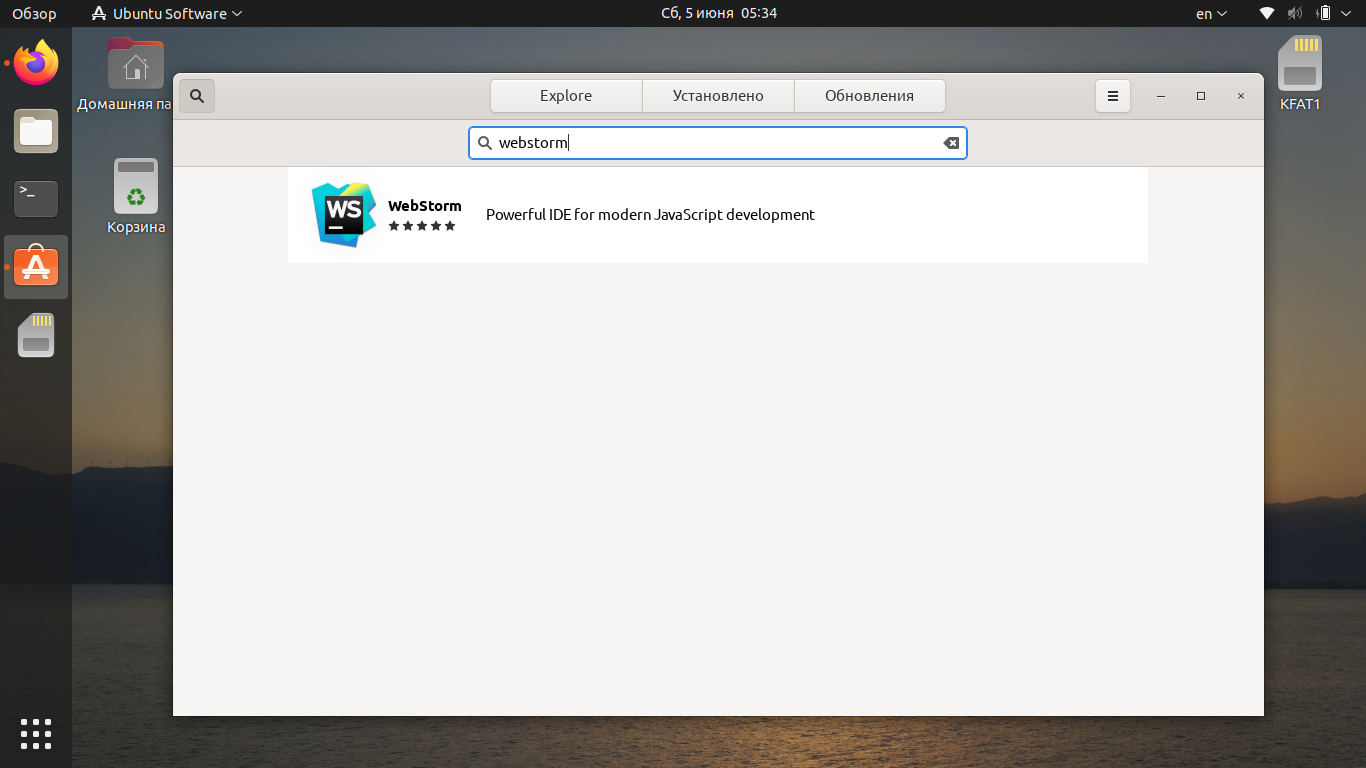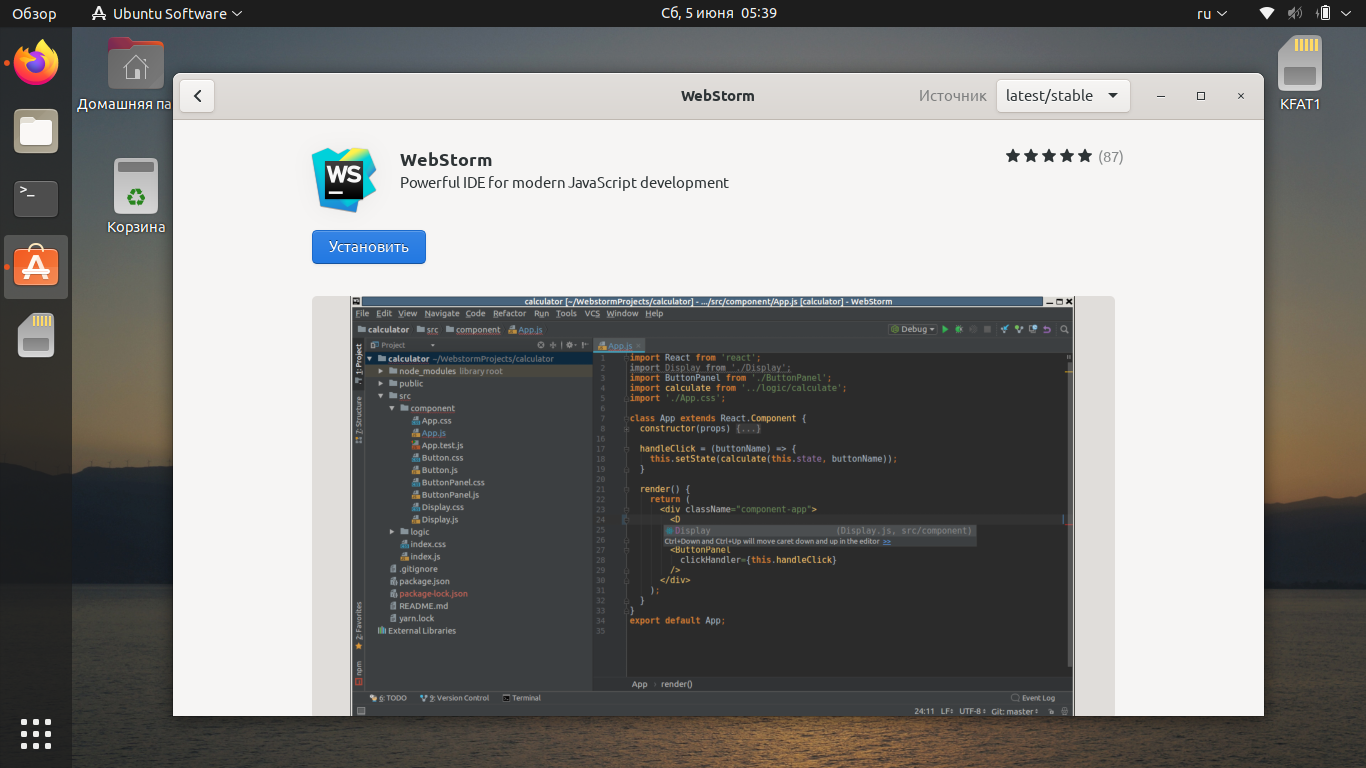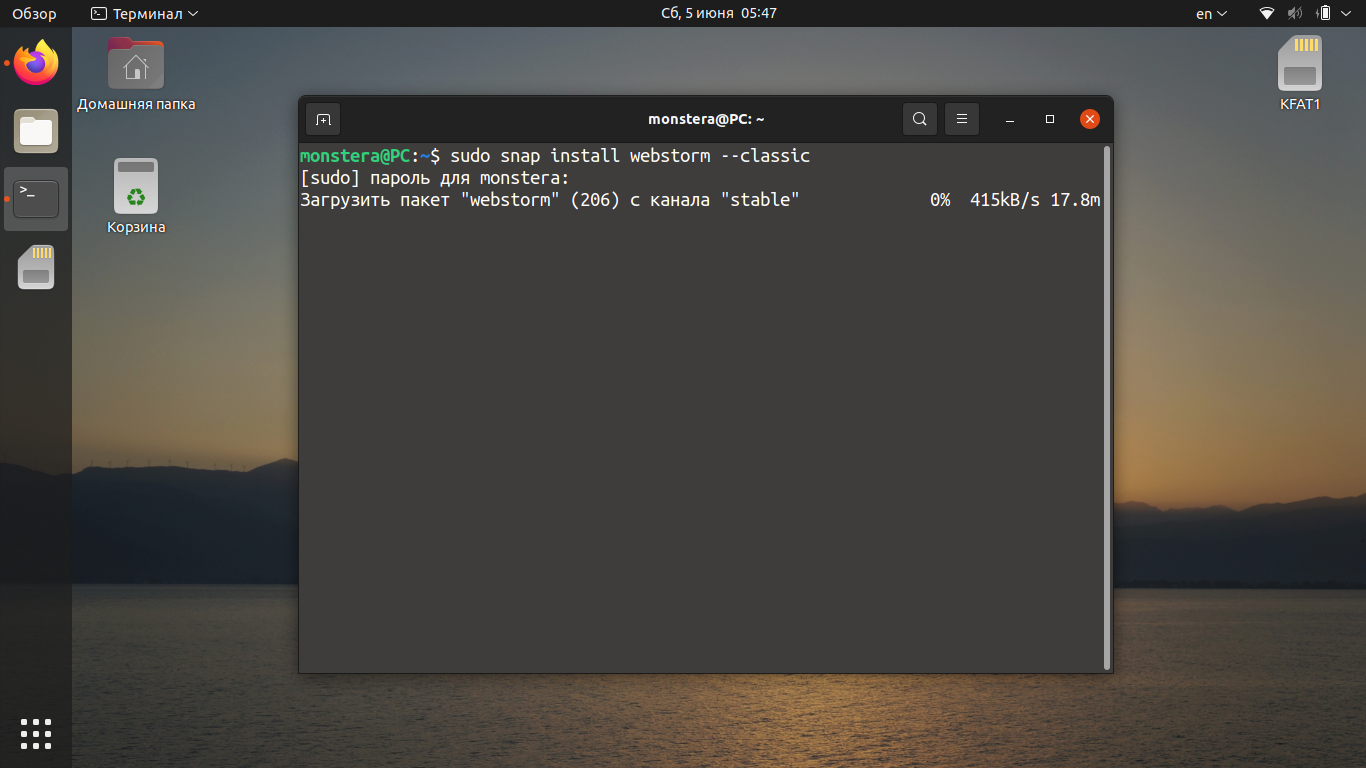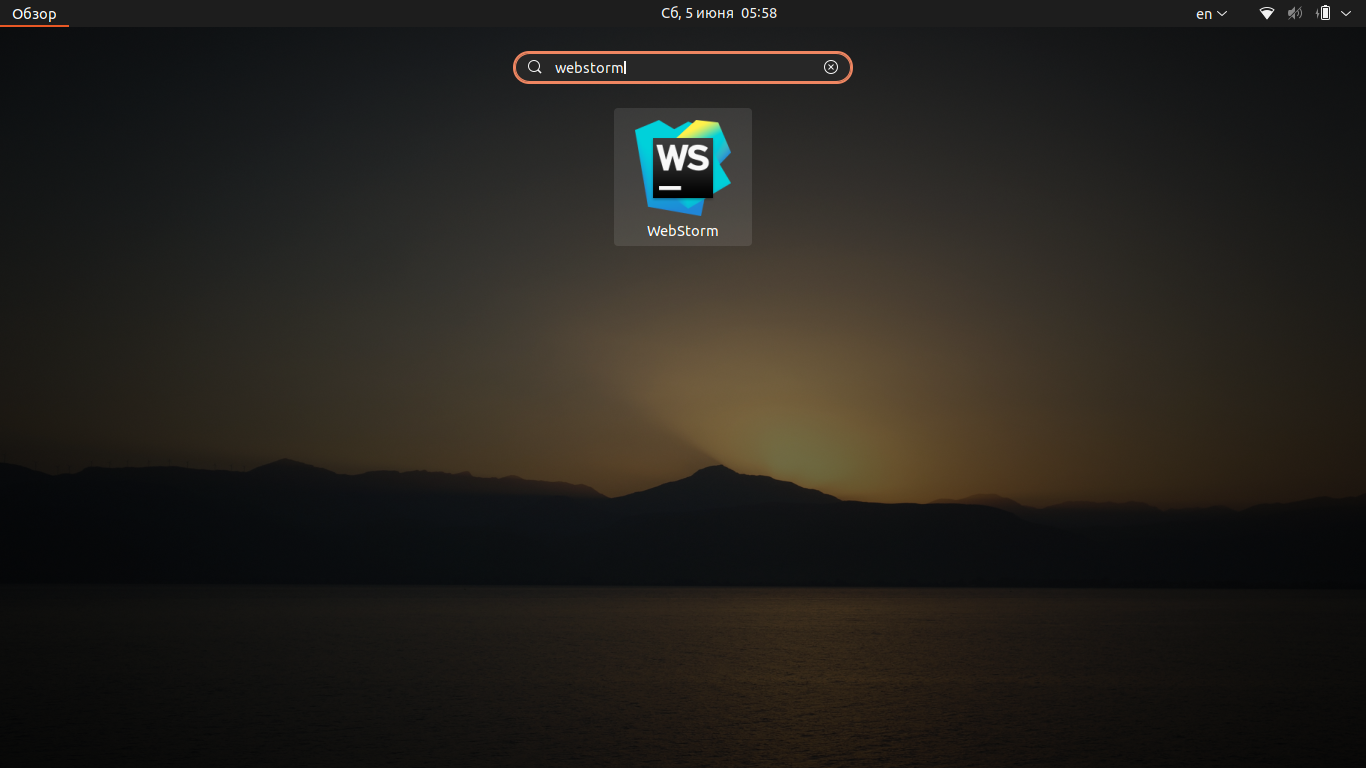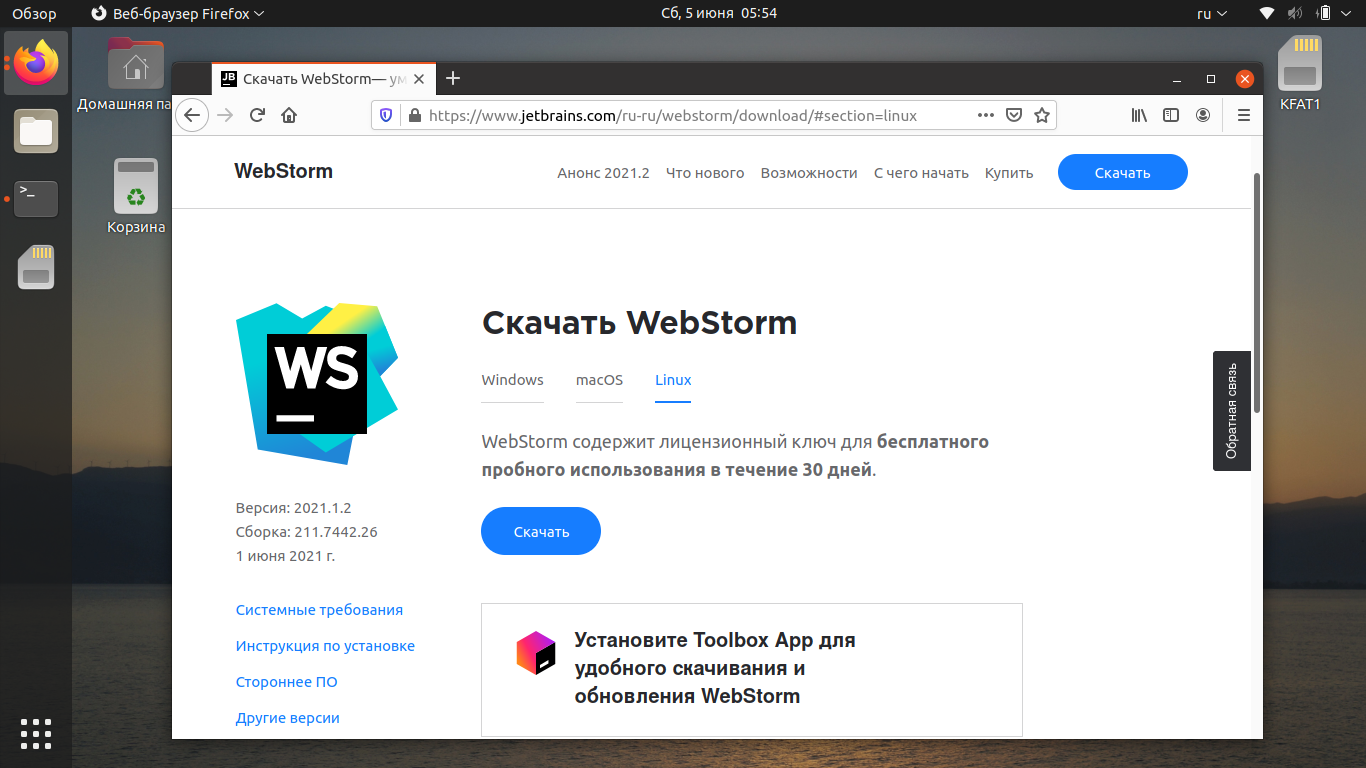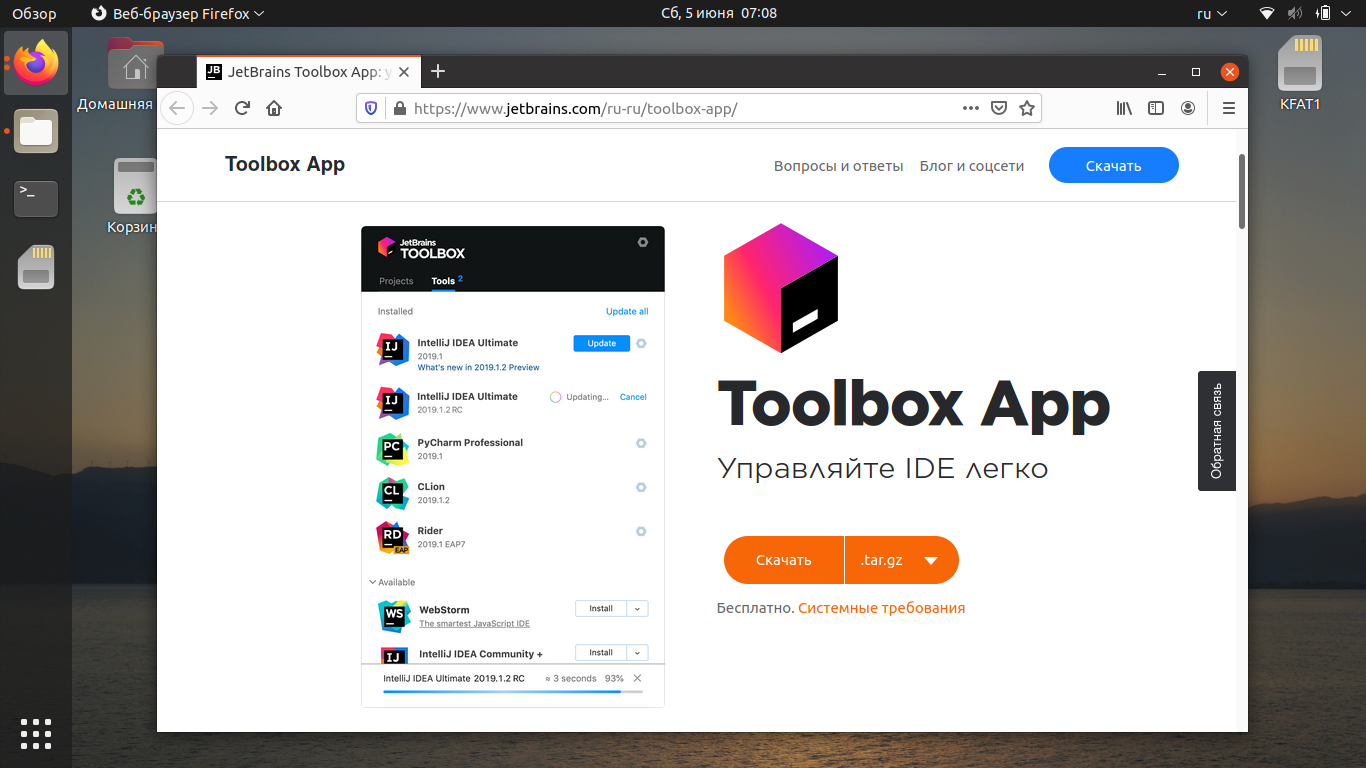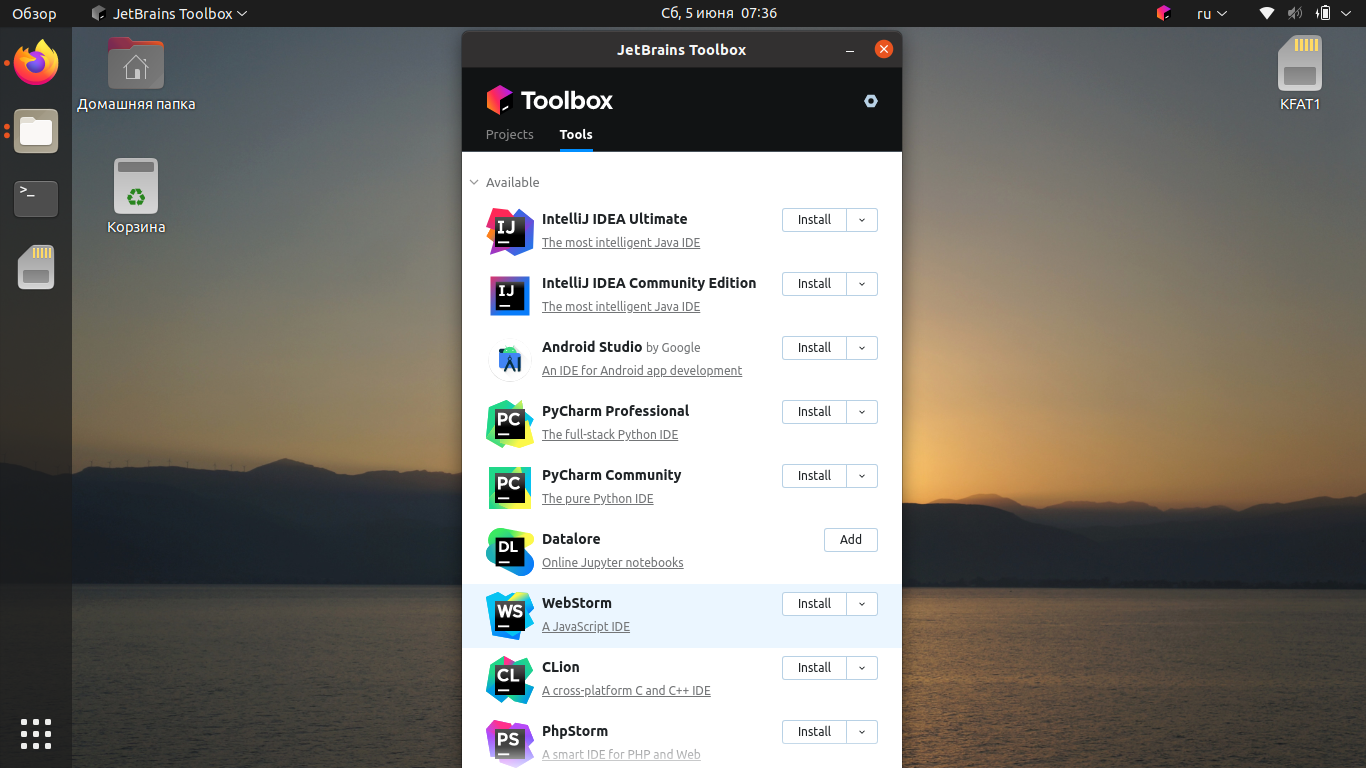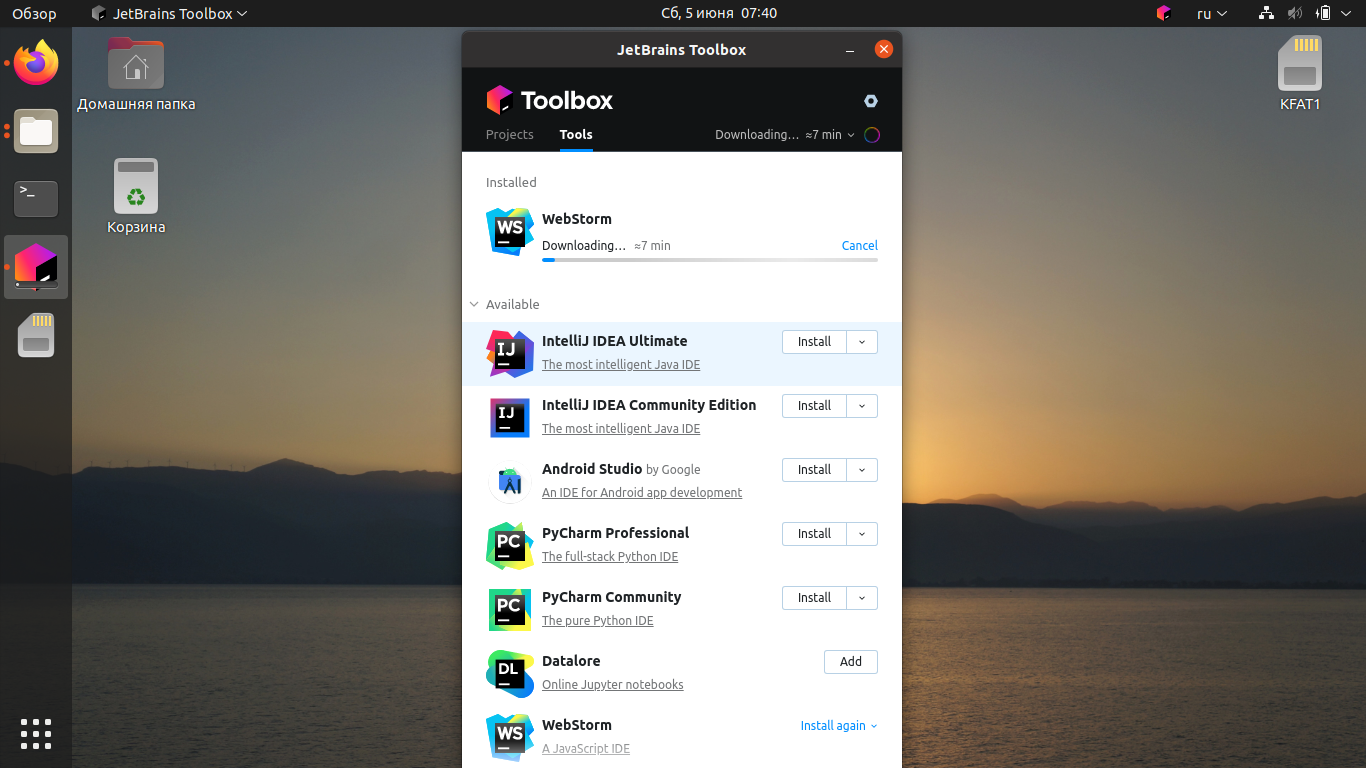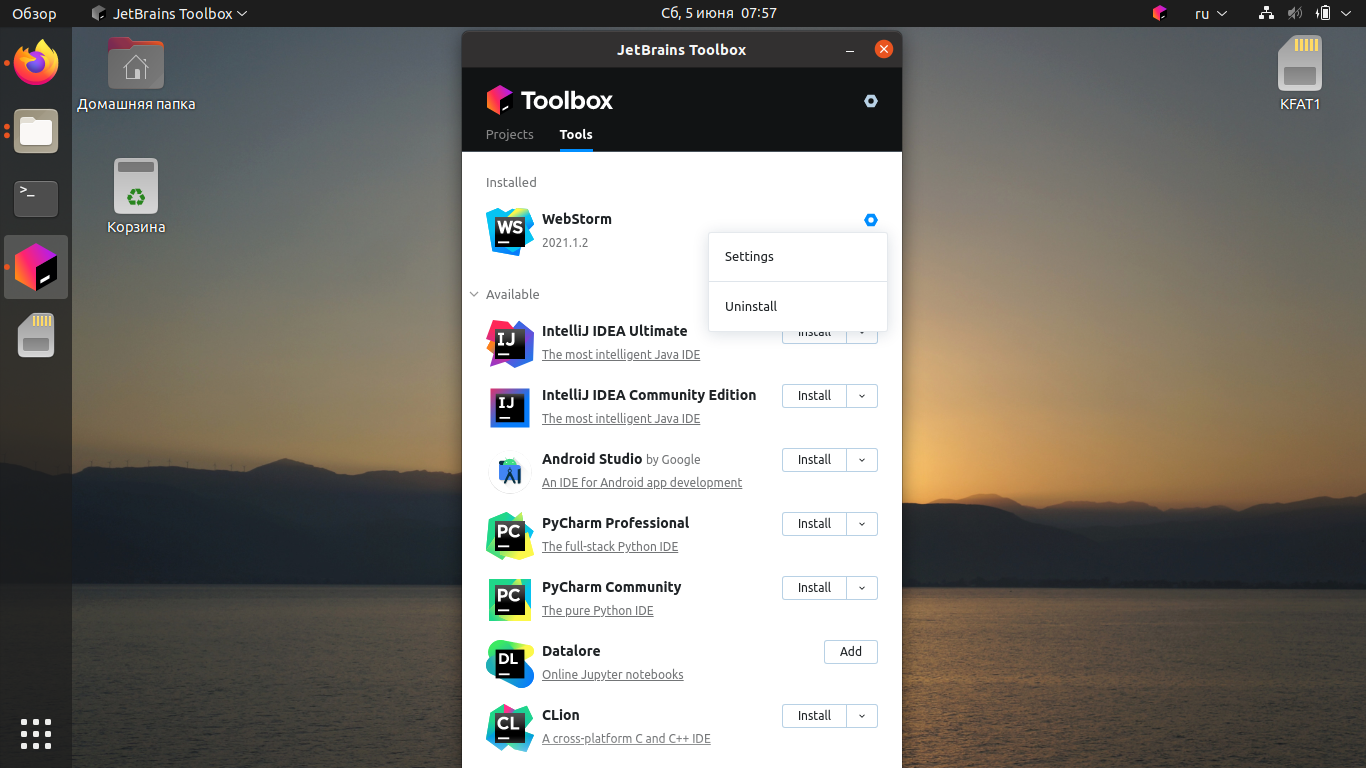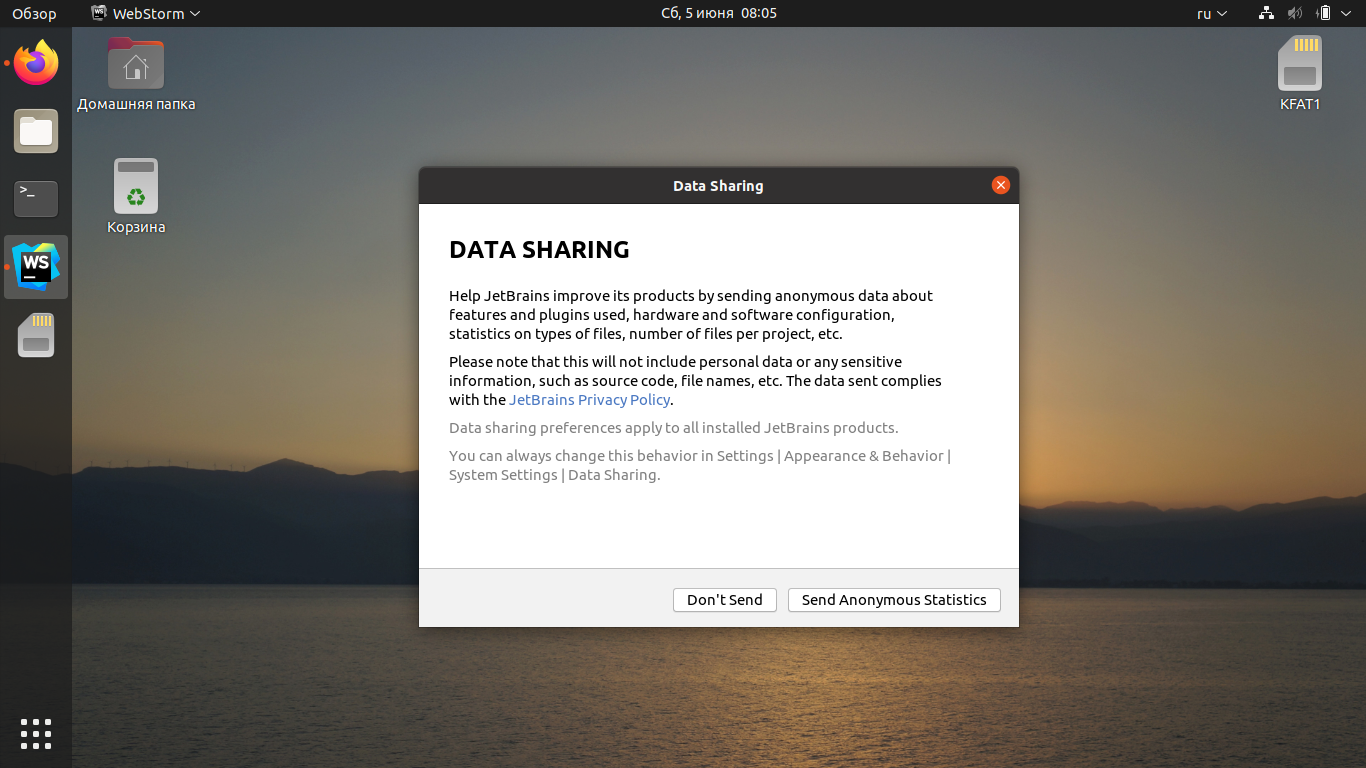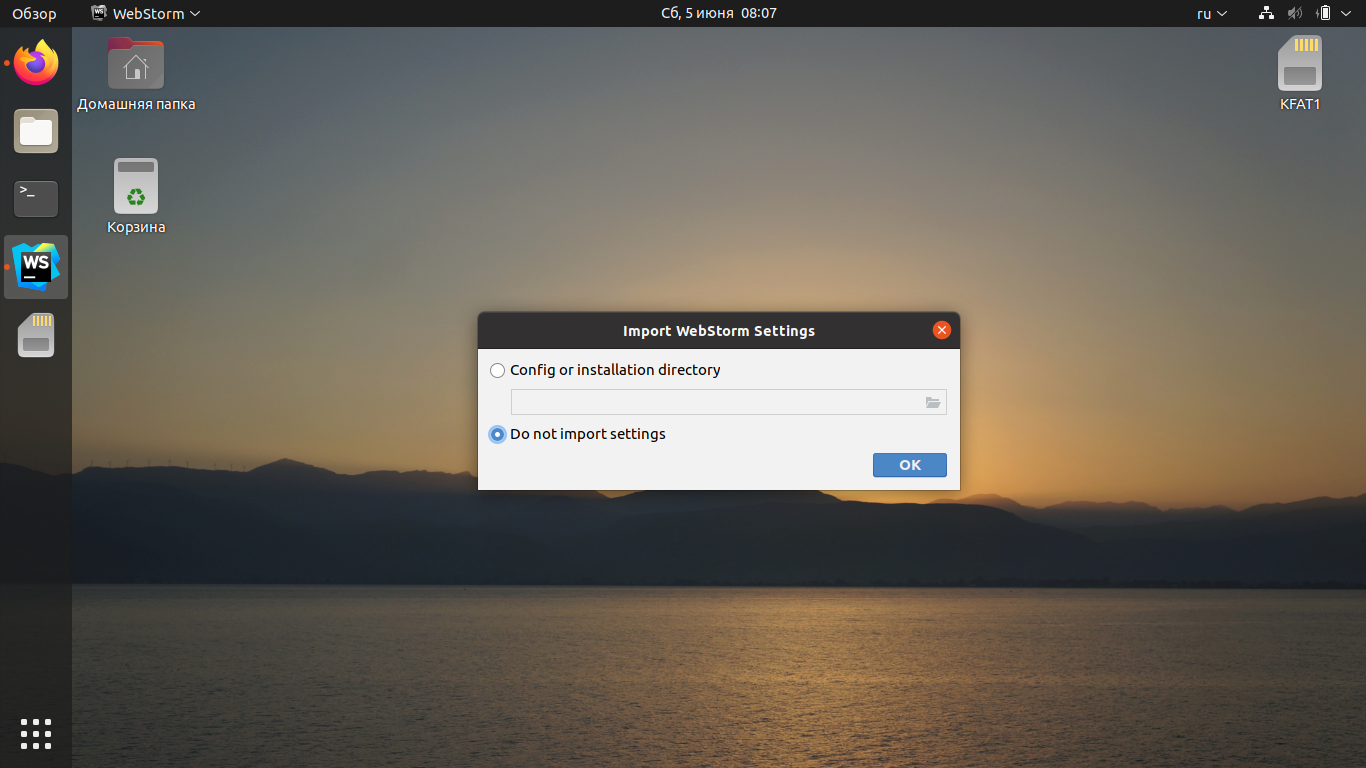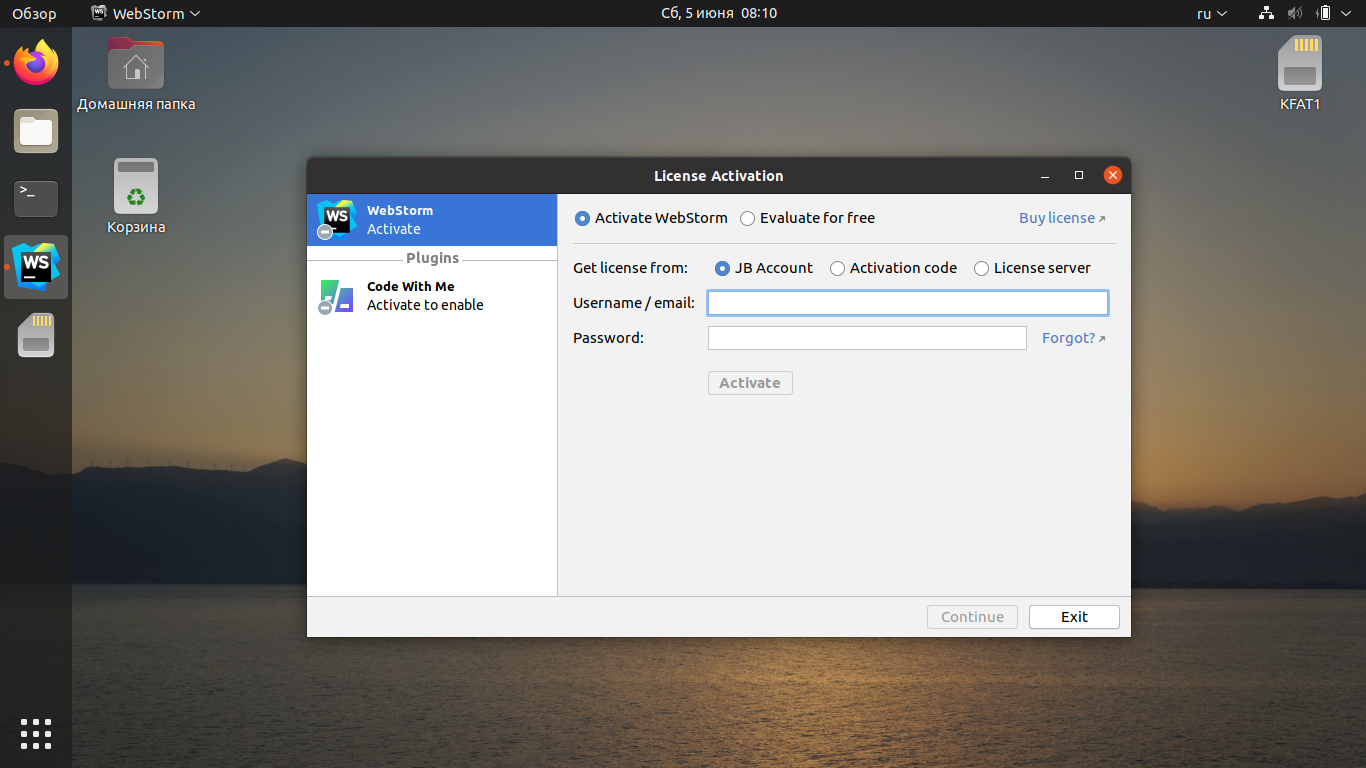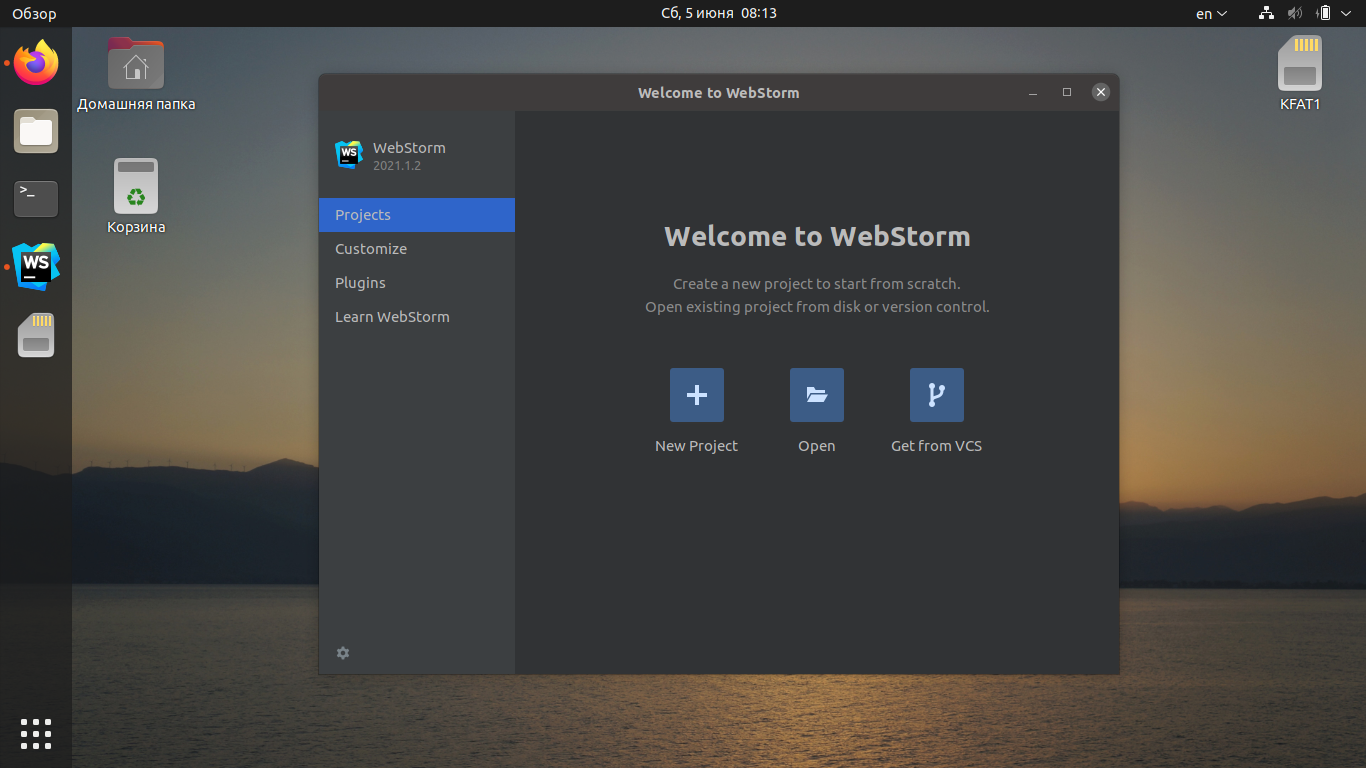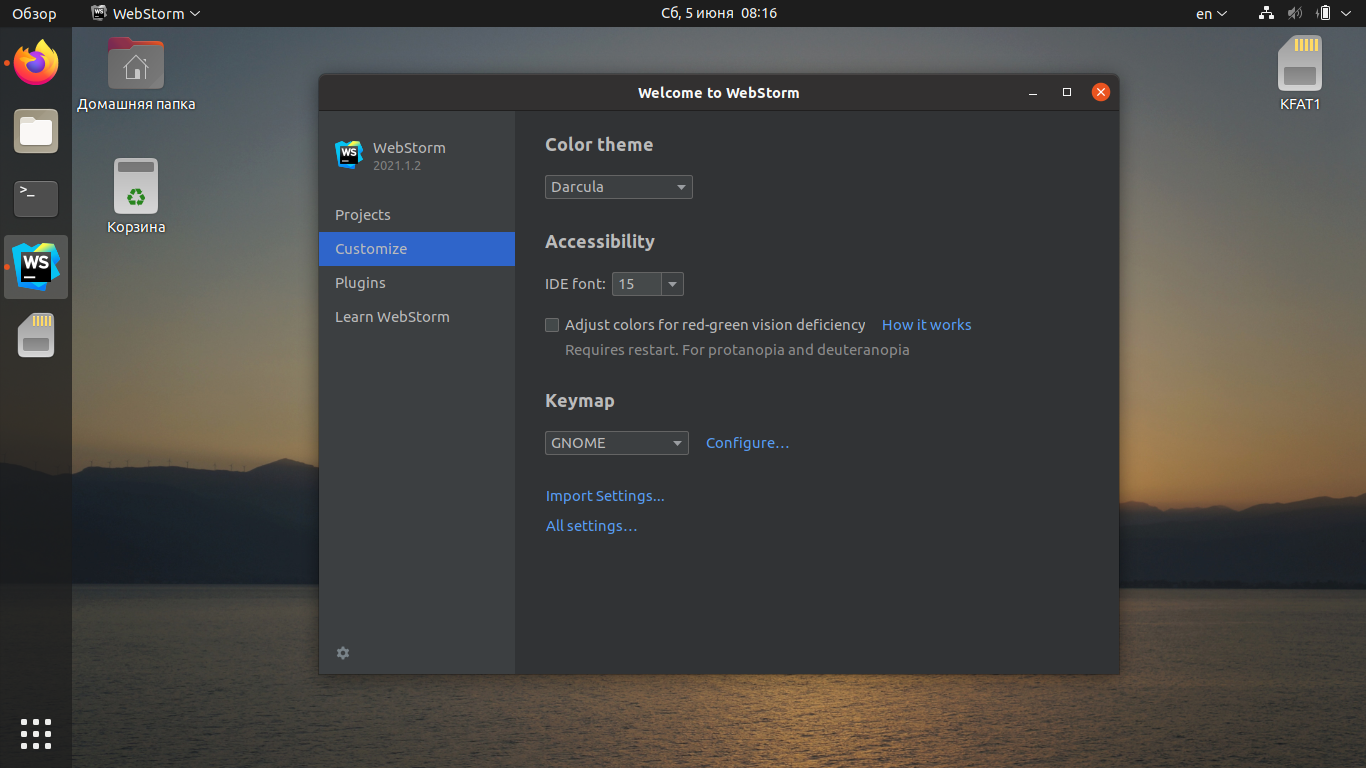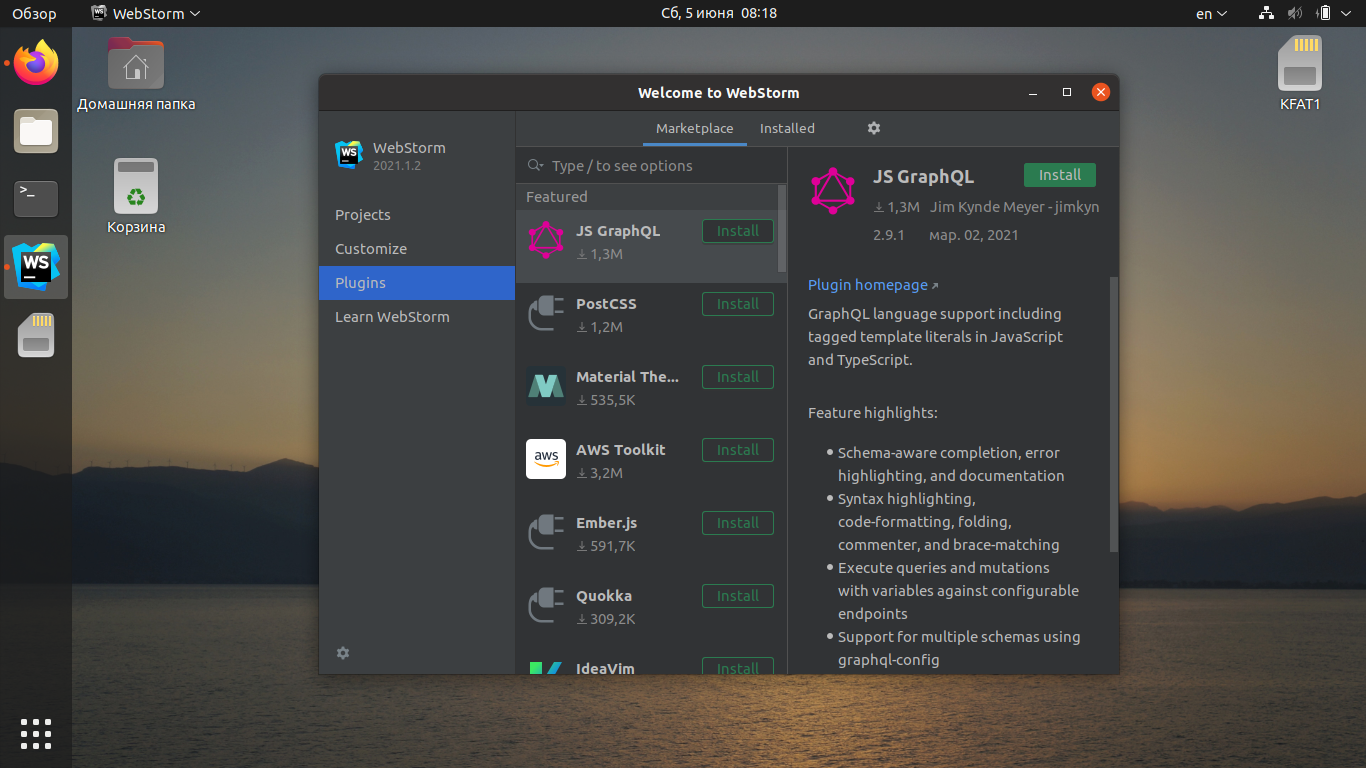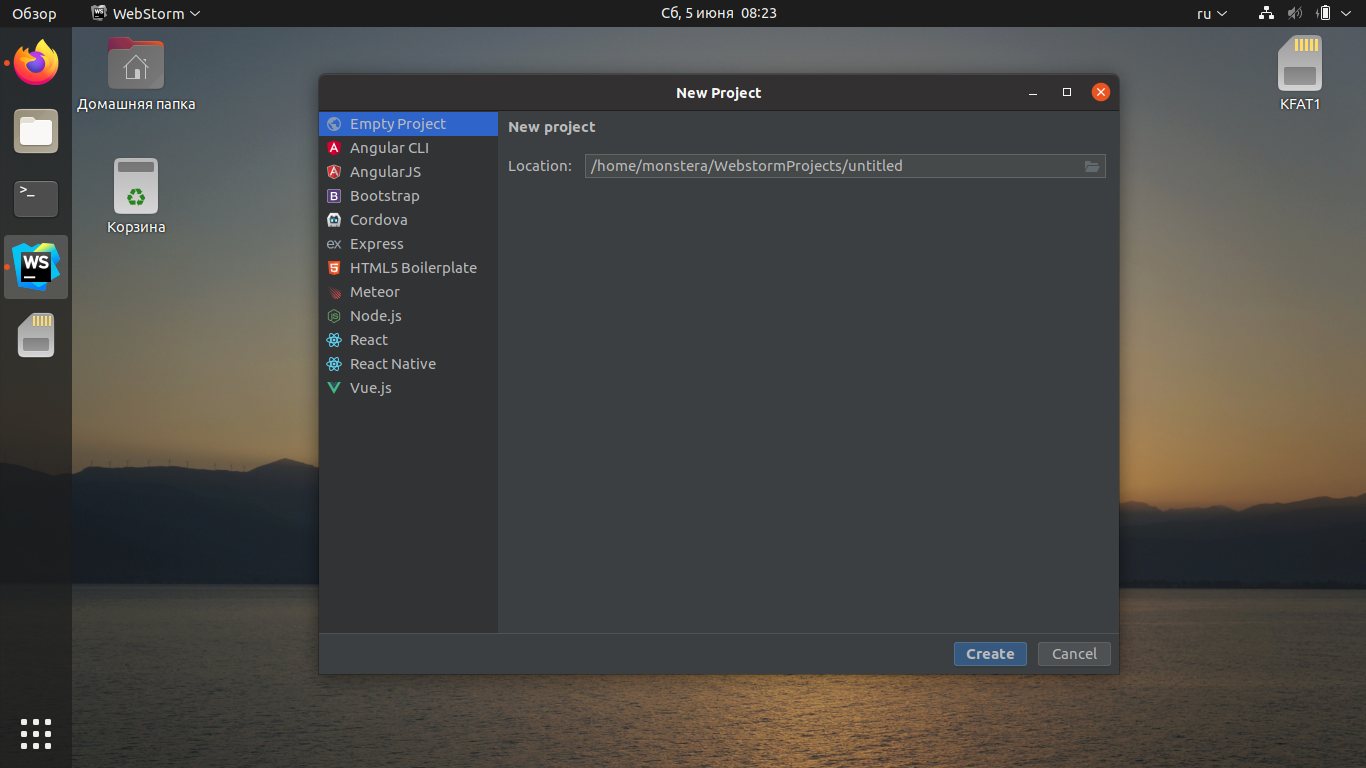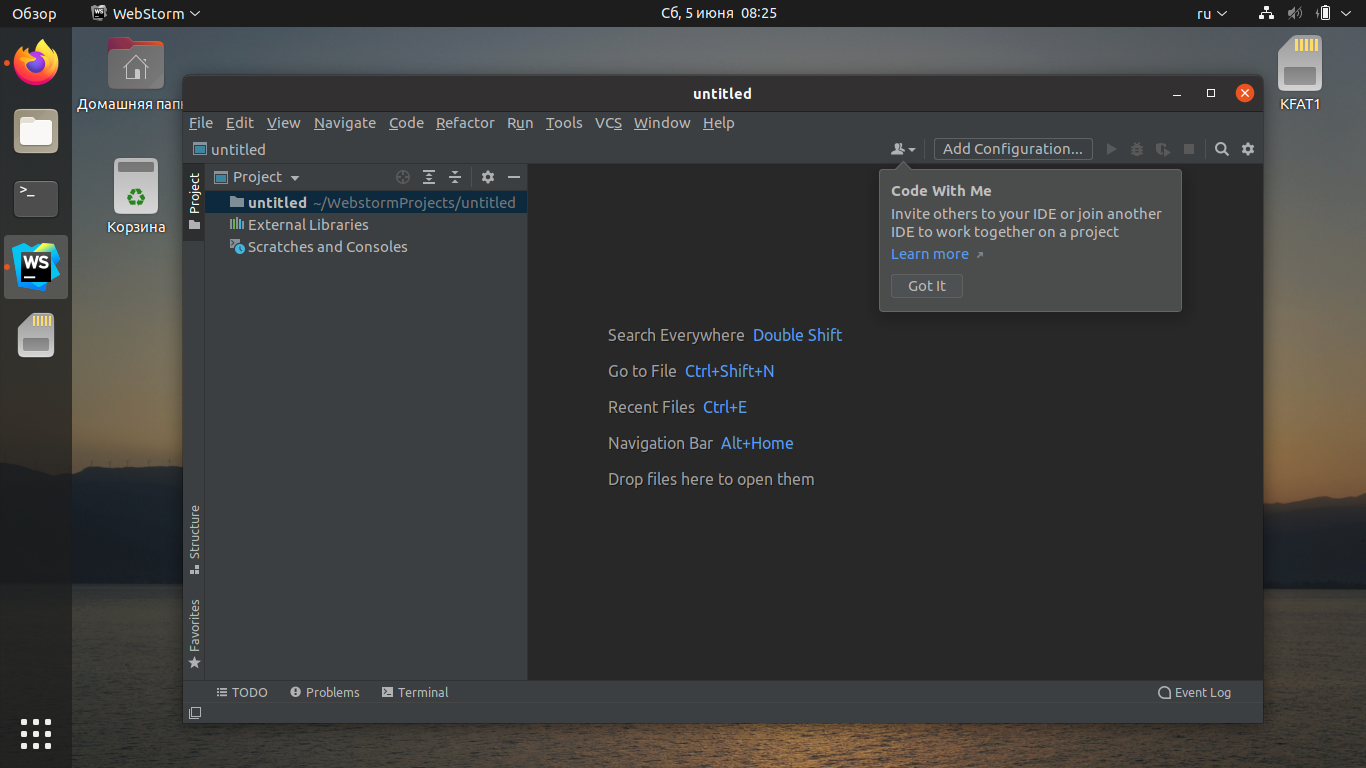- Установка PHPStorm в Ubuntu 20.04
- Установка PhpStorm на Ubuntu 20.04
- 1. Центр приложений
- 2. Snap пакет
- 3. Официальный сайт
- 4. JetBrains Toolbox
- Настройка PhpStorm в Ubuntu
- Как удалить PhpStorm в Ubuntu
- Выводы
- Установка WebStorm на Ubuntu 20.04
- Установка WebStorm в Ubuntu 20.04
- 1. Центр приложений
- 2. Snap пакет
- 3. Официальный сайт
- 4. JetBrains Toolbox
- Настройка WebStorm в Ubuntu
- Как удалить WebStorm в Ubuntu
- Выводы
Установка PHPStorm в Ubuntu 20.04
PhpStorm — это одна из лучших интегрированных сред разработки для языка программирования PHP. Она написана на Java и поддерживает все функции, которые должны быть у среды разработки. Кроме подсветки синтаксиса и очень удобного автодополнения кода, вы получаете поддержку отладки, профилирования, подсветку ошибок в реальном времени, интеграцию с Git, а также подсказки на основе документации PHP.
Но у PhpStorm есть один недостаток — программа проприетарная, и пользоваться ею бесплатно вы сможете только первый месяц. Для продолжения использования программы будет необходимо купить лицензию. В этой статье мы рассмотрим, как выполняется установка PhpStorm Ubuntu 20.04 и более ранних версиях.
Установка PhpStorm на Ubuntu 20.04
1. Центр приложений
Это самый простой способ установки программы. Вам достаточно открыть центр приложений Ubuntu и набрать в поиске PhpStorm:
Затем выберите найденный пакет, он будет только один в списке, и нажмите кнопку Установить.
Пакет программы весит достаточно много, поэтому загрузка может занять значительное время: в зависимости от скорости вашего интернета от 10 минут до получаса. После завершения загрузки вы можете запустить программу.
2. Snap пакет
Фактически, это тот же способ установки, что и в первом пункте, только здесь используется командная строка вместо центра приложений. Чтобы установить PhpStorm в Ubuntu 20.04, откройте терминал и выполните:
sudo snap install phpstorm —classic
Затем, после завершения установки, вы можете найти программу в главном меню системы:
3. Официальный сайт
Ещё возможна установка PhpStorm Ubuntu 20.04 из официального сайта программы. Так вы получаете возможность установить самую свежую на данный момент версию, но в то же время вы не получите обновлений. Откройте страницу загрузок программы и выберите версию для Linux. Нажмите кнопку Download:
Затем дождитесь завершения загрузки. После завершения загрузки распакуйте содержимое архива в папку /opt/:
/Downloads/PhpStorm-2020.3.3.tar.gz -C /opt/
Осталось создать ссылку на исполняемый файл программы в каталоге /usr/local/bin/, чтобы она была доступна в системе:
sudo ln -s /opt/PhpStorm-2020.3.3/bin/phpstorm.sh /usr/local/bin/phpstorm
4. JetBrains Toolbox
Если у вас есть лицензия на программу от JetBrains и вы используете ещё какие-нибудь инструменты этой компании удобнее всего установить её с помощью инструмента JetBrains Toolbox. Программа бесплатна и с помощью неё вы можете установить любой из продуктов компании. Примечательно, что лицензионный ключ достаточно ввести только один раз, для всех остальных программ лицензия подтянется автоматически. Ещё одно преимущество Toolbox — программа будет следить за выходом новых версий и устанавливать их прямо с официального сайта. Сначала загрузите ToolBox из официального сайта:
Распакуйте содержимое архива в какую-нибудь папку и запустите полученный исполняемый файл двойным кликом или с выполнив в терминале команду из папки с программой:
В открывшемся окне надо принять лицензионное соглашение:
Затем выберите нужную программу в списке. В данном случае PHPStorm и напротив неё нажмите Install:
Вверху списка программ будет отображен процесс загрузки. Поскольку архив с программой довольно большой, на загрузку и установку потребуется время:
После завершения установки программа останется вверху списка в секции Installed. Здесь вы можете её или удалить:
Запустить программу можно из главного меню.
Настройка PhpStorm в Ubuntu
После того, как программа установится, вы можете её запустить, например из главного меню или через терминал:
Сразу после запуска программа спросит, откуда нужно импортировать настройки. Если эта программа раньше не была у вас установлена, вы можете настройки не импортировать:
Затем необходимо выбрать вашу лицензию. На вкладке Activation code вы можете ввести ключ от программы. Или можно получить пробную версию на 30 дней выбрав Evaluate for free:
Стразу после этого можно переходить к использованию программы, открывать или создавать новые проекты.
Но перед этим программу можно немного настроить. На вкладке Customize можно выбрать цветовую схему:
На вкладке Plugins можно установить плагины, добавляющие поддержку технологий, которые вы собираетесь использовать. Например, можно установить поддержку PHP фреймворка Laravel и расширение для поддержки .env файлов:
После этого вернитесь на вкладку Projects и создайте или откройте новый проект. Вы можете выбрать путь к файлами проекта и если там уже есть исходники программа предложит создать проект из них:
Дальше можно переходить к программированию:
Как удалить PhpStorm в Ubuntu
Чтобы удалить PhpStorm, установленный с помощью центра приложений или snap-пакета, достаточно открыть центр приложений, найти программу и нажать кнопку Удалить. Также можете воспользоваться командой:
sudo snap remove phpstorm
Для удаления программы, установленной из официального сайта, достаточно удалить папку, в которую вы распаковали программу:
sudo rm -Rf /opt/PhpStorm*
Программа, установленная с помощью JetBrains ToolBox удаляется в этом же приложении.
Выводы
В этой статье мы рассмотрели, как установить PhpStorm Ubuntu 20.04, а также как запустить и настроить эту программу. Если вам нужна бесплатная альтернатива, то вы можете обратить внимание на такие редакторы, как Atom или Brackets или же можете попробовать интегрированную среду разработки Netbeans, которая тоже написана на Java, но совершенно бесплатна.
Источник
Установка WebStorm на Ubuntu 20.04
WebStorm — превосходный инструмент для программирования на JavaScript CSS и HTML на базе IntelliJ IDEA. Среда разработки предлагает автоисправления на основе быстрого анализа введённого кода; поддерживает автоподстановку, подсветку синтаксиса, отладку и многое другое.
Однако, бесплатно пользоваться WebStorm можно лишь в течении 30 дней, после чего придётся приобрести официальную лицензию. В этом руководстве мы поговорим о том, как установить WebStorm на Ubuntu 20.04 и других версиях этой операционной системы.
Установка WebStorm в Ubuntu 20.04
1. Центр приложений
Самый простой способ установить программу — запустить центр приложений Ubuntu и в поиске ввести WebStorm.
Затем выберите пакет WebStorm (единственный в перечне) и нажмите кнопку Установить.
Установка может занять какое-то время. В зависимости от скорости вашего интернет-соединения на скачивание файлов потребуется от 10 до 30 минут. По окончании загрузки, вы сможете запустить приложение.
2. Snap пакет
Установить приложение можно и в терминале с помощью snap-пакета. Для этого, откройте терминал Ubuntu и введите команду:
sudo snap install webstorm —classic
После установки, запустить WebStorm можно через меню приложений.
3. Официальный сайт
WebStorm можно скачать и установить с официального сайта разработчиков. Благодаря этому вы сможете пользоваться самой последней версией программы из доступных на данный момент. Однако, приложение не будет обновляться автоматически. Все обновления придётся загружать и устанавливать вручную. Перейдите на официальный сайт программы, выберите версию для Linux и нажмите кнопку Скачать.
Подождите, пока архив будет загружен, после чего извлеките содержимое в папку /opt Для этого, введите в терминале команду следующего вида (укажите свою версию WebStorm):
/Downloads/WebStorm-2021.1.2.tar.gz -C /opt/
Затем создайте ссылку на исполняемый файл программы командой:
sudo ln -s /opt/PhpStorm-2021.1.2/bin/webstorm.sh /usr/local/bin/webstorm
4. JetBrains Toolbox
Однако, удобнее всего получать автоматические обновления с помощью JetBrains Toolbox. Пользоваться инструментом можно совершенно бесплатно. Чтобы начать работу с Toolbox, достаточно ввести лицензионный ключ от одного из продуктов. JetBrains Toolbox подходит для тех, кто хочет получать самые свежие версии всех программ с официального сайта в автоматическом режиме.
Для того, чтобы начать работать с Toolbox, загрузите инструмент с официального сайта разработчиков.
Распакуйте архив и запустите исполняемый файл двойным кликом или командой в терминале:
Примите лицензионное соглашение, нажав на кнопку Accept.
Найдите WebStorm в списке программ и нажмите Install.
Прогресс скачивания среды разработки будет отображаться в верхней части перечня. Потребуется подождать какое-то время, пока файл будет загружен и установлен.
Здесь же можно настроить, запустить или удалить программу.
Установка WebStorm в Ubuntu завершена. Теперь давайте разберемся как выполнить первоначальную настройку программы.
Настройка WebStorm в Ubuntu
Запустить WebStorm можно через меню приложений. Если среда разработки WebStorm была установлена с помощью snap-пакета, её можно запустить в терминале командой:
Сразу после запуска на экране появится запрос об отправке анонимных данных в JetBrains. Вы можете согласиться или отказаться.
Затем появится предложение импортировать ваши настройки, что может быть удобно после переустановки системы. Если вы установили программу впервые, пропустите этот шаг.
Затем необходимо указать тип лицензии. Или же продукт можно использовать бесплатно в течении 30 дней. Для этого достаточно выбрать Evaluate for free.
Теперь вы может начать работу с программы: открыть свой проект или создать новый.
Перед использованием вы можете настроить интерфейс на ваше усмотрение на вкладке Customize.
В разделе Plugins можно подключить дополнительные плагины, в зависимости от того, что вы будете использовать в программировании. Например, здесь можно установить плагины JS GraphQL или PostCSS.
Переключитесь на вкладку Projects и создайте новый проект (или откройте существующий). Вы можете использовать существующие исходники или создать пустой проект.
Теперь можно начинать программировать.
Как удалить WebStorm в Ubuntu
Если вы устанавливали WebStorm с использованием snap-пакета или через центр приложений Ubuntu, её можно удалить командой:
sudo snap remove webstorm
Если же среда разработки была загружена с официального сайта, достаточно удалить распакованную папку вручную или с помощью команды в терминале:
sudo rm -Rf /opt/WebStorm*
Программа, установленная с помощью JetBrains Toolbox удаляется с использованием этого инструмента.
Выводы
В этом руководстве мы рассмотрели, как можно установить WebStorm Ubuntu 20.04. Мы увидели, как можно запустить и настроить программу. Если вы ищите бесплатные аналоги WebStorm, обратите внимание на Atom, Brackets или интегрированную среду разработки NetBeans.
Источник