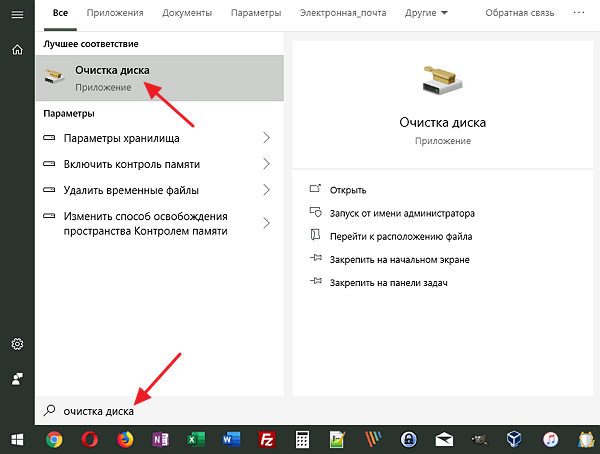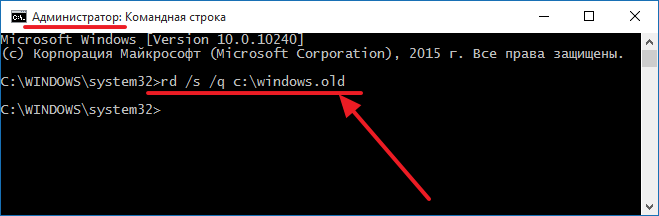- Как удалить папку Windows old
- Удаление папки Windows.old с помощью «Очистки диска»
- Удаление папки Windows.old через получение прав
- Как удалить windows.old
- Как удалить windows old в windows 10
- Способ 1 — современные версии Windows 10
- Способ 2 — старые версии Windows 10 (ниже 1803)
- Удалить windows.old в Windows 7
- Способ 1 — очистка диска
- Способ 2 — через командную строку
- Как удалить папку Windows.old
- Как удалить папку Windows.old в Windows 10 1803 April Update и 1809 October Update
- Удаление папки Windows.old в Windows 10 и 8
- Как удалить Windows.old в Windows 7
- Видео инструкция
Как удалить папку Windows old
Часто после установки операционной системы на диске появляется папка Windows old. Это случается когда во время установки диск не был отформатирован, и новая версия Windows была установлена поверх старой. Также данная папка появляется после обновления до более новой версии Windows. В обоих этих случаях файлы старой версии операционной системы сохраняются в папке Windows old.
Проблема заключается в том, что эта папка занимает примерно 10 Гб на жестком диске и ее нельзя удалить обычными средствами, так как у пользователя нет к ней доступа. Тем не менее, если знать некоторые хитрости, то эту папку можно удалить. В данной статье мы рассмотрим сразу два способа, как вы можете удалить Windows old с системного диска вашего компьютера.
Удаление папки Windows.old с помощью «Очистки диска»
Первым и самым простым способом удалить папку Windows old является использование утилиты «Очистка диска». Данная утилита является частью операционной системы Windows, поэтому вам не прийдется ничего устанавливать и вы не рискуете удалить что-то важное для системы и нарушить ее работу. Поэтому если у вас немного опыта и вы не знаете, как удалить папку Windows old, лучше воспользоваться именно этим способом.
Запустить утилиту « Очистка диска » можно несколькими способами. Если у вас Windows 7, то вы можете просто открыть меню «Пуск» и перейти по пути « Все программы – Стандартные – Служебные – Очистка диска» . Когда программа запустится, выберите диск, на котором установлена Windows (и расположена папка Windows old) и дождитесь, пока программа проанализирует файлы.
Если вы используете операционную систему Windows 8/10 то окройте меню Пуск или стартовый экран с плитками и введите в поиск фразу « Очистка диска ». После этого система предложит вам запустить эту программу. Когда программа запустится, выберите диск, на котором установлена Windows (и расположена папка Windows old) и дождитесь, пока программа проанализирует файлы.
Также вы можете запустить « Очистку диска» через окно « Компьютер ». Для этого нужно кликнуть правой кнопкой мышки по диску на котором установлена Windows и в открывшемся контекстном меню выбрать пункт « Свойства ».
После этого должно открыться окно со свойствами диска, здесь нужно нажать на кнопку « Очистка диска» и дождаться пока программа проанализирует файлы.
Какой бы вы способ открытия утилиты « Очистка диска» не выбрали, дальнейшие действия не отличаются. После того как появилось окно « Очистка диска» нужно нажать на кнопку « Очистка системные файлы » и подождать пока утилита снова проанализирует файлы операционной системы.
После повторного анализа файлов вам нужно будет просмотреть список файлов, которые предлагаются к удалению, и найти этом списке пункт « Предыдущие установки Windows ». Дальше просто активируем данный пункт и нажимаем на кнопку « ОК» . После этого « Очистка диска» удалит все файлы предыдущих установок Windows и саму папку Windows old.
К сожалению, в некоторых случаях, после этой процерудуры удаляются только файлы внутри папки Windows old, а сама папка остается лежать на диске (пустая). В принципе, ее можно так и оставить, но если вы хотите все таки ее удалить, то это можно сделать с помощью командной строки. Для этого запустите командную строку с правами администратора и выполните следующую команду:
В командной строке это выглядит примерно так:
После выполнения этой команды папка Windows old будет полностью удалена с системного диска.
Удаление папки Windows.old через получение прав
Если способ с использованием утилиты « Очистка диска » вам не подошел, то вы можете удалить папку Windows old вручную. Но, для этого нужно получить права на доступ к ней, поэтому данный способ можно рекомендовать только опытным пользователям.
Итак, для того чтобы удалить папку Windows old вручную нужно выполнить два условия:
- Удалять папку Windows old нужно из под учетной записью Администратора.
- Учётная запись Администратора должна иметь полный доступ к папке Windows old.
Для начала нам нужно войти в систему под учетной записью Администратора. Дальше открываем диск, на котором расположена папка Windows old и щелкаем по ней правой кнопкой мышки. После этого запускаем меню « Свойства », переходим на вкладку под названием « Безопасность » и кликаем на кнопку « Дополнительно ».
В открывшемся окне переходим на вкладку « Владелец » и кликаем там на кнопку « Изменить »
Дальше кликаем мышкой по учетной записи нового владельца папки и устанавливаем галочку напротив пункта « Заменить владельца подконтейнеров и объектов ».
После этого закройте последнее окно нажатием на кнопку «Ок», перейдите на вкладку « Разрешения » и кликните на кнопку « Изменить ».
В открывшемся окне выберите в выпадающем списке « Применять для этой папки, ее подпапок и файлов » и установите галочку напротив пункта « Полный доступ ». После этого закройте последнее окно нажатием на кнопку « ОК ».
Дальше нужно вернуться к предыдущему окну и установить галочки напротив пунктов « Добавить разрешения, наследуемые от родительских объектов » и « Заменить все наследуемые разрешения для всех потомков на новые наследуемые разрешения от этого объекта ». После этого нужно закрыть все окна нажатием на кнопку « ОК ».
Это все что нужно сделать. Теперь папку Windows old можно удалить просто нажав на кнопку Delete, как и в случае любой другой папки.
Создатель сайта comp-security.net, автор более 2000 статей о ремонте компьютеров, работе с программами, настройке операционных систем.
Можно воспользоваться утилитой «Unlocker».
Если ручками не хочется шевелить)
Спасибо огромное я уже задолбался его удалять с этими правами. спасибо
Воспользуйтесь Ccleaner. В «очистке» поставьте галочку в окошке «Удалить предыдущую версию Windows». Окошко находится в меню «Прочее». И запустите саму очистку. Потом перезагрузите комп… Это самый простой вариант 😉
Спасибо за помощь, столько мучился не мог удалить. Помог способ 2
Получилось 2-м способом, наконец-то удалить Windows 10, сама не работала и другим не давала. Спасибо!
Как удалить windows.old
После установки Windows без форматирования системного диска или обновления системы появляется папка windows.old, которая занимает очень много места на системном диске. Её не получается удалить обычным способом, а ведь место не хочется терять попусту, особенно если это SSD. В этой статье я расскажу как исправить это недоразумение и удалить windows.old полностью, раз и навсегда. Эта инструкция актуальна для всех современных операционных систем: Windows 10, Windows 8, Windows 7.
Кстати, а что это вообще за папка — windows.old? В этой папке хранятся файлы операционной системы, установленной на этом компьютере ранее. Причём сама ОС может быть той же версии. Просто при установке или обновлении диск C обычно форматируют, а в данном случае этого сделано не было. Также папка windows.old может остаться после обновлении системы, например, с Windows 7 на Windows 10.
Как удалить windows old в windows 10
Можно, конечно, удалить папку windows.old какой-нибудь программой типа Total Commander или воспользоваться командной строкой, но это не совсем то. Дело в том, что помимо самой папки следы старой системы остаются и в других папках, например, файлы рабочего стола или содержимое папки Документы. Поэтому правильнее всего удалить папку именно специальными средствами Windows.
Самый простой и удобный способ я опишу ниже, однако, учтите, что если у вас старая версия Windows (ниже 1803 April Update), то этот способ может просто напросто отсутствовать. Поэтому если этим способом у вас не получится, пробуйте следующим, указанным в статье.
Что будет если удалить папку windows.old? Да ничего страшного, за исключением лишь того, что вы не сможете восстановить старую версию Windows. Если никаких препятствий для этого нет, идём дальше. Подробнее о том, можно ли удалить windows old читайте на сайте.
Способ 1 — современные версии Windows 10
В Windows версии 1803 April Update и далее удаление этой тяжелой папки осуществляется специальным средством. Не забывайте, что после этой процедуры откат к предыдущей версии системы будет невозможен. Итак, вот что нужно сделать, чтобы удалить windows.old в Windows 10:
- Нажмите на клавиатуре сочетание клавиш Win + I ;
- Выберите первый пункт «Система»;
- Выберите пункт «Память устройства» в левом меню. Если его нет, переходите к способу Номер 2;
Способ 2 — старые версии Windows 10 (ниже 1803)
Удалить папку Windows.old можно даже если у вас установлена Windows 10 версии ниже 1803. Я ещё раз напомню, что удалив эту папку, вы лишитесь возможности откатиться на старую версию Windows. Так что если вы обновились на Windows 10 с Windows 7 или Windows 8, в случае нестабильной работы у вас останется шанс вернуться на ОС, установленную до этого.
Этот способ также подходит и для Windows 8.
Чтобы удалить windows.old в Windows 10 любой версии:
1. Нажмите Win + R и введите в появившемся окне cleanmgr и нажмите «Ок».
Дождитесь загрузки программы.
2. Выберите пункт «предыдущие установки Windows», нажмите «Ок», затем «Удалить файлы»


По окончанию процесса папка windows.old и все сопутствующие файлы старой ОС будут удалены навсегда. Поздравляю, вы освободили кучу гигабайтов на системном диске!
Удалить windows.old в Windows 7
Если папка не удаляется стандартным способом, то, возможно, первый способ не сработает. Однако, прежде всего нужно попробовать именно его, так как он самый корректный.
Способ 1 — очистка диска
Для того, чтобы удалить windows.old, зайдите в «Мой компьютер» ( Win + E ), нажмите правой кнопкой на системный диск (обычно диск «C»).
Выберите очистку диска.
Нажмите «Очистить системные файлы» и немного подождите.
Отметьте в появившемся окне пункт «Предыдущие установки Windows». Если этот способ не помог или папка удалилась не полностью, читайте способ 2.
Способ 2 — через командную строку
Затем нажмите Enter. Папка будет окончательно удалена с вашего компьютера.
Как удалить папку Windows.old

Папка Windows.old содержит файлы предыдущей установки Windows 10, 8.1 или Windows 7. Кстати, в ней же, вы можете отыскать некоторые пользовательские файлы с рабочего стола и из папок «Мои документы» и аналогичных им, если вдруг после переустановки вы их не обнаружили. В этой инструкции будем удалять Windows.old правильно (инструкция состоит из трех разделов от более новых к более старым версиям системы). Также может быть полезным: Как очистить диск C от ненужных файлов.
Как удалить папку Windows.old в Windows 10 1803 April Update и 1809 October Update
В последней версии Windows 10 появился новый способ удалить папку Windows.old с предыдущей установкой ОС (хотя и старый метод, описанный далее в руководстве, продолжает работать). Учитывайте, что после удаления папки, автоматический откат к предыдущей версии системы станет невозможным.
В обновлении была усовершенствована автоматическая очистка диска и теперь выполнить её можно и вручную, удалив, в том числе, и ненужную папку.
Шаги будут следующими:
- Зайдите в Пуск — Параметры (или нажмите клавиши Win+I).
- Перейдите в раздел «Система» — «Память устройства».
- В разделе «Контроль памяти» нажмите «Освободить место сейчас».
- После некоторого периода поиска необязательных файлов, отметьте пункт «Предыдущие установки Windows».
- Нажмите кнопку «Удалить файлы» вверху окна.
- Дождитесь завершения процесса очистки. Выбранные вами файлы, в том числе папка Windows.old будет удалена с диска C.
В чем-то новый метод удобнее описанного далее, например, он не запрашивает прав администратора на компьютере (хотя, не исключаю, что при их отсутствии может и не работать). Далее — видео с демонстрацией нового способа, а после него — методы для предыдущих версий ОС.
Если же у вас одна из предыдущих версий системы — Windows 10 до 1803, Windows 7 или 8, используйте следующий вариант.
Удаление папки Windows.old в Windows 10 и 8
Если вы обновились до Windows 10 с предыдущей версии системы или же использовали чистую установку Windows 10 или 8 (8.1), но без форматирования системного раздела жесткого диска, на нем окажется папка Windows.old, подчас занимающая внушительные гигабайты.
Ниже описан процесс удаления этой папки, однако, следует учитывать, что в том случае, когда Windows.old появилась после установки бесплатного обновления до Windows 10, файлы, находящиеся в ней, могут послужить для быстрого возврата к предыдущей версии ОС в случае возникновения проблем. А потому я бы не рекомендовал удалять ее для обновившихся, по крайней мере в течение месяца после обновления.
Итак, для того, чтобы удалить папку Windows.old, выполните по порядку следующие действия.
- Нажмите на клавиатуре клавиши Windows (клавиша с эмблемой ОС) + R и введите cleanmgr а затем нажмите Enter.
- Дождитесь запуска встроенной программы очистки диска Windows.
- Нажмите кнопку «Очистить системные файлы» (вы должны иметь права администратора на компьютере).
- После поиска файлов, найдите пункт «Предыдущие установки Windows» и отметьте его. Нажмите «Ок».
- Дождитесь завершения очистки диска.
В результате этого, папка Windows.old будет удалена или, по крайней мере, ее содержимое. Если что-то осталось непонятным, то в конце статьи есть видео инструкция, в которой показан весь процесс удаления как раз в Windows 10.
В том случае, если по какой-то причине этого не произошло, кликните правой кнопкой мыши по кнопке Пуск, выберите пункт меню «Командная строка (администратор)» и введите команду RD /S /Q C:\windows.old (при условии, что папка находится на диске C) после чего нажмите Enter.
Также в комментариях был предложен еще один вариант:
- Запускаем планировщик заданий (можно через поиск Windows 10 в панели задач)
- Находим задание SetupCleanupTask и дважды кликаем по нему.
- Кликаем по названию задания правой кнопкой мыши — выполнить.
По итогу указанных действий папка Windows.old должна быть удалена.
Как удалить Windows.old в Windows 7
Самый первый шаг, который сейчас будет описан, может закончиться неудачей в случае, если вы уже пробовали удалить папку windows.old просто через проводник. Если так случится, не отчаивайтесь и продолжайте чтение руководства.
- Зайдите в «Мой компьютер» или Проводник Windows, кликните правой кнопкой мыши по диску C и выберите пункт «Свойства». Затем нажмите кнопку «Очистка диска».
- После непродолжительного анализа системы откроется диалоговое окно очистки диска. Нажмите кнопку «Очистить системные файлы». Снова придется подождать.
- Вы увидите, что в списке файлов для удаления появились новые пункты. Нас интересует «Предыдущие установки Windows», как раз они и хранятся в папке Windows.old. Отметьте галочкой и нажмите «Ок». Дождитесь завершения операции.
Возможно, уже описанных выше действий будет достаточно для того, чтобы ненужная нам папка исчезла. А возможно и нет: могут остаться пустые папки, вызывающие при попытке удаления сообщение «Не найдено». В этом случае, запустите командную строку от имени администратора и введите команду:
После чего нажмите Enter. После выполнения команды папка Windows.old будет полностью удалена с компьютера.
Видео инструкция
Также записал и видео инструкцию с процессом удаления папки Windows.old, где все действия производятся в Windows 10. Однако те же способы подойдут и для 8.1 и 7.
Если ничто из статьи вам по какой-то причине не помогло, задавайте вопросы, а я постараюсь ответить.
А вдруг и это будет интересно:
Почему бы не подписаться?
Рассылка новых, иногда интересных и полезных, материалов сайта remontka.pro. Никакой рекламы и бесплатная компьютерная помощь подписчикам от автора. Другие способы подписки (ВК, Одноклассники, Телеграм, Facebook, Twitter, Youtube, Яндекс.Дзен)
21.07.2019 в 12:12
В проводнике не удалялась тоже. Клонировал на SSD, все чисто, папка пропала! (Просто чистил комп для перехода на SSD). Спасибо Дмитрий!
31.07.2019 в 19:13
У меня на ноутбуке стоит нелицензионная Windows 10. Можно ли удалить старую версию Винды описанными в статье методами или лучше не стОит это делать, чтобы система не слетела?
01.08.2019 в 10:59
Здравствуйте. Можно. На текущую ОС эти действия не повлияют.
17.10.2019 в 00:50
Сидел на Windows 7, решил порпобовать Windows 10. Установил ее на другой диск — не понравилось — вернулся на Windows 7. Как удалить Windows 10 на втором диске? Очистка диска эту папку не видит (она называется просто Windows). Форматировать не могу, так как на диске есть другие данные.
17.10.2019 в 09:14
Здравствуйте.
Пожалуй, что удобно — никак (если форматировать не вариант) и пока лучше забыть об этих гигабайтах. Просто убрать второй Windows из меню загрузки (можно сделать в Win+R — msconfig).
Конечно, вы можете начать удалять как обычные папки, находясь в Windows 7, но половина сходу не удалится и придется помучиться с правами доступа.
05.12.2020 в 15:04
Дмитрий, а я смог удалит без заморочек с правами, с приложением Unlocker. Правда удалить лучше по частям а то удаление целиком займет 8-10 часов и потом корзина нереально заполнится так что, чтобы открыть его надо сделать очистку корзины, которая также длится 5-6 часов. Ноу меня в итоге все равно осталось две папки, которые полупустые и весят всего 60 кб, но мой же комп не признает меня администратором и не дает права удалит их. Очистка освободила 25-30 гб.
07.11.2019 в 20:09
Удалила windows.old и диск С поменялся на e.C вместо локальный диск. Что сделать?
08.11.2019 в 10:39
Посмотрел ваш скриншот и не совсем понял, как именно поменялось… Если просто имя диска изменилось, то правый клик по нему — свойства — и поле вверху на вкладке «общие». Когда там пусто, будет «локальный диск», а если что-то введете — ваше название.
24.12.2019 в 02:32
Ну вообще даже из командной строки от админа с принудительным удалением без запроса половину осталось с ответом отказано в доступе. А вот система удаляет чисто… Надо только правильные галки потыкать. Есть др средства для чистки. Но они вам могут начистить так что потом нифига работать не будет. Так что лучше системными встроенными. Я один раз почистил так… Лучше не надо! А вообще если вы не уверены, что все оттуда вытащили лучше оставьте. Потом может вспомните что забыли. Она конечно оч большая папка. Что делает установшик оси? Он весь диск C: как есть перемещает в эту папку и ставит все там в только для чтения. А новую ось останавливает в папку windows. Так всегда… Что я советую? После установки новой оси или апдейта не удаляйте эту папку, а подождите хотя бы месяц. Если не понадобилось, то скорей всего и не понадобится! Можете месяца 3 подержать для гарантии… Чтобы не получилось так, что ценные данные пропали потому что вы удалили эту папку. Ведь там было все что надо для старой оси. Ваши настройки проги, др полезная инфа. Удалить вы всегда успеете. А то пропадет и потом можете уже не найти… Будет жалко!
17.02.2020 в 19:56
Отказано в доступе. Командная строка от имени администратора.
скриншот
Остаточный размен несколько килобайт, но раздражает факт наличия и невозможность удалить.
18.02.2020 в 08:19
Попробуйте в безопасном режиме. А если и это не поможет, попробуйте такой способ: там же в безопасном режиме, если у вас есть какой-то архиватор, с помощью него из этой папки создайте архив (правый клик по папке — добавить в архив) в настройках архива будет отметка «удалить исходный файл после архивирования» или подобная и иногда странным образом такое метод срабатывает.
03.04.2020 в 20:38
А я продолбался, скачал какое-то г от ИОБит, которое запороло Винду, и пришлось её заново переустанавливать. Спасибо вам за совет.
06.04.2020 в 06:41
Здравствуйте! Установил рядом с десяткой Remix OS. А так-же стояла криво установленная восьмёрка. При попытке загрузиться с Remix OS в выборе ОС для загрузки только десятка и восьмёрка. В МСКОНФИГ Remix’ом даже не пахнет. Что делать?