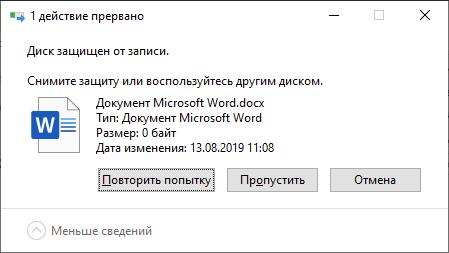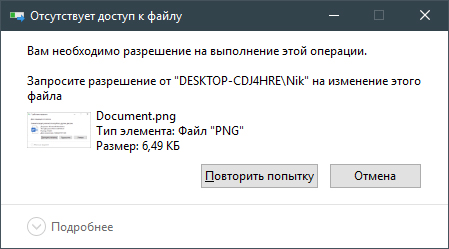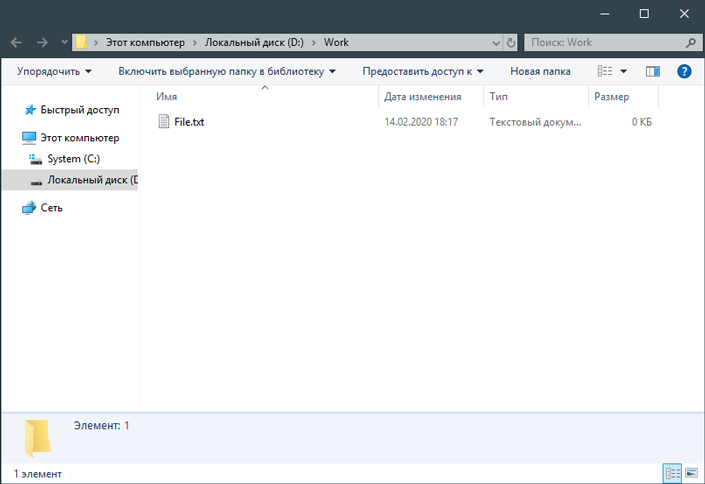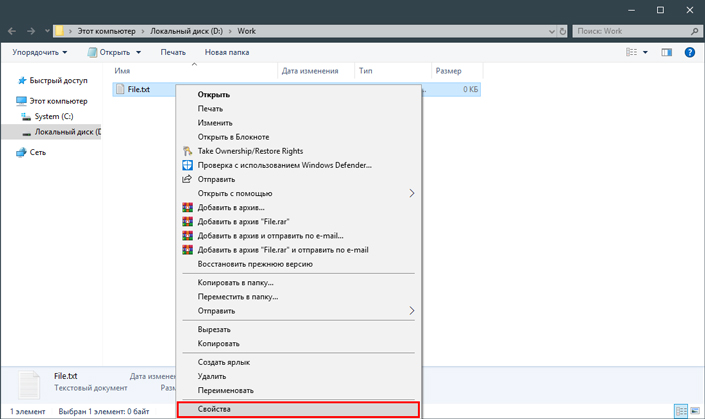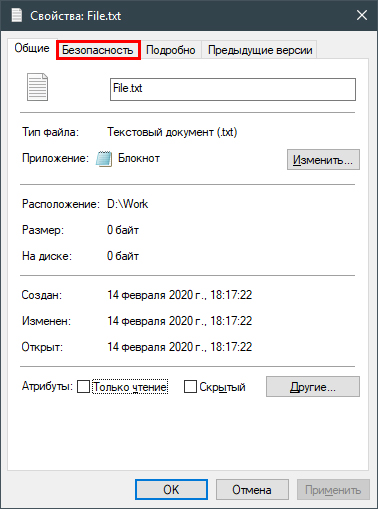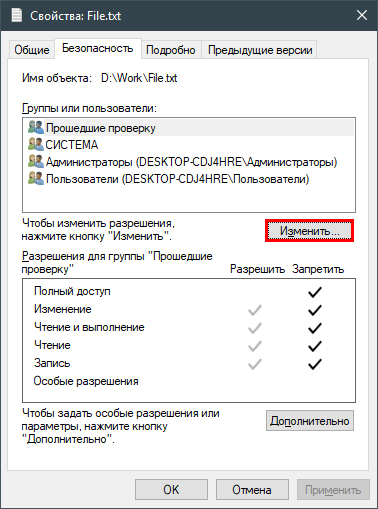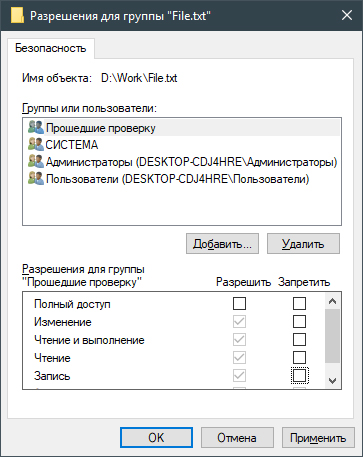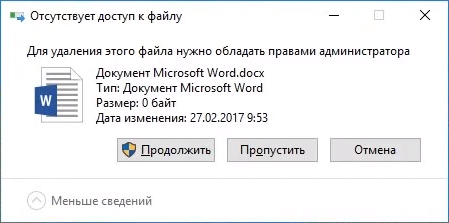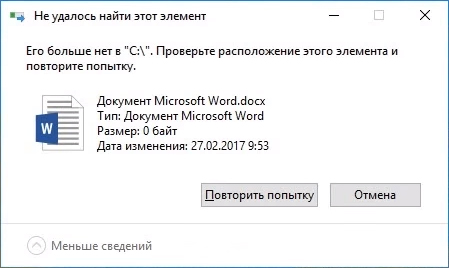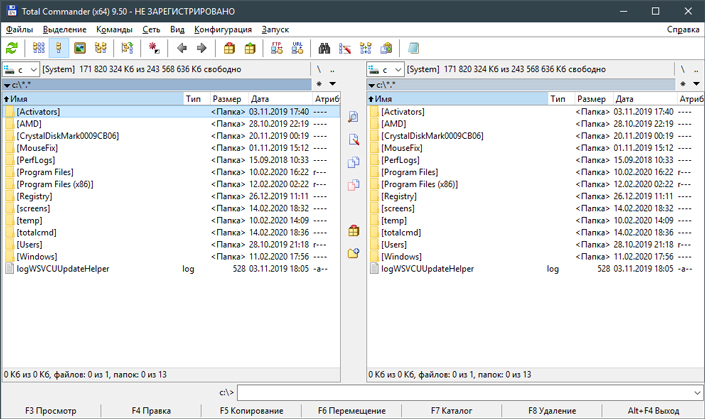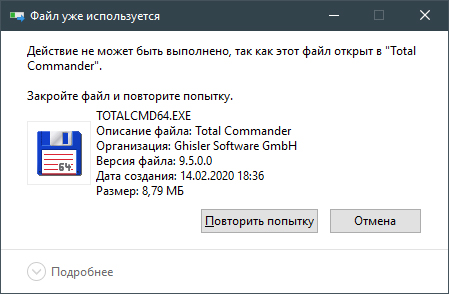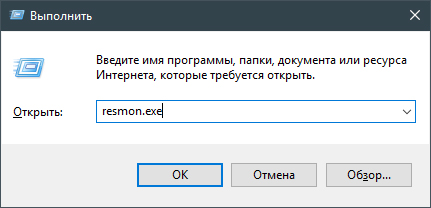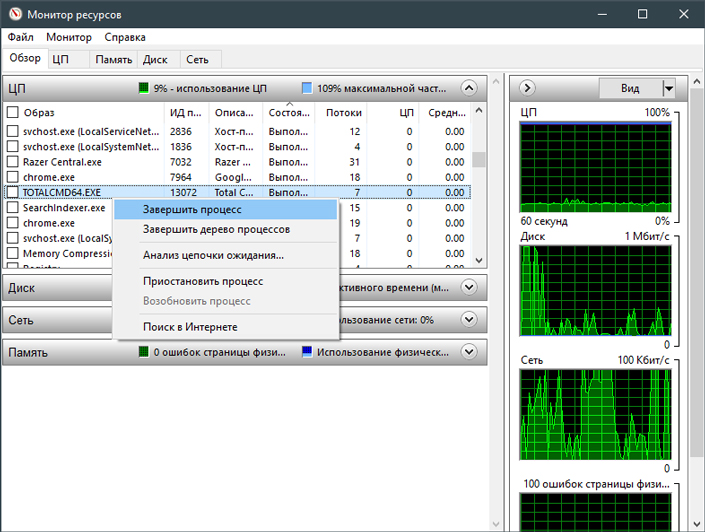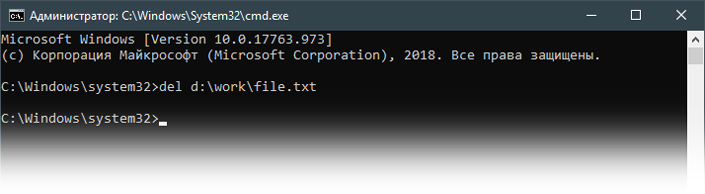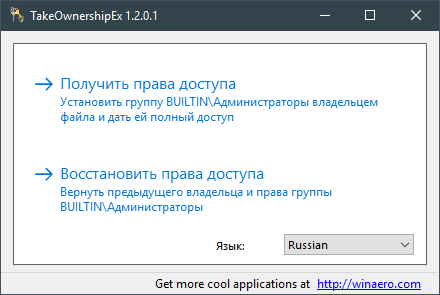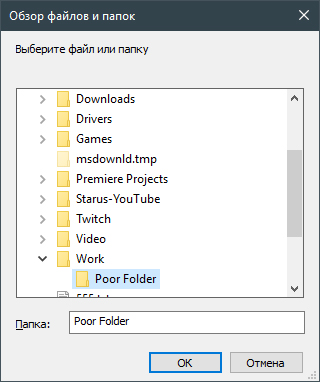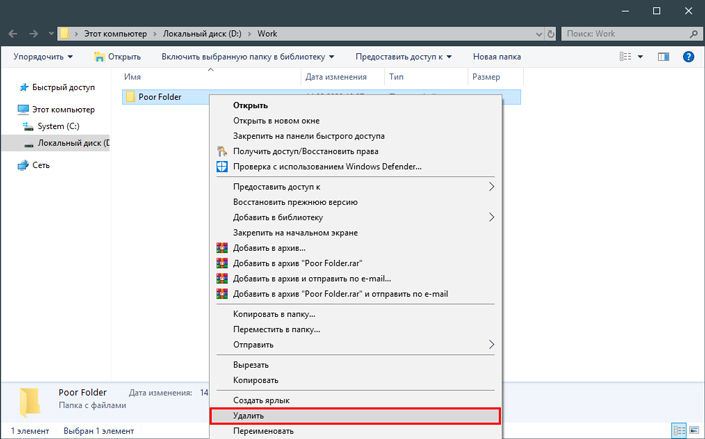- Как удалить файл или папку через командную строку Windows
- Удаление файлов через командную строку
- Удаление папок через командную строку
- Как удалить неудаляемую папку в Windows 10
- Удаление неудаляемых папок Windows 10
- Перезагрузка компьютера
- Удалить папку с поддержкой командной строки
- Отключение процесса explorer.exe
- Как пользоваться Unlocker
- Как удалить защищенную папку в Windows 10
- Как удалить папку или файл с запретом на удаление
- Диск защищен от записи
- Отсутствие прав на изменение файлов
- Не удалось найти этот элемент
- Файл или папка открыты в другой программе
- Ультимативные решения
- Удаление файлов с помощью командной строки
- Управление правами с помощью TakeOwnershipEx
- Похожие статьи про восстановление данных:
- God Mode — Как упростить доступ к системным службам Windows 10
- Как переместить папку данных пользователя на другой диск в Windows 10
- Как создать защищенную папку в Windows 10
Как удалить файл или папку через командную строку Windows
Командная строка – мощный инструмент для автоматизации и упрощения многих задач, которые возникают при администрировании компьютера с операционной системой Windows. В этой статье мы рассмотрим команды DEL, ERASE, RD и RMDIR. С их помощью вы сможете удалять файлы и папки прямо из командной строки.
Удаление файлов через командную строку
Если вам нужно удалить файл через командную строку, то для этого нужно использовать команду DEL или ERASE . Эти команды являются синонимами и работают одинаково. Вы можете получить подробную информацию об этих командах, если введете их в командную строку с параметром « /? ». Например, вы можете ввести « del /? » и в консоль выведется вся основная информация о команде del .
Команда DEL (или ERASE ) предназначена для удаления одного или нескольких файлов и может принимать следующие параметры:
- /P – удаление с запросом подтверждения для каждого файла;
- /F – удаление файлов с атрибутом «только для чтения»;
- /S – удаление указанного файла из всех вложенных папок;
- /Q – удаление без запроса на подтверждение ;
- S — Системные;
- H — Скрытые;
- R – Только для чтения;
- A — Для архивирования
- Также перед атрибутами можно использовать знак минус «-», который имеет значение «НЕ». Например, «-S» означает не системный файл.
Обычно, для того чтобы воспользоваться командной DEL нужно сначала перейти в папку, в которой находится файл для удаления, и после этого выполнить команду. Для того чтобы сменить диск нужно просто ввести букву диска и двоеточие. А для перемещения по папкам нужно использовать команду « CD ».
После того как вы попали в нужную папку можно приступать к удалению файлов. Для этого просто введите команду DEL и название файла.
Также, при необходимости вы можете удалять файлы, не перемещаясь по папкам. В этом случае нужно указывать полный путь к документу.
Если есть необходимость выполнить запрос на подтверждение удаления каждого их файлов, то к команде DEL нужно добавить параметр « /p ». В этом случае в командной строке будет появляться запрос на удаление файла и пользователю нужно будет ввести букву «Y» для подтверждения.
Нужно отметить, что при использовании параметра «/a», отвечающие за атрибуты буквы нужно вводить через двоеточие. Например, для того чтобы удалить все файлы с атрибутом «только для чтения» и с расширением «txt» нужно ввести команду « del /F /A:R *.txt ».
Аналогичным образом к команде DEL можно добавлять и другие параметры. Комбинируя их вы сможете создавать очень мощные команды для удаления файлов через командную строку Windows. Ниже мы приводим еще несколько примеров:
- del D:\ — уничтожение всех файлов в корне диска D;
- del D:\*.txt – уничтожение всех файлов с расширением txt в корне диска D;
- del D:\doc – уничтожение всех файлов в папке d:\doc (документы с атрибутами будут пропущены);
- del /A:r d:\doc\*.txt – уничтожение всех файлов с атрибутом «только для чтения» и расширением «txt» в папке d:\doc;
Удаление папок через командную строку
Если вам нужно удалить папку через командную строку Windows, то указанные выше команды вам не помогут. Для удаления папок существует отдельная команда RD или RMDIR (сокращение от английского Remove Directory).
Команды RD и RMDIR являются синонимами и предназначены для удаления папок. Они могу принимать следующие параметры:
- /S — удаление всего дерева каталогов, при использовании данного параметра будет удалена не только сама папка, но и все ее содержимое;
- /Q – удаление дерева папок без запроса на подтверждение;
Например, для того чтобы удалить папку достаточно ввести команду RD и название папки.
Если папка содержит вложенные папки или файлы, то при ее удалении будет выведена ошибка».
Для решения этой проблемы к команде RD нужно добавить параметр « /s ». В этом случае удаление проходит без проблем, но появляется запрос на подтверждение удаления.
Для того чтобы удаление дерева папок прошло без появления запроса на подтверждение к команде нужно добавить параметр « /q ». В этом случае папка удаляется без лишних вопросов.
Также команда RD может принимать сразу несколько папок, для этого их нужно просто разделить пробелом. Например, если выполнить « rd 111 222 », то за один раз можно удалить папки с названиями « 111 » и « 222 ».
Если же вам нужно удалить через командную строку папку, которая сама содержит пробел, то в этом случае ее название нужно взять в двойные кавычки.
Комбинируя команды DEL и RD , можно создавать мощные скрипты для очистки и удаления папок в операционной системе Windows.
Как удалить неудаляемую папку в Windows 10
Если какой-либо процесс, программы или системы заложен в файле или словами по проще файл или папка используются в системе, то их удалить в настоящее время не получится. Пользователь при попытке удаления папки будет получать сообщение невозможно удалить папку или файл. Такие папки пользователи называют неудаляемые. На сколько это точное описание таких папок или файлом мы разберемся дальше.
Данная статья описываются различные методы, о том как удалить неудаляемую папку в Windows 10, которая не удаляется в нормальном режиме. Зачастую пользователю достаточно попробовать удалить папку после перезагрузки компьютера, так как все сторонние процессы будут просто отключены. Дополнительно рекомендуем ознакомится с пунктом как пользоваться программой Unlocker.
Удаление неудаляемых папок Windows 10
Перезагрузка компьютера
Windows 10 по-прежнему очень неустойчива. И иногда, все, что Вам нужно сделать, это перезагрузить компьютер lдля исправления проблемы. Много людей сообщили, что они не могли открыть меню пуск, но после перезагрузки компьютера все начинало работать отлично. Но если перезагрузка компьютера не решила эту проблему, Вы можете попробовать одно из следующих решений.
Удалить папку с поддержкой командной строки
Вы также можете попробовать удалить папку, которая не удаляется с поддержкой командной строки. Использование командной строки для удаления иногда более эффективно, и Вы обязательно должны это попробовать. Вот что вам нужно сделать, чтобы удалить определенную папку с поддержкой командной строки:
- Откройте окно командной строки (Win+R, введите следующую команду: cmd, нажмите клавишу Enter или кнопку OK). Или же воспользуйтесь любым другим способом для запуска командной строки от имени администратора в Windows 10.
- Удалите папку, используя команду rmdir. Предположим что папка не удаляется на локальном диске D:\ и она называется windd.ru, тогда в командной строке нужно ввести следующее:
Отключение процесса explorer.exe
Если удалить неудаляемую папку все еще невозможно, то оставьте окно командной строки открытым на рабочем столе, откройте диспетчер задач нажав сочетание клавиш Ctrl+Shift+Esc, и отключите explorer.exe Диспетчер задач → Подробности → explorer.exe → Снять задачу.
Весьма схожее решение мы использовали в процессе самостоятельного перезапуска проводника в Windows 10. Далее не боимся и уверенно нажимаем на кнопку Завершить процесс.
Ваш рабочий стол будет пустым, за исключением уже открытых окон. Теперь попробуйте удалить папку с помощью команды rmdir, как описано в предыдущем способе.
После этого нужно обратно запустить Проводник. Для этого откройте диспетчер задач нажав Ctrl+Shift+Esc, выберете Файл, далее Запустить новую задачу.
В окне создание задачи в поле ввода Открыть: введите следующую команду: explorer и нажмите ОК. Смотрите также другие полезные команды выполнить в Windows 10.
Как пользоваться Unlocker
Вы также можете попробовать некоторое программное обеспечение сторонних производителей для удаления папок и файлов, например Unlocker. Это свободное программное обеспечение от компании Cedrick Collomb.
Несмотря на свои миниатюрные размеры (менее 1 Мб), способен удалить самые капризные файлы. Оперативно распознает и устраняет причины невозможности удаления. Unlocker легко управлять: интегрирован в контекстное меню и удаляет выбранный элемент в один клик.
И так, чтобы удалить папку которая не удаляется, сначала нужно:
- Загрузить и установить утилиту Unlocker на свой компьютер.
- Далее на папке, которая не удаляется вызываем контекстное меню (правая кнопка мыши), и выбираем из списка Unlocker (как ниже на скриншоте).
- Теперь в открывшемся окошек выбираем пункт со списка действий Удалить и нажимаем ОК.
- После определения проблемного процесса папка или файл будут удалены. Вам остается в окне под названием Готово нажать кнопку на ОК.
О возможностях программы слышали многие, а от как пользоваться Unlocker известно далеко не всем. А на самом деле процесс удаления неудаляемой папки с помощью утилиты Unlocker является самым простым. Даже для самостоятельного перезапуска проводника нужно больше времени. Программа самостоятельно отключает процесс, который блокирует удаление, и после того папка без проблем удаляется.
Сейчас существует действительно множество способов удаления неудаляемых файлов. Мы же собрали только лучшие, которые работают не только в Windows 10, но и в предыдущих версиях операционной системы. В большинстве случаев пользователю достаточно просто перезагрузить компьютер. Во всех остальных ситуациях поможет утилита Unlocker.
Как удалить защищенную папку в Windows 10
Узнайте как разблокировать и удалить защищенный файл менее чем за 2 минуты. Гарантия успеха .
Сложно представить более неприятную картину, чем невозможность удалить какой-либо файл. Например, на рабочем столе. Хочется оставить побольше свободного пространства, чтобы любимые обои смотрелись максимально красиво и без лишнего мусора, но результат противоположен. Вне зависимости от причины, “бессмертный” файл может доставлять существенные неудобства, вплоть до раздражения пользователя. И этого нужно избегать.
В данной статье мы рассмотрим три способа как удалить папку или файл с запретом на это действие. А последняя глава расскажет вам как взять права на любой документ и удалить его, даже если предыдущие методы не возымели эффекта. Приступим!
Содержание статьи:
Как удалить папку или файл с запретом на удаление
Диск защищен от записи
Ошибка при которой вы получаете уведомление о том, что файл нельзя удалить, может проявляться в двух видах:
- Диск защищен от записи.
Вам необходимо разрешение на выполнение этой операции.
В обоих случаях решение одно и в большинстве случаев оно должно помочь.
1. Найдите файл, который нужно разблокировать.
2. Щелкните по файлу правой кнопкой мыши и выберите Свойства.
3. Откройте раздел Безопасность.
4. Щелкните по клавише Изменить.
5. Снимите все галочки в столбце Запретить.
6. Сохраните внесенные изменения и закройте окно свойств.
По завершению данной инструкции, попробуйте удалить файл еще раз. Если способ не принес желаемого результата, обратите внимание на последнюю главу. В ней мы подробно рассмотрим как принудительно забрать права на любой файл в операционной системе Windows 10.
Отсутствие прав на изменение файлов
Данная проблема встречается у пользователей, которые используют стандартную учетную запись и при этом пытаются открыть файл, доступ к которому имеют только администраторы системы.
Проявляется ошибка следующим образом:
К сожалению, данная проблема решается только путем приобретения администраторских прав. В противном случае, получить доступ к файлу попросту невозможно. Решите вопрос с администратором ПК.
Не удалось найти этот элемент
“Не удалось найти этот элемент” — распространенная ошибка, с которой сталкивался, наверное, каждый пользователь. Причин, по которым она могла возникнуть, две:
- Системный сбой.
Например, нарушилась логика в правах на файл и даже будучи администратором документа вы его не можете открыть. Или, например, в строке пути к файлу появились “странные” символы, которые даже прочитать невозможно. - Вирусная атака.
Ваш компьютер заражен вирусом, который тем или иным образом воздействует на проблемный файл. Решить проблему можно сканированием компьютера и удалением вредоносного программного обеспечения.
Если вы не можете открыть файл и система сообщает о том, что он исчез, рекомендуем воспользоваться приложением Total Commander. Оно работает на более глубоком уровне, чем “Проводник” и, как следствие, позволяет воздействовать даже на те документы, которые в обычном случае недоступны.
Файл или папка открыты в другой программе
Ошибка при которой вы получаете уведомление Действие не может быть выполнено, так как этот файл открыт в “Название программы” возникает в случае, если файл выступает в роли одного из основных элементов приложения. При этом вам может казаться, что на компьютере ничего не запущено и ошибка в принципе не может возникнуть. Тем не менее, просто так ошибка не возникнет.
Чтобы исправить данную ошибку, нам потребуется сбросить процесс программы, блокирующей доступ к файлу. Сделать это просто:
1. В сообщении об ошибки обратите внимание на то какая именно программа задействовала ваш файл.
2. Откройте утилиту Выполнить с помощью комбинации клавиш Windows + R.
3. Введите команду resmon.exe и нажмите клавишу Enter.
4. В открывшемся окне найдите нужное приложение. Исходя из примера выше, мы рассмотрим ситуацию с Total Commander. Щелкните по программе правой кнопкой мыши и нажмите клавишу Завершить процесс.
После того как процесс будет сброшен, попробуйте удалить файл повторно.
Ультимативные решения
Данный раздел содержит в себе “тяжелую артиллерию” по удалению файлов. Мы специально вынесли данные два способа в отдельный блок. Причина тому проста: они сложнее и зачастую даже не нужны в повседневной жизни. В большинстве случаев с удалением папок и документов прекрасно справляются первые три метода.
Тем не менее, если вы по какой-то причине столкнулись с трудностями, давайте аннигилируем этот назойливый файл, который не хочет отправляться в корзину.
Удаление файлов с помощью командной строки
Способ удаления файлов через командную строку не сильно отличается от обычного, тем не менее он обладает наивысшими правами и в некоторых случаях может помочь. По крайней мере попробовать стоит.
1. Запустите командную строку от имени администратора.
2. Далее введите команду del d:\work\file.txt
Формула следующая: [команда удаления] + [путь к файлу, включая название и его формат]. Все условия должны быть соблюдены, иначе система не найдет верный путь и вы получите ошибку.
По завершению процесса, файл должен быть успешно удален.
Управление правами с помощью TakeOwnershipEx
Когда заходит дело до вопроса прав и невозможности удаления файла, TakeOwnershipEx лично выходит на ринг и удаляет всех и каждого, кто становится на вашем пути. Программа позволяет заполучить права даже в самых безнадежных ситуациях и даже заберет их у Windows, если вы того захотите. Настоящий рэкетир! И далее, как следствие, вы сможете свободно удалить любой документ. Не будем заставлять бойца ждать и перейдем к инструкции.
1. Скачайте и запустите приложение TakeOwnershipEx.
2. Щелкните по клавише Получить права доступа (английская версия: Take Ownership).
3. Укажите путь к папке, права на которую вы хотите заполучить. Подтвердите действие, нажав клавишу ОК.
4. По завершению процесса, который, к слову, отнимет не больше секунды, вы получите следующее уведомление. Нажмите ОК.
5. Закройте приложение TakeOwnershipEx и перейдите к «бедной» папке для дальнейшего удаления.
Готово! Папка успешно удалена.
Рекомендуем использовать программу с осторожностью и не применять ее к системным файлам без крайне весомой на то необходимости.
Несмотря на то, что Microsoft по большей части ограничивает пользователей в области контроля над файлами, сторонние приложения часто могут принести неожиданно положительный результат. Как пример, программа TakeOwnershipEx. Всего два клика и любой вопрос прав на файл решен.
Помните! С большой силой приходит большая ответственность.
Похожие статьи про восстановление данных:
God Mode — Как упростить доступ к системным службам Windows 10
Операционная система Windows 10 продолжает непрерывное развитие начиная с момента релиза. Уже вышло .
Как переместить папку данных пользователя на другой диск в Windows 10
Читайте как перенести файлы и папки пользователя из хранилища данных по умолчанию на другой логическ.
Как создать защищенную папку в Windows 10
Потеря данных в этом стремительно растущем цифровом мире, в котором мы проводим все большее количест.