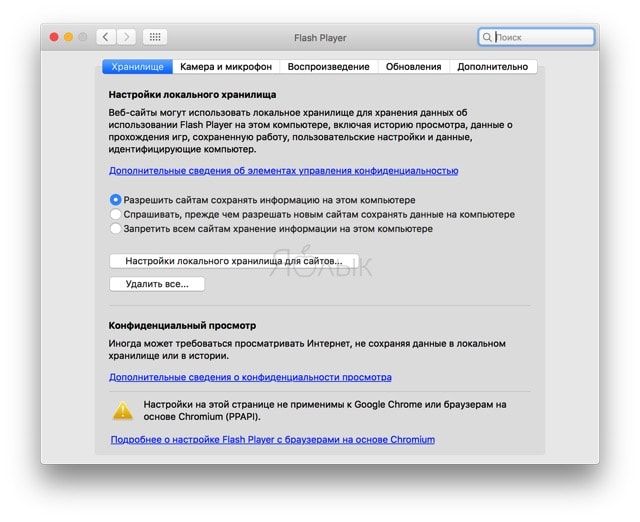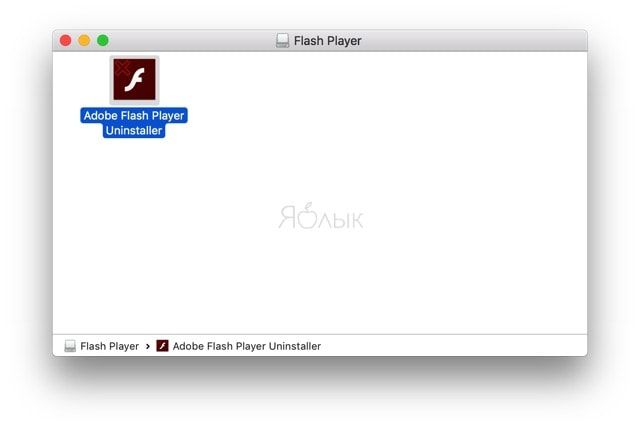- Uninstall Flash Player | Mac OS
- Flash Player installation failed
- Solution: Download and run the uninstaller
- 1. Determine your Mac OS version
- 2. Run the uninstaller applicable to your Mac OS version
- Run the uninstaller on Mac OS X 10.4 and later, including macOS
- Run the uninstaller on Mac OS X 10.1 to 10.3
- Удаление Flash Player | Mac OS
- Не удалось установить Flash Player
- Решение: запустите средство удаления программ
- 1. Определите свою версию операционной системы Mac OS.
- 2. Запустите программу удаления для используемой версии macOS.
- Запустите программу удаления в операционной системе Mac OS X версии от 10.4 или более поздней, в том числе macOS
- Запустите программу удаления в операционной системе Mac OS X версии от 10.1 до 10.3
- Как удалить Adobe Flash с Mac
- Как удалить Adobe Flash с macOS
- Uninstall Flash Player | Mac OS
- Flash Player installation failed
- Solution: Download and run the uninstaller
- 1. Determine your Mac OS version
- 2. Run the uninstaller applicable to your Mac OS version
- Run the uninstaller on Mac OS X 10.4 and later, including macOS
- Run the uninstaller on Mac OS X 10.1 to 10.3
Uninstall Flash Player | Mac OS
In this step-by-step guide, learn how to uninstall or remove Adobe Flash Player from your Mac computer, and delete any additional related files.
These instructions are NOT applicable to Flash Player included with Google Chrome. Visit the Flash Player Help page for instructions on enabling (or disabling) Flash Player in various browsers.
Flash Player installation failed
If your Flash Player installation was not successful, use the following solution to reinstall.
Solution: Download and run the uninstaller
1. Determine your Mac OS version
Click the Apple icon and choose About This Mac.
The Mac OS version appears in the About This Mac dialog.
2. Run the uninstaller applicable to your Mac OS version
Beginning with Flash Player 11.5, uninstalling the Flash Player resets the AutoUpdateDisable and SilentAutoUpdateEnable settings in mms.cfg to their default values:
If you are running the Flash Player uninstaller as part of your deployment process, redeploy any custom changes to either AutoUpdateDisable or SilentAutoUpdateEnable.
Run the uninstaller on Mac OS X 10.4 and later, including macOS
Download the Adobe Flash Player uninstaller:
The uninstaller is downloaded to the Downloads folder of your browser by default.
In Safari, choose Window > Downloads.
If you are using Mac OS X 10.7 (Lion), click the Downloads icon displayed on the browser.
In Mozilla, choose Tools > Downloads.
To open the uninstaller, double-click it in the Downloads window.
Note: If the Flash Player installer window does not appear, choose Go > Desktop in the Finder. Scroll down to the Devices section and click Uninstall Flash Player.
To run the uninstaller, double-click the Uninstaller icon in the window. If you see a message asking if you want to open the uninstaller file, click Open.
To close all browsers, either click the browser name in the Uninstaller dialog, or close each browser manually and then click Retry.
Note: Do not click Quit in the Uninstaller window. It stops the uninstallation process.
After you close the browsers, the uninstaller continues automatically until the uninstallation is complete. When you see the message notifying you that the uninstallation succeeded, click Done.
Delete the following directories:
- /Library/Preferences/Macromedia/Flash\ Player
- /Library/Caches/Adobe/Flash\ Player
Run the uninstaller on Mac OS X 10.1 to 10.3
Download the Adobe Flash Player uninstaller:
- Mac OS X, version 10.3 and earlier: uninstall_flash_player_osx_10.2.dmg (1.3 MB) (updated 05/27/08)
Choose Window > Downloads to view the downloaded uninstaller.
Save the uninstaller file in a convenient location.
To open the uninstaller, double-click it in the Downloads window.
To run the uninstaller, double-click the Uninstaller icon in the window. If requested, enter your computer user name and password and click OK.
When the uninstaller starts, click Continue. 
Bookmark or print this page so that you can use the rest of these instructions after you close your browser. Close all browsers and other applications that use Flash Player, including instant messaging applications, SWF files, and projectors (EXE files that play SWF files). Otherwise, the uninstaller cannot finish (even though it appears to finish).
Once the uninstaller finishes, the window closes automatically.
Источник
Удаление Flash Player | Mac OS
Узнайте из этого пошагового руководства, как удалить Adobe Flash Player с компьютера под управлением операционной системы Mac, а также удалить любые дополнительные связанные файлы.
Настоящие инструкции НЕ применимы для Flash Player в составе Google Chrome. Посетите страницу справки Flash Player, где приводятся инструкции по включению (или отключению) Flash Player в различных браузерах.
При использовании операционной системы Windows см. раздел Удаление Flash Player | Windows.
Не удалось установить Flash Player
Если не удалось установить Flash Player, используйте следующее решение для повторной установки.
Решение: запустите средство удаления программ
1. Определите свою версию операционной системы Mac OS.
Нажмите значок Apple и выберите «Об этом Mac».
Версия операционной системы Mac OS отображается в диалоговом окне «Об этом Mac».
2. Запустите программу удаления для используемой версии macOS.
Начиная с версии Flash Player 11.5, при удалении Flash Player восстанавливаются значения по умолчанию для настроек AutoUpdateDisable и SilentAutoUpdateEnable в mms.cfg:
Если программа удаления Flash Player запускается в рамках процесса развертывания, повторно разверните все пользовательские изменения для AutoUpdateDisable или SilentAutoUpdateEnable.
Запустите программу удаления в операционной системе Mac OS X версии от 10.4 или более поздней, в том числе macOS
Загрузите программу удаления Adobe Flash Player:
- Mac OS X, версия 10.6 и более поздние версии:uninstall_flash_player_osx.dmg
- Mac OS X, версии 10.4 и 10.5:uninstall_flash_player_osx.dmg
По умолчанию программа удаления загружается в папку «Загрузки» в вашем браузере.
В браузере Safari, выберите «Окно» > «Загрузки».
При использовании операционной системы Mac OS X 10.7 (Lion) щелкните значок «Загрузки», который отображается в браузере.
В браузере Mozilla выберите «Инструменты» > «Загрузки».
Чтобы открыть программу удаления, дважды щелкните ее в окне «Загрузки».
Примечание. Если окно программы удаления Flash Player не отображается, выберите «Перейти» > «Рабочий стол» в программе Finder. Прокрутите вниз до раздела «Устройства» и нажмите «Удалить Flash Player».
Чтобы запустить программу удаления, дважды щелкните значок удаления в окне. Если появляется сообщение с запросом о необходимости открытия файла программы удаления, нажмите кнопку «Открыть».
Чтобы закрыть все браузеры, щелкните имя браузера в диалоговом окне «Удалить» или закройте каждый браузер вручную, а затем нажмите кнопку «Повторить».
Примечание. Не следует нажимать кнопку «Выйти» в окне программы удаления. Это прервет процесс удаления.
После закрытия браузеров программа удаления автоматически продолжит работу до завершения удаления. После появления сообщения, уведомляющего об успешном завершении удаления, нажмите кнопку «Готово».
Удалите следующие каталоги:
- /Library/Preferences/Macromedia/Flash\ Player
- /Library/Caches/Adobe/Flash\ Player
Запустите программу удаления в операционной системе Mac OS X версии от 10.1 до 10.3
Загрузите программу удаления Adobe Flash Player:
- Mac OS X, версия 10.3 и более ранние версии: uninstall_flash_player_osx_10.2.dmg (1,3 Мб) (обновлено 27.05.08)
Выберите «Окно» > «Загрузки», чтобы просмотреть загруженную программу удаления.
Сохраните файл программы удаления в удобном местоположении.
Чтобы открыть программу удаления, дважды щелкните ее значок в окне «Загрузки».
Чтобы запустить программу удаления, дважды щелкните значок удаления в окне. При появлении запроса введите имя пользователя и пароль для своего компьютера и нажмите кнопку «ОК».
После запуска программы удаления нажмите кнопку «Продолжить». 
Создайте закладку на этой странице или распечатайте ее, чтобы иметь возможность воспользоваться остальной частью данных инструкций после закрытия браузера.Закройте все браузеры и другие приложения, использующие Flash Player, в том числе приложения для мгновенной передачи сообщений, SWF-файлы и проекторы (EXE-файлы, которые воспроизводят SWF-файлы). В противном случае программа удаления не сможет завершить работу (даже если кажется, что она уже завершила свою работу).
После завершения работы программы удаления окно закрывается автоматически.
Источник
Как удалить Adobe Flash с Mac
Недавно столкнулся с ситуацией, когда пришлось кардинально почистить Mac. Под нож попали многие давным-давно позабытые утилиты и программы, но когда дело коснулось Adobe Flash я, признаться, растерялся, ведь не оказалось ни одного доступного системного способа избавиться от этой технологии (даже пресловутый CleanMyMac 3 оказался бессилен). В этом материале вы узнаете как начисто удалить Adobe Flash с Mac.
Ещё в 2010 году при запуске первого iPad сам Стив Джобс предсказал смерть технологии Flash и переход на куда более приемлемой HTML. Adobe Flash приводит к быстрой разрядке аккумулятора MacBook, а также снижает уровень безопасности системы (эксперты регулярно находят дыры которыми с лёгкостью могут воспользоваться хакеры). Да и большинство сайтов уже давно перешли на HTML 5. Пора скидывать лишний груз, но как это сделать?
Как удалить Adobe Flash с macOS
Для удаления Adobe Flash однозначно понадобится сторонний софт, причём для разных версий macOS деинсталлятор будет разный.
- Скачать деинсталлятор Adobe Flash для OS X 10.6 Snow Leopard и более новых версий macOS (Lion, Mountain Lion, Mavericks, Yosemite, El Capitan или Sierra);
- Скачать деинсталлятор Adobe Flash для OS X 10.4 Tiger или OS X 10.5 Leopard.
Дважды кликните по скачанному файлу, подтвердите намерение удаления и введите пароль администратора.
Ну а что делать если Flash всё-таки нужен? На помощь придёт альтернативный браузер Google Chrome, где уже интегрирована эта технология. Если пользуетесь штатным браузером Safari, то на помощь придёт бесплатное расширение ClickToFlash. Оно позволяет полностью контролировать Flash и при необходимости в один клик отключать его.
Источник
Uninstall Flash Player | Mac OS
In this step-by-step guide, learn how to uninstall or remove Adobe Flash Player from your Mac computer, and delete any additional related files.
These instructions are NOT applicable to Flash Player included with Google Chrome. Visit the Flash Player Help page for instructions on enabling (or disabling) Flash Player in various browsers.
Flash Player installation failed
If your Flash Player installation was not successful, use the following solution to reinstall.
Solution: Download and run the uninstaller
1. Determine your Mac OS version
Click the Apple icon and choose About This Mac.
The Mac OS version appears in the About This Mac dialog.
2. Run the uninstaller applicable to your Mac OS version
Beginning with Flash Player 11.5, uninstalling the Flash Player resets the AutoUpdateDisable and SilentAutoUpdateEnable settings in mms.cfg to their default values:
If you are running the Flash Player uninstaller as part of your deployment process, redeploy any custom changes to either AutoUpdateDisable or SilentAutoUpdateEnable.
Run the uninstaller on Mac OS X 10.4 and later, including macOS
Download the Adobe Flash Player uninstaller:
The uninstaller is downloaded to the Downloads folder of your browser by default.
In Safari, choose Window > Downloads.
If you are using Mac OS X 10.7 (Lion), click the Downloads icon displayed on the browser.
In Mozilla, choose Tools > Downloads.
To open the uninstaller, double-click it in the Downloads window.
Note: If the Flash Player installer window does not appear, choose Go > Desktop in the Finder. Scroll down to the Devices section and click Uninstall Flash Player.
To run the uninstaller, double-click the Uninstaller icon in the window. If you see a message asking if you want to open the uninstaller file, click Open.
To close all browsers, either click the browser name in the Uninstaller dialog, or close each browser manually and then click Retry.
Note: Do not click Quit in the Uninstaller window. It stops the uninstallation process.
After you close the browsers, the uninstaller continues automatically until the uninstallation is complete. When you see the message notifying you that the uninstallation succeeded, click Done.
Delete the following directories:
- /Library/Preferences/Macromedia/Flash\ Player
- /Library/Caches/Adobe/Flash\ Player
Run the uninstaller on Mac OS X 10.1 to 10.3
Download the Adobe Flash Player uninstaller:
- Mac OS X, version 10.3 and earlier: uninstall_flash_player_osx_10.2.dmg (1.3 MB) (updated 05/27/08)
Choose Window > Downloads to view the downloaded uninstaller.
Save the uninstaller file in a convenient location.
To open the uninstaller, double-click it in the Downloads window.
To run the uninstaller, double-click the Uninstaller icon in the window. If requested, enter your computer user name and password and click OK.
When the uninstaller starts, click Continue. 
Bookmark or print this page so that you can use the rest of these instructions after you close your browser. Close all browsers and other applications that use Flash Player, including instant messaging applications, SWF files, and projectors (EXE files that play SWF files). Otherwise, the uninstaller cannot finish (even though it appears to finish).
Once the uninstaller finishes, the window closes automatically.
Источник