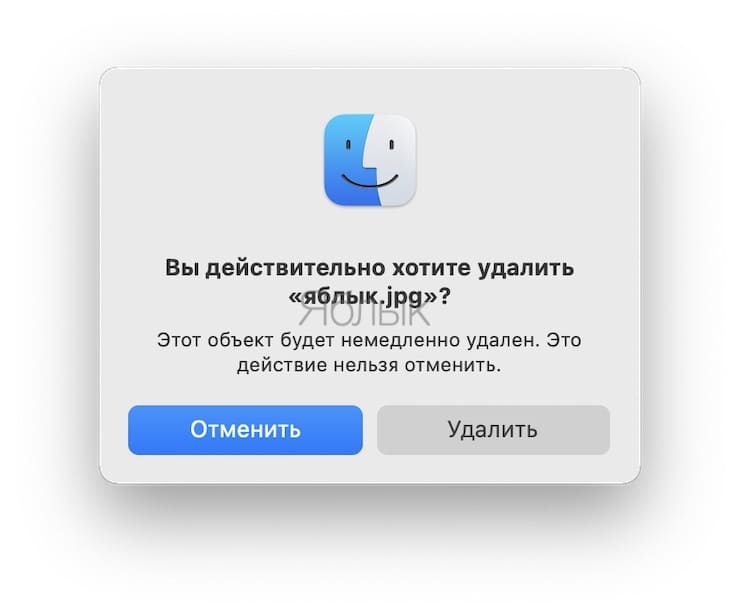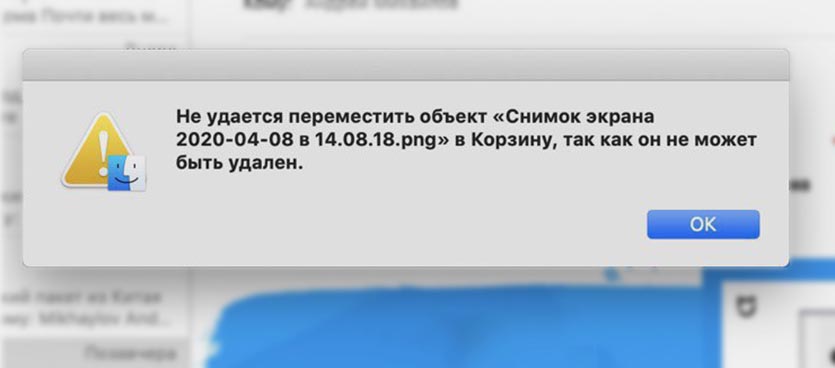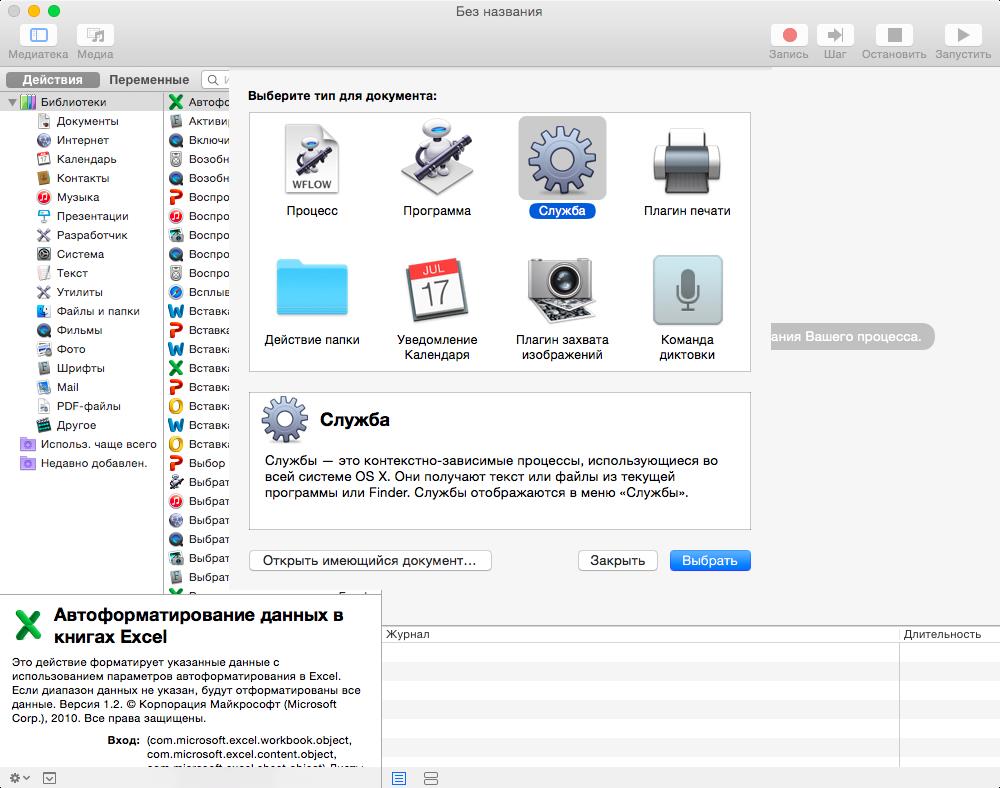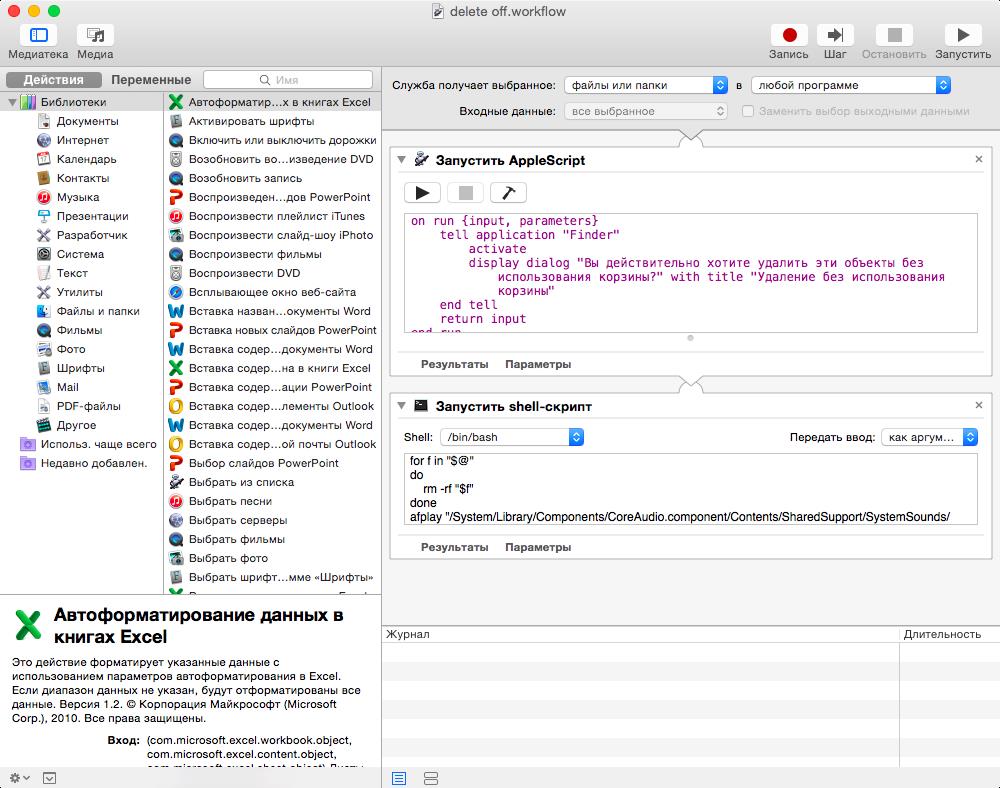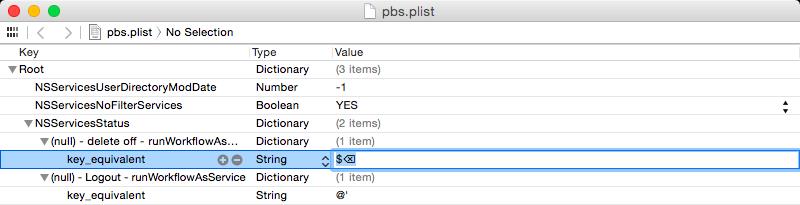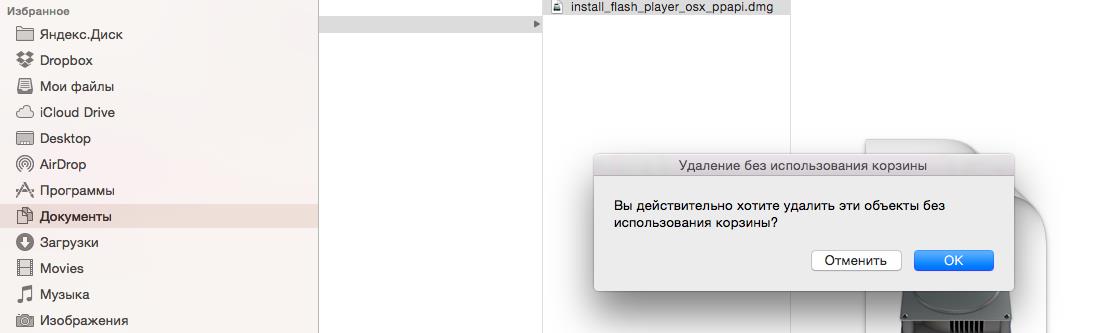- Как удалять файлы на macOS мимо корзины
- Как удалять файлы на macOS минуя корзину
- [OS X] Удаляем файлы без «Корзины»
- Удаление файлов и папок на Mac
- Удаление объекта с компьютера Mac или из iCloud Drive
- Очистка Корзины
- Как избавиться от предупреждения, появляющегося при очистке корзины
- Если Вы передумали перед очисткой Корзины
- Автоматическое удаление объектов из корзины через 30 дней
- Как удалить неудаляемые файлы в macOS
- Что делать, если возникает ошибка при удалении файла
- Удаляем файлы в OS X без использования Корзины
- Шаг 1. Пишем службу для удаления файлов без Корзины
- Шаг 2. Назначаем клавиатурное сокращение
Как удалять файлы на macOS мимо корзины
Ну, вы знаете: чтобы удалить ненужный файл или папку, на «маке» нужно либо перетащить его в мусорное ведро, либо выделить файл, а затем нажать ⌘Cmd + Delete. А потом – ещё и удалить его из корзины! Однако, существует способ прямого удаления файлов в macOS не помещая их в «Trash».
Как удалять файлы на macOS минуя корзину
1. Откройте новое окно Finder;
2. Кликните мышкой на один или несколько файлов, которые требуется удалить.
3. Нажмите сочетание клавиш на клавиатуре ⌥Option (Alt) + ⌘Cmd + Delete.
4. Когда появится диалоговое окно «Вы действительно хотите удалить [имя файла]? Этот объект будет немедленно удален. Это действие нельзя отменить», выберите Удалить.
Готово — только что ненужный файл отправился не в Корзину, а сразу в… назовём это «компьютерное небытие» :).
P.S. Полезная команда для работы с Корзиной. При активном окне Finder сочетание клавиш ⌘Cmd + ⌥Option (Alt) + ⇧Shift + Delete мгновенно очистит содержимое корзины без появления диалогового окна.
Возможно, это тоже вам пригодится:
Если эта команда кажется вам неудобной (как-никак, сразу 4 кнопки) или сложной, уберите предупреждение при обычном способе очистки корзины. Для этого откройте новое окно Finder, в строке меню выберите Finder, затем Настройки → Дополнения и снимите галочку напротив пункта Предупреждать при очистке Корзины.
Источник
[OS X] Удаляем файлы без «Корзины»
Удаление файлов — простая операция, с которой мы сталкиваемся каждый день. По умолчанию объекты перемещаются в «Корзину», специальную папку, из которой их можно легко восстановить, но при большом количестве информации это способ может оказаться не самым удобным. Благо, решить проблему очень легко, ведь файлы можно удалять напрямую.
Надоела «Корзина»? Нет проблем! Текущая OS X позволяет обойтись без неё, отправляя объекты прямиком на свалку истории, и служит этой цели замечательная клавиша [option]. Итак, привычная комбинация для удаления выделенного файла на Mac — это [command] + [delete]. Но если к [command] добавить [option], то вместо перемещения в «Корзину» появится вот такое диалоговое окно. Разумеется, потребуется подтвердить удаление, потому как отменить действие, к сожалению, невозможно.
Конечно, можно порассуждать на тему давнего наличия такой возможности в решениях конкурентов — например Microsoft, однако едва ли подобные факты станут для большинства пользователей причиной установки Windows в качестве второй системы. Полезность функции для пользователей OS X от этого никак не меняется, а работать с ней, как и с самой «яблочной» системой, никто не заставляет. Благо, если что-то пришлось не по нраву, то установить конкурирующую ОС проще простого.
Источник
Удаление файлов и папок на Mac
Файлы, папки и другие объекты, которые Вам больше не нужны, можно в любой момент удалить. Сначала Вы перетягиваете объекты в Корзину в Dock, но они не удаляются, пока Вы не очистите Корзину.
Примечание. Если Вы отключили Time Machine или не выполняли резервное копирование недавно, рекомендуется сохранить резервную копию на устройстве хранения данных на случай, если Вы передумаете и захотите восстановить объект.
Удаление объекта с компьютера Mac или из iCloud Drive
На Mac перетяните объект в Корзину в Dock или выберите его и нажмите сочетание клавиш Command-Delete. Если объект заблокирован, нажмите «Продолжить», чтобы подтвердить перемещение заблокированного объекта в Корзину.
О поиске файлов, которые нужно удалить, см. в разделе Сужение результатов поиска на Mac.
Если объект заблокирован, Вам нужно подтвердить, что Вы хотите переместить его в Корзину, или предварительно разблокировать. Чтобы разблокировать объект, выберите его, выберите пункт меню «Файл» > «Свойства» (или нажмите Command-I), а затем снимите флажок «Заблокировано». Если Вы вошли в систему не как администратор, Вам нужно нажать значок с изображением замка 
Очистка Корзины
На Mac нажмите значок Корзины в Dock.
В появившемся окне выполните одно из следующих действий.
Удаление одного объекта из Корзины. Удерживая клавишу Control, нажмите объект, который хотите удалить, а затем выберите «Удалить немедленно».
В появившемся окне с предупреждением нажмите «Удалить».
Удаление всех объектов из Корзины. Нажмите кнопку «Очистить» в правом верхнем углу окна Finder. Можно также нажать значок Finder 
В появившемся окне с предупреждением нажмите «Очистить Корзину».
Объекты, перемещенные в Корзину с компьютера Mac, не удаляются, пока Вы не очистите Корзину. В настройках Finder можно выбрать автоматическую очистку Корзины.
Объекты, перемещенные в Корзину из iCloud Drive, автоматически удаляются из Корзины через 30 дней независимо от настроек Finder. Можно очистить Корзину ранее, чем через 30 дней.
ПРЕДУПРЕЖДЕНИЕ. Любые объекты, удаленные при очистке Корзины, становятся недоступными.
Как избавиться от предупреждения, появляющегося при очистке корзины
Чтобы избавиться от предупреждения, появляющегося при очистке Корзины, выполните одно из следующих действий.
Один раз: Удерживайте клавишу Option, когда нажимаете «Очистить» или выбираете «Очистить Корзину».
Всегда: Можно отключить предупреждение в панели «Дополнения» в настройках Finder. В Finder 
Если Вы передумали перед очисткой Корзины
На Mac нажмите значок Корзины в Dock.
Перетяните объект из Корзины или выберите объект, а затем выберите «Файл» > «Возвратить».
Автоматическое удаление объектов из корзины через 30 дней
В Finder 
Выберите «Удалять объекты из Корзины по истечении 30 дней».
Источник
Как удалить неудаляемые файлы в macOS
Операционная система macOS очень гибко работает с данными и позволяет переносить даже те файлы, с которыми в данный момент работают приложения.
Иногда система не дает переместить в корзину тот или иной файл, сообщая, что он не может быть удален. Такое случается при работе с NTFS-накопителями, данными, которые в данный момент используются или с защищенными файлами.
? Спасибо re:Store за полезную информацию. ?
Сейчас разберемся, что делать в таком случае.
Что делать, если возникает ошибка при удалении файла
1. Убедитесь, что вы пытаетесь удалить файл не с внешнего накопителя, который отформатирован в NTFS.
При необходимости полноценной работы с данной файловой системой, воспользуйтесь специализированными приложениями.
2. Перезагрузите компьютер и попробуйте удалить файл после запуска системы перед открытием приложений. Возможно, данные использовались в какой-либо программе и не могли быть удалены.
3. Откройте свойства файла из контекстного меню и убедитесь, что у него не установлен флаг Защита.
Снимите флаг для возможности удаления файла.
4. При необходимости изменить атрибут сразу у нескольких файлов, запустите Терминал и введите следующую команду:
chflags -R nouchg
После этого перетяните фалы в окно приложения Terminal и нажмите кнопку Ввод для выполнения команды.
Когда атрибуты будут изменены, файлы получится удалить.
Источник
Удаляем файлы в OS X без использования Корзины
Иногда от ненужных файлов хочется избавиться немедленно. Но заботливая OS X сначала помещает их в Корзину и лишь оттуда позволяет удалить окончательно. Windows поступает аналогично, но по нажатию Shift+Delete пользователь может удалить файлы, избежав использования Корзины. А вот OS X так сделать не даёт. Как же быть?
К счастью, OS X располагает таким удобным и мощным системным средством по облегчению рутины, как Automator. С его помощью мы создадим службу, позволяющую удалять файлы без Корзины. Файл службы можно создать самому (описание ниже, в первом шаге) или скачать готовый. Если решили скачать, сохраняем файл службы «delete off» в папку «Загрузки», щёлкаем по нему дважды и выбираем «Установить». После этого заходим в папку
/Library/Services и дважды щёлкаем на файле. Он откроется в приложении Automator. Нажимаем Файл—Сохранить, после чего закрываем Automator и переходим ко второму шагу.
Шаг 1. Пишем службу для удаления файлов без Корзины
Запускаем Automator и создаём новую службу:
Добавляем из списка слева действия «Запустить AppleScript», а затем «Запустить shell-скрипт». Внимательно выставляем все значения полей в точности как на скриншоте ниже:
В верхнее поле вводим:
on run
tell application «Finder»
activate
display dialog «Вы действительно хотите удалить эти объекты без использования корзины?» with title «Удаление без использования корзины»
end tell
return input
end run
В нижнее вводим:
for f in «[email protected]»
do
rm -rf «$f»
done
afplay «/System/Library/Components/CoreAudio.component/Contents/SharedSupport/SystemSounds/finder/empty trash.aif»
Далее сохраняем файл службы, назвав его, к примеру, «delete off».
Шаг 2. Назначаем клавиатурное сокращение
Теперь открываем «Настройки» — «Клавиатура» — «Сочетания клавиш» — «Службы» — «delete off» и назначаем службе сочетание клавиш. Если службы нет, закрываем настройки и открываем ещё раз. Сейчас назначить клавиши Shift+Delete у нас не получится, так что пока выбираем любое другое сочетание.
Далее устанавливаем из App Store бесплатный Xcode. Открываем с его помощью файл
/Library/Preferences/pbs.plist. Жмём на cmd+F, находим нашу службу delete off и редактируем сочетание клавиш, меняя значение в поле key_equivalent на $⌫ (можно скопировать из этого текста).
Сохраняем файл и выходим из xCode. Всё, наша служба готова!
Проверим? Выделяем в Finder любой файл, от которого хотим избавиться, жмём Shift+Delete и видим диалог подтверждения удаления. Без колебаний соглашаемся и прощаемся с файлом навсегда:
От старых привычек пользователя Windows теперь можно не отказываться ☺
Источник