- 8 бесплатных утилит для Windows 10, которые делают систему гораздо удобнее
- PowerToys — набор мелких утилит от Microsoft
- Open Hardware Monitor — мониторинг нагрузки системы
- O&O ShutUp10 — отключение «слежки» Windows
- MiniTool Partition Wizard — лучший бесплатный менеджер дисков
- ShareX — запись экрана и красивые скриншоты
- Equalizer APO — мощный эквалайзер
- Easy Context Menu — настройка контекстного меню
- WinXCorners — активные углы для Windows
- 10 небольших полезных и бесплатных утилит, улучшающих и упрощающих использование Windows 10
- реклама
- Defender Control v1.6
- реклама
- Windows Update Blocker v1.6
- реклама
- WebCam On-Off v1.4
- реклама
- Unchecky
- BlueScreenView v1.55
- Autoruns for Windows v13.98
- Process Explorer v16.32
- Wise Disk Cleaner
- Privatezilla
- Edge Blocker v1.6
- Самые полезные программы для Windows 10
- Самые полезные программы для Windows 10
- Антивирус
- Пакет Office
- Браузер
- Flash Player
- Обновление драйверов
- Фоторедактор
- Просмотр видеофайлов
- Видеоредактор
- Кодеки
- Архиватор
- Восстановление данных
- Чистка компьютера
- Установка приложений по умолчанию
- Видео: выбор приложений по умолчанию Windows 10
8 бесплатных утилит для Windows 10, которые делают систему гораздо удобнее
С каждым годом Windows 10 всё улучшается и улучшается, благодаря регулярным и частым обновлениям. Системные утилиты от Microsoft потихоньку обретают функционал, ранее доступный только в стороннем ПО, но некоторые вещи до сих пор требуют установки дополнительных приложений. В этой статье собрано 8 полезных приложений, которые исправляют недостатки системы и делают её гораздо удобнее.
PowerToys — набор мелких утилит от Microsoft
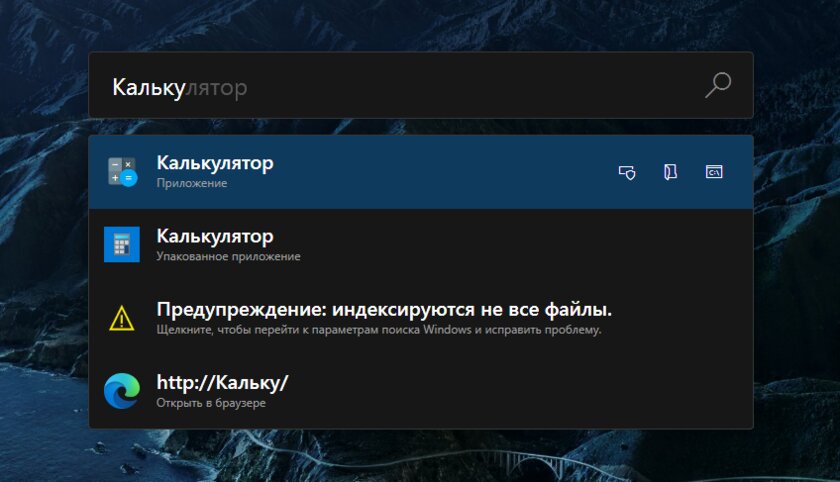
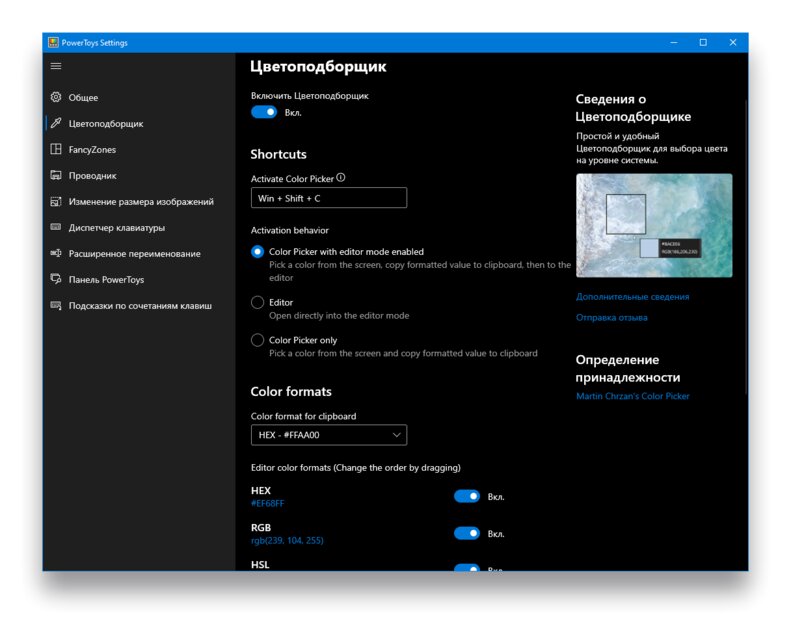
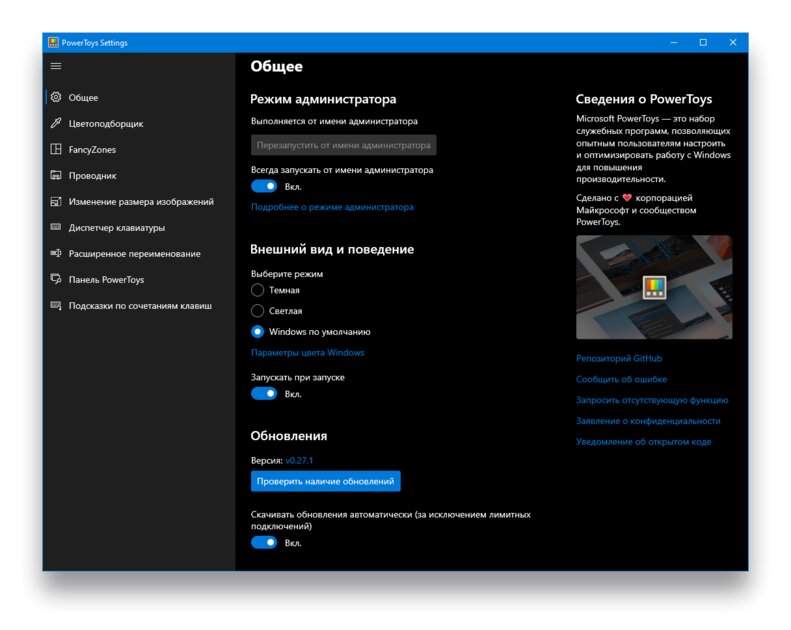
Microsoft PowerToys — это набор полезных утилит от самой Microsoft, призванных расширить функционал системы. История приложений тянеться ещё со времён Windows 95, но позже проект был заброшен. В конце 2019 компания перевыпустила PowerToys под Windows 10 и с тех пор утилиты находиться в активной разработке.
Вот самые полезные из всех утилит PowerToys:
- ColorPicker — пипетка, с помощью которой получить цвет любой точки на экране;
- FancyZones — создание макетов расположения окон наподобие Windows Snap;
- FileExplorer — добавляет превью для -svg и -md файлов;
- ImageResizer — позволяет менять размер фотографий через контекстное меню;
- KeyboardManager — позволяет создавать свои сочетания клавиш;
- PowerRename — позволяет переименовывать несколько файлов;
- PowerToys Run — поиск, напоминающий Spotlight для macOS (на первом фото).
Open Hardware Monitor — мониторинг нагрузки системы
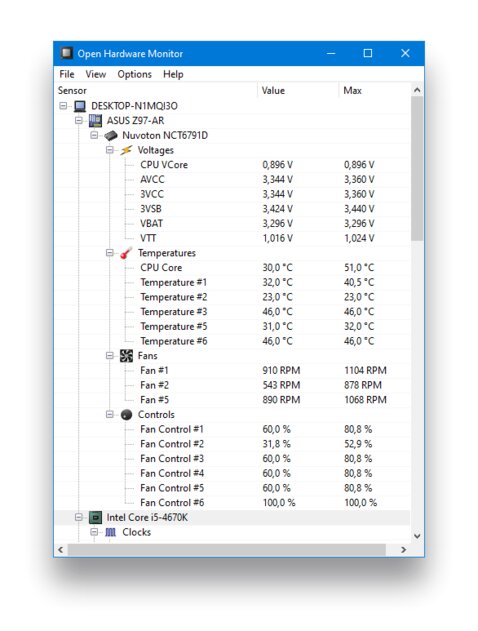
Это бесплатная утилита, которая позволяет вести мониторинг нагрузки разных компонентов системы. С её помощью можно посмотреть температуру ядер процессора, видеокарты, материнских плат и устройств хранения. Кроме этого, приложение умеет собирать данные о скорости вращения кулеров, напряжениях и показывать свободное место на накопителях. Также информацию можно вывести прямо в системный трей Windows.
O&O ShutUp10 — отключение «слежки» Windows
Телеметрию можно отключить и встроенными средствами системы, но, во-первых, это неудобно, а в случае с редактором реестра — даже опасно. O&O ShutUp10 — это маленькая утилита, которая позволяет контролировать объем собираемых данных в Windows 10. Приложение портативно и не требует установки. Для тех, кому не хочется вчитываться в такое количество параметров, можно применить рекомендуемые настройки, которые отключают только те компоненты, которые не повлияют на функционал системы. Также в приложении есть возможность вернуть настройки по-умолчанию при желании.
Что умеет O&O ShutUp10:
- отключать отправку диагностических данных;
- включать или выключать обновления Windows;
- управлять службами определения местоположения;
- настраивать параметры безопасности;
- отключать сбор данных для персонализации продуктов.
MiniTool Partition Wizard — лучший бесплатный менеджер дисков
Это мощный менеджер разделов жёсткого диска, который прост в использовании и не требует перезагрузки для выполнения некоторых действий, в отличие от других бесплатных приложений.
Возможности MiniTool Partition Wizard:
- создание, удаление, объединение и изменение размера первичных и логических дисков;
- проверка HDD на наличие «битых» секторов;
- перемещение ОС с HDD на SSD;
- создание копии диска;
- конвертирование диска из MBR в GPT и наоборот;
- копирование разделов, преобразование в основной раздел;
- конвертация FAT в NTFS;
- скрытие разделов;
- поддержка RAID.
Официальный сайт (бесплатно для домашнего использования)
ShareX — запись экрана и красивые скриншоты
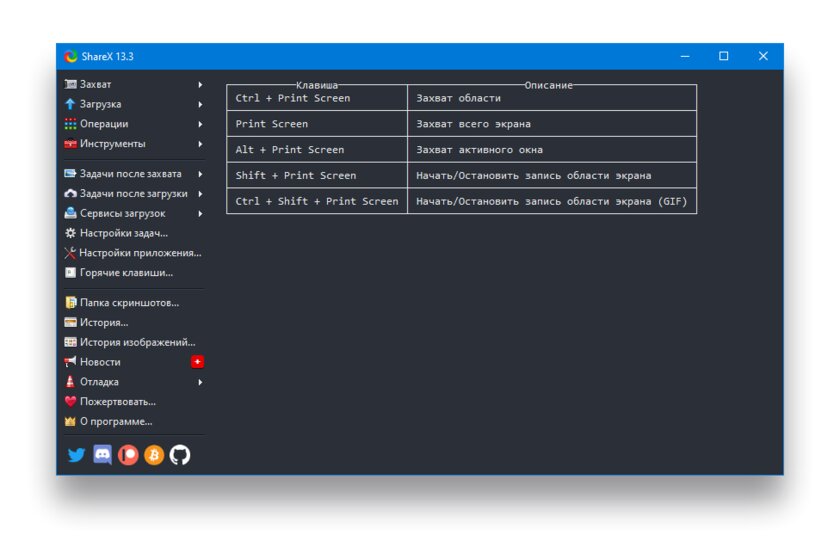
ShareX — отличное многофункциональное бесплатное приложение, которое позволяет делать скриншоты и даже записывать экран. Кроме этого, в приложении есть свой встроенный фоторедактор, а также функция автоматической загрузки снимков экрана в облако.
Что умеет ShareX:
- записывать экран в видео или GIF;
- делать длинные скриншоты;
- автоматически загружать снимки экрана в облако, редактировать их и автоматически накладывать эффекты.
Equalizer APO — мощный эквалайзер
Equalizer APO — это продвинутый эквалайзер для Windows с открытым исходным кодом, который позволяет значительно улучшить качество звука и работает по всей системе.
Особенности Equalizer APO:
- неограниченное количество фильтров;
- очень низкая задержка;
- небольшая нагрузка на процессор;
- 31-полосный эквалайзер;
- поддержка сторонних VST плагинов.
Easy Context Menu — настройка контекстного меню
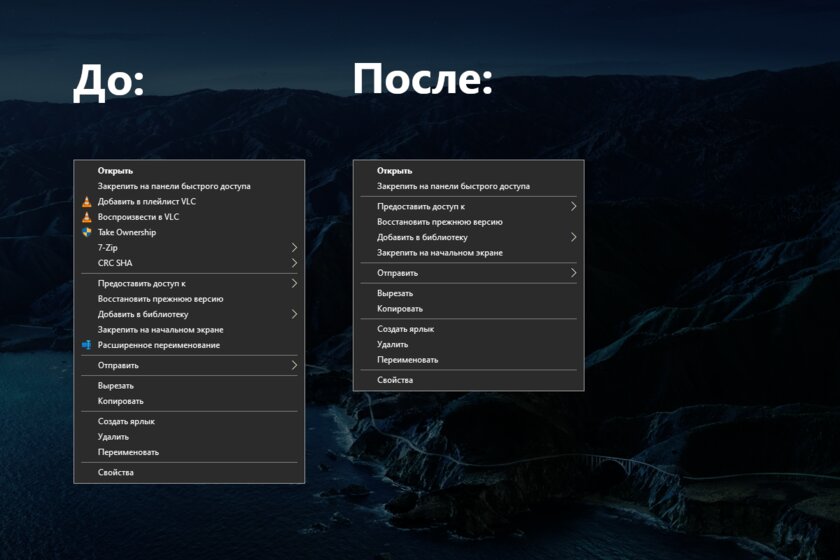
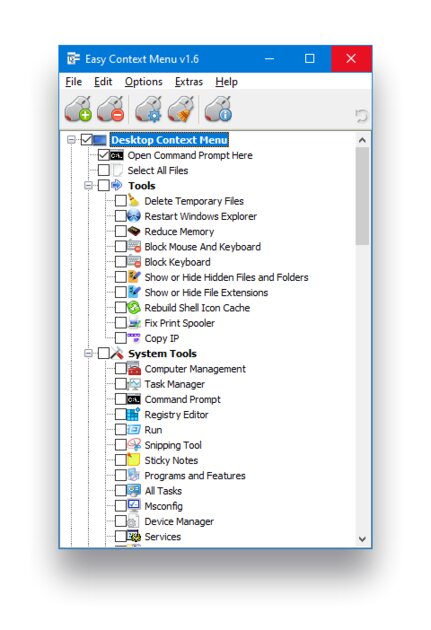
Контекстное меню — это важная и неотъемлемая часть операционной системы. Сложно представить использование Windows 10 без него. Но со временем количество пунктов в нём всё увеличивается и увеличивается из-за установки различных приложений, добавляющих туда свои кнопки. Easy Context Menu позволяет убрать лишнее, без необходимости работы с реестром. Кроме этого, утилита умеет и добавлять пункты, вроде блокировки доступа к сети брандмауэром и прочих. Также приложение не требует установки и переведено на русский язык.
WinXCorners — активные углы для Windows
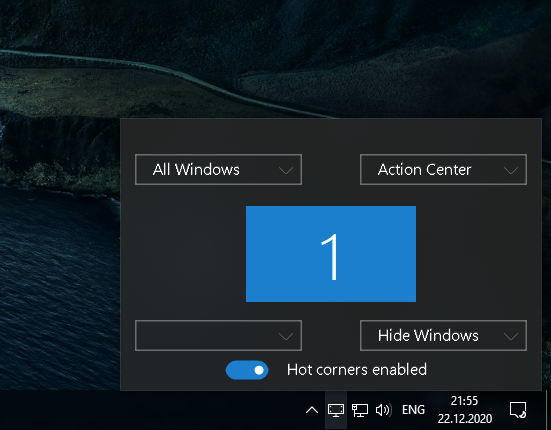
Эта утилита наверняка пригодится людям, которые недавно перешли с Linux или macOS на Windows. WinXCorners переносит активные углы и в операционную систему от Microsoft. Для тех, кто не в курсе — эта функция позволяет выполнять различные действия, вроде открытия центра уведомлений, показа рабочего стола и тому подобного, наведением курсора в определённый угол экрана.
10 небольших полезных и бесплатных утилит, улучшающих и упрощающих использование Windows 10
Windows 10 отличается от Windows 7 тем, что в нее по умолчанию встроены разнообразные инструменты, которые раньше приходилось устанавливать отдельно. Актуальная версия Windows 10 «из коробки» имеет неплохой браузер на основе Chromium, медиаплеер, воспроизводящий все нужные форматы, а также неплохой антивирус, превосходящий по удобности использования и ненавязчивости большинство бесплатных решений.
реклама
Но встроить в ОС набор утилит, который удовлетворит потребности всех, невозможно, и опытные пользователи всегда устанавливают дополнительный набор программ, улучшающих и упрощающих использование Windows. Я постоянно ищу подобные программы, делая акцент на минимальном потреблении системных ресурсов, безопасности и их бесплатности, и в этом блоге расскажу вам о десяти из них.
Defender Control v1.6
Простая и компактная утилита, отключающая встроенный антивирус Microsoft Defender или Защитник Windows от разработчика Sordum. Хотя я и не рекомендую отключать его или заменять на бесплатные решения, иногда, для запуска некоторого софта, проще отключить Microsoft Defender на время парой кликов, чем добавлять нужную программу в его исключения.
реклама
Windows Update Blocker v1.6
Еще одна утилита от Sordum, специализирующихся на выпуске компактных и бесплатных утилит для улучшения функционала Windows. На этот раз — для отключения обновлений Windows 10. Утилита очень проста и позволяет отключить обновления за пару кликов мышкой.
реклама
WebCam On-Off v1.4
Последние годы пользователи озабочены приватностью и заклеивают или закрывают веб-камеры и, как выясняется, не зря. В сети есть целые отряды злоумышленников, охотящиеся за уязвимыми ПК, заражая которые специальным зловредным софтом, могут производить фото и видеозапись с веб-камеры, впоследствии шантажируя ими жертву.
Утилита WebCam On-Off v1.4 от разработчика Sordum позволит вам повысить безопасность без заклеивания веб-камеры, ведь она может отключать и включать ее парой кликов мышью. Утилита отключает драйвер веб-камеры, что является простым и действенным способом.
реклама
Unchecky
Утилита Unchecky от разработчика Reason Software Company Inc. предотвращает установку нежелательного дополнительного ПО, которое часто происходит при установке программ. Стоит забыть снять галочку при установке и ваш ПК заполняется «мусорными» антивирусами и браузерами. Unchecky не даст этому произойти и самостоятельно снимет опасные галочки.
BlueScreenView v1.55
Когда в вашей системе происходит сбой и появляется всем известный «синий экран» или BSOD, из него можно почерпнуть только общую информацию о проблеме. Гораздо больше информации записывается в специальный файл. BlueScreenView v1.55 от известного разработчика Nir Sofer покажет эту информацию в удобном виде, помогая вычислить драйвер или ПО, ставшее причиной BSOD.
Autoruns for Windows v13.98
Подробнейший менеджер автозагрузки ОС, разработанный сотрудниками Microsoft Corporation. Является основным инструментом опытных пользователей и системных администраторов для ручного поиска зловредных программ.
Process Explorer v16.32
Еще одна утилита от сотрудников Microsoft Corporation, заменяющая собой стандартный «Диспетчер задач» и дающая гораздо больше полезной информации. Главное ее применение — ручной поиск зловредов в системе, ведь они давно научились избегать стандартный «Диспетчер задач».
Wise Disk Cleaner
Последние годы только ленивый не пинал утилиту CCleaner и даже Microsoft запрещают использовать некоторые ее версии в Windows 10. Критику утилита получила заслуженную, ведь она может легко испортить Windows 10, а некоторые ее возможности вызывают вопросы. Но одного у нее не отнять, чистить мусор из системы ей было удобно.
К счастью, появилась более удобная и безопасная замена, которая к тому же и очищает мусор из ОС гораздо лучше. Это Wise Disk Cleaner от разработчика WiseCleaner.
Privatezilla
Утилита с открытым исходным кодом от разработчика Builtbybel позволит вам быстро проверить и переключить настройки конфиденциальности в Windows 10. Что гораздо удобнее, чем искать их в «Параметрах» Windows.
Edge Blocker v1.6
Несмотря на то, что новый браузер Microsoft Edge на порядок лучше Internet Explorer, нравится он не всем, да и его навязывание системой не вызывает у некоторых пользователей доверия. Легко заблокировать его в системе позволит утилита Edge Blocker v1.6 от разработчика Sordum.
Вот такая десятка полезных утилит у меня получилась. Но одним десятком мой список не исчерпывается, и в следующем блоге я расскажу еще о нескольких утилитах, стоящих вашего внимания.
Пишите в комментарии, какими из этих утилит вы пользовались? А какие можете посоветовать пользователям Windows 10?
Самые полезные программы для Windows 10
В чистой Windows 10 присутствует только минимальный список программ, необходимый для выполнения самых базовых требований. Причём некоторые из приложений стоит заменить на более удобные. Например, стандартный блокнот сильно уступает сторонним текстовым редакторам, так что пользоваться им очень неудобно.
Самые полезные программы для Windows 10
После того как Windows 10 будет установлена на ваш компьютер и настроена, пройдитесь по нижеописанному списку и установите недостающие приложения. Каждое из них, скорее всего, пригодится вам, так как с их полем ответственности рано или поздно сталкивается любой пользователь.
Одни приложения полностью бесплатны, вторые — имеют пробный период, третьи — доступны только после оплаты, но подобные программы часто имеют бесплатные аналоги. В любом случае скачивать приложения строго рекомендуется только с официальных сайтов разработчиков, иначе вы сильно рискуете нарваться на вирусы.
Антивирус
Начать стоит именно с антивируса, так как без него путешествовать по интернету в поисках нижеописанных программ небезопасно. Антивирусов на данный момент очень много: Dr. Web, Kaspersky, Avast, Eset Nod32 и т. д. Некоторые из них условно бесплатны, то есть получают деньги с пользователей за просмотренную ими рекламу и только предлагают купить полную версию, а не заставляют.
Конечно, у всех них есть отличия (качество работы, наличие тех или иных дополнительных функций, например, таких как Firewall и режим «Инкогнито»), но для начала стоит установить любой, чтобы обезопасить процесс поиска остальных. При этом помните, что в системе не должно быть больше одного антивируса, так как они имеют свойство конфликтовать между собой, что приведёт к проблемам с Windows и сторонними приложениями.

Уже больше года я пользуюсь антивирусом 360 Security. Он бесплатен, предоставляет все необходимые дополнительные функции, повышающие уровень безопасности в интернете и очищающие компьютер. Раз в несколько дней он предлагает удалить лишние файлы, всегда оперативно срабатывает на найденные вирусы (они не успевают попадать на компьютер, так как 360 Security находит и удаляет их сразу в браузере), а также каждый раз выводит время, за которое включился компьютер, что помогает понять, стала система работать медленнее или нет. Официальный сайт с подробной информацией — https://www.360totalsecurity.com/ru/.
Пакет Office
Пакет Office — это набор программ для создания презентаций (Power Point), работы с таблицами (Excel), текстом (Word) и т. д. Конечно, существуют аналоги программ из данного пакета, но именно приложения из пакета Office наиболее удобные, простые, красивые и многофункциональные, так как их разработкой занимается крупная компания Microsoft (создатель самой Windows 10).

Набор программ платный (самый дешёвый вариант на данный момент — 269 рублей в месяц), но им можно попользоваться бесплатно в течение пробного периода. Подробную информацию о тарифах можно просмотреть на официальном сайте https://products.office.com/ru-ru/home.
Браузер
В Windows 10 на замену устаревшему Internet Explorer пришёл новый стандартный браузер Edge. Он кардинально отличается интерфейсом и поддержкой современных технологий. Но несмотря на это до сих пор Edge уступает сторонним популярным браузерам.
Браузеров бесчисленное множество, но стоит обратить внимание только на самые удобные из них: Chrome, Mozilla Firefox, Opera, Яндекс.Браузер. Безусловным лидером среди них является браузер от компании Google — Chrome, он наиболее производительный, удобный, настраиваемый и современный, так как быстрее всех внедряет поддержку новых сервисов и технологий. Он, как и все вышеописанные браузеры, бесплатен, скачать его актуальную версию можно с официального сайта Google — https://www.google.ru/chrome/index.html.

Мне удобнее пользоваться сразу несколькими браузерами одновременно. Перебрав все варианты, остановился на связке Mozilla Firefox и Яндексю.Браузер. Оба они работают достаточно стабильно, удовлетворяя все мои запросы. Выбрал именно эти браузеры не потому, что они в чем-либо лучше остальных в программной части, а из-за их максимально упрощённого и приятного дизайна и построения быстрого доступа ко всем необходимым сайтам и функциям.

Flash Player
Flash Player — это плагин, которым вы не будете пользоваться напрямую, но он необходим для работы многих приложений и отображения игр и видео в браузере. Если вы уже загрузили какой-либо браузер, то Flash Player самостоятельно установился вместе с ним. Единственное, что останется делать — обновлять его иногда, но можно разрешить автообновления и забыть про него на долгое время.

Скачать установочный файл и получить инструкцию по обновлению или установке вы можете на официальном сайте Adobe — https://get.adobe.com/ru/flashplayer/otherversions/.
Java — это язык программирования, на котором написаны некоторые приложения, выполняемые внутри браузера на определённых сайтах. Большинство браузеров автоматически загружает все необходимые дополнения, требуемые для выполнения Java-приложений. Если вам хочется установить плагин поддержки Java вручную, перейдите на официальный сайт компании Oracle и воспользуйтесь подробной инструкцией по загрузке и установке необходимых программ — https://www.java.com/ru/download/help/windows_offline_download.xml.

Обновление драйверов
Драйверы — это приложения, необходимые для корректной работы подключённых к компьютеру устройств, таких как наушники, мышки, видеокарты и т. д. Windows 10 частично берёт на себя ответственность за обновление этих программ, но не всегда делает это полноценно и своевременно. Поэтому существует два аналоговых способа обновить драйверы: сделать это вручную через диспетчер устройств или воспользоваться сторонней программой.
Второй вариант более удобен, поэтому стоит загрузить программу Driver Booster (ru.iobit.com/driver-booster), открыть её и запустит процедуру сканирования, в конце которой вы получите список устаревших драйверов. Нажав кнопку запуска, вы разрешите программе автоматически скачать и установить последние версии драйверов.

Аналог — приложение DriverPack (https://drp.su/ru).
Фоторедактор
По умолчанию в Windows 10 присутствует программа Paint или Paint 3D после выхода версии Windows 10 Creators Update. Она позволяет обрезать фотографии и рисовать на них, создавать некоторые эффекты и изменять свойства, но её функций не хватит для полноценной обработки снимка. Если вы хотите делать с картинкой что-то более или менее профессиональное, придётся скачивать дополнительные фоторедакторы.
Самый известный, удобный и многосторонний редактор — Photoshop CS. Им пользуются все — от совсем начинающих до профессионалов высокого уровня. Возможности Photoshop безграничны, так как в нём присутствуют инструменты, позволяющие изменить все свойства фотоснимка до неузнаваемости. Его разработкой занимается компания Adobe (создатель Flash Player), скачать пробную версию редактора можно бесплатно на официальном сайте — https://www.adobe.com/ru/products/photoshop.html.

Просмотр видеофайлов
В Windows 10 есть программа, отвечающая за просмотр видеофайлов разных форматов. Но спектр поддерживаемых ею форматов и количество разнообразных настроек мало, поэтому в некоторых случаях придётся прибегнуть к стороннему проигрывателю. Например, можно будет воспользоваться известным аналогом VLC Media Player — https://www.videolan.org/vlc/index.ru.html. Он поддерживает большинство существующих форматов, настраивается и расширяется при помощи установки дополнений, при этом бесплатен и прост в использовании.

Видеоредактор
Существует множество редакторов, позволяющих редактировать (обрезать, добавлять эффекты и переходы) видеоролики. Один из самых удобных — Sony Vegas Pro (https://www.vegascreativesoftware.com/ru/). Он, так же как и Photoshop CS, подойдёт и новичкам, и профессионалам. В ней содержится весь набор инструментов, необходимый для создания как простого монтажа, так и для полноценного кино.

Аналог — видеоредактор VSDC (http://www.videosoftdev.com/ru/free-video-editor).
Кодеки
Если вы собираетесь работать с разнообразными файлами, то рано или поздно столкнётесь с тем, что ваш компьютер не знает, как отрыть какой-нибудь формат. Дело в том, что каждый файл шифруется по определённому алгоритму, из-за чего ему и присваивается формат. Если компьютер не знает, как расшифровать данный формат, он предлагает найти в магазине Microsoft программу, которая сможет это сделать за него.
Чтобы не тратить в будущем время на поиск приложений, можно установить набор кодеков, учащих систему расшифровывать непопулярные форматы. Например, можно воспользоваться бесплатным приложением K-Lite Codec Pack Full (https://www.codecguide.com/download_k-lite_codec_pack_full.htm). Оно поможет найти и установить необходимые кодеки в автоматическом режиме.

Архиватор
Многие файлы скачиваются из интернета в формате zip, rar и других сжатых кодировках. Чтобы их открыть, сначала придётся выполнить разархивацию. Для этого понадобится приложение-архиватор, умеющее работать со сжатыми файлами. Также с помощью этой программы вы сможете самостоятельно уменьшать размер файлов, создавая архивы.
7-zip — простая, немного весящая, но при этом полноценная программа для архивирования и разархивирования практически всех известных форматов сжатия. Скачать её можно бесплатно с официального сайта — https://www.7-zip.org/. После того как она будет установлена, в контекстном меню, вызываемом кликом правой клавиши мыши по файлу, появится функция «Добавить в архив» или «Извлечь из архива».

Аналог — приложение WinRAR (http://www.win-rar.ru/download/).
Восстановление данных
Случайно удалённые файлы могут быть спасены при помощи сторонних программ. Допустим, вы случайно сотрёте фотографию или отформатируете флешку — важные файлы будут утеряны, но в некоторых случаях их можно восстановить. Например, можно запустить бесплатную программу Recuva (https://recuva.pro/) и дать ей просканировать память. Если есть какой-то шанс спасти файлы, она предложит вам это сделать.

Конечно, получить доступ к стёртым элементам получится не всегда, иногда они действительно пропадают навсегда. Но иметь под рукой программу, способную дать шанс на восстановление, необходимо, так как чем быстрее к ней обратиться, тем больше шансов на положительный исход.
Аналог — программа R-studio (http://www.r-studio.com/).
Чистка компьютера
Со временем в памяти компьютера начнут скапливаться файлы, ненужные системе. Необязательно они будут созданы вами вручную, часто временные файлы не прибирают за собой различные приложения. Появление мусора приведёт к снижению производительности системы и понижению объёма свободной памяти. Очистить систему от подобных элементов вручную практически невозможно, по крайней мере, процесс займёт много времени.

Но процедуру можно ускорить, установив специальное приложение, например, CCleaner (http://ccleaner.org.ua/download/) . Используя его, вы сможете очистить память системы от всего лишнего всего в два клика: достаточно нажать кнопку «Анализ», после кнопку «Очистить».
Аналог — приложение Advanced SystemCare Free (https://ru.iobit.com/).
Установка приложений по умолчанию
Как говорилось выше, многие сторонние приложения не дополняют систему, а заменяют её приложения. Естественно, по умолчанию Windows будет открывать файлы в своей, а не сторонней программе. В лучшем случае она каждый раз будет просить вас выбрать, через какое именно приложение открыть тот или иной файл. Чтобы этого избежать, необходимо выбрать приложения по умолчанию для всех типов файлов:
- Разверните параметры компьютера.
Открываем параметры компьютера
- Перейдите к блоку «Система».
Открываем блок «Система»
- Выберите подпункт «Приложения по умолчанию» (можно найти через поисковую строку). Вы увидите список типов файлов, к каждому из которых присвоено своё приложение. Чтобы выбрать своё приложение для того или иного типа, нажмите на иконку с плюсом или на иконку уже указанной программы и из развернувшегося списка выберите ту утилиту, которую хотите использовать по умолчанию.
Выбираем, какие программы будут открывать файлы
Используя вышеописанный метод, можно выбрать браузер, текстовый редактор, видеопроигрыватель, фоторедактор и остальные приложения, которые будут использоваться по умолчанию.
Видео: выбор приложений по умолчанию Windows 10
Имея чистую Windows 10, в первую очередь дополните её антивирусом. После этого перейдите к загрузке всего самого необходимого, в том числе того, что может пригодиться в будущем. А какие полезные приложения используете вы?

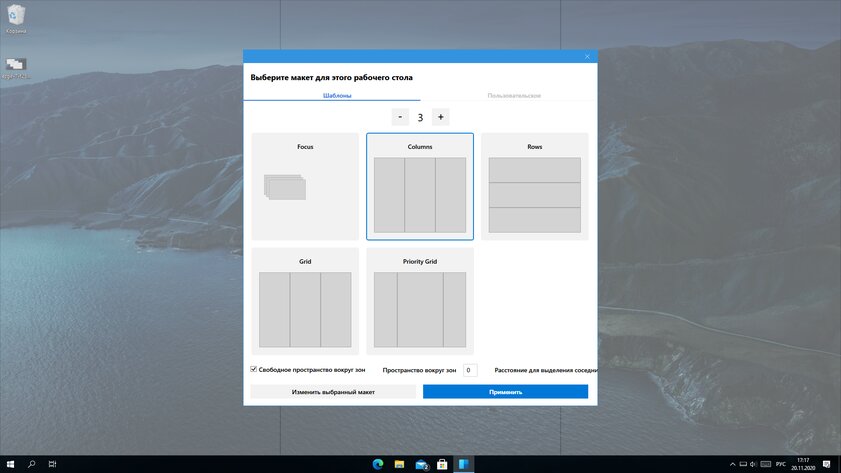
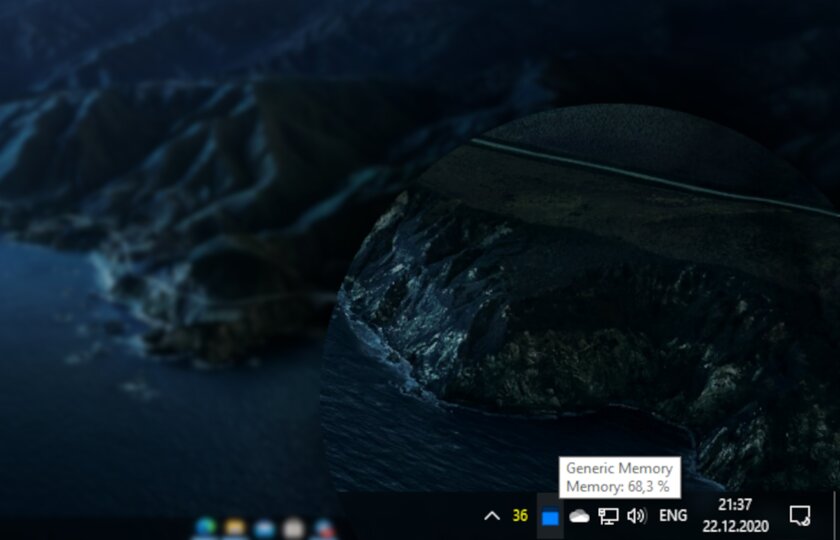
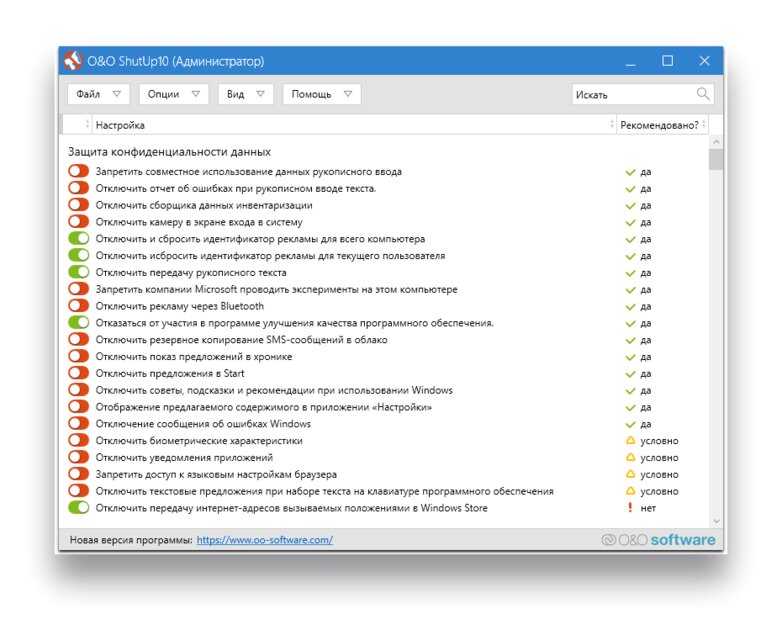
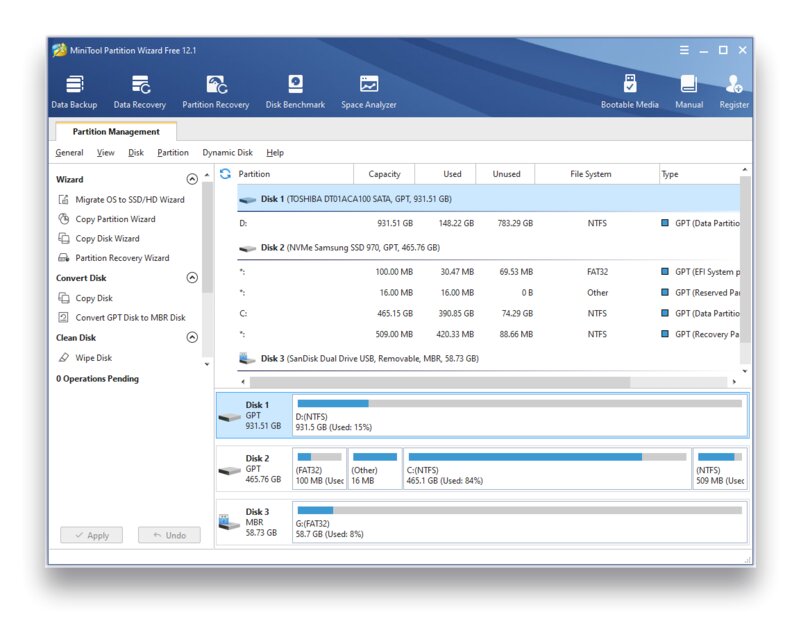
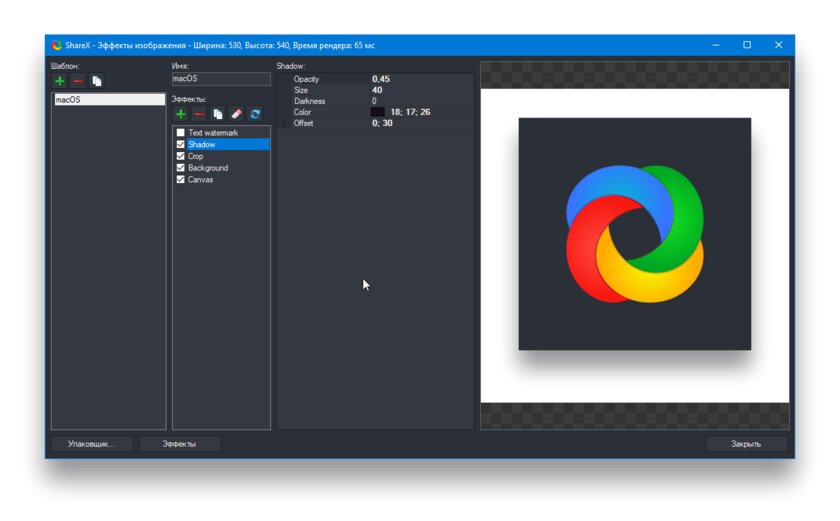
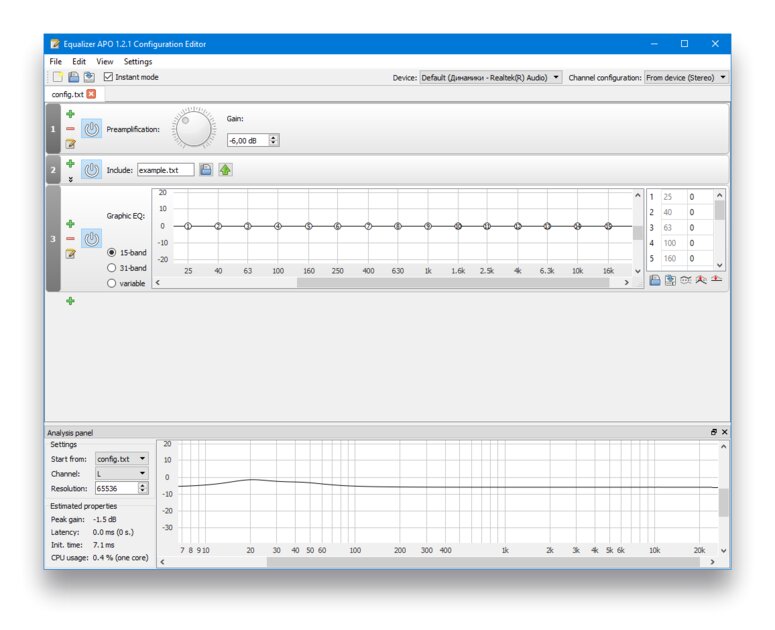
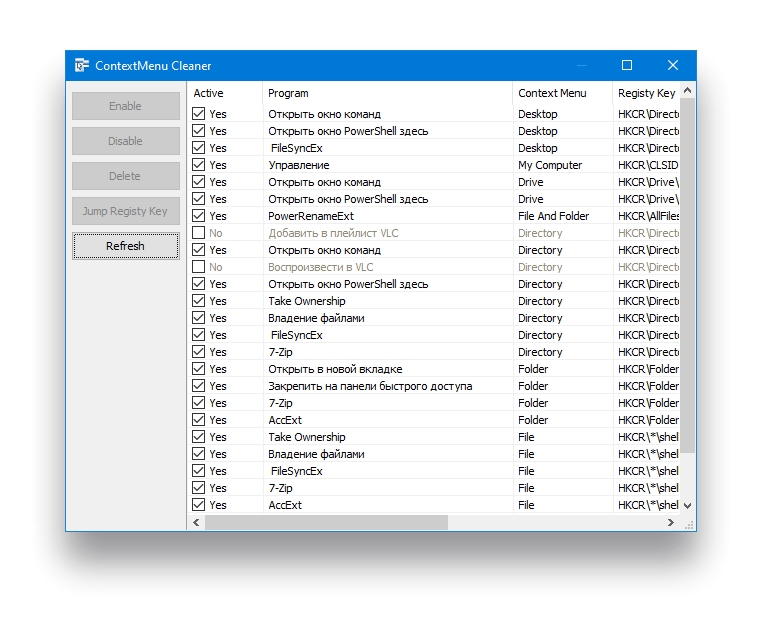
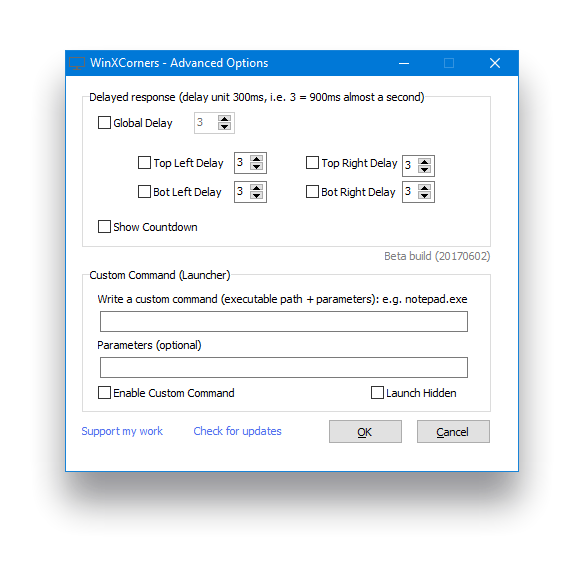

 Открываем параметры компьютера
Открываем параметры компьютера Открываем блок «Система»
Открываем блок «Система» Выбираем, какие программы будут открывать файлы
Выбираем, какие программы будут открывать файлы


