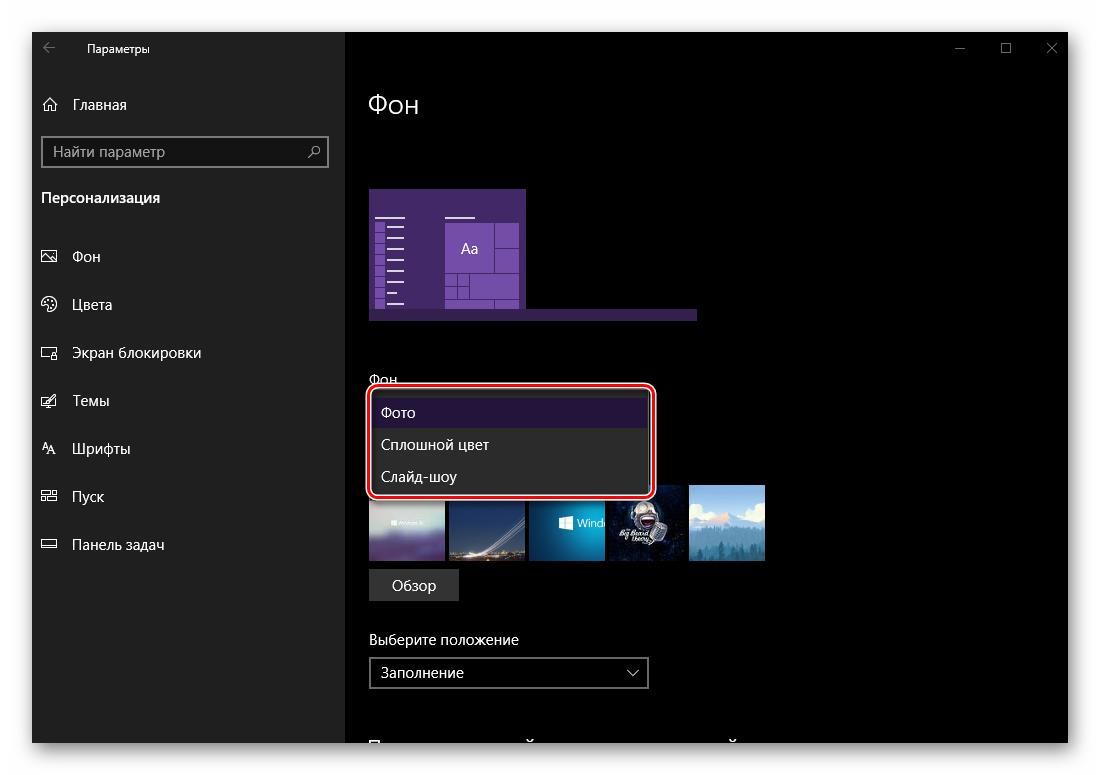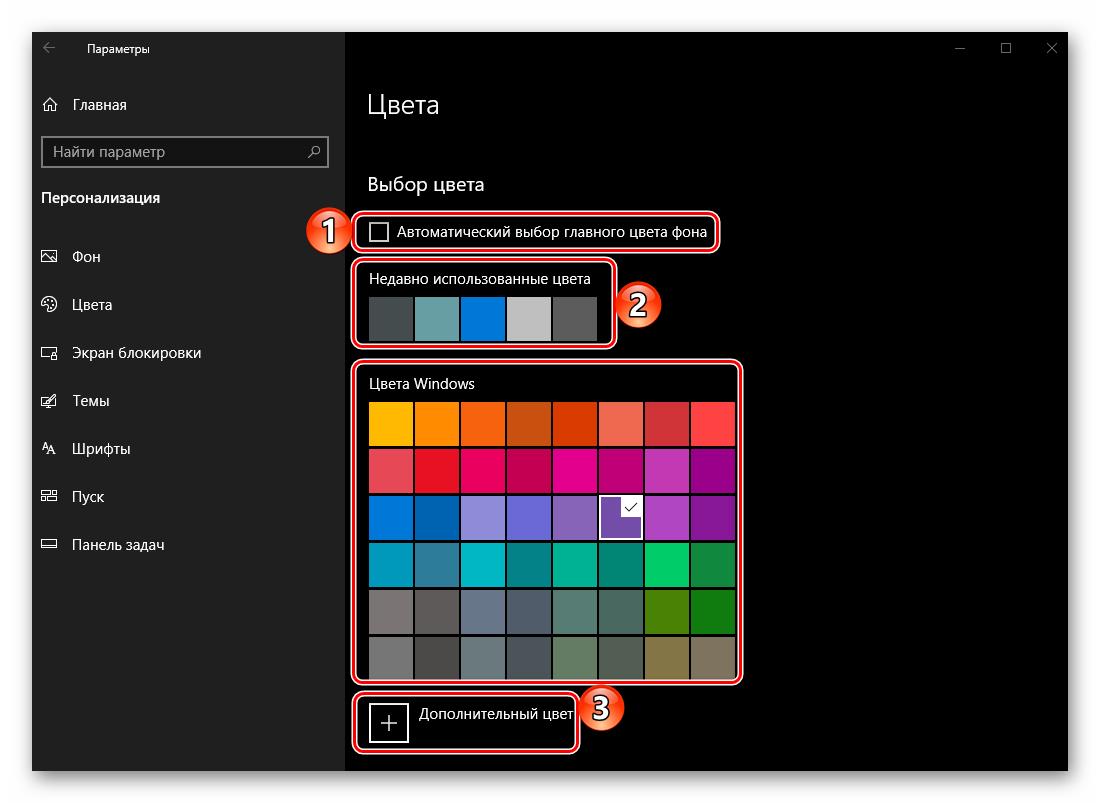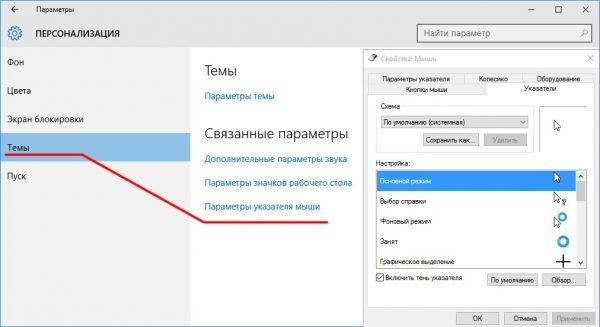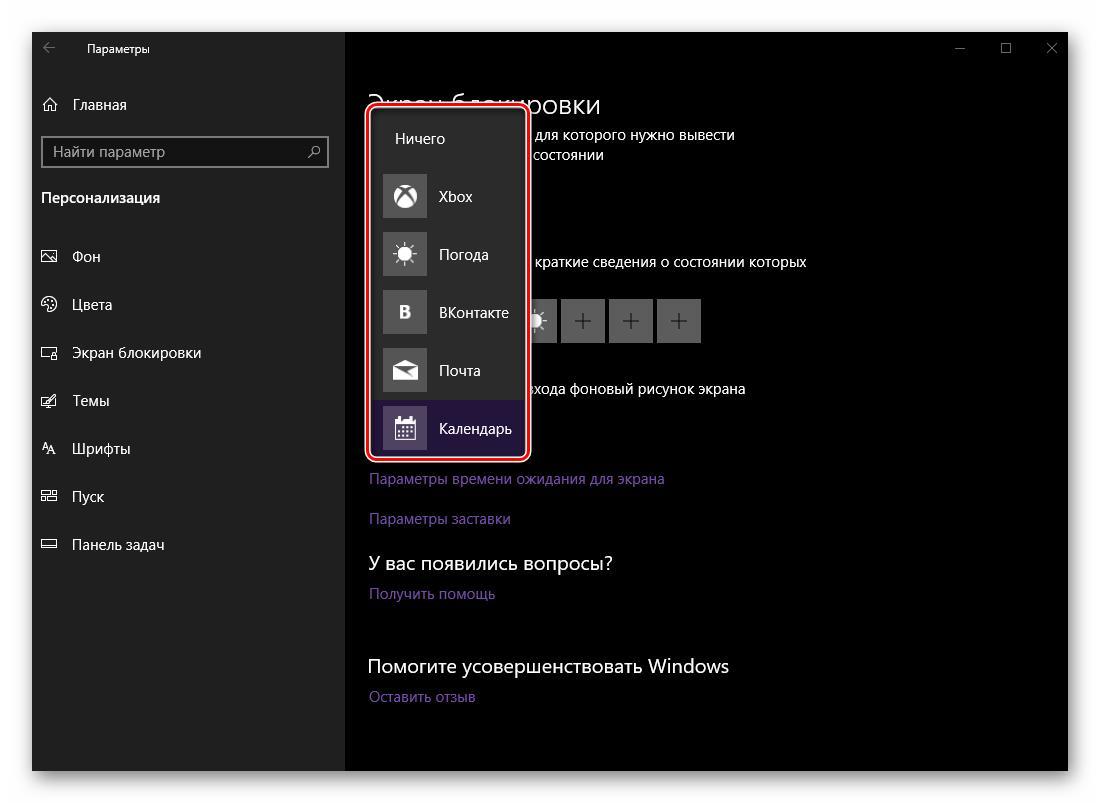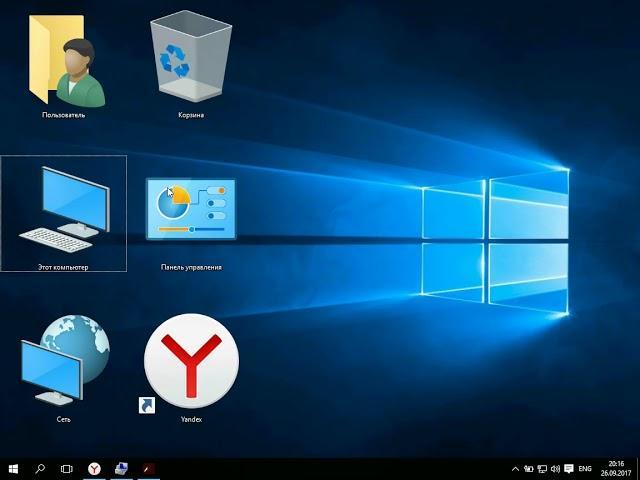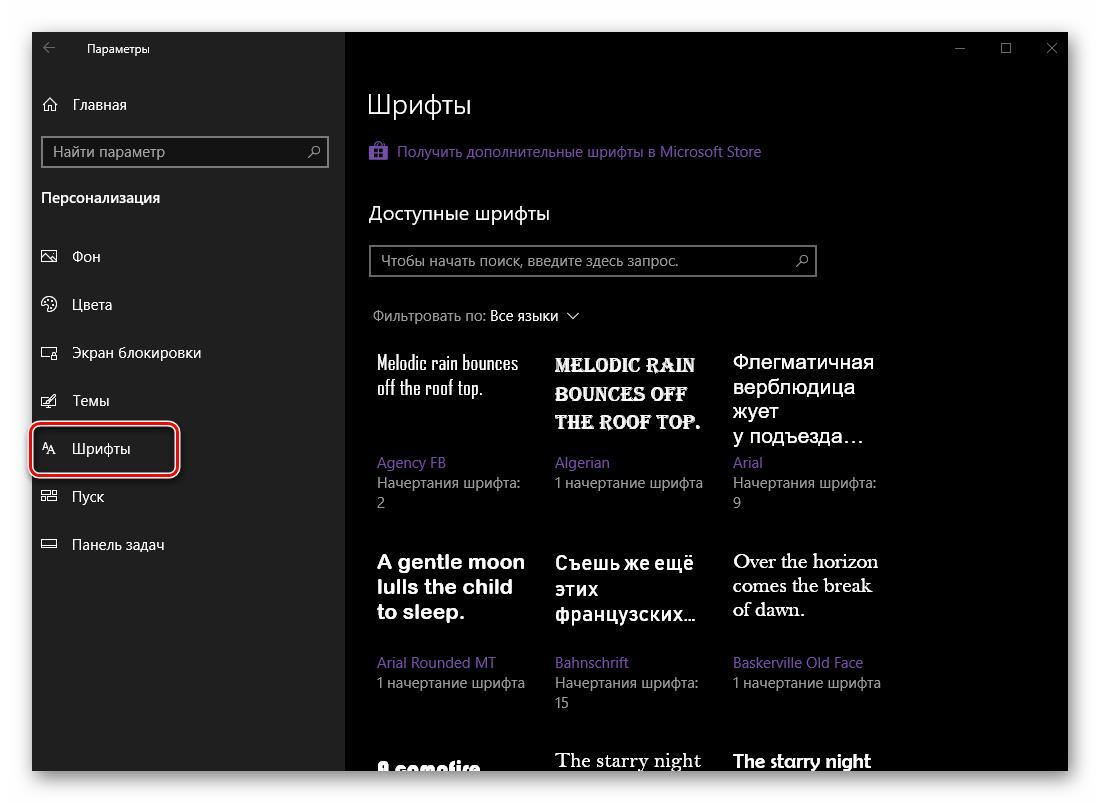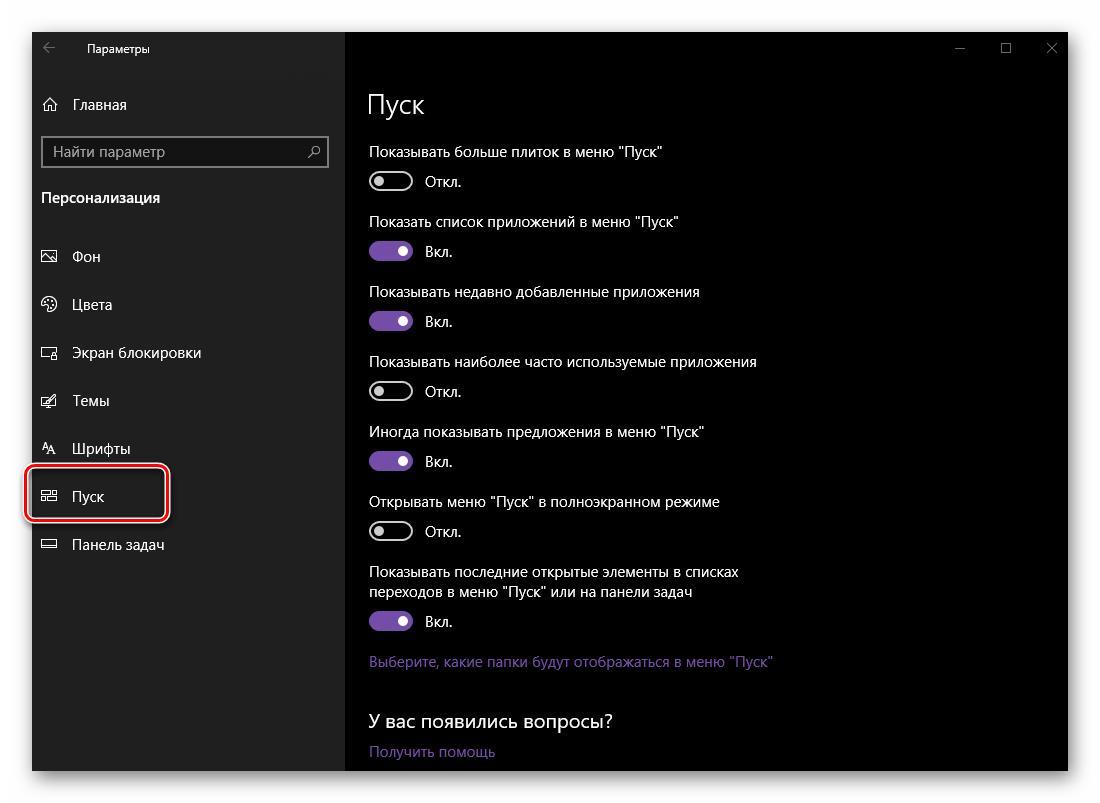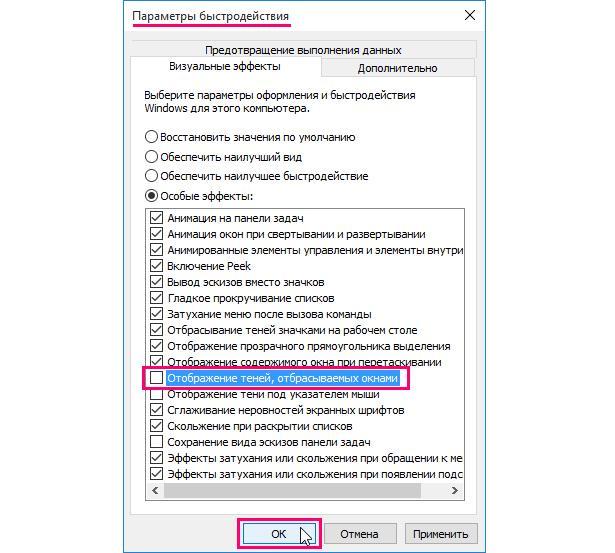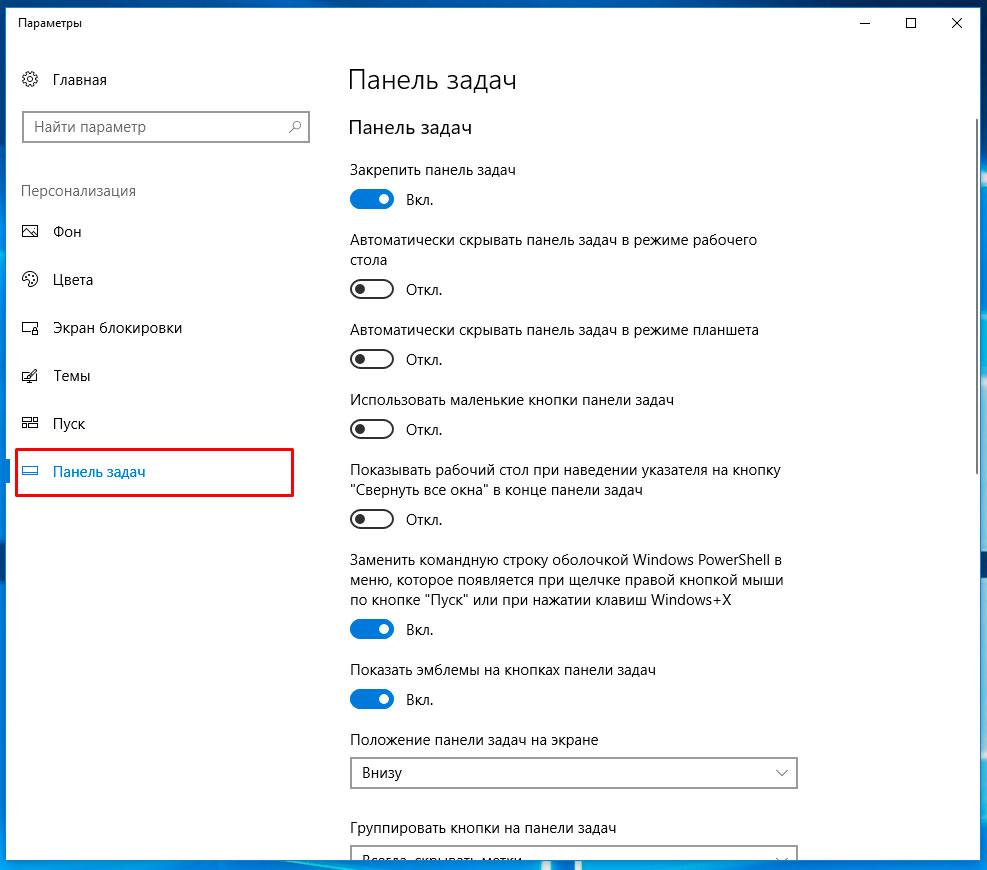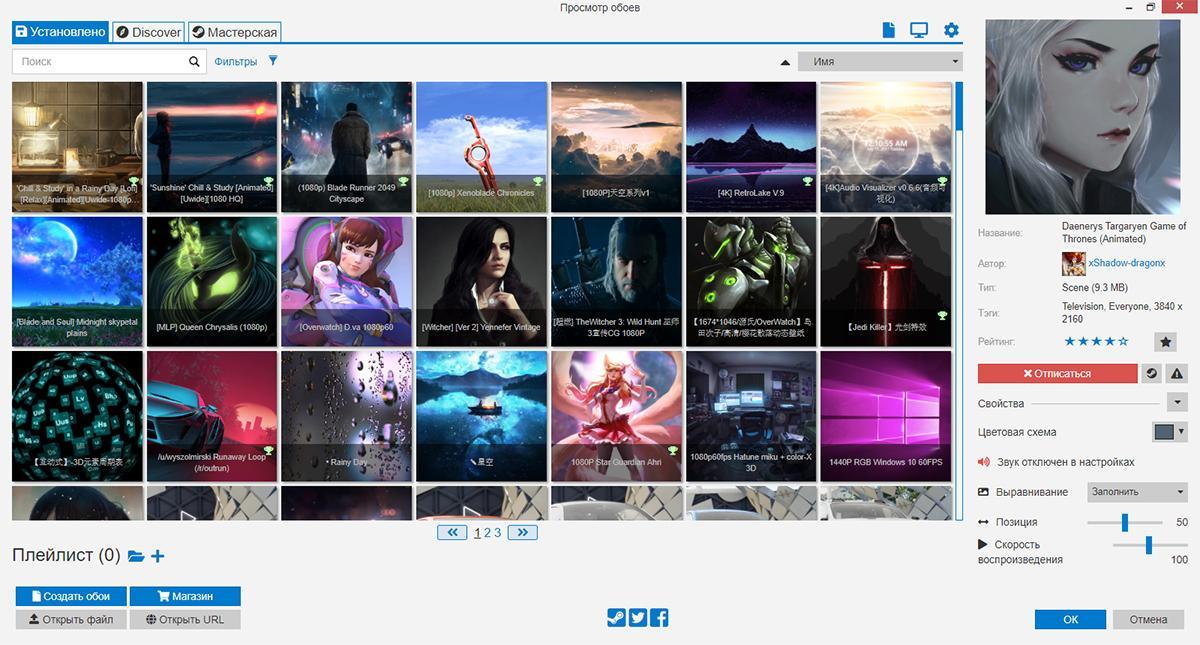- Теперь можно пользоваться: сделал Windows 10 удобнее и красивее
- Улучшаем Панель Задач на Windows 10
- Меняем иконки программ и системных утилит в Windows 10
- Замена иконок программ
- Wallpaper Engine — крутой анимированный стол в Windows 10
- Как настроить рабочий стол в windows 10 в привычный вид
- Настройка меню «Пуск» именно таким, как вам нравится
- Полноэкранный режим
- Планшетный режим
- Рабочий стол и «Пуск» Windows 10 как в Windows 7
- Живые плитки и группы
- Настройка рабочего стола в Windows 10 — как изменить на другой
- Настройка персонализации на Windows 10
- Кастомизация рабочего стола
- Настройка цвета в Виндовс 10
- Кастомизация темы Виндовс
- Дизайн экрана блокировки
- Изменение иконок на рабочем столе
- Кастомизация системного шрифта и меню «Пуск»
- Удаление теней окон
- Настройка панели задач в Виндовс 10
- Использование сторонних утилит для персонализации рабочего стола
- Wallpaper Engine
- Использование программ для замены меню «Пуск»
Теперь можно пользоваться: сделал Windows 10 удобнее и красивее
Ребят, привет)
Скажу так, я люблю красивые вещи, а если быть точным, то люблю настраивать свои гаджеты таким образом, чтобы они выглядели красиво, а также предлагали удобный функционал.
В сегодняшней статье пойдет речь о небольших, но как я считаю, но важных улучшениях в Windows 10. Хотите сделать систему более удобной и красивой? Тогда повторяйте за мной!
Улучшаем Панель Задач на Windows 10
Первое, что я предлагаю, так это переместить панель задач на верхнюю часть рабочего стола. Почему это удобно? На своем примере скажу, что я смотрю на монитор ПК так, что в фокусе у меня верхняя половина дисплея примерно до середины. Все, что ниже — нерабочая область.
Далее — расположение Панели Задач вверху позволяет удобно разместить на ней те программы, которые вы используете чаще всего. Для этого на ней активируем пункт «Ссылки», открываем папку с ссылками и закидываем в нее все, чем вы пользуетесь. Настраиваем «Вид» (делаем значки больше или меньше, убираем или оставляем подписи программ — на свой вкус и цвет). Располагаем все по центру.
Да, поначалу это непривычно, сам привыкал дня два, но теперь классическое расположение иконок программ на Рабочем столе и Панель задач внизу для меня жутко неудобное явление.
Меняем иконки программ и системных утилит в Windows 10
Заметили, что у меня стоят нестандартные иконки программ? Стандартные желтые папки, страшные иконки системных утилит в Windows 10 меня раздражают. Но благо есть масса тем в интернете, которые помогают приукрасить Win 10 в пару кликов.
Для начала Иконки стандартных программ. Я использую вот такой набор иконок из темы Blossom ( скачать тут ). Тема устанавливается в систему как приложение и сама за вас все меняет. Установка занимает 3-5 минут, в зависимости от мощности компа.
СИСТЕМНЫЕ РЕСУРСЫ НЕ ЖРЕТ. — поскольку только замещает стандартные иконки, не работая в фоне.
При надобности ее можно всегда удалить, вернув исходный вид системе. Выглядит это так:
А скачать и установить другие Иконки можно с этого проверенного сайта — Иконки для рабочего стола . Смотрите, сколько там всего.
Кстати, перед установкой любой новой темы с иконками удаляйте старую, чтобы они не накладывались друг на друга.
Замена иконок программ
Если же нужно заменить иконки сторонних программ, то у меня есть для вас неплохой пак, который использую сам. Но тут уж придется ручками менять иконки для каждой программы в Свойствах ярлыков. Смотрите сколько иконок! Скачать несколько видов иконок можно по этой ссылке .
Wallpaper Engine — крутой анимированный стол в Windows 10
. Внимание . Эта программа не для слабых компьютеров, так как сильно нагружает видеокарту (если она интегрированная, то вообще труба).
Wallpaper Engine — это платная утилита, которая превращает ваш Рабочий стол в нечто невероятное. Но я дам вам прогу бесплатно, так как сам скачал ее пиратскую версию дабы потестировать.
Как только вы установите программу, в ней уже будет набор живых обоев. Также я дам обои, найденные лично мной ( вот тут они ). Ну вы только гляньте на эту красоту!
Поскольку программа кушает ресурсы, то можно сделать так, чтобы она работала только в момент открытого Рабочего стола и ставилась на паузу во время открытых других программ. Это полезно в том случае, когда вы, например, только слушаете музыку в плеере или ВК со свернутым браузером, ведь в Wallpaper Engine есть живая обоина с аудиоспектром. А настройки Wallpaper Engine у меня стоят такие:
Надеюсь я вдохновил вас на улучшение ваших ПК в визуальном и практичном вопросах. Всем пока!
Как настроить рабочий стол в windows 10 в привычный вид
Возможность настроить рабочий стол в Windows 10 позволяет сделать операционную систему более личной, и это поможет вам стать более продуктивным. Таким образом, сегодня мы рассмотрим некоторые настройки, которые каждый должен знать, чтобы улучшить свой пользовательский опыт. Возможно, одной из самых сильных сторон Windows является способность регулировать практически все. После установки лучше сразу выполнить более тонкую настройку системы.
Настройка меню «Пуск» именно таким, как вам нравится
Меню «Пуск» в Windows 10 очень похоже на то, что вы использовали в Windows 7. Однако оно также объединяет части экрана «Пуск» из Windows 8.1, и это одна из первых функций, которые лучше настроить.
Существует несколько способов настройки меню «Пуск». Можно воспользоваться небольшой по умолчанию версией меню, к которой удобнее всего обращаться. В этом случае у вас будет меню с живыми плитками справа, а с левой стороны — доступ ко всем вашим приложениям и список наиболее используемых и недавно установленных программ.
Вы также можете изменить размер меню «Пуск» по горизонтали и вертикали, но как далеко изменится размер меню, будет зависеть от разрешения экрана. Например, при разрешении экрана 1366 x 768 вы получите только до 3 столбцов.
На 4K дисплее вы сможете растянуть горизонтально до 4 столбцов. Изменить размер меню «Пуск» легко, просто перетащите края вправо или вверх.
У вас также может быть меню «Пуск» без «Живых плиток», и оно будут ближе всего к виду меню в Windows 7. Однако Windows 10 не включает в себя возможность скрыть все фрагменты; вам придется вручную, щелкать правой кнопкой мыши каждый фрагмент и нажимать «Открепить от начального экрана».
Полноэкранный режим
Теперь вы можете всегда использовать меню «Пуск» в полноэкранном режиме. Если вы предпочитаете этот вариант, откройте «Параметры»>«Персонализация»>«Пуск» и включите соответствующею функцию, как показано на рисунке:
Попробуйте подстроить интерфейс Windows 10 под себя, и тогда вы заметите, как улучшится ваше настроение и уменьшится усталость от компьютера.. В полноэкранном режиме меню «Пуск» будет охватывать все положение на дисплее, очень похожее на экран «Пуск» в Windows 8.1. У вас все равно будет доступ к рабочему столу, и приложения будут запускаться в окне.
Планшетный режим
Наконец, существует планшетный режим, который Microsoft специально разработала для устройств 2-в-1. Это функция, которая должна появляться автоматически при удалении клавиатуры и мыши с устройства с сенсорным экраном.
Основной недостаток использования режима Tablet заключается в том, что вы не можете получить доступ к рабочему столу, но приложения, проводник файлов и все остальное будут отображаться в полноэкранном режиме.
Режим планшета можно включить с помощью кнопки быстрых действий, расположенной в центре действий, или выбрав «Параметры»> «Система»> «Планшет» и включив функцию.
Вы также можете настроить, вход в систему, (операционная система должна запросить вас, когда необходимо автоматически переключиться в режим Tablet). Кроме того, у вас есть возможность скрывать или показывать значки приложений на панели задач в режиме Tablet.
Рабочий стол и «Пуск» Windows 10 как в Windows 7
Сделать стандартное меню «Пуск», как в Windows 7 возможно с помощью сторонних приложений. Если вам хочется работать со стандартным меню «Пуск» можно воспользоваться популярной утилитой Classic Shell.
Живые плитки и группы
Как и в Windows 8.1, Windows 10 предлагает возможность перетаскивать и группировать Живые плитки любым удобным способом. Если вы хотите назвать группу, просто щелкните правой кнопкой мыши в верхнем краю группы и дайте ей название.
В режиме Живых плиток можно просмотреть последнюю информацию без необходимости открывать приложение. Но иногда вам не нужно видеть определенную информацию. Хотя вы не можете отключить эту функцию по всей системе, вы можете щелкнуть правой кнопкой мыши по каждой плитке и выбрать «Выключить живые фрагменты».
Точно так же вы можете изменить размер каждой плитки на любой из поддерживаемых размеров (малый, средний, широкий и большой). Также, из того же меню вы можете привязать приложение к панели задач, или удалить любое приложение, включая универсальные утилиты для Windows.
Настройка рабочего стола в Windows 10 — как изменить на другой
Десятка сильно отличается от прежних версий Виндовс не только новым функционалом, но и современным интерфейсом, который пользователь может изменить, используя улучшенные и дополненные настройки его оформления.
Настройка персонализации на Windows 10
Менять дизайн ОС возможно из раздела «Персонализация», находящемся в контекстном меню, которое разворачивается ПКМ по рабочему столу.
Кастомизация рабочего стола
Настройка рабочего стола в Windows 10 осуществляется из первого раздела «Персонализации» меню «Фон», настройки которого в Windows 10 бывают трех типов:
- «Фото» — размещение собственной картинки или стандартной, которая уже имеется в системе. Для установки своего изображения его выбирают из папки на жестком диске компьютера или на флешке. Найдя желаемый файл, его выделяют ЛКМ и нажимают на кнопку «Выбор картинки»;
- «Сплошной цвет» — равномерная заливка пространства;
- «Слайд-шоу» — смена заранее заданных изображений через интервалы времени, выбранные пользователем.
Дизайн пространства десятки каждый может изменить по своему вкусу
Внешний вид десктопа после внесенных изменений можно увидеть заранее в окошке превью рабочего стола.
Обратите внимание! В Pro-версии десятки можно менять свойства рабочего стола через реестр.
Если выбранная фотография или рисунок имеет меньшее разрешение, чем экран компьютера, и расположен согласно параметру «По размеру», то пространство вокруг них система заполнит однотонной заливкой, выбрать цвет которой можно в разделе «Цвет фона».
Кастомизация обоев рабочего стола
Кроме возможности изменения обоев, в меню «Фон» также находятся «Сопутствующие параметры» для пользователей ПК с ограниченными возможностями.
Обратите внимание! В разделе «Синхронизация ваших параметров» выбирают, какие особенности персонализации будут видны на всех других компьютерах или ноутбуках с десяткой, на которых пользователь войдет в свой аккаунт Виндовс.
Настройка цвета в Виндовс 10
В пункте «Цвета» меню персонализации можно настроить цветовое оформление интерфейса, выбрать элементы, которым будет придан новый цвет, а также установить прозрачность.
При включении «Автоматического выбора главного цвета фона» Виндовс сама станет подстраивать цвет компонентов под фоновую картинку.
К сведению! В десятке появилась возможность оставить интерфейс «Центра управления», «Панели задач» и «Пуска» серыми, при этом общая цветовая схема системы будет соответствовать определенной пользователем.
В этом же разделе находится переключатель, выбирающий общую тему Виндовс: светлую или темную.
Цвет можно выбрать готовый или создать свой (очень яркие или темные тона система не поддерживает)
Чтобы сделать элементы меню полностью прозрачными, нужно задать им белый цвет с насыщенностью 0 %.
Кастомизация темы Виндовс
В меню «Тема» раздела персонализации удобно устанавливать общий стиль десятки:
- меню «Параметры темы» помогает выбрать стандартную тему оформления в едином стиле. Если ни один из вариантов не нравится, существует возможность скачать свой;
- на странице «Дополнительные параметры звука» можно изменить любой привычный звук Виндовс;
- раздел «Параметры значков рабочего стола» помогает сменить системные иконки либо установить персональные;
- «Параметры указателя мыши» меняют пиктограмму курсора, назначение кнопок и колесика манипулятора.
Возможности кастомизации курсора
Важно! Случайно удаленный файл звука или иконки можно вернуть из корзины на прежнее место.
Дизайн экрана блокировки
Для оформления блокировочного экрана можно установить отдельный рисунок или слайд-шоу либо выбрать вариант «Windows интересное» — автоматический подбор картинок системой. В версии Home десятки добавлена служба «Прожектор Windows», которая сама загружает новые рисунки с серверов «Майкрософта».
На этой же странице можно выбрать приложения (одно основное и несколько дополнительных), которые будут размещать свои уведомления на данном экране.
Выбор утилит для экрана блокировки
Меню «Дополнительные параметры слайд-шоу» в настройках экрана блокировки позволяет активировать его вместо отключения экрана, если за компьютером долго никто не работает, а также настроить период автоматического выключения монитора в режиме слайд-шоу.
В этом же меню в разделе «Параметры экранной заставки» можно настроить классический скринсейвер, знакомый пользователям с предыдущих версий Windows.
К сведению! Изображения для слайд-шоу на экране блокировки Виндовс способна брать одновременно из нескольких папок, заданных пользователем.
Изменение иконок на рабочем столе
Возможность настраивать размер иконок появилась еще на семерке. Для активации этой функции нужно кликнуть ПКМ на рабочем столе и открыть первый пункт появившегося меню — «Вид».
Обратите внимание! Когда на ПК установлено стороннее приложение для настройки параметров видеокарты, то первой строчкой данного контекстного меню будет именно оно, а пункт «Вид» переместится на второе место.
В этом же меню можно выровнять иконки по сетке, упорядочить их или даже полностью скрыть с рабочего стола (эта возможность появилась только в десятке).
Вращение колесика мыши при нажатой кнопке «Ctrl» позволяет изменять размер иконок в Виндовс 10.
Очень большие значки на десятке
Кастомизация системного шрифта и меню «Пуск»
Чтобы изменить шрифт, используемый в ОС, открывают соответствующий пункт меню «Персонализация» и выбирают понравившееся начертание. Переход по ссылке «Получить дополнительные шрифты в Microsoft Store» поможет скачать новую гарнитуру и установить ее как обычное приложение Виндовс.
Выбор стиля гарнитуры
Кастомизация параметров меню «Пуск» осуществляется в том же разделе в одноименной вкладке.
Варианты изменения меню «Пуск»
Удаление теней окон
Чтобы удалить тень вокруг окон, которая по умолчанию включена в десятке, нужно:
- Открыть окно «Выполнить» («Win + R») либо командную строку, или PowerShell.
- В появившееся окно написать (или скопировать) запрос «%windir%\system32\SystemPropertiesPerformance.exe».
- Подтвердить действие кнопкой «Ок».
- Когда откроется меню «Параметры быстродействия», отключить галочку «Отображение теней, отбрасываемых окнами».
Настройки в разделе «Параметры быстродействия»
Настройка панели задач в Виндовс 10
Регулировать внешний вид панели задач в десятке можно по нескольким параметрам:
- цвет фона и прозрачность во вкладке «Цвета» меню «Персонализация»;
- в том же контекстном меню можно убрать панель, закрепить ее или поменять величину иконок;
- «Включение и выключение системных значков» в меню «Персонализация» поможет выбрать, какие утилиты будут отображаться на панели уведомления;
- расположение панели на десктопе может измениться при помощи раздела «Положение панели задач на экране»;
- чтобы удалить поиск с панели, нужно кликнуть ПКМ на любом ее свободном месте, развернув строку «Поиск» из отрывшегося меню, и установить галочку возле пункта «Скрыто»;
- закрепить иконки программ на панели можно, кликнув ПКМ по названию нужного софта в меню «Пуск» и выбрав пункты «Дополнительно» и «Закрепить на панели задач».
Оформление «Панели задач»
Использование сторонних утилит для персонализации рабочего стола
Если возможностей, предусмотренных Microsoft, недостаточно, можно дополнительно изменить дизайн системы при помощи стороннего софта.
Wallpaper Engine
Небольшая и нетребовательная к ресурсам домашнего ПК программа Wallpaper Engine помогает устанавливать на рабочий стол любые обои: живые, анимированные, красивые 3D-сцены, приложения из Интернета или же добавить спецэффекты к статическим картинкам на экране.
Настройка живых обоев в Wallpaper Engine
Использование программ для замены меню «Пуск»
Перед внесением изменений в «Пуск» при помощи стороннего софта рекомендуется создать точку восстановления Windows, чтобы была возможность вернуть назад неудачные параметры.
Не менее интересные программы:
- StartisBack++ — удобная, но платная утилита (первый месяц использования бесплатный с сохранением полного функционала). Программа позволяет менять вид «Панели задач», меню «Пуск», а также вернуть последнее к виду, привычному со времен Windows 7;
- Start Menu X — бесплатная программа (но за использование версии Pro придется заплатить), которая дает возможность менять системное меню: настраивать его структуру, объединять приложения в группы, добавлять закладки и назначать главную программу для любой папки, которая будет запускаться автоматически при ее открытии;
- Classic Shell дает возможность вернуть классический вариант оформления меню «Пуск», добавляет к проводнику дополнительные панели инструментов, позволяет настроить дизайн системной оболочки и имеет еще много полезных функций.
При длительной работе на ПК приятно использовать систему, настроенную по своему вкусу. Новая ОС от «Майкрософт» предлагает множество вариантов, как изменить рабочий стол в Windows 10.