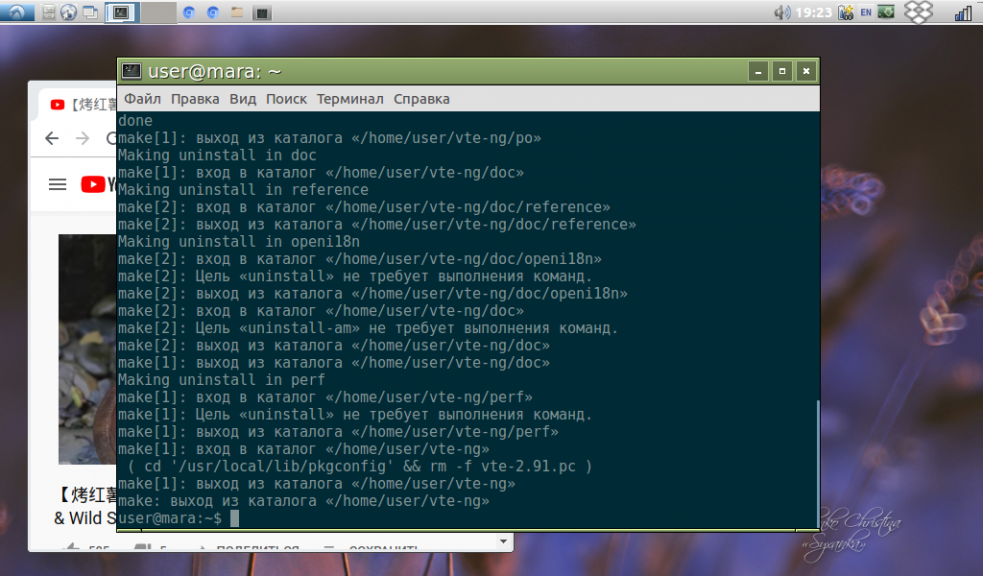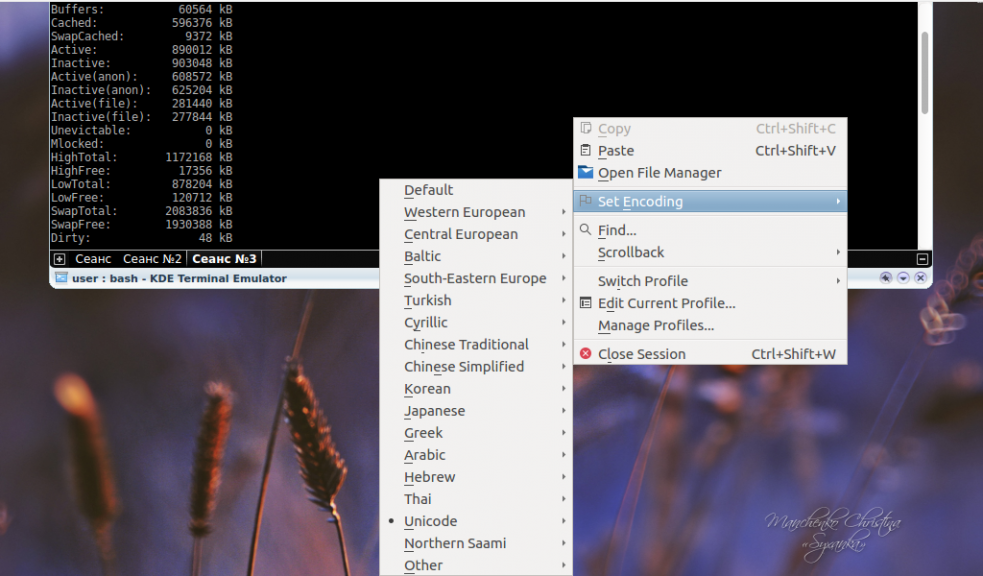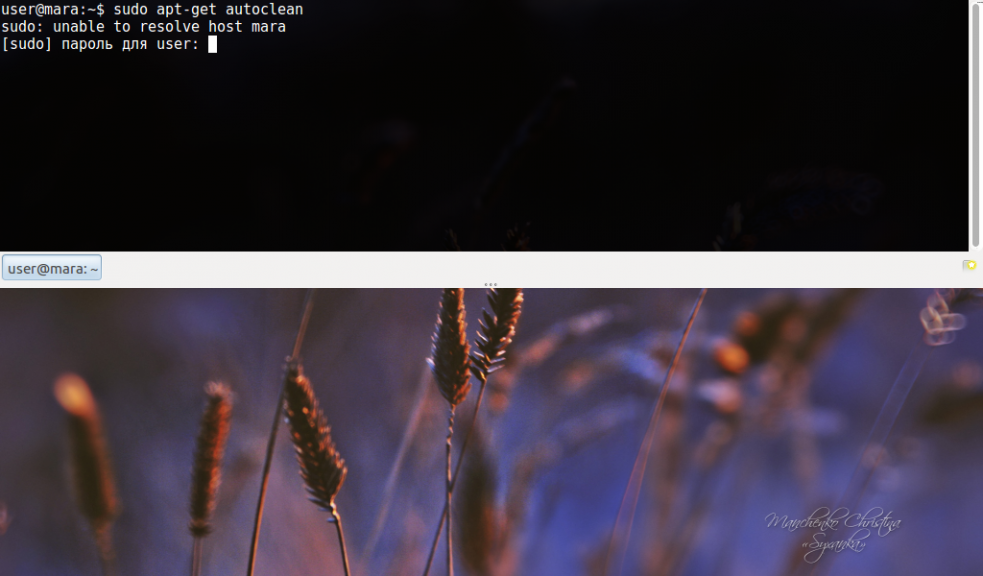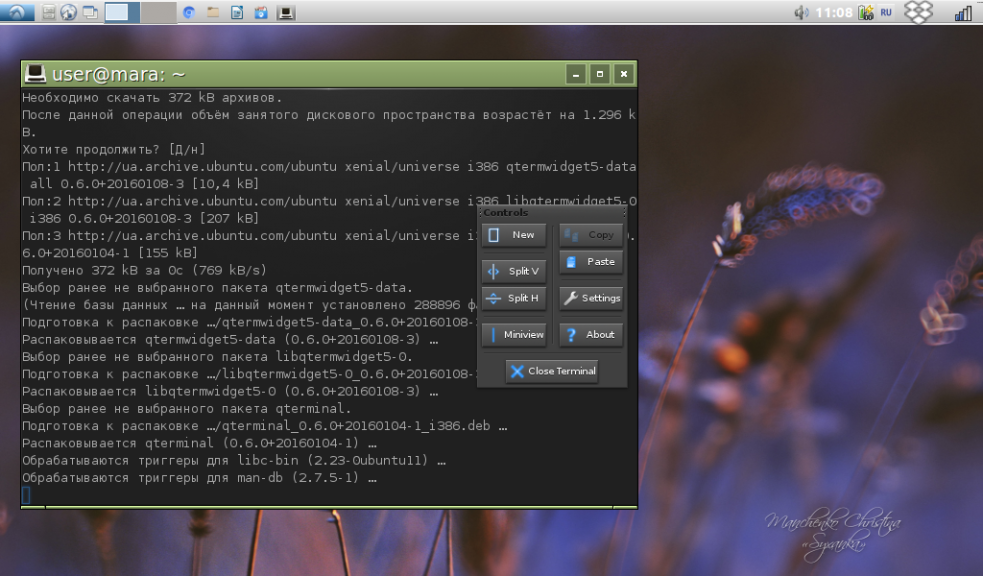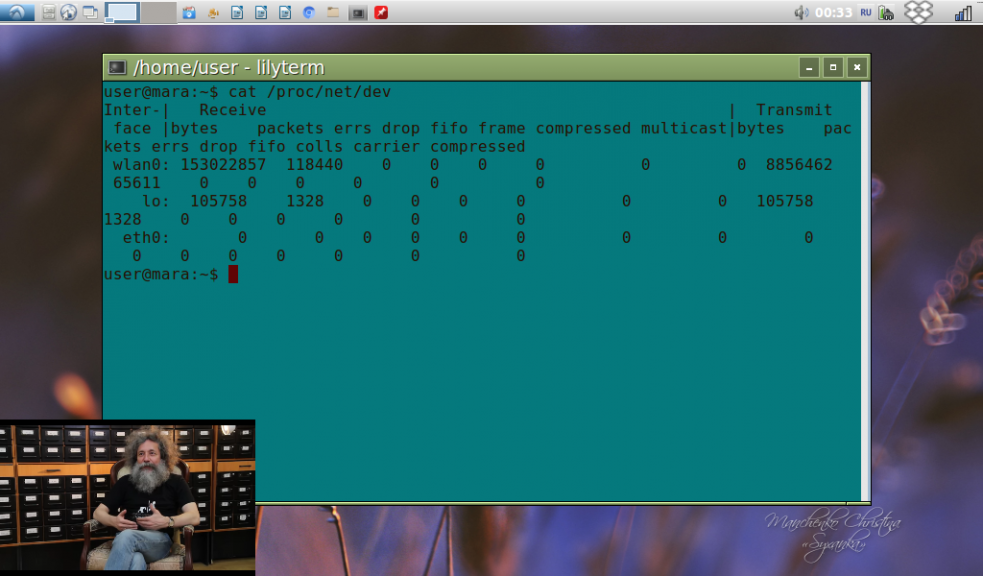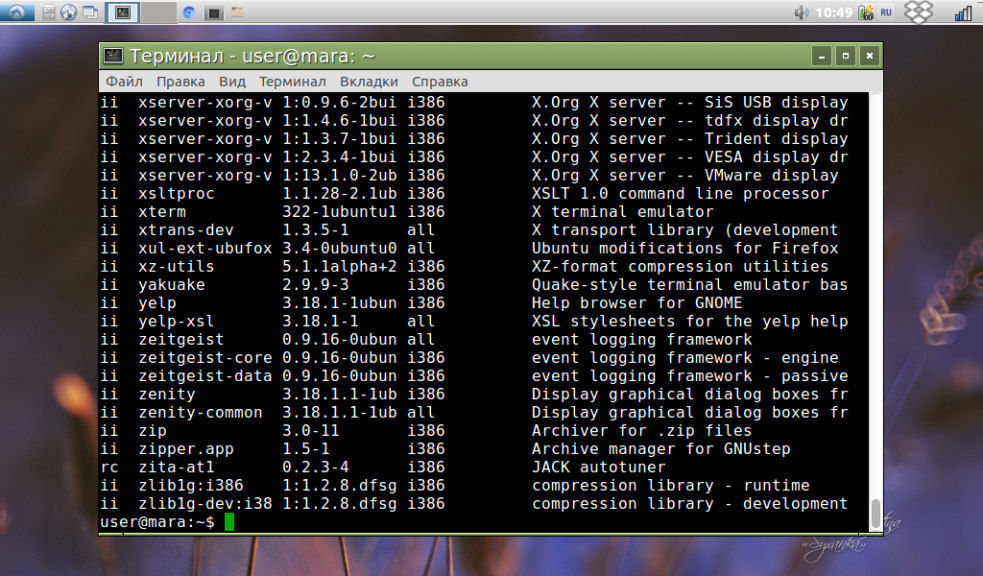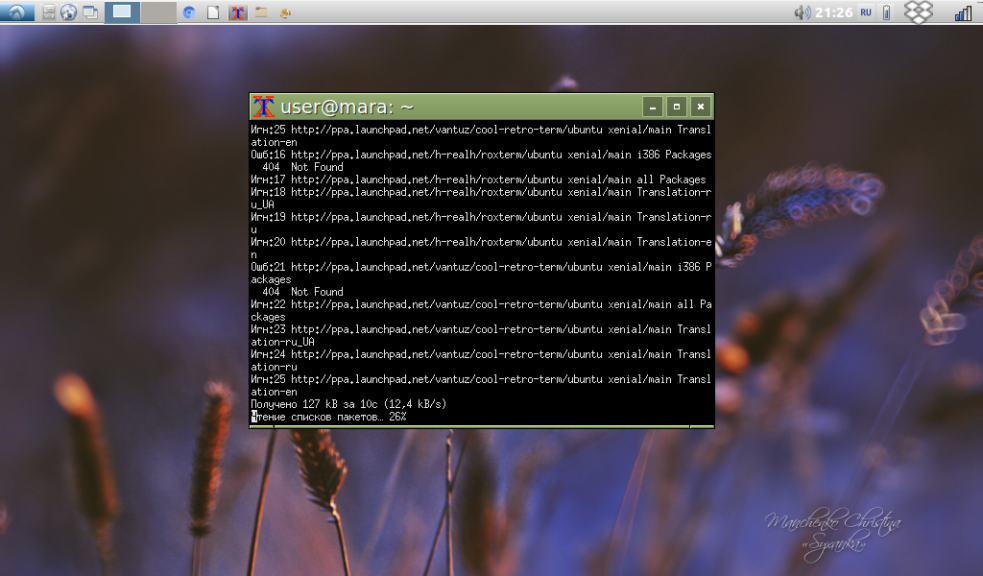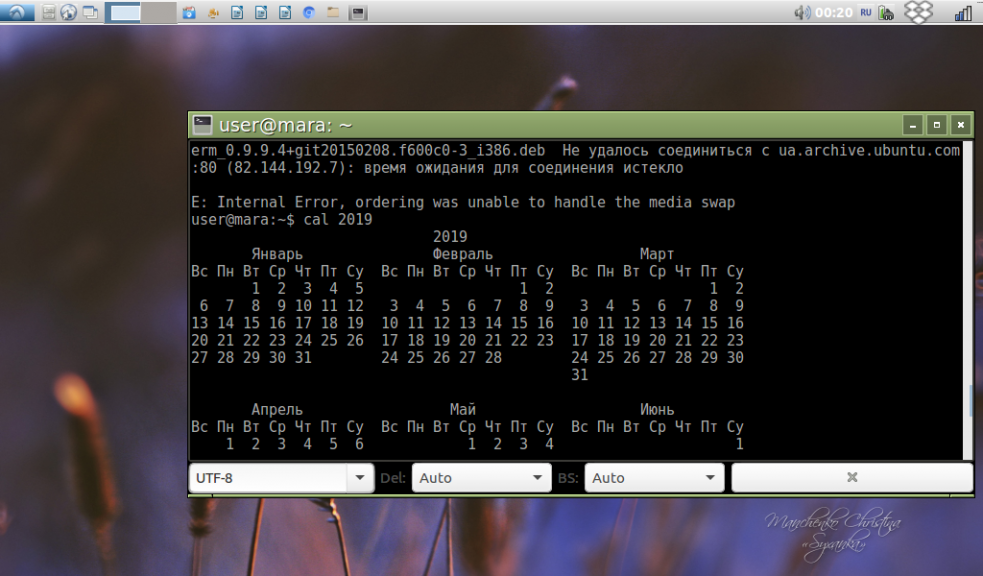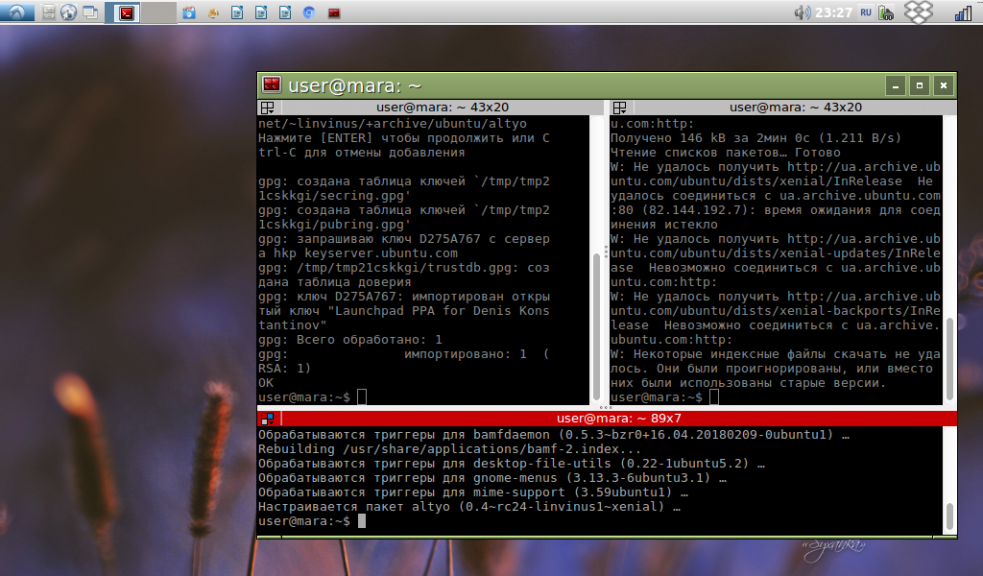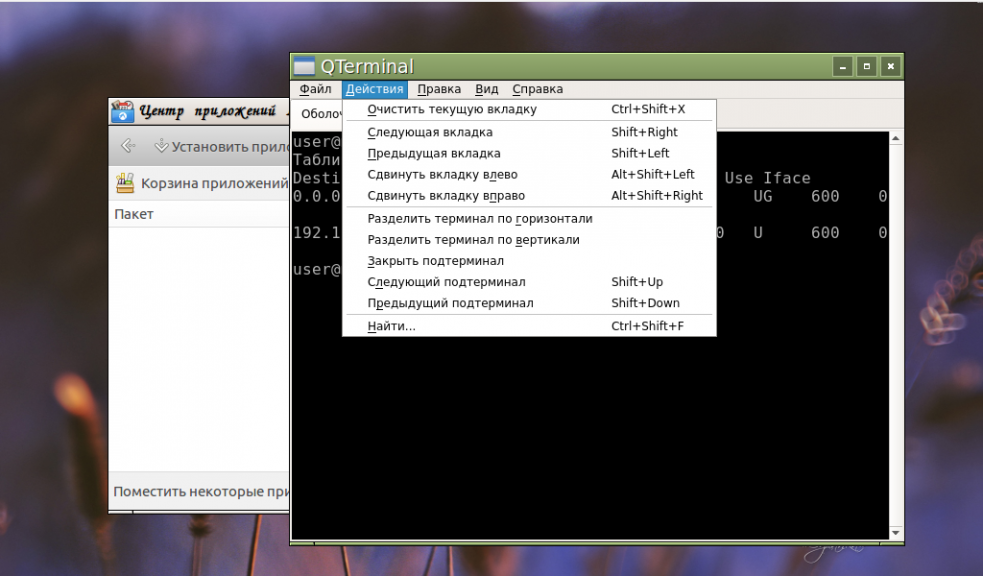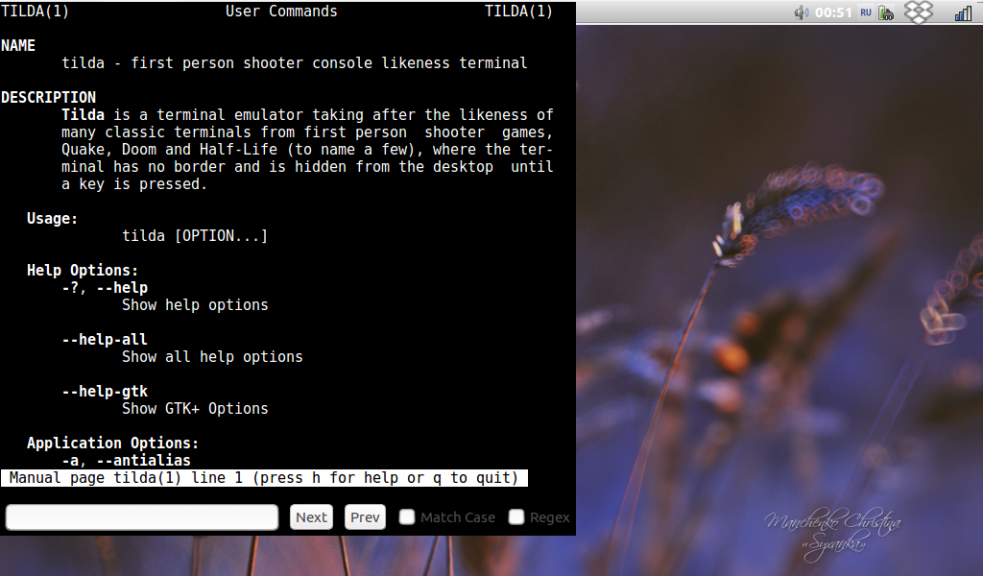- Лучшие терминалы Linux и bash-редакторы, доступные онлайн
- Лучшие онлайн-терминалы для отработки команд Linux
- 1. JSLinux
- 2. Copy.sh
- 3. Webminal
- 4. Tutorialspoint Unix Terminal
- 5. JS/UIX
- 6. CB.VU
- 7. Linux Containers
- 8. Codeanywhere
- Лучшие редакторы bash, доступные онлайн
- Bash-компилятор Tutorialspoint
- JDOODLE
- Paiza.io
- ShellCheck
- Rextester
- Learn Shell
- CoCalc
- Делаем Linux терминал красивым и удобным
- Добавляем функциональность
- Командная оболочка
- Настройка Zsh
- Настраиваем внешний вид
- Лучшие эмуляторы терминала Linux
- Лучшие эмуляторы терминала для Linux
- 1. GNOME Terminal
- 2. Termite
- 3. Yakuake
- 4. Cool Retro Term
- 5. Guake Linux Terminal
- 6. ROXTerm
- 7. Konsole
- 8. Terminology
- 9. LilyTerm
- 10. Xfce Terminal
- 11. Xterm
- 12. AltYo
- 13. Terminator
- 14. Qterminal
- 15. Tilda
- Выводы
Лучшие терминалы Linux и bash-редакторы, доступные онлайн
Перевод статьи «Best Online Linux Terminals and Online Bash Editors».
Возможно, вы хотели бы попрактиковаться в использовании команд Linux или просто протестировать свои скрипты. Все это можно сделать при помощи онлайн-терминалов Linux и компиляторов bash.
В частности, пользоваться такими онлайн-сервисами удобно, если у вас на машине стоит Windows. Конечно, можно установить Linux на виртуальной машине, но зачастую удобнее просто воспользоваться онлайн-терминалом.
Но где найти бесплатную консоль Linux? Какие оболочки Linux можно использовать онлайн?
Об этом не беспокойтесь! Чтобы помочь вам с выбором, мы собрали список лучших онлайн-терминалов Linux и отдельный список лучших bash-компиляторов.
Примечание: все онлайн-терминалы поддерживают разные браузеры, включая Google Chrome, Mozilla Firefox, Opera и Microsoft Edge.
Лучшие онлайн-терминалы для отработки команд Linux
В первой части мы рассмотрим онлайн-терминалы. Это веб-сайты, позволяющие запускать в браузерах обычные команды Linux (например, с целью проверки). В некоторых случаях для сохранения сессий может потребоваться регистрация и вход на сайт.
1. JSLinux
JSLinux предлагает не просто терминал. Он больше похож на полномасштабный Linux-эмулятор. Как следует из названия, он написан полностью на JavaScript.
При заходе на сайт вам нужно выбрать онлайн-систему Linux — графическую или консольную. Для отработки команд подойдет консольная.
Чтобы иметь возможность коннектиться к своему аккаунту, придется зарегистрироваться.
JSLinux также позволяет загружать файлы в виртуальную машину. В основе этого терминала лежит Buildroot — вспомогательный инструмент для создания Linux-среды для встроенных систем.
2. Copy.sh
Copy.sh предлагает один из лучших онлайн-терминалов Linux и, таким образом, быстрый и надежный способ тестировать и запускать команды Linux.
Вы можете найти Copy.sh на GitHub. Мейнтейнеры продолжают активно работать над проектом, а это хороший знак. Copy.sh поддерживает разные операционные системы, включая
3. Webminal
Webminal это впечатляющий онлайн-терминал Linux, отлично подходящий для новичков, желающих попрактиковаться в использовании команд.
Этот сайт предлагает несколько уроков прямо в том же окне, где вы вводите команды. Так что вам не понадобится переключаться на другой сайт в поисках инструкций, здесь у вас будет все необходимое, причем в той же вкладке.
4. Tutorialspoint Unix Terminal
Возможно, вы уже слышали о Tutorialspoint, ведь это один из самых популярных сайтов с высококачественными и при этом бесплатными уроками практически по любому языку программирования.
Но кроме самих руководств Tutorialspoint предоставляет бесплатную онлайн-консоль Linux, чтобы вы могли отрабатывать применение команд, о которых читаете. Вам также дается возможность загрузки файлов.
Это довольно простой и при этом эффективный онлайн-терминал. Но если он вас чем-то не устроит, на странице Coding Ground можно посмотреть список других терминалов, доступных онлайн.
5. JS/UIX
JS/UIX это еще один Linux-терминал, доступный онлайн и написанный полностью на JavaScript, без всяких плагинов. Он содержит виртуальную Linux-машину, виртуальную файловую систему, оболочку и т. д.
Чтобы посмотреть список реализованных команд, обратитесь к странице руководства.
6. CB.VU
Если хотите протестировать команды для стабильной версии FreeBSD 7.1, cb.vu будет самым простым решением.
В нем нет ничего замысловатого. Вы просто вводите команды, которые хотите испытать, и получаете их вывод. К сожалению, здесь нет возможности загрузки файлов.
7. Linux Containers
Linux Containers позволяет вам запускать демо-сервер (с 30-минутным ограничением по времени), который работает как один из лучших онлайн-терминалов Linux. Этот проект фактически спонсируется Canonical.
8. Codeanywhere
Codeanywhere это сервис, предлагающий кросс-платформенные облачные IDE. Но чтобы запустить бесплатную виртуальную машину Linux, вам придется сначала зарегистрироваться, выбрав бесплатный план. Затем нужно будет создать новое соединение и настроить контейнер с нужной операционной системой. После этого бесплатная Linux-консоль будет к вашим услугам.
Лучшие редакторы bash, доступные онлайн
Погодите-ка! А разве терминалы Linux недостаточно хороши для bash-скриптов? Вполне! Но создавать bash-скрипты в редакторах терминала, а затем выполнять их не так удобно, как просто использовать онлайн-редактор bash.
Bash-редакторы из этого списка помогут вам с легкостью писать онлайн shell-скрипты, которые вы сможете сразу же запускать для проверки корректности их работы.
Bash-компилятор Tutorialspoint
Tutorialspoint, о котором мы уже упоминали, кроме онлайн-терминала предлагает еще и bash-компилятор. Это очень простой компилятор, позволяющий выполнять bash-скрипты онлайн.
JDOODLE
Еще один полезный онлайн-редактор для тестирования bash-скриптов называется JDOODLE. Он предлагает также и другие IDE, но мы здесь фокусируемся на bash. На странице редактора вы увидите, собственно, сам редактор, строку для ввода команд и поле для вывода результатов.
Paiza.io
Paiza.io это хороший онлайн-редактор bash, который можно испытать бесплатно. Для использования более продвинутого функционала (например, создания расписания задач) нужно сначала зарегистрироваться.
Paiza.io поддерживает совместную работу в режиме реального времени, но этот функционал пока в экспериментальной фазе.
На paiza.cloud также можно найти онлайн-терминал Linux.
ShellCheck
Это интересный редактор bash, позволяющий находить баги в скриптах. Проект доступен на GitHub. ShellCheck можно установить локально на поддерживаемых платформах.
Rextester
Если вам нужен простейший bash-компилятор, выбирайте Rextester. Он также поддерживает и другие языки программирования.
Learn Shell
Как и Webminal, Learnshell предоставляет ресурсы как для изучения shell-программирования, так и для запуска (испытаний) кода. Обучающие ресурсы раскрывают и базовые, и продвинутые темы.
CoCalc
CoCalc предоставляет онлайн-среду с понятным программным стеком, которой могут пользоваться как профессионалы, так и учащиеся. Есть платная и бесплатная версии. В бесплатной у вас будет ограниченный доступ к функционалу, а также ограничения интернет-доступа. Кроме того, следует быть готовым к посредственной производительности сервера. Но если вы готовы подписаться платно, вы сможете работать над скриптами с коллегами (в режиме реального времени) и делать много всего другого при помощи высокопроизводительного сервера.
Конечно, подключить терминал Linux или запустить скрипт можно и без платной подписки. Если вас все будет устраивать, можно продолжить пользоваться бесплатной версией.
Мы рассказали вам о самых быстрых и надежных терминалах Linux и bash-редакторах, доступных онлайн. Теперь вы можете смело их изучать, экспериментировать и писать код! Если мы пропустили какой-то интересный онлайн-терминал или редактор, дополняйте наш список в комментариях!
Источник
Делаем Linux терминал красивым и удобным
Добавляем функциональность
Командная оболочка
Большинство дистрибутивов поставляется со встроенным Bash. Используя дополнения можно сделать из него все что захотите, но гораздо проще этого добиться с Zsh. Почему?
Настройка Zsh
Для начала, установим Zsh (если он уже установлен, например, как в Manjaro, можете пропустить этот пункт):
Когда вам предложат установить Zsh как оболочка по-умолчанию, нажмите Y , чтоб подтвердить.
Oh-My-Zsh — популярный и активно развивающийся фреймворк Zsh, который позволяет гибко настроить оболочку терминала. Установим его:
Подсветка синтаксиса. Гораздо проще ориентироваться по содержимому терминала, когда разные части команд подсвечены разными цветами. Например, директории будут подчеркиваться, а команды — выделяться цветом, отличным от обычного текста. Установим плагин zsh-syntax-highlighting :
Чтоб плагин заработал, его надо подключить.
/.zshrc меняем строку с plugins= :
Если такой строки нет — добавьте её.
Готово! Получаем удобный и функциональный терминал. Теперь сделаем его визуально приятным.
Настраиваем внешний вид
Скачиваем и добавляем в систему шрифт JetBrains Mono Nerd (c иконками):
Выберитеодин из списка, в папке шрифт/complete выберите шрифт без «Windows Compatible», с окончанием «Mono».
Подключаем шрифт и тему.
Если в файле эти строки уже есть — замените их.
Цвета. Важная часть оформления терминала — цветовая схема. Я перебрал много разных схем, редактировал их, остановился на Monokai Dark. Не режет глаза, но при этом приятная и яркая. Список цветов:
В разных терминалах по-разному меняется цветовая схема (обычно, это делается через настройки терминала), но порядок цветов везде одинаковый. Вы можете импортировать этот шаблон в формате Termite и экспортировать его для вашего терминала через terminal.sexy
Запускаем конфигурацию темы: p10k configure .
Настройте тему, выбирая варианты отображения, которые вам больше нравятся.
Финальный штрих — меняем конфиг темы и заменяем встроенные цвета.
Если в файле эти строки уже есть — замените их. Коды цветов можно получить командой
- Отображение только текущей директории:
Источник
Лучшие эмуляторы терминала Linux
Эмулятор терминала Linux — это инструмент, который дает доступ к командной оболочке операционной системы, а значит, позволяет эффективно использовать ресурсы компьютера, экономит время и значительно упрощает выполнение любых задач.
Как правило, эмулятор терминала, который входит в «стартовый набор» программ и устанавливается вместе с дистрибутивом, удовлетворяет все запросы пользователей. Впрочем, почему бы не протестировать и другие приложения, позволяющие управлять компьютером через командную строку? Ниже представлены лучшие эмуляторы терминала Linux, предназначенные как для начинающих, так и для опытных почитателей.
Лучшие эмуляторы терминала для Linux
1. GNOME Terminal
Начать стоит с эмулятора GNOME Terminal, который по дефолту предоставляется пользователям графической оболочки Gnome (для использования с другими оболочками его следует установить вручную). От большинства стандартных терминалов он выгодно отличается наличием целого ряда функций, облегчающих работу.
- Разноцветный текст в зависимости от выбранной пользователем цветовой схемы.
- Изменение внешнего вида с помощью встроенных тем оформления.
- Возможность сделать терминал прозрачным.
- Работа с несколькими вкладками и поддержка мыши.
- При изменении размеров окна предлагает варианты переноса текста.
- Для выполнения разных задач можно создавать индивидуальные профили.
- Делает ссылки кликабельными.
2. Termite
Это простой и ничем не примечательный эмулятор терминала для Linux, который «заточен» под управление горячими клавишами. Обладает набором базовых функций.
- Поддерживает прозрачного фона, пользовательских шрифтов и цветовых схем.
- Кликабельные ссылки.
- Изменение размеров полосы прокрутки.
- Позволяет вставлять и выделять текст.
3. Yakuake
Выпадающий эмулятор терминала для среды KDE (активируется и исчезает с экрана при нажатии кнопки F12). Активные пользователи Konsole заметят схожесть интерфейса этих двух программ, да и функции у них почти идентичные. Также Yakuake кое-что взял от своего коллеги под названием Quake.
4. Cool Retro Term
Этот эмулятор терминала linux не спутаешь ни с каким другим — его окно выглядит точь-в-точь как экран компьютера из 90-х. Предлагаемые пользователю цветовые темы и эффекты еще больше усиливают ностальгию по беззаветно ушедшим временам. Что же касается функций, то их набор вполне стандартный.
5. Guake Linux Terminal
Легкий и простой, но одновременно красивый терминал linux — именно так можно описать Guake. Запускается и сворачивается после нажатия горячей клавиши. Изначально он был разработан для рабочей среды Gnome, но используется и на других графических оболочках. Основа Guake — эмулятор, который был использован в Quake, отсюда и созвучность названий.
- Позволяет открывать мультиэкраны и мультиокна.
- Настройка цветовых схем с использованием сотен предустановленных паттернов.
- Быстрый и легковесный.
- Эргономичный интерфейс.
6. ROXTerm
По сути это продвинутый аналог GNOME Terminal. Основной набор функций у этих программ ничем не отличается. Здесь также присутствует возможность управления терминалом при помощи горячих клавиш, создание пользовательских профилей и настройки цвета.
7. Konsole
По умолчанию входит в комплект базовых программ для среды KDE и, являясь одним из её компонентов, обеспечивает поддержку таких приложений как KDevelop, Kate, Konqueror и других.
- Поддерживает работу в нескольких вкладках.
- Прозрачный фон.
- Выдачу терминала можно сохранить в текстовом формате либо в виде HTML-файла.
- Последовательный поиск и работа с файловым менеджером Dolphin.
- Закладки для каталогов и SSH.
8. Terminology
Неплохой эмулятор терминала с функцией предварительного просмотра файлов. Умеет автоматически определять кликабельные ссылки и выделяет их в массиве текста.
- Позволяет открывать несколько окон, одновременно разбивая их на отдельные панели.
- Панели в свою очередь могут состоять из множества вкладок.
- Размер вкладок и их расположение легко изменить так, как нужно пользователю.
9. LilyTerm
Менее известный, чем остальные, но не менее достойный внимания эмулятор терминала для Linux с открытым исходным кодом. Набор опций — стандартный.
- Быстрый, легковесный.
- Поддерживает кодировку UTF-8.
- Дает возможность создавать несколько профилей.
- Управление вкладками через горячие клавиши.
- Фон можно сделать прозрачным.
10. Xfce Terminal
Прост в настройке и использовании, что станет плюсом для тех, кто лишь недавно познакомился с Linux. Кроме стандартных функций предлагает множество дополнительных.
- Прозрачный фон.
- Вместо указания пути к файлу, файл можно просто перетянуть в окно терминала.
- Разрешает настраивать размер окон и панели управления.
11. Xterm
Одна из наиболее старых программ для терминала Linux, которая была создана еще для системы X Window. Подойдет обладателям маломощных машин, которые стараются выбирать наиболее легкие и версии приложений. Функциональности хватит для выполнения несложных задач.
12. AltYo
Выпадающий эмулятор, который может быть открыт в любом месте экрана. Обладает обширным набором функций.
- Позволяет работать со вкладками.
- Вкладки можно заблокировать, чтобы случайно не закрыть.
13. Terminator
Этот эмулятор терминала Linux поддерживает работу со множественными вкладками терминала. Рекомендован для рабочих столов Gnome, хотя, может быть использован в любой среде.
- Расположение терминалов в сетке.
- Настройка горячих клавиш.
- Вкладки можно перетягивать с места на место в любом порядке.
14. Qterminal
Один из лучших легковесных программ терминала для Linux. Его преимущество — наличие множества функций и полная кастомная настройка. Изменить можно почти все, включая шрифт, цвет текста и фона, сочетания клавиш, закладки, но не ограничиваясь этим списком.
15. Tilda
Красивая и легкая программа. «Из коробки» имеет минимум функций, однако, пользователь может настроить все параметры так, как ему нужно, в том числе и создать горячие клавиши.
- Окно появляется в верхней части экрана, но может быть перемещено.
- Запуск с использованием одной клавиши.
- Простая настройка.
Выводы
Вот и подошел к концу наш список лучшие эмуляторы терминала Linux. Почти каждый из эмуляторов имеет характерные особенности и функции, которые реализованы в нем гораздо лучше, чем в аналогичных программах. Прежде чем отдать предпочтение одному из них, стоит проанализировать его возможности и решить, будет ли их достаточно для выполнения повседневных задач. Если же вашего любимого терминала нет в этом списке, расскажите о нем в комментариях к статье.
Источник