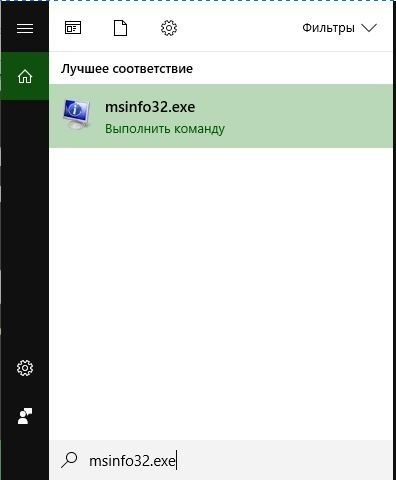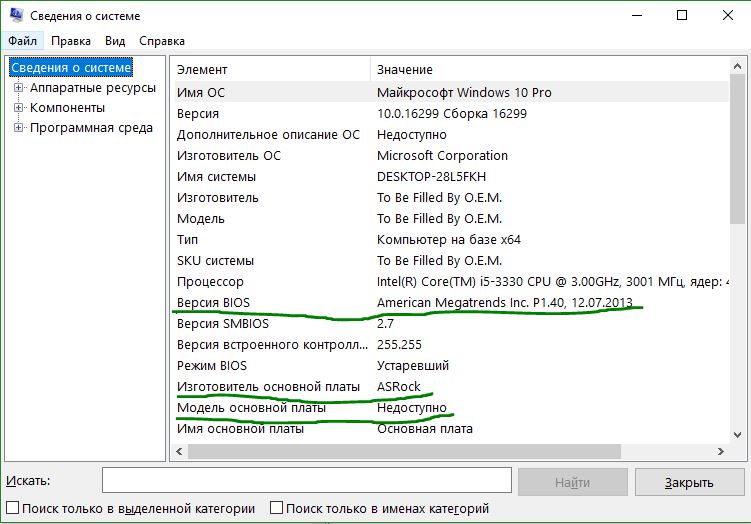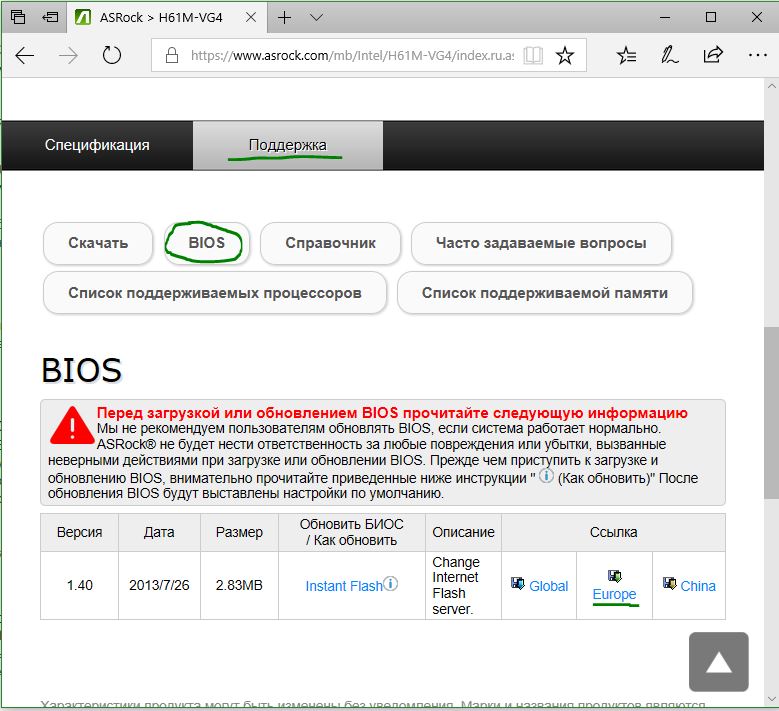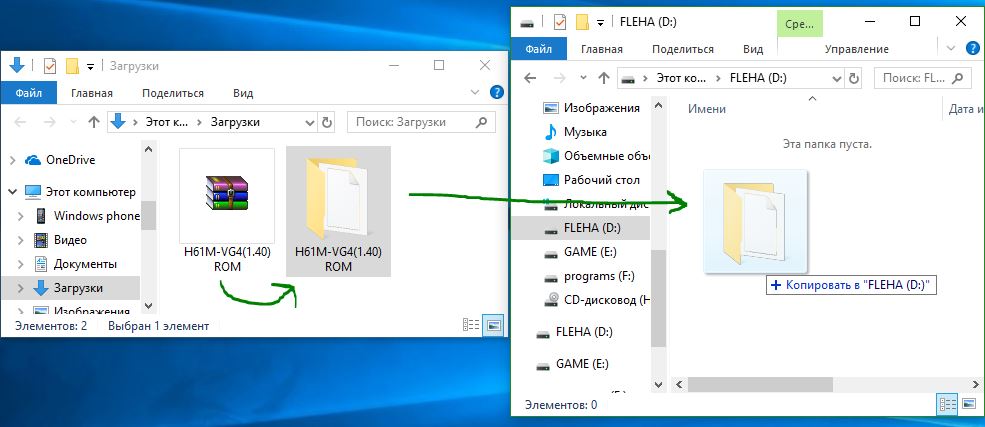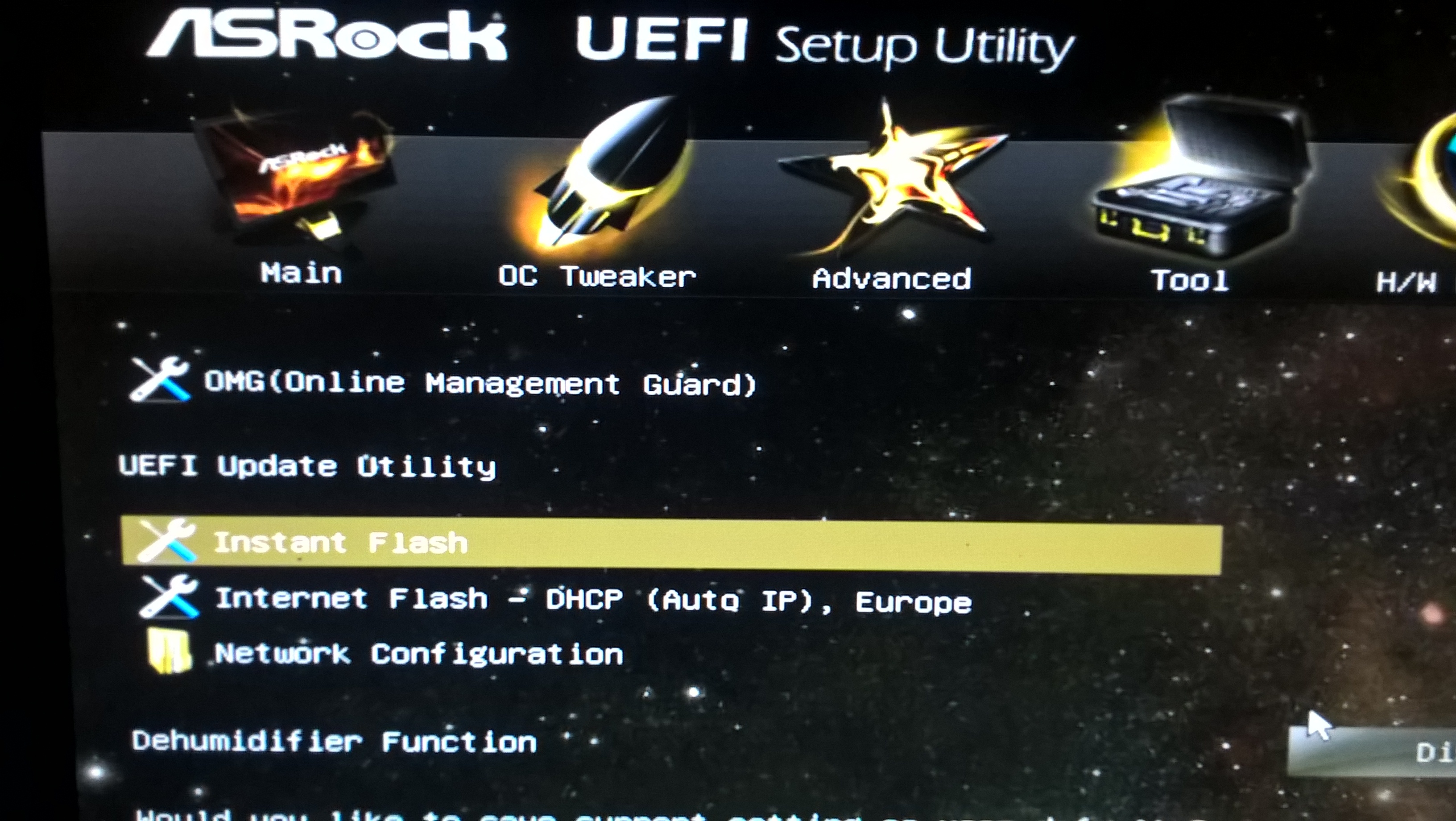- Как обновить БИОС или UEFI материнской платы
- 1. Определите модель материнской платы и версию BIOS
- 2. Найти обновленный БИОС
- 3. Подготовка файлов к обновлению БИОС
- 4. Установка обновления BIOS
- Как обновить BIOS на компьютере под управлением Windows 10 2021
- как установить windows 10 в uefi режиме инструкция gigabyte настройка bios
- Почему обновление BIOS BIOS BIOS
- Как обновить BIOS в Windows
- Обновите BIOS, создав загрузочный USB
- Использование приложений для обновления BIOS
- Обновление BIOS на компьютерах HP
- Используйте Lenovo System Update для обновления BIOS на ноутбуках Lenovo
- Обновление BIOS на ASUS с использованием WinFLASH
Как обновить БИОС или UEFI материнской платы
Базовая система ввода-вывода компьютера или Basic Input Output System (BIOS) — это прошивка, которая управляет включением и загрузкой компьютера. Наверняка вы видели много раз, как появляется при включении компьютера черный экран с белыми надписями и скорее всего вы заметили несколько подсказок типа «Нажмите F12 для настроек» или «Del».
Прошивка, предоставляемая производителем вашей материнской платы не нуждается в обновлении очень часто. Фактически, вам не нужно обновлять БИОС вообще, если у вас нет проблем с оборудованием вашего компьютера. Если вы столкнулись с аппаратными сбоями, обновление BIOS вашей материнской платы компьютера или ноутбука является типичным шагом устранения неполадок. Он исключает проблемы с программным обеспечением и позволяет сосредоточиться на любых проблемах с оборудованием.
В этой статье я буду использовать термин «БИОС», но я имею в виду как старый стандарт, так и новую систему UEFI. Кроме всего прочего я буду проделывать обновление со своей материнской платой ASRock. Процесс обновления должен быть примерно одинаковым для большинства других плат.
1. Определите модель материнской платы и версию BIOS
Вы сможете найти файлы на веб-сайте производителя материнской платы, но сначала вам нужно узнать немного больше о BIOS и материнской плате на компьютере или ноутбуке.
Шаг 1. Наберите в поиске меню пуск msinfo32.exe, чтобы запустить информацию о системе.
Шаг 2. Вы увидите окно «Сведения о системе», в котором вы найдете информацию об аппаратных средствах вашего компьютера. Найдите элемент «Версия BIOS», «Изготовитель основной платы» и «модель». Как вы можете видеть ниже, некоторая информация может отсутствовать.
Вы также можете найти эту информацию в самом BIOS своего компьютера, ноутбука при загрузке, нажимая Delete. Перезагрузите компьютер. На всплывающем экране вы увидите какой-то текст внизу, в котором вам будет сказано что-то вроде «Нажмите F2 для входа в программу установки» или F1. Точная кнопка для входа зависит от производителя вашей материнской платы asus, gigabyte, msi, hp, lenovo, но в моем случае ASRock это Del. Точное местоположение вашей системной информации зависит от материнской платы. У меня же находится на вкладке «Main», строка UEFI Version. В данном случае H61M-VG4 это номер материнской платы, а P1.40 это версия прошивки UEFI.
2. Найти обновленный БИОС
Шаг 1. После того, как вы узнаете номер версии БИОС и имя материнской платы, вы можете перейти на сайт производителя и найти обновленные файлы. Найдите страницу поддержки вашей материнской платы и введите в поиск название модели, в моем случае H61M-VG4. Далее мне пришлось нажать на саму модель, которую выдал поиск на сайте.
Шаг 2. Перейдите на сайте на вкладку «поддержка» и выберите BIOS. Ниже будет предоставлен файл прошивки обновления. Внимательно прочитайте, что рекомендует производитель и ознакомьтесь с дополнительной документацией. После чего скачайте файл на компьютер, выбрав предварительно региональность местонахождения.
3. Подготовка файлов к обновлению БИОС
Шаг 1. Вам нужно теперь записать скаченный файл на USB флешку, которая должна быть отформатирована для правильной работы в FAT32. Диски NTFS и ExFAT не будут работать. Разархивируйте ZIP архив, далее папку можно сразу перетащить мышкой на USB флешку.
4. Установка обновления BIOS
Шаг 1. Теперь, когда мы провели наши исследования и подготовку, мы готовы к установке. Убедитесь, что ваш USB-накопитель подключен к порту USB 2.0 на задней панели компьютера. Эти порты подключаются непосредственно к материнской плате и являются более надежными, чем порты на передней панели.
Примечание: В некоторых моделях материнских плат, можно установить прошивку БИОС сразу при включении компьютера. Для этого просто вы должны быстро увидеть и нажать кнопку, которая будет показана с примерным именем instal flash. В моем случае я нажал при включении компьютера кнопку F6 и сразу пошла установка обновления BIOS.
Шаг 2. Перезагрузите компьютер и получите доступ к БИОС, нажав соответствующую клавишу (обычно Delete или F2). Далее у меня устанавливается через instal flash. Я перехожу на вкладку Tool и нажимаю на instal flash (может быть во вкладке Advanced).
Шаг 3. Далее будет табличка, нажмите OK и пойдет процесс обновления БИОС, после установки прошивки, компьютер перезагрузится и можно будет приступать к работе.
Если вам необходимо обновить БИОС на ноутбуке или вашей материнской плате компьютера, описанные выше шаги должны работать, как общее руководство. Просто не забудьте также обратиться к инструкциям производителя платы для точного процесса обновления.
Как обновить BIOS на компьютере под управлением Windows 10 2021
как установить windows 10 в uefi режиме инструкция gigabyte настройка bios
BIOS — это термин, который мы слышали от довольно часто, на самом деле, возможно, что для большинства ваших аппаратных проблем у ИТ-специалиста могут быть предложила обновление BIOS до устранения неполадок оборудования. Что такое BIOS? BIOS является аббревиатурой для (Basic Input Output System) и представляет собой часть программного обеспечения, которое сочетается с материнской платой ПК. В двух словах он формирует уровень связи между оборудованием и операционной системой. Поэтому нет необходимости говорить о том, что BIOS очень важен, когда дело доходит до функциональности вашего компьютера Windows 10/8/7.
Почему обновление BIOS BIOS BIOS
— это, в конце концов, часть программного обеспечения, которое должно быть регулярно обновляется, только для операционной системы или приложений в целом. Обновления обычно испекли в улучшениях и исправлениях, которые в конечном итоге помогут программному обеспечению поддерживать совместимость с оборудованием и программным обеспечением. При этом, в отличие от большинства других приложений, BIOS необходимо обновлять вручную, и это именно то, что мы будем объяснять в этом сегменте.
Больше всего не нужно или нужно обновлять BIOS. Если ваш компьютер работает правильно, вам не нужно обновлять или запускать BIOS. В любом случае, если вы хотите, мы рекомендуем вам не пытаться самостоятельно обновлять BIOS, а вместо этого переводить его на компьютерного техника, который может быть лучше оборудован для этого. Нужно рассмотреть возможность обновления BIOS только в том случае, если вы столкнулись с некоторыми проблемами производительности или другими проблемами, которые требуют для обновления BIOS. Нужно быть осторожным и знать, как обновлять BIOS; иначе он мог бы скомпоновать вас целая система .
Как проверить версию BIOS
Перед обновлением BIOS вам нужно проверить версию из системной информации. Мы уже видели, как проверить версию BIOS. Вы должны ввести msinfo32 в поиск и нажать Enter. После открытия инструмента «Информация о системе» вы можете проверить версию BIOS.
Можно также запустить команду в CMD, чтобы проверить версию BIOS. Нажмите «Пуск» и нажмите «Выполнить», как только появится окно «Выполнить», введите системную информацию , а затем нажмите OK. Вы можете просто записать номер BIOS и сопоставить его с последней версией с веб-сайта производителя, при необходимости обновите его.
Как обновить BIOS в Windows
BIOS не только помогает поддерживать стабильность вашей системы, но и также повысит безопасность и попытается защитить систему от любой уязвимости.
Прежде чем начать, убедитесь, что у вас есть резервная копия питания при обновлении BIOS. Потому что, если компьютер выключится во время процесса, BIOS может быть поврежден, и вам понадобится специалист, чтобы его исправить. Ваш загрузочный CD / DVD может или не может помочь в зависимости от того, как BIOS стоит после отключения питания или внезапной системы при перезаписывании BIOS.
Посетите сайт производителя, чтобы загрузить обновление BIOS, например, если у вас есть Dell, вы можете перейти на Dell.com, или вы можете использовать Утилиту Dell Update .
Определите свой продукт, введя служебный тег или серийный номер.
- В случае неправильной работы системы нажмите «Просмотр другого продукта» и попробуйте просмотреть его вручную. После выбора правильного продукта перейдите в BIOS из категории выпадающего списка.
- Если в списке имеется несколько файлов, выберите последний, проверив номер обновления, нажав «Просмотреть детали».
- Загрузите и сохраните файл на рабочем столе
- Дважды щелкните значок, и это приведет к перезагрузке вашей системы и откроет страницу обновления BIOS.
При этом процедура обновления может немного отличаться от продукта к продукту. Также стоит упомянуть, что OEM перестает обновлять BIOS для некоторых машин после определенного промежутка времени.
Прочитать : Как сбросить настройки BIOS по умолчанию.
Обновите BIOS, создав загрузочный USB
. Также можно загрузить файл BIOS update.EXE на загрузочный флеш-накопитель и обновить его. Для этого сначала нужно перейти на официальный веб-сайт компании и загрузить файл BIOS.
Чтобы создать загрузочный USB-накопитель, Пакет развертывания Dell Diagnostic и соответствующие инструкции приведенный здесь.
- Загрузите файл обновления BIOS, который обычно .exe
- Скопируйте файл на загрузочный USB-накопитель.
- Теперь вставьте USB-накопитель в систему, в которой вам нужно обновить BIOS
- После перезагрузки нажмите F12, убедитесь, что USB с BIOS подключен.
- Выберите USB Storage device из меню и нажмите Return
- Система откроет командную строку
- Следуйте инструкциям на экране и завершите процесс обновления.
Вы можете найти этот видеоролик Dell.com об обновлении BIOS полезным:
Использование приложений для обновления BIOS
Теперь это самая простая часть, и я использую этот метод для обновления BIOS на моем ноутбуке HP с довольно долгого времени. Производители материнских плат должны иметь свои собственные приложения для обновления BIOS, и все, что вам нужно сделать, это нажать кнопку и вуаля! Программное обеспечение позаботится обо всем остальном. Всегда рекомендуется отключать брандмауэры и другое программное обеспечение безопасности, так как они могут вмешиваться в процесс.
Обновление BIOS на компьютерах HP
Как мы объяснили ранее, процесс обновления BIOS немного отличается для разных брендов и для того, чтобы уйти без камней, мы также проведем шаги по обновлению BIOS для систем HP.
- Перейдите на веб-страницу программного обеспечения и драйверов программного обеспечения HP и выберите правильную модель
- Выберите операционную систему
- Сеть страница отобразит список обновлений для вашего компьютера, и вам нужно проверить раздел BIOS. Если опция BIOS недоступна, это означает, что вы уже используете последнюю версию BIOS.
- Убедитесь, что обновление BIOS предназначено для вашей модели компьютера, если есть некоторая путаница, проверьте свою системную информацию. Неверный BIOS может нанести серьезный ущерб материнской плате.
- Загрузить файл BIOS и сохранить его
- Отключить антивирусные и другие программы безопасности временно
- Дважды щелкните файл BIOS и следуйте инструкциям на экране
- После завершения установки перезагрузите ПК, как было предложено установщиком.
Используйте Lenovo System Update для обновления BIOS на ноутбуках Lenovo
Хорошо, если у вас есть ноутбук Lenovo, лучший способ обновить BIOS — это использовать обновление системы Lenovo, которое поддерживается на ThinkPad, ThinkCentre, ThinkStation, Lenovo V, B, K и E-Series. Кроме того, вы можете напрямую загрузить BIOS с сайта поддержки Lenovo и установить его вручную.
- Найти последнюю версию BIOS для вашего компьютера с сайта поддержки.
- На странице поддержки перейдите к продукту> Нажмите на Драйверы и программное обеспечение> Выберите BIOS> Выберите свою операционную систему.
- Lenovo советует пользователям отключать антивирус или любые брандмауэры перед началом обновления BIOS.
- Как только файл загружается с сайта поддержки, извлеките его и запустите его, если необходимо, следуйте инструкциям на экране.
- Перезагрузите компьютер при появлении запроса и нажмите! ваш BIOS обновлен.
Обновление BIOS на ASUS с использованием WinFLASH
Чтобы обновить BIOS в системах ASUS, вам придется использовать утилиту WinFLASH. Подробные инструкции можно найти на asus.com.
Вкратце обновление BIOS — довольно простой процесс, учитывая, что вы правильно получили номер модели. Фактически, большинство последних версий Windows, таких как Windows 10, обрабатывают процесс обновления более элегантным способом, а не позволяют говорить о системах Windows XP.
Удобные ссылки … На всякий случай …
- Забыли пароль BIOS? Используйте PC CMOS Cleaner.
- Сбросьте пароль BIOS с помощью CmosPwd.