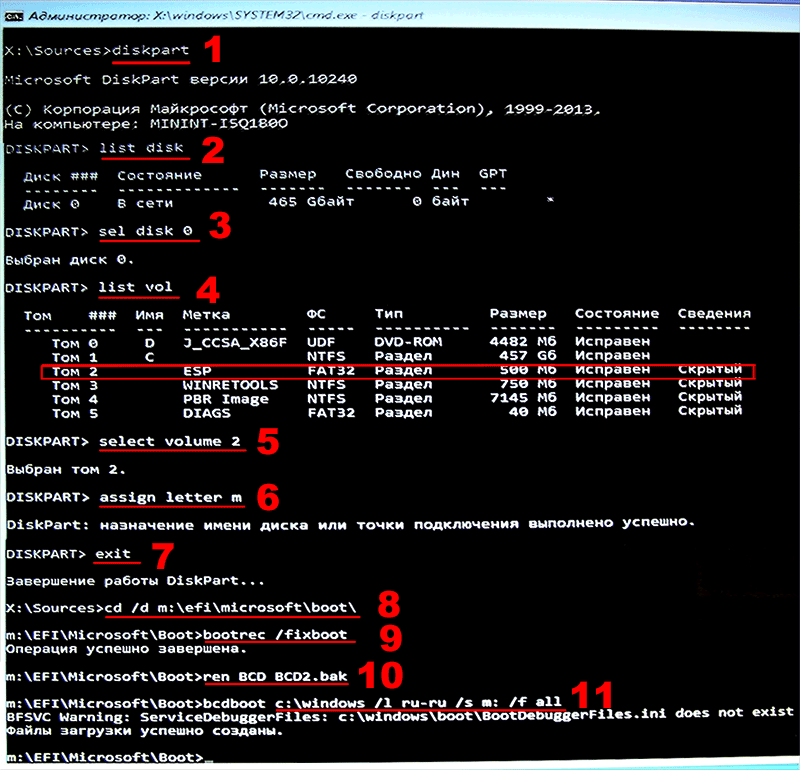Восстановление UEFI запуска Windows 8/8.1/10.
Автор: STRIDER · Опубликовано 05.01.2018 · Обновлено 17.03.2018
Добрый день! В этой статье я расскажу о восстановлении UEFI запуска Windows 8/8.1/10, а так же о том что же такое UEFI. Поехали!
Вспомните те времена, когда BIOS был 16-битным с адресным пространством в 1 Мб, а вся информация о загрузчиках писалась в MBR? Это были насколько помню 1990 годы. И все было неизменным, менялись только характеристики оборудования. Но развитие серверов и технологий толкнули Intel к разработке EFI.
Изначально EFI создавалась для первых систем Intel-HP Itanium в середине 1990-х годов. Ограничения PC-BIOS были, очевидно, недопустимы в больших серверных платформах, для использования в которых планировался Itanium. После того как Intel передала разработку UEFI Forum (альянс AMD, American Megatrends, ARM, Apple, Dell, Hewlett Packard Enterprise, HP Inc., IBM, Insyde Software, Intel, Lenovo, Microsoft, Phoenix Technologies). 7 января 2007 года была выпущена первая версия универсальной платформы UEFI 2.1. И впервые на смену пришли более гибкие технологии: UEFI (замена BIOS), и GPT (замена MBR).
Терминология
UEFI (Unified Extensible Firmware Interface, Единый расширяемый интерфейс прошивки). В отличие от 16-битного BIOS’а UEFI работает в 32- или 64-битном режиме, что позволяет использовать намного больше памяти для сложных процессов.
MBR («Master Boot Record» — основная загрузочная запись) использует 32-битные идентификаторы для разделов, которые размещаются в очень маленьком кусочке пространства (64 байта) в самом начале диска (в конце первого сектора диска). Из-за такого маленького объёма поддерживаются только четыре первичных раздела. Поскольку используется 32-битная адресация, то каждый раздел может быть не более 2,2 ТБ. Кроме того, загрузочная запись не имеет никакой запасной MBR, так что если приложение перезапишет основную загрузочную запись, то вся информация о разделах будет потеряна.
GPT («GUID Partition table» — таблица разделов GUID) использует уже 64-битные идентификаторы для разделов, поэтому кусочек пространства, в котором сохраняется информация о разделах, уже больше чем 512 байт, кроме того, не существует ограничения на количество разделов. Заметьте, ограничение на размер раздела в этом случае почти 9,4 ЗБ (да-да, вы всё прочитали правильно — зеттабайт, единичка с двадцатью одним нулём!). А в конце диска имеется копия GPT, которая может использоваться для восстановления повреждённой основной таблицы разделов в начале диска.
Как происходит загрузка в UEFI?
С GPT-раздела с идентификатором EF00 и файловой системой FAT32, по умолчанию загружается и запускается файл \efi\boot\boot[название архитектуры].efi, например: \efi\boot\bootx64.efi.
То есть чтобы, например, создать загрузочную флешку с Windows, достаточно просто разметить флешку в GPT, создать на ней активный FAT32-раздел и скопировать все файлы с компакт-диска с дистрибутивом операционной системы
Пример создания GPT диска в Linux:
- gdisk: создать раздел, указав тип EFI System (EFI System в fdisk или ef00 в gdisk). Затем отформатировать его в файловую систему FAT32 командой mkfs.fat -F32 /dev/ ;
- GNU Parted: создать раздел FAT32 и затем установить (активировать) загрузочный флаг (но не флаг legacy_boot) на этот раздел.
Также в большинстве реализаций UEFI возможна загрузка в режиме совместимости с диска с разметкой MBR.
Менеджер загрузки
Менеджер загрузки EFI используется для выбора и загрузки ОС, исключая потребность в специализированном механизме загрузки (загрузчик ОС является приложением EFI). То есть сам загрузчик к которому мы так сильно привыкли, ни куда не делся. Он теперь универсальный для всех операционных систем и находится в ПЗУ основной прошивки системной платы (где раньше был BIOS). И для того что бы загрузить нужную нам операционную систему, нужно всего лишь загрузочный файл с расширением .efi на загрузочном разделе. Теперь нет надобности в загрузочной записи в MBR, вот и все!
Восстанавливаем запуск
Чтобы восстановить конфигурацию загрузчика (BCD), необходимо загрузится с оригинального установочного DVD диска с Windows 8
(или диска восстановления, или специально подготовленной загрузочной флешки)
и открыть окно командной строки: выбрав Восстановление системы -> Диагностика -> Командная строка (System Restore – > Troubleshoot-> Command Prompt ),
или нажав комбинацию клавиш Shift + F10 .
В открывшейся командной строке вводим последовательно:
diskpart
list volume
Выберите загрузочный раздел (100mb, и файловая система у него FAT32)
select volume 3
format fs=fat32 (форматируем загрузочный раздел, перед копированием новых загрузочных файлов).
assign letter=Z (присваиваем букву Z этому разделу).
exit (выходим из Diskpart)
bcdboot C:\Windows /s Z: /f ALL (где С: — диск с файлами Windows, Z: — буква, которую мы присвоили скрытому разделу).
Если у вас несколько OC Windows , повторите команду для второй копии (с новым расположением файлов).
diskpart
list volume
select volume N (номер скрытого раздела, которому мы присваивали букву)
remove letter=Z (удаляем букву, чтобы том не отображался в системе, когда мы перезагрузимся).
exit (выходим из diskpart).
Перезагружаемся, извлекаем все носители. И грузимся в обычном режиме. Если все сделано правильно, система начнет загрузку.
Как можно восстановить Виндовс 10 и откатить систему через БИОС
Десятая версия Винды считается достаточно стабильной, в сравнении с ранними вариациями ОС. Однако исключить возникновение неполадок в полном объеме невозможно. Пользователям необходимо понимать, как можно восстановить операционную систему Виндовс 10 через БИОС. Существует несколько особенностей процедуры, которые необходимо учитывать при работе с внутренними блоками.
Когда может потребоваться восстановление системы?
При возникновении различных неполадок рекомендуют сначала перезагрузить персональный компьютер (стационарное устройство, планшет, ноутбук). Если перезагрузка операционки не исправила работу необходимых файлов, потребуется выполнить процедуру восстановления ОС через БИОС.
Возможные случаи использования данного ресурса:
- возникновение ошибки после появления экрана рабочего стола (обычно появляется сообщение с кодом неполадок);
- отсутствие возможности стандартной загрузки (может появиться синий «экран смерти»);
- некорректная работа операционной системы персонального устройства (на мониторе также могут отображаться соответствующие уведомления).
Первое, что должен сделать владелец ПК, – откат операционной системы до настроек, выполненных при первоначальной установке (заводские). Если процедура не могла быть активирована или процесс не привел к необходимому результату, переходят к работе с блоком БИОС.
Как откатить Windows 10 через BIOS
Существует два варианта отката операционной системы Windows 10 – с использованием дополнительного носителя, где установлен образ необходимой Винды, и без загрузочного диска или съемной флешки. В первом случае запуск ОС осуществляется следующим образом:
- создать внешний накопитель загрузочного типа;
- вставить флешку (диск), запустить перезагрузку персонального устройства;
- до того, как появится логотип ОС, нажать одну из кнопок «F2»-«F12» (иногда срабатывает комбинация «Ctrl+F2» или клавиша «Delete»);
- в приоритет поставить загрузку с внешнего носителя, нажать «F10» или «Save/Exit» в верхней части меню;
- после загрузки устройства выбрать раскладку, язык;
- затем перейти на раздел «Восстановление системы»;
- в новом окне кликнуть по пункту «Диагностика»;
- нажать на строку «Восстановление».
После этого запустится процесс отката текущей версии ОС до предыдущего состояния. Если дополнительной флешки нет, и отсутствует возможность ее создать, выбирают следующий вариант действий:
- при загрузке персонального устройства нажать и удерживать кнопку «F8», откроется окно запуска ПК в безопасном режиме;
- перейти на раздел «Панель управления»;
- в новом окне выбрать строку «Восстановление».
После перехода в новый блок выбирают нужную точку и подтверждают запуск процедуры.
Какие возникают проблемы
При активации процесса отката Винды на персональном устройстве (стационарном компьютере или ноутбуке) могут возникать различные сложности. Среднее время обработки информации – два часа. Если операция затягивается, необходимо проверить работоспособность используемых файлов (самой операционной системы, записанного образа, выбранных точек состояния).
BIOS – это главный элемент операционки, задающий порядок выполнения операций и обеспечивающий взаимодействие элементов персонального устройства. Откат ОС до предыдущего варианта помогает исправить некоторые ошибки, сбои в работе встроенных файлов и приложений.
Восстановление загрузки Windows 10 в режиме UEFI
Недавно знакомые принесли ноутбук DELL Inspirion 15, с не загружающейся Windows 8/10. Загрузившись с загрузочного диска, проверив на ошибки структуру раздела и файловую систему, я пришел к выводу что поврежден загрузчик.
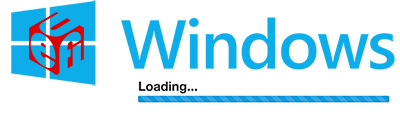
Ответ на вопрос, как восстановить загрузчик, подсказал Google и Yandex. Как оказалось, проблема заключалась в том, что конфигурация загрузчика BCD, установленная в режиме UEFI, хранится на отдельном скрытом разделе EFI, имеющим файловую систему FAT32 и размер от 100 Мбайт, который утилита bcdedit не видит, именно поэтому, ручное или восстановление из командной строки, не помогало.
Для решение этой проблемы, необходимо указать нужный раздел для восстановления, в котором пересоздать и скопировать загрузочные файлы.
И так приступим, загрузитесь с оригинального установочного DVD диска с Windows 8/10 или специально подготовленного диска восстановления, в командную строку, затем выполните последовательно все команды.
1. Запускаем утилиту
diskpart
2. Выводим количество жестких дисков
list disk
3. Выбираем нужный жесткий диск*
sel disk 0
4. Выводим количество разделов
list vol
5. Делаем активным нужный нам раздел**
select volume 2
6. Присваиваем букву выбранному разделу
assign letter m
7. Выходим из утилиты
exit
8. Переходим в каталог загрузчика скрытого раздела
cd /d m:\efi\microsoft\boot\
9. Восстанавливаем загрузочный сектор (загрузчик) раздела
bootrec /fixboot
10. Удаляем файл BCD, а перед удалением делаем копию
ren BCD BCD2.bak
11. Создаем новое хранилище BCD, скопировав файлы загрузки из системного каталога***
bcdboot C:\Windows /l ru-ru /s M: /f ALL
* Если у вас несколько жестких дисков, выберите нужный, поменяв 0, на 1 или более.
** Выберите нужный раздел, как правило, раздел имеет файловую систему FAT32 и размер более 100 Мбайт.
*** Если у вас английская версия ОС, то вместо «ru-ru», подставьте «en-us»
После появления надписи об успешном создании файлов загрузки, перезагрузите компьютер.
Автор: Ruterk
25 ноября 2016 г.
Предлагаемый для скачивания “Диск восстановления” создан в оригинальной операционной системе Windows 10 Pro.
6 комментариев
Спасибо, помогло восстановить систему после того, как удалил UEFI раздел на диске, с клонируемого (старого) диска.
Не знаю как так произошло, но подозреваю, что дело в одинаковые идентификаторах при клонировании. Потому что 2 этих диска (старый и новый) вместе не загружались, я поэтому и решил удалить раздел на старом. (по одиночке системы загружались)
После того как удалил, а удалял я в windows на новом диске через утилиту diskpart, видимо что-то там записалось куда-то на новом диске.
Был бы признателен, если прояснили бы для самообразования.
А вы не могли бы дать ссылку на образ восстановочного диска, только не 32, а 64 разрядной системы?
Помогите понять в чем дело. Слетел загрузчик. Загружаюсь с диска восстановления, использую «Восстановление при загрузке» и получаю «…не удалось восстановить компьютер …». Захожу в Командную строку и выполняю diskpart, list volume, exit, bcdboot c:\windows, загружаю Windows и пытаюсь понять, почему не сработало «Восстановление …» Пытаюсь заново создать диск восстановления и получаю обломс — «в системе отсутствуют необходимые файлы». DISM.exe /Online /Cleanup-image /RestoreHealth вроде бы все восстанавливает, но «необходимые файлы» по прежнему отсутствуют. Делаю чистую установку Windows, при этом удаляю все существующие разделы на диске. При установке в начале диска создается раздел «Зарезервировано системой». Создаю диск восстановления и моделирую ситуацию с восстановлением загрузчика — все повторяется один в один вплоть до «отсутствуют необходимые файлы». Качаю актуальный дистрибутив и делаю обновление из под Windows — в результате снова появляется возможность создать диск восстановления, а в конце диска появляется «Раздел восстановления». Делаю еще один круг и прибегаю все к тому же : «Восстановление при загрузке» не работает, а применение bcdboot приводит к нарушению целостности системных файлов и невозможности создать диск восстановления. В качестве примечания — UEFI нет.
Попробуй восстановится с контрольной точки
Нужен соответствующий системе DaRT
«9. Восстанавливаем загрузочный сектор (загрузчик) раздела»
В UEFI загрузочный сектор не работает. UEFI BIOS(firmware, прошивка) в отличие от классческого(legacy) BIOS загружает, а точнее запускает файл \efi\boot\bootx64.efi
Дополнительная информация об UEFI на странице DUET моего сайта (multiboot точка ru), например о доступе к NTFS из UEFI.