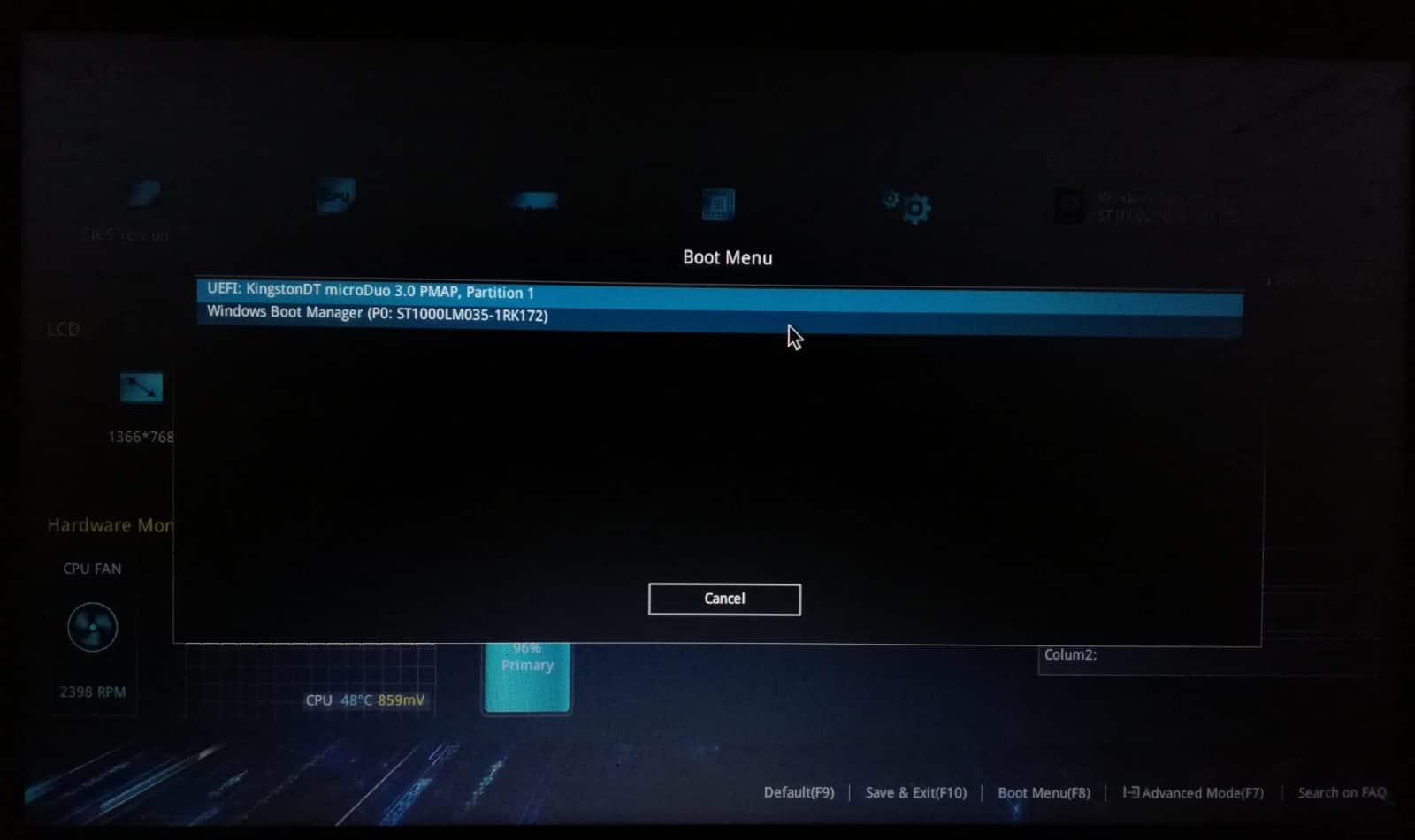- Создание загрузочной флешки UEFI с Windows 10
- Создаем загрузочную флешку с Windows 10 для UEFI
- Способ 1: Media Creation Tools
- Способ 2: Rufus
- UEFI Windows 10 Kurulum Rehberi
- UEFI Windows 10 Kurulumu
- [vurgu color=”#dd3333″]1 UEFI BIOS BOOT Ayarları
- [vurgu color=”#dd3333″]3 UEFI Windows 10 Kurulumu
- Что такое UEFI, как установить Windows 10 (и более старые версии) на компьютер с UEFI
- UEFI vs BIOS
- Преимущества UEFI в сравнении с BIOS
- Недостатки UEFI в сравнении в BIOS
- Как перейти в UEFI из Windows 10
- Как переключиться в режим BIOS для установки неподдерживаемой ОС
- Как отключить Secure Boot (Безопасную загрузку)
- Как создать установочную флешку для компьютера с UEFI
Создание загрузочной флешки UEFI с Windows 10
Мы не раз упоминали ранее о том факте, что рано или поздно все пользователи компьютеров и ноутбуков сталкиваются с необходимостью установки операционной системы. Еще на начальном этапе данной процедуры может возникнуть проблема, когда ОС наотрез отказывается видеть накопитель. Вероятнее всего дело в том, что он был создан без поддержки UEFI. Поэтому в сегодняшней статье мы расскажем вам о том, как создать загрузочную флешку с UEFI для Windows 10.
Создаем загрузочную флешку с Windows 10 для UEFI
UEFI – это интерфейс управления, который позволяет операционной системе и микропрограммам корректно взаимодействовать между собой. Он пришел на смену известному всем BIOS. Проблема в том, что для установки ОС на компьютер с UEFI приходится создавать накопитель с соответствующей поддержкой. В противном случае могут возникнуть сложности в процессе инсталляции. Есть два основных метода, которые позволят достичь нужно результата. О них мы и расскажем далее.
Способ 1: Media Creation Tools
Мы сразу хотели бы обратить ваше внимание на тот факт, что этот способ подходит лишь в том случае, когда загрузочная флешка создается на компьютере или ноутбуке с UEFI. В ином случае накопитель будет создан с «заточкой» под BIOS. Для реализации задуманного вам понадобится утилита Media Creation Tools. Загрузить ее можно по ссылке ниже.
Сам же процесс будет выглядеть следующим образом:
- Подготовьте флешку, на которую в дальнейшем будет загружена операционная система Windows 10. Объем памяти накопителя должен быть не менее 8 гб. Кроме того, стоит предварительно отформатировать ее.
Подробнее: Утилиты для форматирования флешек и дисков
Запустите Media Creation Tool. Необходимо будет немного подождать, пока завершится подготовка приложения и ОС. Как правило, это занимает от нескольких секунд до минут.
Далее вновь появится окно подготовки. Придется вновь немного подождать.
На следующем этапе программа предложит выбор: обновить ваш компьютер или же создать установочный накопитель с операционной системой. Выбираем второй вариант и жмем кнопку «Далее».
Теперь нужно указать такие параметры, как язык Windows 10, выпуск и архитектуру. Предварительно не забудьте снять галочку напротив строки «Использовать рекомендованные параметры для этого компьютера». Затем нажмите кнопку «Далее».
Остается лишь выбрать из списка ту флешку, на которую в дальнейшем будет установлена Windows 10. Выделите в списке нужное устройство и в очередной раз нажмите «Далее».
На этом ваше участие завершится. Далее необходимо подождать, пока программа загрузит образ. Время выполнения этой операции зависит от качества интернет-соединения.
В завершении начнется процесс записи скачанной информации на выбранный ранее носитель. Снова придется подождать.
Через некоторое время на экране появится сообщение об удачном завершении выполняемой процедуры. Остается лишь закрыть окно программы и можно приступать к инсталляции Windows. Если вы не уверены в своих силах, рекомендуем ознакомиться с отдельной обучающей статьей.
Способ 2: Rufus
Для использования данного метода нужно будет прибегнуть к помощи Rufus, наиболее удобного приложения для решения нашей сегодняшней задачи.
От конкурентов Rufus отличается не только удобным интерфейсом, но и возможностью выбора целевой системы. А это именно то, что необходимо в данном случае.
- Откройте окно программы. Первым делом нужно установить соответствующие параметры в верхней его части. В поле «Устройство» следует указать флешку, на которую в результате будет записан образ. В качестве метода загрузки выбираем параметр «Диск или ISO-образ». В завершении нужно будет указать путь к самому образу. Для этого нажмите кнопку «Выбрать».
В открывшемся окне перейдите в папку, в которой хранится необходимый образ. Выделите его и нажмите кнопку «Открыть».
Появится предупреждение о том, что в процессе с флешки будут стерты все имеющиеся данные. Жмем «OK».
Начнется процесс подготовки и создания носителя, который займет буквально несколько минут. В самом конце вы увидите следующую картину:
Это значит, что все прошло успешно. Можно извлекать устройство и приступать к инсталляции ОС.
Наша статья подошла к своему логическому завершению. Надеемся, что у вас не возникнет трудностей и проблем в процессе. Если же вам когда-то понадобится создать установочную флешку с Windows 10 под BIOS, рекомендуем ознакомиться с другой статьей, в которой подробно описаны все известные способы.
UEFI Windows 10 Kurulum Rehberi
Yeni bir Windows 10 yüklemeyi planlıyorsanız, işlemin bir parçası, cihazınızı kurulum sihirbazına önyüklemek için bir USB ortamı oluşturmayı içerir. Ancak, nispeten yeni bir donanımınız varsa, eski Temel Giriş / Çıkış Sistemi (BIOS) sabit yazılımı yerine Birleşik Genişletilebilir Ürün Yazılımı Arabirimi (UEFI) kullanmanız olasılığınız da bu durumda önyüklenebilir medya, Windows 10 yüklemesini USB’den devam ettirmeden önce kullandığınız ürün yazılımını destekler.
Neyse ki, bir UEFI firmware kullanarak bir bilgisayar ile uğraşırken, uyumlu bir USB bootable medya oluşturmak için birden fazla yol var. Örneğin, Windows 10 yükleme dosyalarını hem BIOS hem de UEFI desteğiyle çıkarılabilir bir sürücüye kopyalamayı kolaylaştıran bir Microsoft yardımcı programı olan Media Creation Tool’u kullanabilirsiniz. Veya, UEFI ürün yazılımı kullanan aygıtlar için özel bir yükleme ortamı oluşturmanızı sağlayan ücretsiz bir üçüncü taraf aracı olan Rufus’u kullanabilirsiniz.
Bu Windows 10 kılavuzunda, Microsoft Media Creation Tool ve Rufus’u kullanarak UEFI desteği ile önyüklenebilir bir USB flash sürücü oluşturmak için adım adım size yol göstereceğiz. Medya Oluşturma Aracı’nı kullanarak Windows 10 önyüklenebilir bir medya nasıl oluşturabileceğinizi ardından da Rufus kullanarak Windows 10 önyüklenebilir bir medya nasıl oluşturabileceğinizi yukarıda yer alan linkte tıklayarak öğrenebilirsiniz.
UEFI Windows 10 Kurulumu
Artık USB belleğimize Windows 10 ‘u UEFI bir şekilde yükleme işlemini gerçekleştirdikten sonrasında ise yapmamız gereken işlem aslında çok basittir. Öncelikle yapmamız gereken işlemler bilgisayarımı kapalı konuma getirip UEFI BIOS ‘umuza erişip BOOT seçeneklerini değiştirmemiz gerekecektir.
Anlamayanlar için açıklayacak olur isek “BOOT Nedir ?” yazısına tıklayarak detaylı bilgiye ulaşıp faydalanabilirler. Bizler ise şimdi artık bilgisayarımızın boot seçeneklerini değiştirerek UEFI Windows 10 kurulumu yapmak için USB belleğimizi birinci sıraya alalım.
[vurgu color=”#dd3333″]1 UEFI BIOS BOOT Ayarları
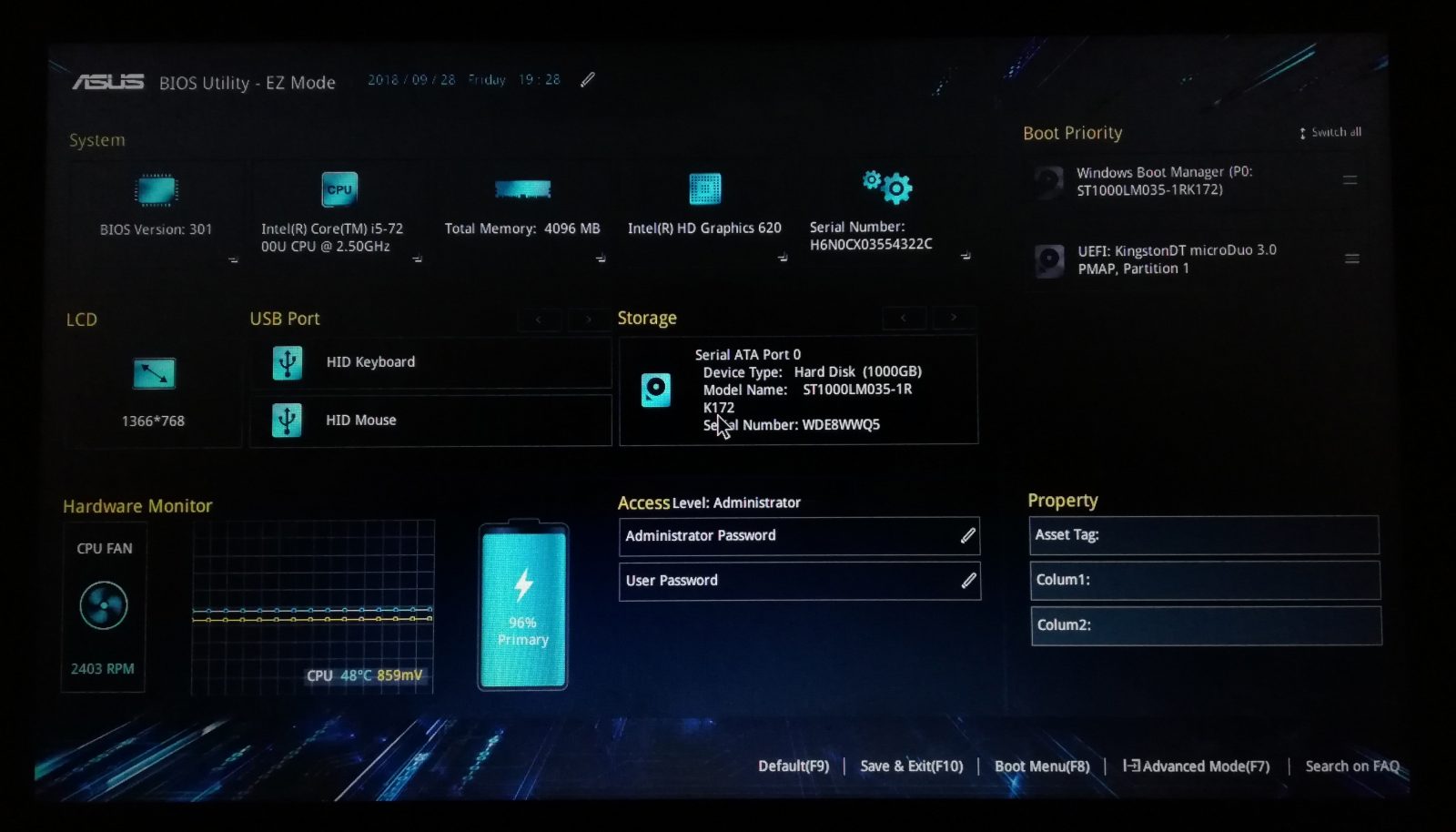
Basic Input Output System ‘in kısaltılmış hali olan BIOS : Güç kaynağı kapatılsa bile üzerinde ki veriyi saklayabilen mikroçip üzerinde salt okunabilir bellek biçiminde yer alan bir tür yazılımdır. Donanımınız çalışır iken işletim sisteminiz ile arasında ki bağlantıyı kurmaya yarayan bu yazılım bilgisayarınızı açtığınız andan itibaren üzerinde ki bütün donanımı tanır. Donanımların temel protokollerini belirler ve işletim sisteminizi nereden yükleye bileceğinizi, bilgisayarınız başlarken öncelikle hangi donanımın okunmasına kadar seçebileceğimiz bir yazılımdır.
Artık BIOS ‘a giriş yaptığımıza göre bizim BOOT önceliklerini değiştirmemiz gerekir. Bunun için ise yine marka farklılıklarından dolayı karşınıza gelen ekran yukarıda ki gibi olabilir, yada olmayabilir fakat dikkat etmeniz gereken şey ekranda “ BOOT MENU ” yü aramalısınız.
Boot MENU seçeneğini bulduktan sonrasında :
- Boot Menüsüne tıklayın.
- Ardından bilgisayarınızın tanımış olduğu USB belleği birinci sıraya getirin.
Artık bilgisayarımızın boot seçeneğinin öncelikli olarak Flash Bellek üzerinden çalışmasını sağlamış bulunuyoruz. Kısa yolu “ F10 ” olan “ Save and Reboot ” yazan kısma tıklamak gerekmektedir.
[vurgu color=”#dd3333″]3 UEFI Windows 10 Kurulumu
Artık bilgisayarımızın BOOT edileceği donanımı seçtikten sonrasında bilgisayarımız yeniden başlayacak ve USB belleğimiz okunup Windows 10 Kurulum ekranı karşımıza gelecektir. Sırasıyla geçeceğimiz adımlar ise :
- Kurulum ekranı karşınıza geldiğinde “ Şimdi Yükle ” butonuna basın.
- Ardından “ Lisan koşullarını kabul ediyorum ” butonuna tik atıp “ İleri ” butonuna basın.
- Karşımıza gelecek seçeneklerden “ Yükselt ” olanı değil sıfırdan bir kurulum istediğimiz için “ Özel ” seçeneğini seçin.
- Bir sonra ki ekranda ise disklerinizi “ Sil ” butonuna basarak tüm verilerinizi temizleyin. Ardından sıfır bir kurulum için ise diskinizi seçip “ İleri ” butonuna basın.
- Ardından bilgisayarınız Windows 10 kurma işlemine başlayacaktır.
Bu adımı videodan takip etmeniz sizler için daha yararlı olup detaylı bir anlatıma sahip olarak Windows kurulumunda yapmanız gereken işlemleri takip edebilirsiniz.
Что такое UEFI, как установить Windows 10 (и более старые версии) на компьютер с UEFI
На самое деле UEFI – отнюдь не атрибут крутизны. Это просто новое, усовершенствованное программное обеспечение (прошивка) материнских плат, которое пришло на смену BIOS. Сегодня этот «зверь» обитает на всех компьютерах, выпущенных после 2010-2011 годов, причем не только на игровых, но и на «печатных машинках». Давайте разберемся, что же такое представляет собой UEFI, в чем его глобальные отличия от БИОС и как найти с ним общий язык при установке операционных систем.
UEFI vs BIOS
UEFI – не просто микропрограмма, чья задача – проверка исправности устройств после запуска ПК и передача управления операционной системе (основные функции BIOS). Это почти полноценная операционка с собственными службами и приложениями.
Однако новые разработки не всегда несут в себе сплошные плюсы. Быть во всём лучше старого, наверное, невозможно, вот и UEFI в чем-то выигрывает, но в чем-то и проигрывает БИОСу.
Преимущества UEFI в сравнении с BIOS
Недостатки UEFI в сравнении в BIOS
Установить на компьютер с UEFI 32-разрядную или старую систему (при условии совместимости с оборудованием) всё еще можно, но гораздо труднее. Пользователю приходится вручную переключать UEFI в режим эмуляции BIOS, иногда долго блуждая по настройкам, так как нужные функции часто находятся не на виду.
А еще в режиме BIOS отключаются самые полезные фишки UEFI, такие, как быстрый запуск компа и защита от загрузочных вирусов.
Как перейти в UEFI из Windows 10
Итак, чтобы перейти в интерфейс UEFI из Виндовс 10, сохраните все открытые документы, запустите утилиту Параметры и войдите в раздел «Обновление и восстановление».
Откройте подраздел «Восстановление» и справа возле пункта «Особые варианты загрузки» щелкните «Перезагрузить сейчас».
После рестарта на экране компьютера отобразится меню «Выбор действия», где следует кликнуть «Поиск и устранение неисправностей» (в некоторых версиях «десятки» этот пункт называется «Диагностика»).
Следующий шаг – переход в «Дополнительные параметры».
Вот, наконец, вы почти у цели: осталось нажать «Параметры встроенного ПО UEFI». После щелчка по этому пункту комп еще раз перезагрузится и перенесет вас в нужное место.
Отсутствие в «Дополнительных параметрах» пункта перехода в UEFI означает, что компьютер не поддерживает эту возможность. Одной из причин может быть работа ПК в режиме эмуляции BIOS, например, если на нем используются диски стандарта MBR. На таких машинах попасть в интересующую вас область можно лишь одним путем – традиционным, как в БИОС, то есть при помощи нажатия определенной клавиши после включения. А чтобы этот процесс не превратился в испытание скорости вашей реакции, загрузку винды можно несколько замедлить. Для этого:
- Зайдите через утилиту «Параметры» в настройки системы, далее – в раздел питания и спящего режима и откройте «Дополнительные параметры питания».
- Кликните в панели перехода «Действие кнопок» или «Действие закрытия крышки» (на десктопах последней опции нет).
- Кликните «Изменение недоступных сейчас параметров». В области «Параметров завершения работы» снимите флажок «Включить быстрый запуск». После следующего старта комп будет грузиться медленнее, и вы спокойно успеете нажать кнопку входа в БИОС.
Как переключиться в режим BIOS для установки неподдерживаемой ОС
- CSM Boot.
- Launch CSM.
- Legacy.
- CSM Support.
- Legacy Support.
- Legacy BIOS и т. п.
Для активации переведите ее в состояние Enable либо выберите Disable UEFI Boot и сохраните настройку.
Как отключить Secure Boot (Безопасную загрузку)
Кстати, на некоторых прошивках это необходимо делать прежде, чем включать эмуляцию BIOS, так как иначе CSM/Legacy не отображается в утилите настройки.
Опция управления Secure Boot может находиться в следующих разделах UEFI:
- Boot (Загрузка).
- Security.
- Advanced – System Configuration.
- Authentication.
Для деактивации переведите ее в состояние Disable.
В отдельных редакциях прошивки после включения BIOS и отключения Secure Boot необходимо указать в настойках тип загружаемой операционки «Other OS»:
Как создать установочную флешку для компьютера с UEFI
Чтобы поставить на комп Windows 10 x64 в режиме UEFI с активным Secure Boot, загрузочный носитель должен иметь файловую систему FAT32. Это накладывает ограничение на его объем (максимум 4 Гб), но NTFS, к сожалению, несовместим с протоколом безопасной загрузки. Зато в остальном процесс создания загрузочных флешек сильно упростился. Теперь это можно делать даже без программ.
Самый простой способ создания установочной USB-флешки с Виндовс 10 – это обычное копирование на нее файлов дистрибутива. Таким же способом, как копируют данные из папки в папку. Создавать на флешке загрузчик не нужно, поскольку он уже входит в состав UEFI.
Для копирования на флешку дистрибутива в формате ISO, последний достаточно открыть в проводнике Windows.
Если у вас нет дистрибутива «десятки» или вы просто предпочитаете создавать загрузочные носители при помощи программ, используйте утилиту Microsoft MediaCreationTool . Чтобы подготовить флешку к установке, помимо нее самой и утилиты вам понадобится лишь доступ в Интернет. Как происходит «таинство» записи и каково в нем ваше участие, F1comp рассказывал в этой статье.
Еще одна простая бесплатная утилита, заточенная под создание загрузочных накопителей для UEFI, это Rufus . Нужные настройки устанавливаются на ней буквально в 3 клика мышью.
Самое главное здесь – правильно выбрать схему раздела и тип системного интерфейса. Для совместимости с Secure Boot и дисками, вместительнее 2 Тб, выбирайте из списка «GPT для компьютеров с UEFI». Далее укажите программе путь к дистрибутиву и жмите кнопку Старт. Через 20-40 минут установочная флешка будет готова.