- Самостоятельная настройка интернета Уфанет
- Предисловие
- Автоматическое создание подключения
- Настройка подключения в Windows 7
- Настройка подключения к Уфанет в Windows 10
- Настройка Wi-Fi роутера для работы с Уфанет
- Ufanet настройка подключения windows 10
- Ufanet настройка подключения windows 10
- Как подключить и настроить Уфанет на роутере: интернет и Wi-Fi
- ШАГ 1: Подключение роутера
- ШАГ 2: Вход в Web-интерфейс
- ШАГ 3: настройка интернет и Wi-Fi
- TP-Link
- ZyXEL Keenetic
- D-Link
- Netis
- Tenda
- LinkSys
Самостоятельная настройка интернета Уфанет
Как самому настроить интернет-подключение если ваш провайдер Уфанет? Сделать это очень просто, достаточно потратить несколько минут, внимательно следуя нижеприведенной инструкции.
Содержание:
- Предисловие
- Автоматическое создание подключение
- Настройка подключения в Windows 7
- Настройка подключения в Windows 10
- Настройка Wi-Fi роутера для работы с Уфанет
Медленно работает интернет от Уфанет? Вечерами проседает скорость? И по телевизору нечего смотреть?
Предисловие
В настоящее время, в связи с повсеместным распространением Wi-Fi роутеров, абоненты подключаясь к интернет-провайдеру Уфанет сразу же покупают, либо берут в аренду беспроводной роутер, через который и осуществляется подключение. Если у вас есть дома беспроводной роутер, то сразу же переходите в соответствующему пункту данной инструкции. Если нет, и вы подключаете интернет кабель напрямую в ваш ПК или ноут читайте далее.
Автоматическое создание подключения
Уфанет выпустил утилиту, которая автоматически создает новое подключение в системе. Вам останется лишь вбить свои данные (логин и пароль) которые выданы вам сотрудниками, которые вас подключали.
Скачать ее можно без создания подключения.
Воткните кабель Уфанет в разъем сетевой платы, откройте браузер и введите адрес сайта www.ufaman.ru (он будет доступен как локальный ресурс)
- раздел «Поддержка»
- раздел «Инструкции»
- раздел «Настройка подключения»
- выберите версию утилиты, которая соответствует вашей ОС (Windows XP, 7, 8, 10 )
- появится окно где необходимо будет ввести свои данные от сервиса Уфанет (логин, пароль). Также будет создан ярлык на рабочем столе, для быстрого подключения.
На этом процесс создания подключения завершен.
Настройка подключения в Windows 7
Самому настроить подключение к Уфанет в операционной системе Windows Vista или Windows 7 можно следующим способом:
Заходим в «Пуск» — «Панель управления». Открываем меню «Сеть и интернет»
Там переходим в меню «Центр управления сетями и общим доступом».
Выбираем команду меню «Настройка нового подключения».
Из списка надо выбрать «Подключение к Интернету» и нажать «Далее».
Переключатель должен стоять в положении «Нет, создать новое подключение», опять жмем «Далее»
В следующем окне надо выбрать «Высокоскоростное с PPPOE»
Введите имя пользователя и пароль от сети Уфанет. Ставьте галки как на рисунке и жмите «Создать».
Жмем «ОК» и пробуем подключиться.
Настройка подключения к Уфанет в Windows 10
Открываем Пуск — Параметры
Сеть и Интернет
Слева выбирайте пункт «Набор номера». После щелкай «Настройка нового подключения»
«Подключение к интернету»
Высокоскоростное с PPPoE
Введите имя пользователя (логин) и пароль Уфанет и нажмите подключить.
Если все сделано правильно, то вы увидите соответствующее сообщение. Работа по созданию подключения завершена!
Настройка Wi-Fi роутера для работы с Уфанет
Вы также можете самостоятельно настроить беспроводной Wi-Fi роутер для работы в Уфанет. Примерная инструкция представлена вот здесь. Можно действовать по аналогии. Инструкция как войти в настройки роутера тут.
Самое главное, для Уфанет необходимо выбрать режим работы роутера PPPoE и правильно ввести свои логин и пароль.
Ufanet настройка подключения windows 10
1. Нажимаем кнопку «Пуск», переходим в пункт «Параметры».
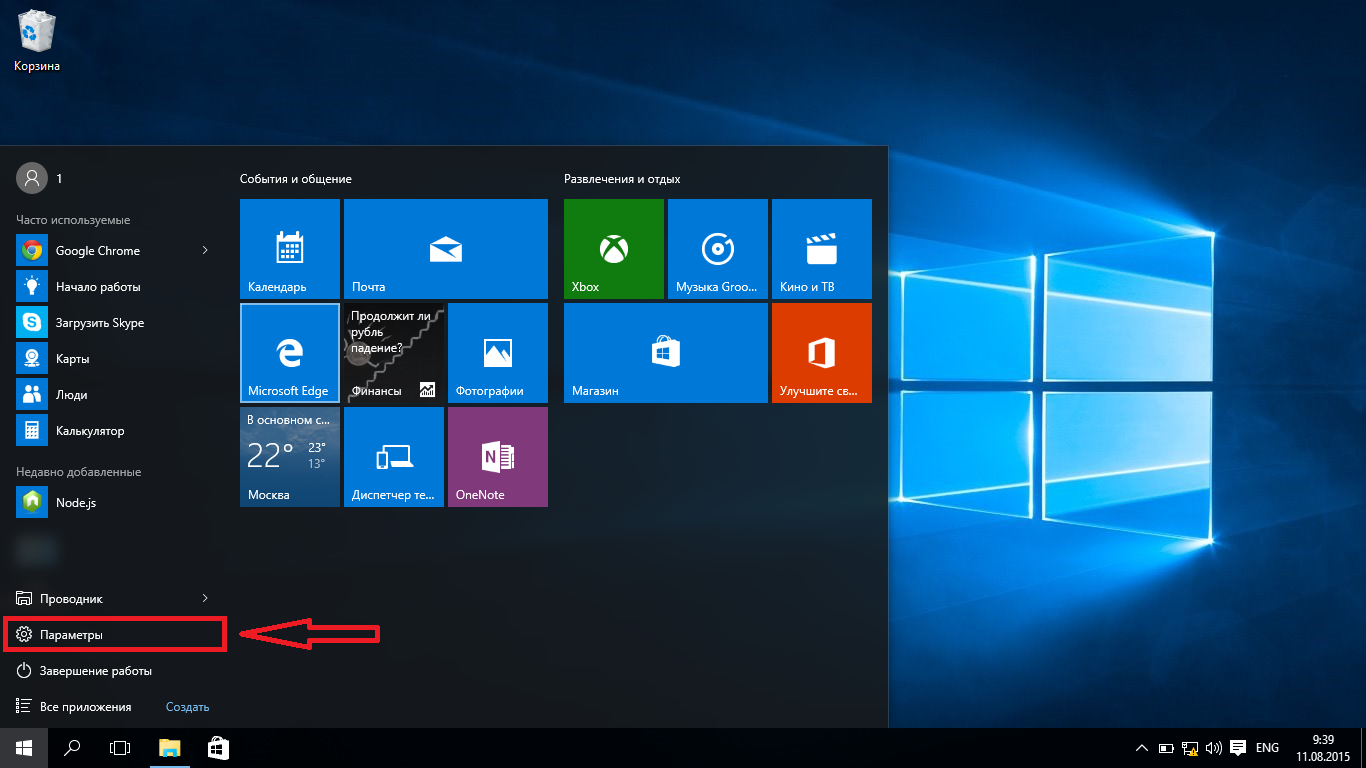
2. Выбираем пункт «Сеть и Интернет».
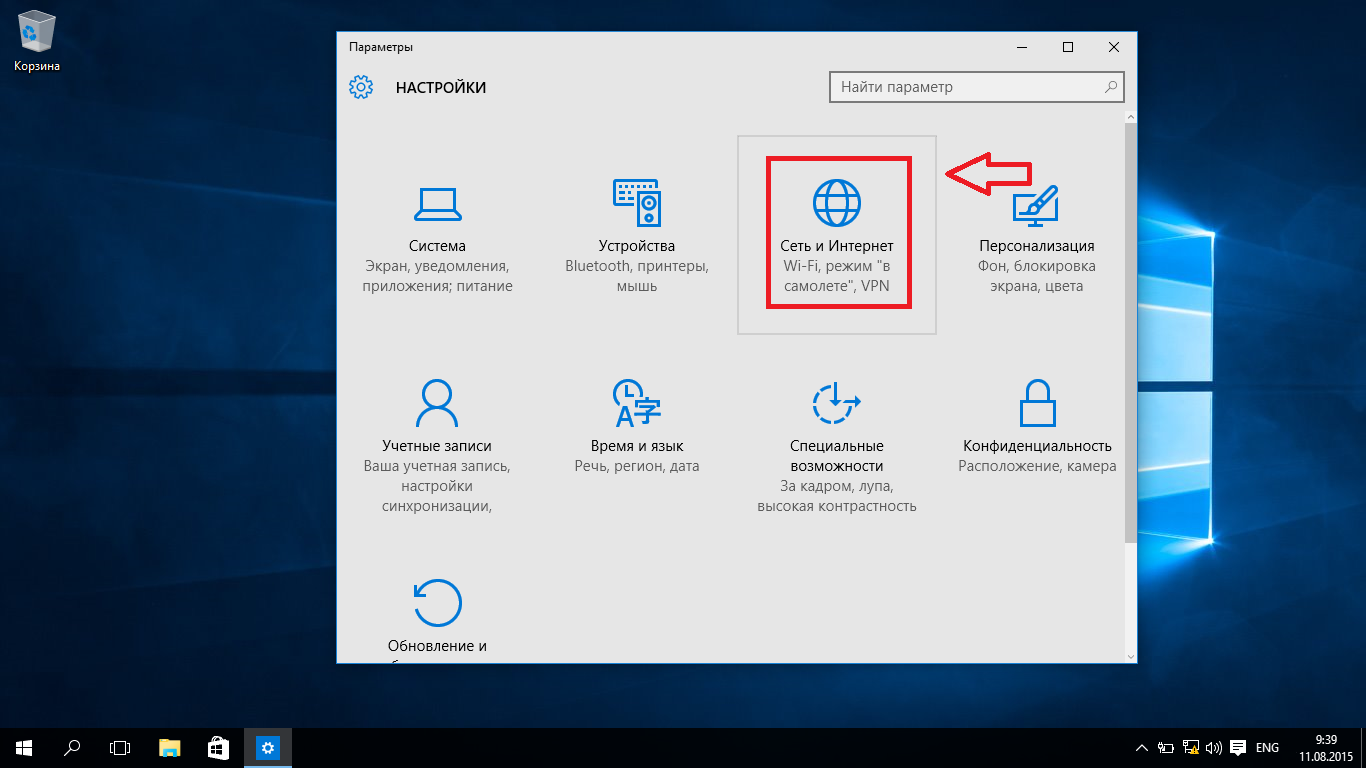
3. В левом столбце переходим в «Набор номера».
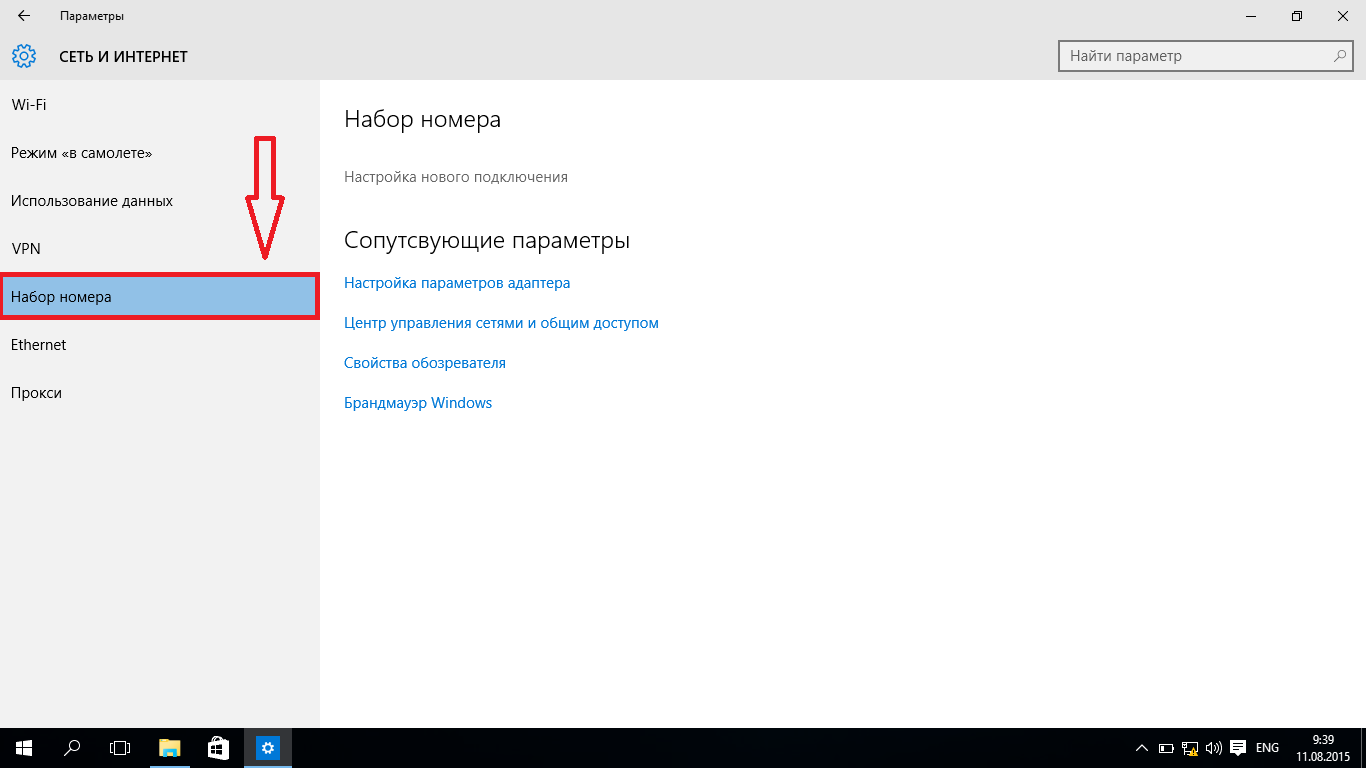
4.Нажимаем на кнопку «Настройка нового подключения».
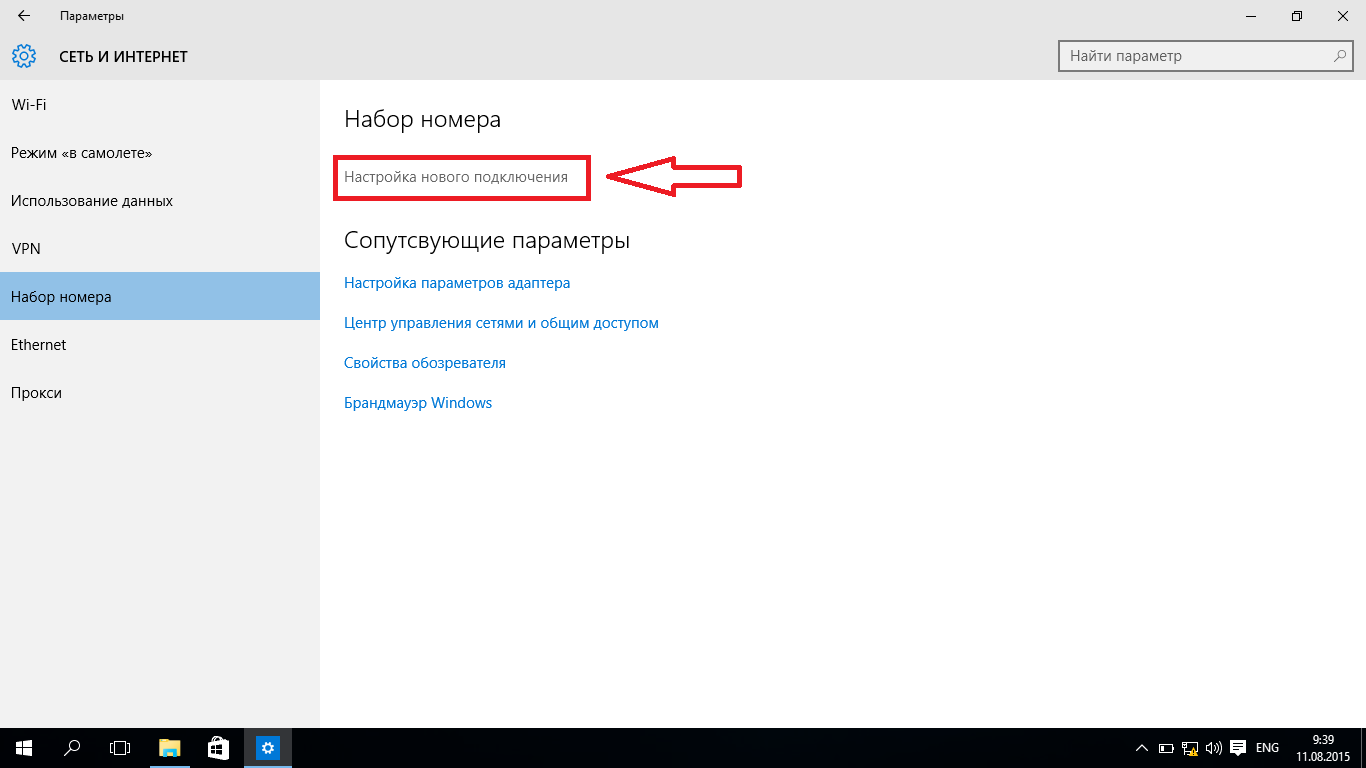
5. Выбираем пункт «Подключение к Интернету», нажимаем кнопку «Далее»
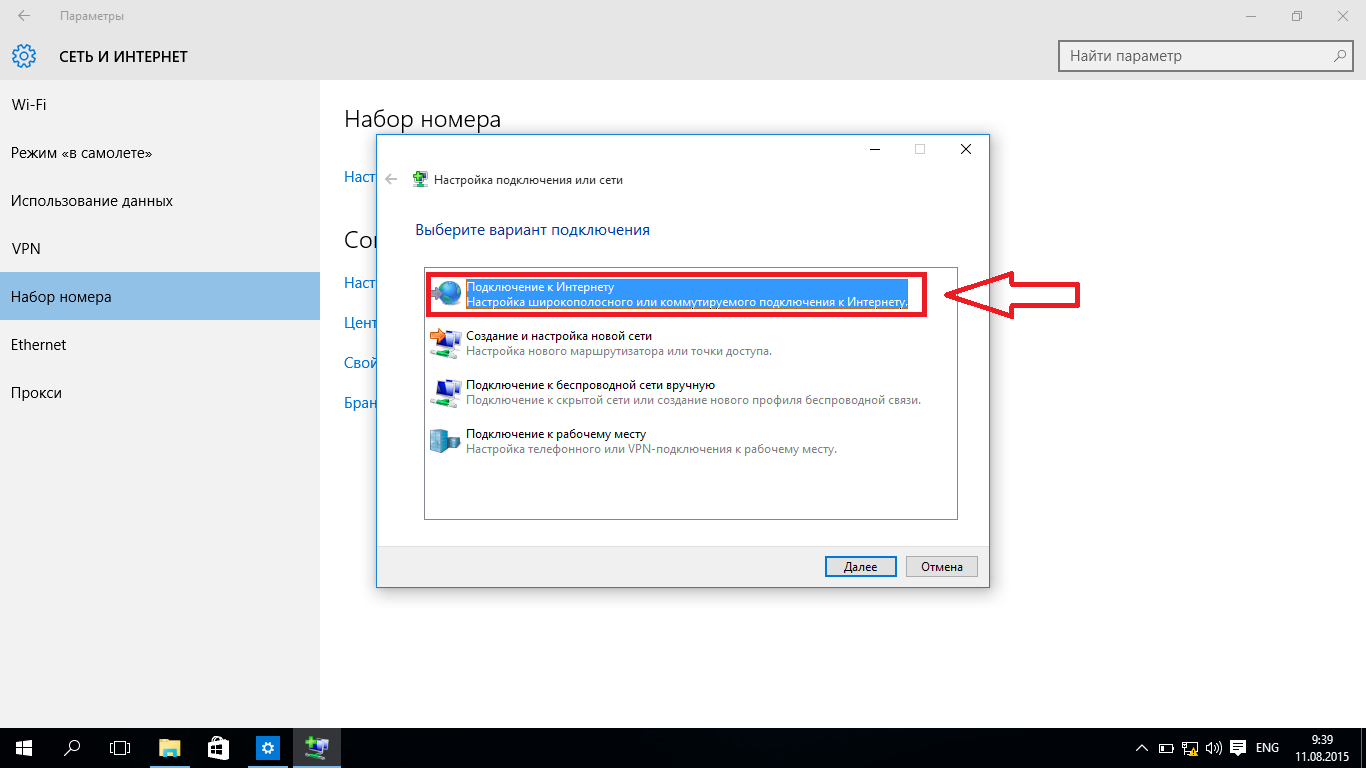
6. Выбираем «Высокоскоростное (с PPPoE)»
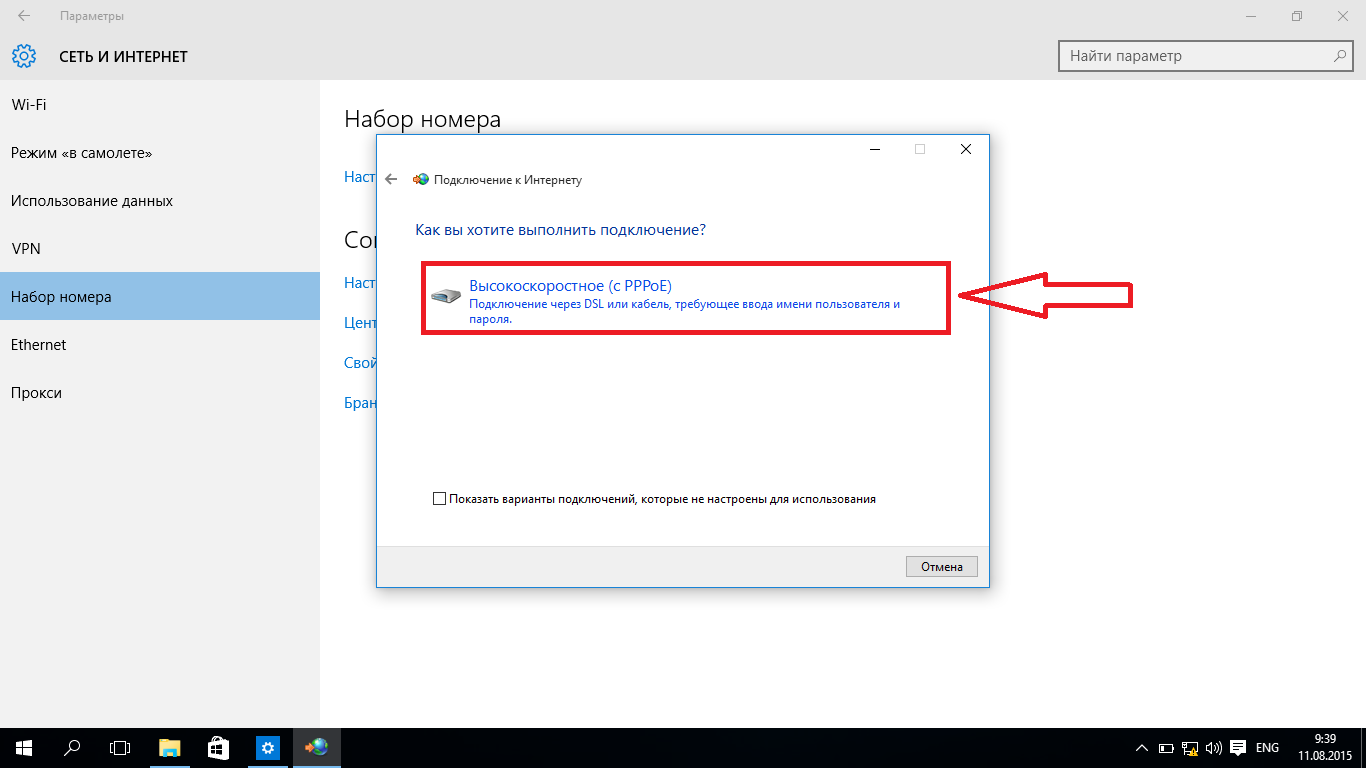
7. С карты учетных данных (выдается при заключении договора)
Вводим «Имя пользователя» и «Пароль».
Поле пароль чувствительно к регистру. Обязательно соблюдаем большие и маленькие буквы.
(Рекомендуем поставить галочку на «Отображать вводимые знаки», чтобы сверить вводимый пароль.)
Задаем «Имя подключения» «Ufanet» и нажимаем продолжить.
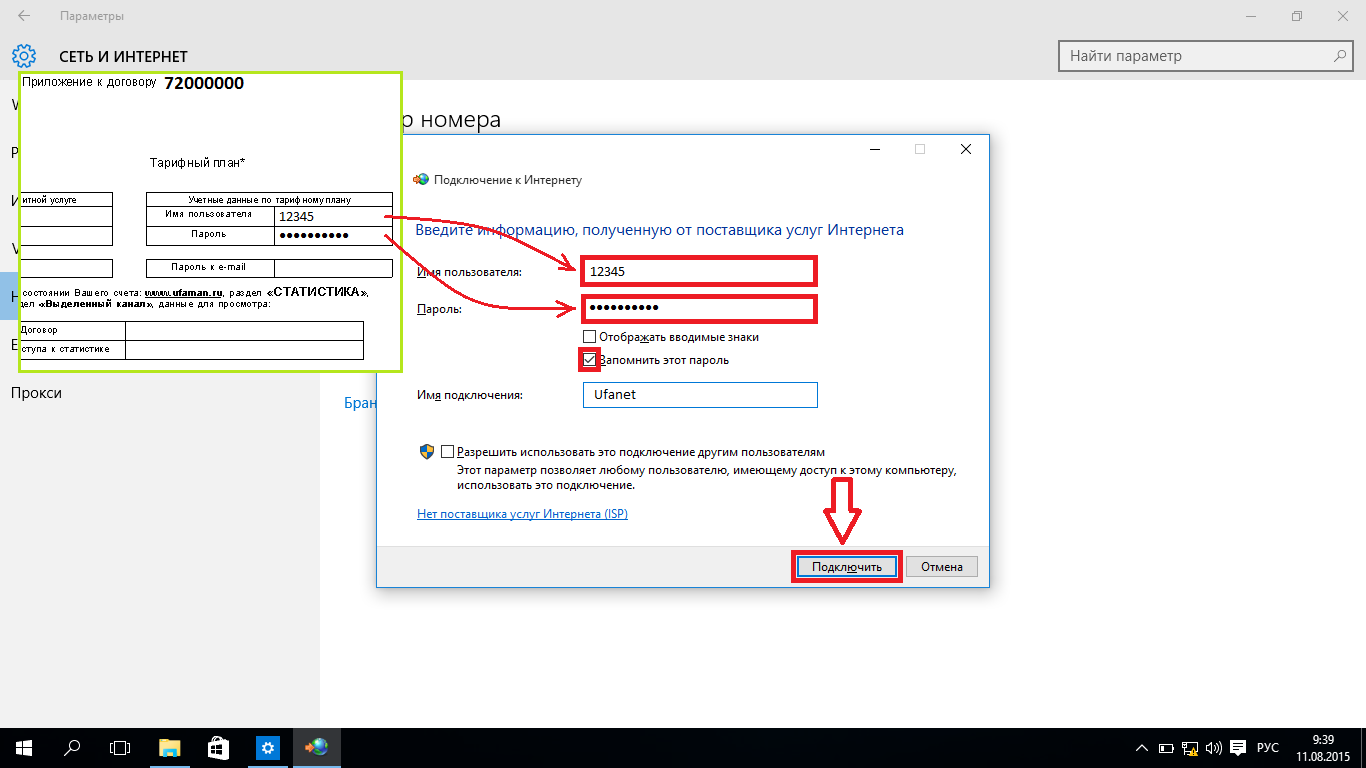
8. Ожидаем пока пройдет проверка.
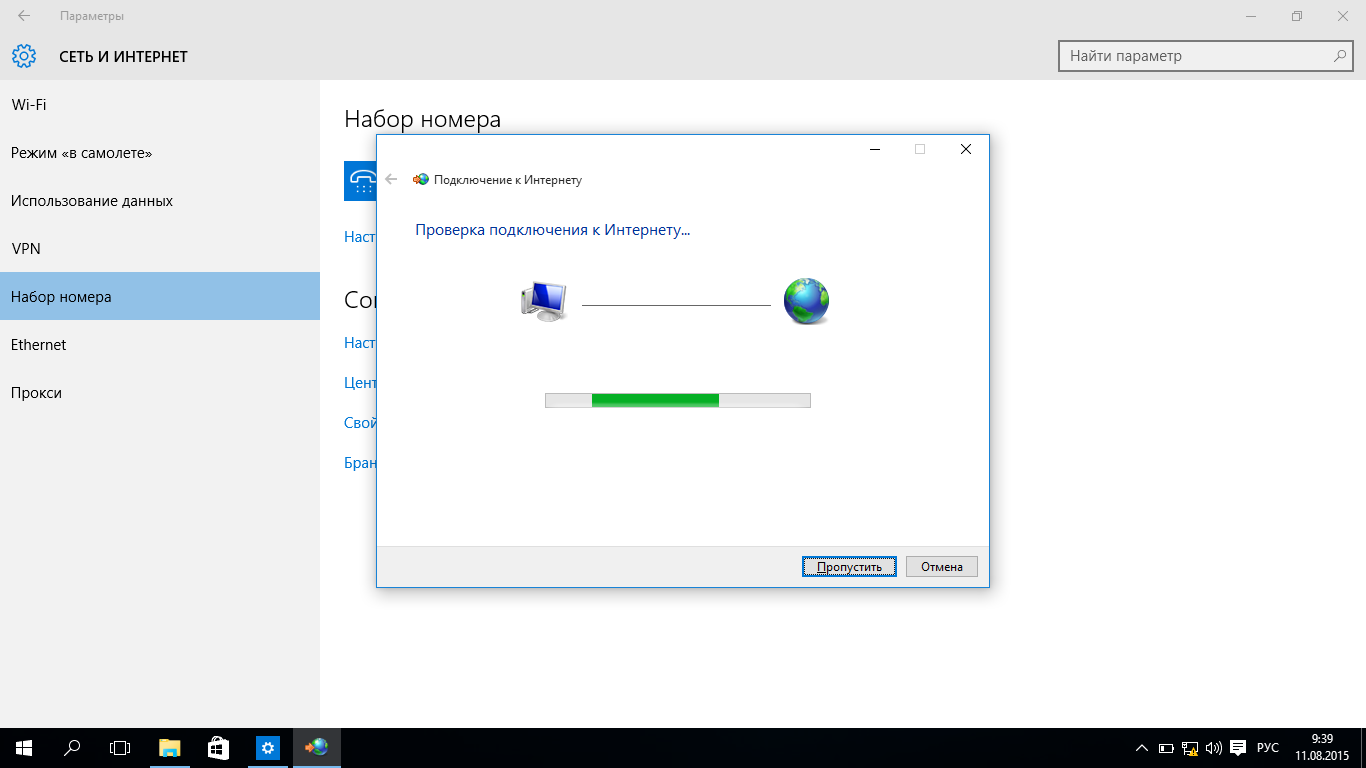
9. Настройка завершена! Можем пользоваться!
Ufanet настройка подключения windows 10
1. Нажимаем кнопку «Пуск», переходим в пункт «Параметры».

2. Выбираем пункт «Сеть и Интернет».

3. В левом столбце переходим в «Набор номера».

4.Нажимаем на кнопку «Настройка нового подключения».

5. Выбираем пункт «Подключение к Интернету», нажимаем кнопку «Далее»

6. Выбираем «Высокоскоростное (с PPPoE)»

7. С карты учетных данных (выдается при заключении договора)
Вводим «Имя пользователя» и «Пароль».
Поле пароль чувствительно к регистру. Обязательно соблюдаем большие и маленькие буквы.
(Рекомендуем поставить галочку на «Отображать вводимые знаки», чтобы сверить вводимый пароль.)
Задаем «Имя подключения» «Ufanet» и нажимаем продолжить.

8. Ожидаем пока пройдет проверка.

9. Настройка завершена! Можем пользоваться!
Как подключить и настроить Уфанет на роутере: интернет и Wi-Fi
Всем привет! Сегодня я расскажу вам про настройку роутера для провайдера Уфанет. Не будем тянуть кота за сапоги и начнем. Если у вас возникнут какие-то трудности, то пишите в комментариях (постараюсь вам помочь).
ШАГ 1: Подключение роутера
В первую очередь нам нужно подключить сам роутер. Для этого установите его рядом с розеткой и кабелем от провайдера. Теперь включите его в электросеть с помощью блока питания и нажимаем на кнопку «Питания» (если она есть). Роутер должен включиться.
Кабель от провайдера нужно воткнуть в порт «WAN» – он обычно один и выделается среди других цветом, наличием значка «Планетки» или надписью «Интернет». В остальные порты вы можете подключать любые локальные устройства: компьютеры, ноутбуки, телевизоры и т.д.
ВНИМАНИЕ! Если этот роутер вы получили от знакомого, купили на барахолке, то обязательно сбросьте его до заводской конфигурации – для этого находим маленькую дырочку с надписью «Reset» или «Сброс» и зажимаем её ровно на 10 секунд.
ШАГ 2: Вход в Web-интерфейс
Для того чтобы настроить роутер, нам не нужны никакие программы или диски. Для начала нам нужно подключиться к сети аппарата. Если вы используете компьютер, то вы можете подключиться к локальному LAN порту с помощью кабеля.
С ноутбука или телефона можно подключиться по Wi-Fi – имя сети по умолчанию, а также пароль можно подсмотреть на этикетке под корпусом. Если явного пароля нет, то вы можете использовать PIN-код из 8 цифр. В некоторых роутерах беспроводная сеть не имеет ключа.
Далее вам нужно открыть браузер и в адресной строке ввести адрес аппарата – его также можно найти на бумажке маршрутизатора. Очень часто используют адреса: 192.168.1.1 или 192.168.0.1. Но адрес может иметь и буквенную форму – например: tplinklogin.net.
Там же вы можете обнаружить логин и пароль по умолчанию – чаще всего используют комбинацию: admin-admin. Некоторые модели не используют пароль вообще. Если у вас возникли трудности с входом в интерфейс аппарата – читаем эту статью.
ВНИМАНИЕ! Не важно какая операционная система у вас установлена: Windows 7, 8, 10, XP или что-то другое – конфигурировать маршрутизатор мы будем делать через браузер.
ШАГ 3: настройка интернет и Wi-Fi
Прежде чем мы приступим, хочу отметить, что роутеров на свете бывает очень и очень много. У каждой модели есть свои прошивки, именно поэтому смотрите настройку по своей модели. Для настройки вам понадобится договор от провайдера, где прописан логин и пароль, для авторизации в сети интернет.
Для настроек провайдер «Уфанет» использует тип подключения «PPPoE».
Если после захода внутрь настроек запустился режим «Быстрой настройки» – просто действуйте согласно инструкциям, там все очень просто. Я же опишу процесс настроек в главном интерфейсе. Смотрите, что мы будем делать:
- Сначала мы зайдем и настроим интернет, выставив тип подключение как «PPPoE», а потом введем имя пользователи и пароль из договора.
- Далее мы зайдем в раздел Wi-Fi, придумаем имя сети и пароль.
Так как действия у всех роутеров примерно аналогичные, то я буду просто описывать пункт меню, где и в каком месте нужно это делать. Также я буду все подкреплять скриншотами, поэтому вы не должны запутаться. И еще один важный момент: после того как вы ввели какие-то настройки или изменили какие-то параметры, обязательно сохраните или примените их – для этого на той же самой странице вы должны нажать на соответствующую кнопку.
TP-Link
Новый интерфейс
«Дополнительные настройки» – «Сеть» – «Интернет».
«Беспроводной режим» – «Настройки беспроводного режима».
Старая прошивка
«Беспроводной режим» – «Настройка…» – тут вводим только имя сети.
«Защита беспроводного режима» – в разделе WPA/WPA2-Personal вписываем пароль.
«Беспроводная сеть» – «Общие».
ZyXEL Keenetic
Новая прошивка
«Проводной» в разделе «Аутентификация у провайдера».

«Домашняя сеть» – «Беспроводная сеть Wi-Fi».
Старая прошивка
Значок планеты – «PPPoE/VPN» – «Добавить соединение».
Нажимаем по лесенке.
Вводим «Имя сети (SSID)» и «Ключ сети».
D-Link
Переходим в «Сеть» – «WAN».
На старой прошивке этот раздел находится в «Расширенных настройках».
Выделите все подключения и удалите, если они есть. После этого нажмите по кнопке «Добавить».
Netis
В разделе «Интернет» выбираем наш тип подключения и вводим данные. Ниже в «Wireless» вписываем имя и ключ от вайфай сети.
Tenda
Прошивка версии 1-3
«Настройка Wi-Fi» – «Имя, пароль WiFi»
Прошивка версии 4 и старше
LinkSys
Старая прошивка
«Setup» – «Basic Setup».
«Wireless» – «Basic Wireless Settings» – здесь вводим только имя вай-фай.
«Wireless» – «Wireless Security» – здесь вводим пароль.








































