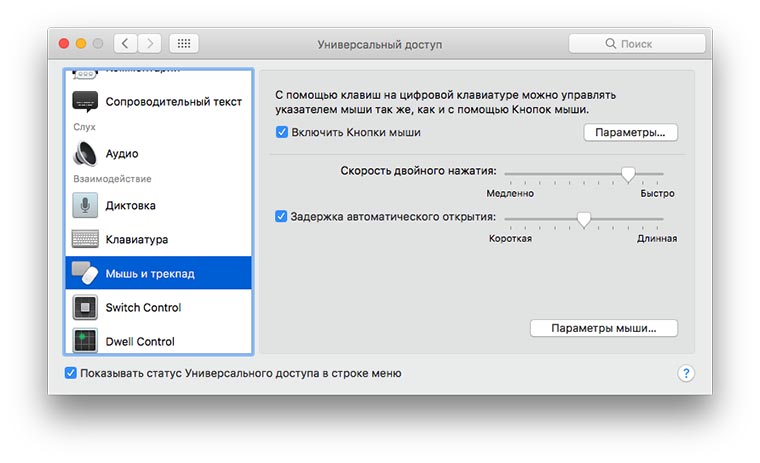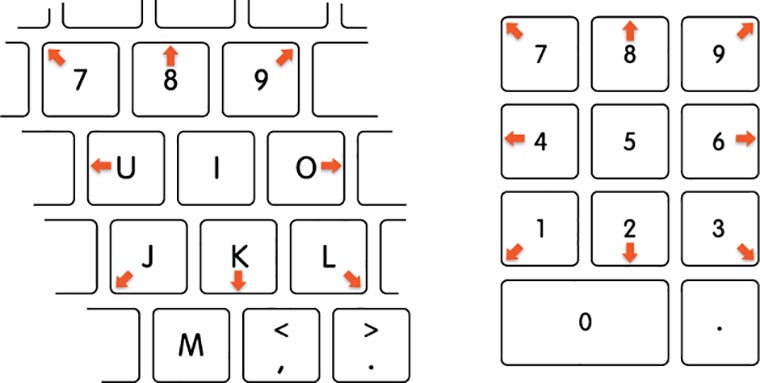- Windows 10 может получить функцию поиска курсора в стиле macOS
- Указатели в macOS
- 3 способа сделать курсор в Mac OS X более заметным
- Отрегулируйте размер указателя мыши в Mac OS
- Как настроить размер указателя мыши на Mac
- Как в macOS управлять курсором при помощи клавиатуры
- Когда это пригодится
- Как включить управление курсором
- Если забыл включить заранее и мышь сломалась
- Какими клавишами нужно управлять
Windows 10 может получить функцию поиска курсора в стиле macOS
В macOS вы можете увеличить курсор, чтобы его было легче видеть, просто встряхнув мышь. Windows 10 также позволяет пользователям находить курсор на рабочем столе, нажимая клавишу Ctrl; данную функцию вы можете включить или отключить в настройках специальных возможностей мыши.
Основываясь на отзывах технических энтузиастов, Microsoft сейчас изучает новую функцию для PowerToys, которая обеспечит легкий доступ в стиле Mac «Найти курсор» (встряхните, чтобы найти)».
Для тех, кто не знает, PowerToys – это набор программных инструментов с открытым исходным кодом, разработанный Microsoft для улучшения работы с Windows 10 и повышения производительности с помощью полезных функций, таких как массовое переименование файлов, оптимизатор изображений и средство запуска в стиле поиска Windows.
Разработчики Microsoft сейчас рассматривают новую функцию, которая упростит вам поиск указателя / курсора мыши.
Если эта функция будет включена в следующее обновление PowerToys, вы сможете найти указатель мыши или трекпада с помощью сочетания клавиш или встряхнув мышь.
Инженер Microsoft также опубликовал доказательство концепции функции поиска курсора:
Как вы можете видеть в приведенном выше GIF-изображении, идея состоит в том, чтобы затемнить экран и выделить курсор, когда вы двигаете мышью по экрану, что позволяет вам быстро найти курсор.
Эта функция будет основана на API-интерфейсах выделения экрана UWP в Windows 10.
На данный момент неясно, когда мы можем ожидать появления нового средства поиска курсора мыши, но вряд ли оно появится в этом году. Это связано с тем, что Microsoft в настоящее время работает над исправлением ошибок для приложения PowerToys, и компания приостановила разработку новых дополнений.
Помимо этого, Microsoft также работает над новой опцией записи экрана и изменениями рендеринга шрифтов, чтобы улучшить имеющуюся работу с Windows.
Источник
Указатели в macOS
В macOS доступно несколько стилей указателя, который перемещается по экрану при использовании мыши или трекпада.

Чаще всего отображается этот указатель. Он используется для указания и выбора объектов, перемещения полос прокрутки, изменения размеров окон и выполнения других действий.
Если Вы потеряли указатель, быстро переместите палец по трекпаду или сделайте быстрое движение мышью. Указатель временно увеличится, и Вам будет проще его увидеть.
Эту функцию можно отключить. Выберите меню «Apple»
> «Системные настройки», нажмите «Универсальный доступ», нажмите «Монитор», затем снимите флажок «Подвигать указатель мыши, чтобы найти его».

Указывает, что объект исчезнет после его перетягивания и отпускания кнопки. Если выбранный объект является псевдонимом, его оригинал не будет удален.

Отображается, когда Вы нажимаете файл или папку, удерживая при этом клавишу Option. Означает, что в результате перетягивания объекта будет создана его копия в новом местоположении без перемещения самого объекта.

Отображается, когда Вы нажимаете объект, удерживая при этом сочетание клавиш Option-Command. Означает, что в результате перетягивания этого объекта будет создан его псевдоним.

Отображается, когда Вы выбираете или вставляете текст.

Отображается, когда Вы выбираете прямоугольную область изображения.

Отображается, когда курсор мыши наводится на ссылку в документе, на веб-странице или в другом объекте.

Отображается, если указатель мыши навести на объект, который можно переместить и размер которого можно изменить в заданных пределах. Например, текст в ячейке таблицы или одна строка таблицы в документе.

Отображается при перемещении объекта и изменении его размеров в заданных пределах. Например, текст в ячейке таблицы или одна строка таблицы в текстовом документе.

Означает, что боковое меню, панель инструментов, окно или другой объект можно переместить влево, и изменить его размер.

Означает, что боковое меню, панель инструментов, окно или другой объект можно переместить вправо, и изменить его размер.

Перемещение влево или вправо
Означает, что боковое меню, панель инструментов, окно или другой объект можно переместить влево или вправо, и изменить его размер.

Означает, что боковое меню, панель инструментов, окно или другой объект можно переместить вверх, и изменить его размер.

Означает, что боковое меню, панель инструментов, окно или другой объект можно переместить вниз, и изменить его размер.

Перемещение вверх и вниз
Означает, что боковое меню, панель инструментов, окно или другой объект можно переместить вверх и вниз, и изменить его размер.
Перекрестие для выбора области для снимка экрана
Означает, что можно перетянуть его для выбора области для создания снимка экрана.

Камера для создания снимка окна и меню
Означает, что в снимок попадет все окно или команды меню.

Означает, что объект, который Вы перетягиваете, невозможно разместить в текущем местоположении.

Отображается, когда объекты загружаются. При этом можно перемещать указатель в другое место.

Отображается, когда при выполнении операции возникает задержка дольше нескольких секунд.
Источник
3 способа сделать курсор в Mac OS X более заметным

Мы предлагаем вам три способа сделать курсор заметным на большом экране. Два способа – бесплатные, а один – платный. С него и начнем.
1. Mouseposé – $2.99 в App Store
Самое привлекательное профессиональное решение – приложение Mouseposé. Оно создает светлую тень вокруг курсора мышки. Mouseposé может показывать, какие клавиши нажимаются, что помогает лучше воспринимать материал доклада, особенно если это учебный материал или пошаговые демонстрации.

2. Mouse Locator – бесплатно
Mouse Locator – это простая настройка, которая может быть включена в любой момент. Она создает зеленое перекрестие вокруг курсора, делая его заметным на экране. Mouse Locator не создает такого эффекта, как Mouseposé, и если вам не нравится его эффект, вы всегда можете создать собственный. Для этого вам нужно создать файл PNG под названием “MouseLocator.png”и сохранить его в папке
/Pictures. Возможность такой настройки делает Mouse Locator хорошим решением.
3. Увеличьте размер курсора в настройках Mac OS X – бесплатно
Это можно сделать прямо в настройках Universal Access в Mac OS X. Просто настройте необходимый размер курсора. Курсор сразу становится заметным и дополнительных загрузок не требуется.
Источник
Отрегулируйте размер указателя мыши в Mac OS
Регулировка размеров указателя мыши на Mac — это простой способ значительно улучшить доступность для людей с нарушениями зрения. Но это не единственная причина увеличить размер указателя мыши на экране Mac, но есть и другие виды использования, хотя, например, менее драматичная разница с чуть более крупным курсором может быть хорошим способом облегчить поиск указателя на сверхбольшие экраны или во время презентаций. Или вы можете пройти весь путь и иметь очень большой указатель мыши, чтобы его «очень легко найти для любого, что может быть полезно для детей, некоторые ситуации на экране и для пользователей без совершенного видения.
Где изменить размер указателя в Mac OS X несколько раз переустановлен в настройках системы Mac, а с Mac OS X Mountain Lion он снова перемещается. Несмотря на сообщения об обратном, эта функция все еще существует на Mac.
Вот как настроить размер курсора сейчас во всех современных версиях программного обеспечения Mac OS:
Как настроить размер указателя мыши на Mac
- В меню Apple откройте «Системные настройки»
- Выберите «Доступность», затем в разделе «Просмотр» выберите «Показать»,
- Отрегулируйте ползунок рядом с «Размер курсора», чтобы увеличить курсор (или уменьшить)
Вы также можете быстро вызвать параметры доступности с помощью сочетания клавиш Command + Option + F5 в Mac OS X, хотя вам нужно нажать кнопку «Настройки», чтобы перейти к ползунку курсора.
Изменение размера указателя мыши в Mac OS X 10.8 и выше выглядит намного приятнее, чем раньше, потому что у вас больше нет гигантского пикселированного курсора, вместо этого вы получаете красивую и гладкую версию с высоким разрешением DPI, которая подходит для использования больших курсоры даже на дисплеях Retina с ультравысоким разрешением. Эти новые версии с высоким разрешением переносятся практически ко всем курсорам в Mac OS X, от обычного указателя мыши к ручным курсорам, которые появляются при наведении курсора на ссылки.
Несколько замечаний об этом: во-первых, изменение размера курсора не влияет на фокус кликов, точка курсора остается неизменной. Во-вторых, вы не можете захватить обычные снимки экрана, используя традиционные методы, которые отображают более крупный курсор, при этом обычный скриншот будет продолжать показывать курсор, отображаемый как размер по умолчанию.
Если вы делали это раньше с другими версиями Mac OS, вы заметите несколько заметных изменений в отношении того, как Mac OS X 10.8+ отличается от предыдущих версий, наиболее очевидным является «Доступность» — это то, что использовала панель «Универсальный доступ» и, несколько смутно, ползунок регулировки теперь находится под дисплеем, а не на вкладке «Мышь и трекпад». Похоже, что это путаница в этом варианте, и предположение некоторых о том, что способность полностью опустилась, исходит из слайдера, удаляющегося от более очевидной панели мыши.
Для некоторого технического фона высокий указатель DPI прибыл уже в Mac OS X 10.7.3, но только до того, как Mountain Lion был включен, панели управления были перегруппированы и переименованы, и настройки были перемещены. Эти изменения сохраняются в macOS High Sierra, Sierra, El Capitan, Mavericks и всех других современных версиях Mac с тех пор.
Источник
Как в macOS управлять курсором при помощи клавиатуры
Даже самые продвинутые пользователи Mac не всегда знают о том, что работать за компьютером можно без трекпада и мыши. Помогут не только специальные шорткаты, но и функция управления курсором при помощи клавиш.
Когда это пригодится
Ты скажешь, что это никому не нужно, а вот и нет. Перемещать курсор клавишами можно, когда:
- разрядилась мышь или трекпад;
- манипулятор вышел из строя;
- хочется управлять компьютером с дивана при помощи беспроводной клавиатуры;
- нужно точное попиксельное перемещение объектов, например, при работе с фото или видео.
Данный трюк пригодится всем, кто работает с графикой, моделированием или монтажом роликов.
Как включить управление курсором
1. Перейди в Настройки – Универсальный доступ – Мышь и трекпад.
2. Отметь флаг Включить кнопки мыши.
3. Нажми кнопку Параметры, здесь можно отрегулировать скорость перемещения курсора и удобное включение этой функции.
Теперь включать и отключать управление курсором можно при помощи пятикратного нажатия на кнопку Option (⌥). Владельцы MacBook Pro с Touch ID могут трижды коснуться сканера отпечатков пальцев.
Если забыл включить заранее и мышь сломалась
1. Запусти поиск Spotlight, вбей «Настройки», нажми Enter.
2. Откроются системные параметры, нажми Command + F, введи «Универсальный доступ», нажми Enter.
3. Один раз нажми Tab для выделения левого блока, стрелками прокрути до раздела Мышь и трекпад.
4. Еще раз нажми Tab для смены фокуса на настройку Включить Кнопки мыши, нажми Пробел для установки флага.
Управление курсором будет активировано.
Какими клавишами нужно управлять
При использовании обычной клавиатуры без цифрового блока управление курсором будет происходить кнопками: 7,8,9,U,O,J,K,L. При использовании полноразмерной клавиатуры с цифровым блоком за управление будут отвечать кнопки: 7,8,9,4,6,1,2,3.
Кроме указанных клавиш можно использовать:
- «I» или «5» для имитации нажатия левой кнопки мыши;
- «M» или «0» для имитации зажатия левой кнопки мыши (пригодится для выделения или перемещения объектов);
- «.» (на буквенной или цифровой клавиатуре в зависимости от её типа) для имитации отпускания левой кнопки мыши.
Вот такой простой, но полезный трюк ты теперь знаешь. Обязательно попробуй его при работе с Photoshop, Final Cut или просто без мыши.
Источник