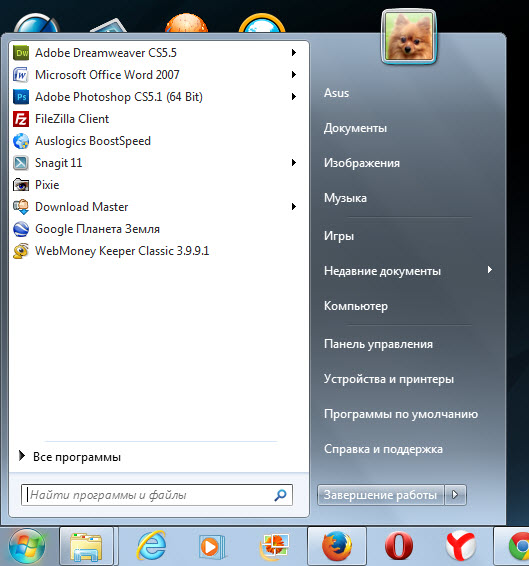- «Что такое Рабочий стол. Элементы Рабочего стола.»
- Элементы Рабочего стола
- Хотите знать больше о компьютерных технологиях и грамотности?
- Как открыть панель управления в Windows (в т.ч. в Windows 10, где убрали ссылки на нее)
- Как войти в панель управления / Control Panel
- Способ 1: универсальный (для Windows 7, 8, 10)
- Способ 2: через Power Shell / Командную строку (универсальный)
- Способ 3: с помощью созданного ярлыка на рабочем столе
- Способ 4: с помощью поиска Windows
- Способ 5: через параметры отображения значков рабочего стола (Windows 10)
- Где находится панель управления?
- Открытие панели управления
- Поиск элементов панели управления
- Способы доступа к элементам Панели управления в Windows 8.1
- Запуск Панели управления используя меню WinX
- Запуск Панели управления используя окно Выполнить
- Запуск Панели управления на рабочем столе
- Запуск Панели управления используя Проводник Windows
- Запуск Панели управления используя Для запуска Панели управления нажмите сочетание клавиш + R и в открывшемся окне Выполнить введите команду: Нажмите клавишу Enter ↵ В результате откроется окно Панель управления. Запуск Панели управления используя канонические имена Русское название элемента Английскоеназвание элемента Команда Русское название элемента Английскоеназваниеэлемента Команда Панель управления Control Panel control Windows CardSpace Windows CardSpace control /name Microsoft.CardSpace Windows SideShow Windows SideShow control /name Microsoft.WindowsSideShow Автозапуск AutoPlay control /name Microsoft.AutoPlay Автономные файлы Offline Files control /name Microsoft.OfflineFiles Администрирование Administrative Tools control /name Microsoft.AdministrativeTools Архивация и восстановление Backup and Restore control /name Microsoft.BackupAndRestore Биометрические устройства Biometric Devices control /name Microsoft.BiometricDevices Брандмауэр Windows Windows Firewall control /name Microsoft.WindowsFirewall Восстановление Recovery control /name Microsoft.Recovery Гаджеты рабочего стола Desktop Gadgets control /name Microsoft.DesktopGadgets Дата и Время Date and Time control /name Microsoft.DateAndTime Датчик расположения и другие датчики Location and Other Sensors control /name Microsoft.LocationAndOtherSensors Диспетчер устройств Device Manager control /name Microsoft.DeviceManager Диспетчер учетных данных Credential Manager control /name Microsoft.CredentialManager Домашняя группа HomeGroup control /name Microsoft.HomeGroup Защитник Windows Windows Defender control /name Microsoft.WindowsDefender Звук Sound control /name Microsoft.Sound Значки области уведомлений Notification Area Icons control /name Microsoft.NotificationAreaIcons Игровые устройства Game Controllers control /name Microsoft.GameControllers Инициатор iSCSI iSCSI Initiator control /name Microsoft.iSCSIInitiator Инфракрасная связь Infrared control /name Microsoft.Infrared Клавиатура Keyboard control /name Microsoft.Keyboard Мышь Mouse control /name Microsoft.Mouse Панель задач и меню «Пуск» Taskbar and Start Menu control /name Microsoft.TaskbarAndStartMenu Папка «Fonts» Fonts Folder control /name Microsoft.Fonts Параметры индексирования Indexing Options control /name Microsoft.IndexingOptions Параметры папок Folder Options control /name Microsoft.FolderOptions Параметры планшетного компьютера Tablet PC Settings control /name Microsoft.TabletPCSettings Перо и сенсорные устройства Pen and Touch control /name Microsoft.PenAndTouch Персонализация Personalization control /name Microsoft.Personalization Подключения к удаленным рабочим столам и приложениям RemoteApp RemoteApp and Desktop Connections control /name Microsoft.RemoteAppAndDesktopConnections Получение программ Get Programs control /name Microsoft.GetPrograms Приступая к работе Getting Started control /name Microsoft.GettingStarted Программы и компоненты Programs and Features control /name Microsoft.ProgramsAndFeatures Программы по умолчанию Default Programs control /name Microsoft.DefaultPrograms Распознавание речи Speech Recognition control /name Microsoft.SpeechRecognition Расположение по умолчанию Default Location control /name Microsoft.DefaultLocation Родительский контроль Parental Controls control /name Microsoft.ParentalControls Свойства обозревателя Internet Options control /name Microsoft.InternetOptions Свойства речи Text to Speech control /name Microsoft.TextToSpeech Система System control /name Microsoft.System Сканеры и камеры Scanners and Cameras control /name Microsoft.ScannersAndCameras Соседние пользователи People Near Me control /name Microsoft.PeopleNearMe Счетчики и средства производительности Performance Information and Tools control /name Microsoft.PerformanceInformationAndTools Телефон и модем Phone and Modem control /name Microsoft.PhoneAndModem Управление цветом Color Management control /name Microsoft.ColorManagement Устранение неполадок Troubleshooting control /name Microsoft.Troubleshooting Устройства и принтеры Devices and Printers control /name Microsoft.DevicesAndPrinters Учетные записи пользователей User Accounts control /name Microsoft.UserAccounts Центр мобильности Windows Windows Mobility Center control /name Microsoft.MobilityCenter Центр обновления Windows Windows Update control /name Microsoft.WindowsUpdate Центр поддержки Action Center control /name Microsoft.ActionCenter Центр синхронизации Sync Center control /name Microsoft.SyncCenter Центр специальных возможностей Ease of Access Center control /name Microsoft.EaseOfAccessCenter Центр управления сетями и общим доступом Network and Sharing Center control /name Microsoft.NetworkAndSharingCenter Шифрование диска BitLocker BitLocker Drive Encryption control /name Microsoft.BitLockerDriveEncryption Экран (размер текста) Display (size of text) control /name Microsoft.Display Электропитание Power Options control /name Microsoft.PowerOptions Язык и региональные стандарты Region and Language control /name Microsoft.RegionAndLanguage При отсутствии в системе необходимого устройства, драйверов или определенных компонентов, соответствующий ему элемент Панели управления может не запуститься.
- Запуск Панели управления используя канонические имена
«Что такое Рабочий стол.
Элементы Рабочего стола.»
Рабочий стол Windows – это то, что мы видим после включения компьютера на экране монитора. Как только закончится загрузка операционной системы и все успокоится, перед пользователем во всей красе предстает Рабочий стол.
Все пространство монитора не зря назвали Рабочим столом, потому что на нем и происходит вся основная работа. Именно с него можно запускать нужные программы, окна которых, затем, здесь же и открываются. На рабочем столе можно размещать и открывать папки и файлы, именно отсюда штатно выключают компьютер.
Большинство пользователей стараются украсить и упорядочить свое рабочее место. Это можно сделать путем установки на Рабочем столе фонового рисунка, который часто называют обоями. Можно изменить указатель мышки, размеры значков рабочего стола, изменить рисунок учетной записи (это та картинка, которая появляется при загрузке ОС), цвета окон, звуки и заставки.
Кроме всего прочего на Рабочем столе можно установить различные гаджеты типа календарей, часов и индикаторов работы процессора и памяти. О том, как все это делается, мы еще обязательно поговорим, а пока давайте познакомимся с основными элементами рабочего стола.
Элементы Рабочего стола
1. Ярлыки на Рабочем столе. По большому счету, ярлык – это графическая ссылка, ведущая на файл или папку. Это могут быть ярлыки программ, файлов и папок. Ярлыки программ отличаются от других ярлыков наличием на нем своеобразной загнутой стрелки.
2. Панель задач – специальная область Рабочего стола, которая расположена снизу. На ней можно увидеть ярлыки программ, открытых папок и файлов.
3. Кнопка Пуск – самая главная кнопка, с которой начинается и заканчивается работа с компьютером. Она находится на панели задач слева. Если на нее навести указатель мышки, появиться подсказка – «Пуск». При щелчке по этой кнопке левой кнопкой мыши откроется меню «Пуск».
В левой части меню «Пуск» находится список наиболее часто используемых программ. Обратите внимание на черные треугольники, расположенные против названия некоторых программ. Если навести на них курсор мыши, можно увидеть список последних выполненных задач. К примеру, если вы захотите посмотреть, чем занимался ваш ребенок в Интернете, то наведите указатель мышки на треугольник против значка вашего браузера.
Если нужной программы здесь вы не нашли, то обнаружить ее можно, кликнув по кнопке «Все программы».
Внизу левой части меню «Пуск» расположена специальная форма поиска. Если вы не можете найти нужный файл или папку, введите название в форму поиска и нажмите на значок лупы.
В правом столбце меню «Пуск» расположен список самых часто используемых папок:
— Персональная папка пользователя;
— «Игры» — каталог системных игр;
— «Недавние документы» — список недавно открытых документов и файлов;
— «Компьютер» — открывает проводник в разделе «Компьютер»;
— «Панель управления», через которую осуществляется настройка компьютера;
— «Устройства и принтеры» — для настройки подключаемых принтеров, факсов и других внешних устройств;
— «Программы по умолчанию»;
— «Справка и поддержка»;
4. Системный трей или просто трей – расположен справа от панели задач там, где часы. Он используется для нужд длительно запущенных, но не постоянно используемых программ.
5. Боковая панель – соответствуя своему названию, она расположена сбоку экрана монитора. Она содержит мини-приложения. Советую сразу ее отключать, чтобы не отвлекала от работы.
Хотите знать больше о компьютерных
технологиях и грамотности?
Как открыть панель управления в Windows (в т.ч. в Windows 10, где убрали ссылки на нее)
Недавно заметил, что по клику правой кнопки мышки по ПУСК, больше не появляется привычного меню: в нем нет ссылки на командную строку и на панель управления (что в первую очередь нужно!). В самом меню ПУСК — тоже нет на нее ссылки. Как ее открыть-то? Может быть я подцепил вирус?
PS Установлена Windows 10, последняя обновленная версия на сегодняшний день (то бишь на 20 мая 2018г.).
Доброго времени суток!
Да, похоже от этой классической панели разработчики Windows хотят со временем отказаться совсем.
Новые параметры в Windows 10 и классическая Control Panel / Кликабельно
Но на сегодняшний день, всё же, в нее пока еще достаточно часто требуется заходить для изменения множества параметров и настроек. В этой справочной статье покажу несколько способов, как ее можно открыть (часть из способов универсальны и работают в разных ОС Windows).
Как войти в панель управления / Control Panel
Способ 1: универсальный (для Windows 7, 8, 10)
- нажмите сочетание кнопок Win+R (должно появиться окно «Выполнить» в углу экрана);
- впишите команду » Control » (без кавычек, см. на скрин ниже);
- нажмите OK или Enter. Собственно, и всё, всего 3 действия!
Win+R — открываем панель управления (команда control)
Кстати, хочу обратить внимание, что вместо команды » Control » можно использовать и » Control Panel » (полный вариант).
Control Panel — так тоже допускается
Также есть еще один альтернативный вариант:
- нажмите сочетание клавиш Ctrl+Shift+Esc (или Ctrl+Alt+Del ) — нам нужно открыть диспетчер задач;
- далее нажмите по меню «Файл/Новая задача»;
- в строку «Открыть» впишите команду «Control Panel» (пример см. ниже).
Открывает Control Panel через диспетчер задач
Способ 2: через Power Shell / Командную строку (универсальный)
Панель управления также можно открыть через командную строку. Для этого в ней нужно вписать всего одну команду » Control » и нажать на Enter.
Открываем панель управления через командную строчку
Кстати, что касается Windows 10 — то в обновленных версиях при нажатии на Win+X (или правой кнопкой мышки по ПУСК) — в меню быстрого вызова нет командной строки, но есть Power Shell. Для открытия панели управления можно воспользоваться и им.
Win+X — меню быстрого вызова
В Power Shell достаточно ввести ту же команду Control и нажать на Enter. Пример продемонстрирован чуть ниже.
Power Shell — мощная замена командной строке.
Способ 3: с помощью созданного ярлыка на рабочем столе
Еще один очень удобный способ — это создать спец. значок на рабочем столе, с помощью которого вы всегда сможете в 1 клик мышки получать доступ к панели управления.
Чтобы его сделать : кликните правой кнопкой мышки в любом месте рабочего стола, в появившемся меню выберите «Создать -> ярлык» (см. пример ниже).
Далее в строку расположения укажите вместо пути просто команду Control Panel (как примере ниже). Кстати, имя ярлыку можете задать любое.
в путь ярлыка пишем команду Control
В итоге на рабочем столе появится ярлык (как на скрине ниже) для быстрого запуска панели управления.
Способ 4: с помощью поиска Windows
В Windows 10, кстати говоря, рядом с меню ПУСК есть очень «умная» поисковая строка (по крайней мере, значок с лупой там присутствует в настройках по умолчанию) .
Так вот, достаточно щелкнуть по этому значку (1), и вписать в строку поиска «панель» (2), как Windows предложит вам наиболее соответствующий вариант (3) — то бишь в данном случае «Панель управления». Как и показано на скрине ниже.
Поисковая строка в Windows 10
Кстати, чтобы каждый раз не искать панель управления , ее можно закрепить на пели задач. Для этого достаточно щелкнуть правой кнопкой мышки по значку открытой панели и выбрать функцию «Закрепить» (как показано на скрине ниже).
Закрепить панель на панели задач (извиняюсь за тавтологию)
Как это будет выглядеть в итоге можете увидеть из моем примера (1 клик — и вы уже в Control Panel) .
Моя панель задач: калькулятор + панель управления основные атрибуты
Способ 5: через параметры отображения значков рабочего стола (Windows 10)
Сначала нужно открыть параметры Windows (можно через ПУСК, можно с помощью сочетания Win+i ) и перейти в раздел: «Персонализация / темы / параметры значков рабочего стола» (см. скриншот ниже).
Далее поставить галочку рядом с отображением значка «Панель управления» , и сохранить настройки.
Собственно, почти сразу же у вас на рабочем столе появится панель управления — теперь можно быстро открывать ее без всяких дополнительных команд.
Думаю, что предложенных способов должно быть достаточно.
Где находится панель управления?
С помощью панели управления можно менять параметры в Windows. Используя эти параметры, можно управлять внешним видом и работой Windows, а также настраивать Windows в соответствии со своими потребностями.
Открытие панели управления
Чтобы получить доступ к дополнительным параметрам, введите панель управления в поле поиска на панели задач, а затем в списке результатов выберите Панель управления.
В Windows 8.1 и Windows RT 8.1
Проведите пальцем от правого края экрана и нажмите Поиск (если используется мышь, переместите указатель в правый верхний угол экрана, затем вниз и выберите Поиск), в поле поиска введите панель управления, а затем в списке результатов выберите Панель управления.
Нажмите кнопку «Пуск» и выберите пункт Панель управления.
Поиск элементов панели управления
Работа на панели управления:
Использование поиска. Чтобы найти необходимую настройку или задачу, введите слово или фразу в поле поиска. Например, введите «звук», чтобы найти настройки для звуковой карты, системных сигналов, а также значок громкости на панели задач.
Обзор. На панели управления можно выбирать различные категории (например, «Система и безопасность», «Программы» или «Специальные возможности») и просматривать часто используемые задачи для каждой категории. В разделе Просмотр можно выбрать категорию Крупные значки или Мелкие значки для просмотра списка всех элементов панели управления.
Если вы просматриваете панель управления в виде значков, можно быстро найти элемент из списка, введя первую букву названия этого элемента. Например, чтобы найти элемент «Клавиатура», введите К, и первым в списке элементов на панели управления, название которого начинается с буквы «К», будет «Клавиатура».
Кроме того, для прокрутки списка значков панели управления можно использовать клавиши со стрелками (СТРЕЛКА ВВЕРХ, ВНИЗ, ВЛЕВО и ВПРАВО).
Если вы не можете найти параметр на панели управления, нажмите кнопку Пуск , > Параметры . Многие возможности панели управления теперь доступны в настройках .
Способы доступа к элементам Панели управления в Windows 8.1
Существует несколько способов доступа к элементам Панели управления, которые и будут рассмотрены в этой статье.
Запуск Панели управления используя меню WinX
Чтобы запустить Панель управления нажмите сочетание клавиш 
Запуск Панели управления используя окно Выполнить
Для запуска Панели управления нажмите сочетание клавиш 
Нажмите клавишу Enter ↵
Запуск Панели управления на рабочем столе
Щелкните правой кнопкой мыши на Рабочем столе и в появившемся контекстном меню Персонализация .
Далее нажмите на ссылку Изменение значков рабочего стола.
В открывшемся окне Параметры значков рабочего стола установите флажок возле пункта Панель управления и нажмите кнопку ОК .
На Рабочем столе появится ярлык запускающий Панель управления.
Способ отображения зависит от выбранного вами значения параметра Просмотр .
Запуск Панели управления используя Проводник Windows
Запустите Проводник (для этого нажмите сочетание клавиш 
Далее нажимаем на Область навигации и в выпадающем списке, ставим флажок в строке Отобразить все папки.
Теперь Панель управления будет доступна в Проводнике в Области переходов слева.
Преимущество данного способа в том что можно работать, как сразу с полным
списком элементов:
Проводник ➱ Панель управления ➱ Все элементы панели управления
так и с отдельными разделами:
Проводник ➱ Панель управления ➱ Нужный Вам раздел
Запуск Панели управления используя
Для запуска Панели управления нажмите сочетание клавиш 
Нажмите клавишу Enter ↵
В результате откроется окно Панель управления.
Запуск Панели управления используя канонические имена
| Русское название элемента | Английскоеназвание элемента | Команда |
|---|---|---|
| Русское название элемента | Английскоеназваниеэлемента | Команда |
| Панель управления | Control Panel | control |
| Windows CardSpace | Windows CardSpace | control /name Microsoft.CardSpace |
| Windows SideShow | Windows SideShow | control /name Microsoft.WindowsSideShow |
| Автозапуск | AutoPlay | control /name Microsoft.AutoPlay |
| Автономные файлы | Offline Files | control /name Microsoft.OfflineFiles |
| Администрирование | Administrative Tools | control /name Microsoft.AdministrativeTools |
| Архивация и восстановление | Backup and Restore | control /name Microsoft.BackupAndRestore |
| Биометрические устройства | Biometric Devices | control /name Microsoft.BiometricDevices |
| Брандмауэр Windows | Windows Firewall | control /name Microsoft.WindowsFirewall |
| Восстановление | Recovery | control /name Microsoft.Recovery |
| Гаджеты рабочего стола | Desktop Gadgets | control /name Microsoft.DesktopGadgets |
| Дата и Время | Date and Time | control /name Microsoft.DateAndTime |
| Датчик расположения и другие датчики | Location and Other Sensors | control /name Microsoft.LocationAndOtherSensors |
| Диспетчер устройств | Device Manager | control /name Microsoft.DeviceManager |
| Диспетчер учетных данных | Credential Manager | control /name Microsoft.CredentialManager |
| Домашняя группа | HomeGroup | control /name Microsoft.HomeGroup |
| Защитник Windows | Windows Defender | control /name Microsoft.WindowsDefender |
| Звук | Sound | control /name Microsoft.Sound |
| Значки области уведомлений | Notification Area Icons | control /name Microsoft.NotificationAreaIcons |
| Игровые устройства | Game Controllers | control /name Microsoft.GameControllers |
| Инициатор iSCSI | iSCSI Initiator | control /name Microsoft.iSCSIInitiator |
| Инфракрасная связь | Infrared | control /name Microsoft.Infrared |
| Клавиатура | Keyboard | control /name Microsoft.Keyboard |
| Мышь | Mouse | control /name Microsoft.Mouse |
| Панель задач и меню «Пуск» | Taskbar and Start Menu | control /name Microsoft.TaskbarAndStartMenu |
| Папка «Fonts» | Fonts Folder | control /name Microsoft.Fonts |
| Параметры индексирования | Indexing Options | control /name Microsoft.IndexingOptions |
| Параметры папок | Folder Options | control /name Microsoft.FolderOptions |
| Параметры планшетного компьютера | Tablet PC Settings | control /name Microsoft.TabletPCSettings |
| Перо и сенсорные устройства | Pen and Touch | control /name Microsoft.PenAndTouch |
| Персонализация | Personalization | control /name Microsoft.Personalization |
| Подключения к удаленным рабочим столам и приложениям RemoteApp | RemoteApp and Desktop Connections | control /name Microsoft.RemoteAppAndDesktopConnections |
| Получение программ | Get Programs | control /name Microsoft.GetPrograms |
| Приступая к работе | Getting Started | control /name Microsoft.GettingStarted |
| Программы и компоненты | Programs and Features | control /name Microsoft.ProgramsAndFeatures |
| Программы по умолчанию | Default Programs | control /name Microsoft.DefaultPrograms |
| Распознавание речи | Speech Recognition | control /name Microsoft.SpeechRecognition |
| Расположение по умолчанию | Default Location | control /name Microsoft.DefaultLocation |
| Родительский контроль | Parental Controls | control /name Microsoft.ParentalControls |
| Свойства обозревателя | Internet Options | control /name Microsoft.InternetOptions |
| Свойства речи | Text to Speech | control /name Microsoft.TextToSpeech |
| Система | System | control /name Microsoft.System |
| Сканеры и камеры | Scanners and Cameras | control /name Microsoft.ScannersAndCameras |
| Соседние пользователи | People Near Me | control /name Microsoft.PeopleNearMe |
| Счетчики и средства производительности | Performance Information and Tools | control /name Microsoft.PerformanceInformationAndTools |
| Телефон и модем | Phone and Modem | control /name Microsoft.PhoneAndModem |
| Управление цветом | Color Management | control /name Microsoft.ColorManagement |
| Устранение неполадок | Troubleshooting | control /name Microsoft.Troubleshooting |
| Устройства и принтеры | Devices and Printers | control /name Microsoft.DevicesAndPrinters |
| Учетные записи пользователей | User Accounts | control /name Microsoft.UserAccounts |
| Центр мобильности Windows | Windows Mobility Center | control /name Microsoft.MobilityCenter |
| Центр обновления Windows | Windows Update | control /name Microsoft.WindowsUpdate |
| Центр поддержки | Action Center | control /name Microsoft.ActionCenter |
| Центр синхронизации | Sync Center | control /name Microsoft.SyncCenter |
| Центр специальных возможностей | Ease of Access Center | control /name Microsoft.EaseOfAccessCenter |
| Центр управления сетями и общим доступом | Network and Sharing Center | control /name Microsoft.NetworkAndSharingCenter |
| Шифрование диска BitLocker | BitLocker Drive Encryption | control /name Microsoft.BitLockerDriveEncryption |
| Экран (размер текста) | Display (size of text) | control /name Microsoft.Display |
| Электропитание | Power Options | control /name Microsoft.PowerOptions |
| Язык и региональные стандарты | Region and Language | control /name Microsoft.RegionAndLanguage |
При отсутствии в системе необходимого устройства, драйверов или определенных компонентов, соответствующий ему элемент Панели управления может не запуститься.