- iPhone Unlocker
- Remove Apple ID within 4 Steps
- iOS Unlocker FAQs
- Customer Reviews
- Our Customers Are Also Downloading
- Войдите в режим восстановления, чтобы восстановить / разблокировать iPhone с помощью iTunes
- Часть 1: Почему мы должны перевести iPhone в режим восстановления?
- Часть 2. Как войти в режим восстановления на iPhone 8, X, XR, XS, XS Max или iPhone 11
- Часть 3. Использование iTunes / Finder для восстановления или обновления iPhone в режиме восстановления
- Часть 4. Как разблокировать отключенный iPhone с помощью iTunes или Finder
- При каких обстоятельствах iTunes не может восстановить / разблокировать отключенный iPhone или iPad
- Часть 5. Как разблокировать отключенный iPhone с помощью UkeySoft Unlocker
iPhone Unlocker
Remove Apple ID within 4 Steps
Launch UkeySoft Unlocker and click «Unlock Apple ID»
Connect your iPhone to computer
Confirm your device info and click the «Start» button to start unlocking Apple ID.
Remove Apple ID successfully, you can login into a different Apple ID on iPhone.
iOS Unlocker FAQs
Can I unlock my iPhone or iPad if I forgot the passcode?
Can I remove Apple ID if I forgot Apple ID password and screen passcode on iPhone?
Can I unlock iPhone/iPad screen passcode without data losing?
Removal Failed. Click the Retry button to try removing screen passcode again.
The UkeySoft Unlocker App cannot detect my iPhone or iPad device.
Why the App stucks on “Extracting software. ” process?
The UkeySoft Unlocker App can remove iCloud activation lock without password?
Failed to Unlock my iPhone and iPad
- 1) iTunes
- 2) Apple Software Update
- 3) Apple Mobile Device Support
- 4) Bonjour
- 5) Apple Application Support 32-bit
- 6) Apple Application Support 64-bit
Customer Reviews
Ellibert 



«Absolutely shocking to use this program. I wanted my iPhone 7 unlocked, followed the step by step guide online and it helped me remove locked screen in just 5 seconds.»
Aralvia 



«Thanks to UkeySoft Unlocker, I removed the forgotten one and reset it again.»
Mermaid 



«My naughty son changed the lock screen password on my iPad and he quickly forgot. Fortunately, my friend introduced me to this software, it is really working!»
Zana 



«It’s OK, UkeySoft Unlocker saved my cracked-screen iPhone.»
Tanya Tucker 



«My phone is born again, thank God! I forgot my login password and it helped me successfully unlock my Apple ID!»
Rochester 



«Thanks for your product to help me remove this phone that was locked due to my son’s input error.»
Thomas Love 



«I got a second-hand iPhone a few days ago, it helped me delete the 6-digit lock screen password I don’t know, and now I can use it normally. Thank you!»
Master 



«Touch ID can not be accepted for unknown reasons. With the help of UkeySoft Unlocker, I can easily handle it.»
Daniel 



«This app is great! It takes only 5 minutes to delete the Apple ID on my iPhone, it is now unlocked!»
Our Customers Are Also Downloading
UkeySoft iOS System Recovery
UkeySoft FoneFix is a professional iOS system recovery tool to fix various iOS system issues like white Apple logo, recovery mode, DFU mode, boot loop, etc.
UkeySoft iOS Data Eraser
UkeySoft iPhone Data Eraser is an outstanding iOS Data Eraser tool, it can clear junk files and speed up iPhone/iPad/iPod touch, able to erase your iOS device completely and permanently.
Years of study, skilled staff and guaranteed quality
Источник
Войдите в режим восстановления, чтобы восстановить / разблокировать iPhone с помощью iTunes
Джастин Сабрина Обновлено в августе 31, 2021
Иногда iPhone должен быть вставлен в Режим восстановления чтобы можно было исправить устройство iPhone с помощью iTunes / Finder или другого стороннего приложения. Затем, при каких обстоятельствах нам нужно перевести iPhone, iPad или iPad в режим восстановления? Если вы не можете обновить, восстановить или разблокировать свой iPhone, iPad или iPod touch, вам необходимо перевести iPhone в режим восстановления. В этой статье вы узнаете, как восстановить или разблокировать отключенный iPhone с помощью iTunes, Apple Finder (ios 13, macos catalina) или UkeySoft Unlocker.
СОДЕРЖАНИЕ
Часть 1: Почему мы должны перевести iPhone в режим восстановления?
- iPhone отключен из-за ошибки разблокировки
- iPhone завис, или сенсорный экран перестает отвечать на запросы
- iPhone перестал работать во время обновления программного обеспечения
- iPhone в черный / красный / синий / белый экран смерти
- iPhone застрял в логотипе Apple или в режиме наушников
- iPhone не включается
- iPhone застрял в вращающемся круге или загрузочной петле iPhone
Если ваш iPhone надолго застрял на логотипе Apple и не загружается, или на экране iPhone отображается подключение к логотипу iTunes с помощью USB-кабеля, или компьютер не распознает iPhone, или вы забыли пароль на своем iPhone или ваш iPhone отключен. В режиме восстановления iPhone можно восстановить или разблокировать напрямую с помощью iTunes или macOS Finder (для Catalina и более поздних версий). Давайте научим вас, как перевести ваш iPhone 8, iPhone 8 Plus, iPhone X, iPhone XR, iPhone XS, iPhone XS Max, iPhone 11 или iPhone 11 Pro в режим восстановления, в руководстве ниже, часть 2, а затем вы также можете узнать, как восстановить iPhone в iTunes или macOS Finder (для Catalina и более поздних версий) или разблокировать iPhone без пароля.
Часть 2. Как войти в режим восстановления на iPhone 8, X, XR, XS, XS Max или iPhone 11
В этой статье вы узнаете, как перевести iPhone 8/8 Plus, iPhone XR, iPhone XS, iPhone XS Max, iPhone XR, iPhone X или iPhone 11/11 Pro в режим восстановления, здесь они отличаются от предыдущих моделей iPhone. Если у вас более старый iPhone / iPad, например iPhone 7/7 Plus, iPhone 6s или более ранней версии и iPad. Пожалуйста, прочтите это руководство о том, как войти в режим восстановления на старых моделях iPhone и iPad.
Перед тем, как перевести iPhone в режим восстановления, чтобы восстановить / разблокировать его с помощью iTunes или Finder, какие вещи нужно подготовить и на что следует обратить внимание.
- Кабель USB и компьютер с последней версией iTunes или MacOS Catalina или более поздней версии.
- Обновите iTunes, прежде чем пытаться использовать режим восстановления.
- Перед началом процесса убедитесь, что резервная копия iPhone XR, iPhone XS, iPhone XS Max или iPhone X доступна, поскольку использование режима восстановления или попытка восстановления без резервной копии может привести к необратимой потере данных.
- Прежде чем использовать режим восстановления или пытаться восстановить iPhone, убедитесь, что вы создали резервную копию iPhone, поскольку этот процесс навсегда приводит к потере всех данных.
Шаг 1. Выключить ваш iPhone XR, iPhone XS, iPhone XS Max или iPhone X.
Нажмите и удерживайте мощность кнопка вместе с объем Up or Volume Down кнопку, пока две скользящие кнопки не появятся на экране.
Отпустите физические кнопки и проведите пальцем вправо по отключить питание в верхней части экрана.
Шаг 2. Подключите iPhone к компьютеру с помощью USB-кабеля
Шаг 3. Откройте ITunes на компьютере (Mac или Windows, или в MacOS Catalina открыть Finder)
Шаг 4. Пресс и релиз объем Up на iPhone
Шаг 5. Пресс и релиз Volume Down на iPhone
Шаг 6. Нажмите и продолжайте удерживать мощность удерживайте кнопку в течение 10 секунд, пока не увидите экран режима восстановления со значком «Подключение к iTunes«экран с логотипом, затем отпустите его.
Шаг 7. iTunes (или Finder) покажет предупреждение о том, что iPhone был обнаружен в режиме восстановления. Затем вам будет предложено обновить или восстановить программное обеспечение вашего «iPhone».
Часть 3. Использование iTunes / Finder для восстановления или обновления iPhone в режиме восстановления
Вариант 1. Использование iTunes или Finder для восстановления iPhone в режиме восстановления
Шаг 1. Вышеупомянутый шаг, вы перевели iPhone в режим восстановления, iTunes (или Finder) обнаружил, что устройство в режиме восстановления статус и всплывающие новые окна, как на скриншоте ниже:
Для iTunes или Finder (для Catalina и более поздних версий): «Возникла проблема с iPhone« iPhone », требующая обновления или восстановления». Пожалуйста, нажмите «Восстановить«Кнопку.
Снимок экрана — iTunes (для Windows и macOS 10.14 и старше):
Ваш Mac обнаружил iPhone в режиме восстановления. Вы должны восстановить этот iPhone, прежде чем его можно будет использовать. Нажмите «OK», Чтобы продолжить.
Шаг 2. Чтобы восстановить заводские настройки iPhone, нажмите «Восстановить iPhone . ».
Теперь iTunes / Finder начинает восстанавливать ваш iPhone.
Вариант 2. Использование iTunes для обновления iPhone в режиме восстановления
В iTunes (для Windows и macOS 10.14 и старше):
Шаг 1. Чтобы обновить ваш iPhone, не стирая его содержимое, нажмите Обновить.
Теперь вы можете обновить iPhone XR, XS, XS Max, X последней доступной версией iOS или восстановить с помощью iTunes (или Finder), как обычно, с помощью резервной копии или установив устройство как новое.
Шаг 2. IPhone в режиме восстановления также можно восстановить с помощью IPSW, если необходимо, пожалуйста, нажмите «Обновить», Пока файл IPSW активно подписывается Apple и соответствует конкретной модели iPhone 8, XR, XS, XS Max, X, 11.
Шаг 3. ITunes найдет и загрузит здесь файлы iOS IPSW для последних версий iOS.
Шаг 4. После завершения загрузки iTunes запускается извлечение программного обеспеченияЗатем iTunes готовится обновить программное обеспечение на вашем iPhone.
После завершения этого процесса iPhone будет обновлен или восстановлен, и теперь вы сможете настроить свой iPhone и получить доступ к нему без ввода пароля.
Часть 4. Как разблокировать отключенный iPhone с помощью iTunes или Finder
Когда сообщение iPhone сообщает вам, что ‘iPhone отключен. Попробуйте еще раз через X минут‘ или же ‘iPhone отключен. Подключение к iTunes‘. Не волнуйтесь, используйте режим восстановления, вы можете разблокировать отключенный iPhone с помощью iTunes. Если вы когда-либо синхронизировали iPhone с iTunes на своем компьютере (Windows / Mac), вы можете разблокировать отключенный iPhone, восстановив его с помощью iTunes или Finder.
Шаг 1. Подключите ваш iPhone к компьютеру и переведите его в режим восстановления (см. Руководство выше). Затем iTunes найдет iPhone в режиме восстановления.
Шаг 2. Нажмите значок iPhone, а затем нажмите «Сводка» с левой стороны. Таким образом, вы можете просмотреть детали iPhone и получить возможность восстановления.
Шаг 3. Вот самый важный шаг — нажмите Восстановление iPhone опцию.
Шаг 4. Нажмите Восстановить в окне подтверждения. После этого просто дождитесь завершения реставрации.
Шаг 5. После завершения процесса восстановления iPhone будет перезагружен с экраном приветствия. Кстати, все данные на iPhone были стерты. Теперь вы можете настроить свой iPhone как будто это было новое. Выполнив следующие действия, вы получите возможность восстановления из резервной копии.
При каких обстоятельствах iTunes не может восстановить / разблокировать отключенный iPhone или iPad
Если в iTunes появится сообщение «Find My iPhone необходимо отключить», вы не сможете разблокировать отключенный iPhone с помощью iTunes. Итак, убедитесь, что вы отключили функцию «Найти мой iPhone» раньше.
«ITunes не удалось подключиться к iPhone, потому что он заблокирован паролем. Вы должны ввести свой пароль на iPhone, прежде чем его можно будет использовать с iTunes ». — Если вы никогда не синхронизировали iPhone с iTunes на своем компьютере (Windows / Mac), вам необходимо ввести правильный пароль для«доверяй этому компьютеру”, Так как вы забыли пароль iPhone, ваш iPhone отключен, вы не можете авторизовать iTunes. Таким образом, в этих условиях вы не можете разблокировать или восстановить iPhone / iPad с помощью iTunes.
Не волнуйтесь, если ваш iPhone или iPad был активирован ранее, независимо от ситуации, UkeySoft Unlocker поможет вам легко разблокировать любой активированный iPhone, iPad или iPod touch. Научим тебя как разблокировать отключенный iPhone и iPad с профессиональным iPhone Unlocker.
Часть 5. Как разблокировать отключенный iPhone с помощью UkeySoft Unlocker
UkeySoft Unlocker — это специализированный инструмент для разблокировки iPhone, который может разблокировать отключенный iPhone без iTunes или iCloud. Когда iPhone отключен и вам больше не разрешено вводить пароль, Apple говорит вам подключиться к iTunes, чтобы исправить iPhone. UkeySoft Unlocker предназначен для более простой разблокировки отключенного iPhone. Ваша учетная запись Apple ID неожиданно отключена? Когда дело доходит до разблокировки Apple ID на iPhone, UkeySoft Unlocker также является отличным средством удаления Apple ID, которое можно использовать для разблокировки Apple ID без использования пароля.
Исправить «iPhone отключен, подключиться к iTunes» легко .;
Разблокировать отключенный iPhone без iTunes и iCloud;
Обойти пароль блокировки экрана с отключенным, забытым или сломанным паролем экрана iPhone;
Сброс настроек iPhone / iPad без пароля;
Обойти 4-значный / 6-значный пароль, а также идентификатор лица и Touch ID;
Разблокируйте Apple ID и блокировку активации iCloud с любого активированного iDevice;
Работает для всех моделей iPhone, iPad и iPod touch;
Полностью совместим с последней версией iOS 13.5.
Источник
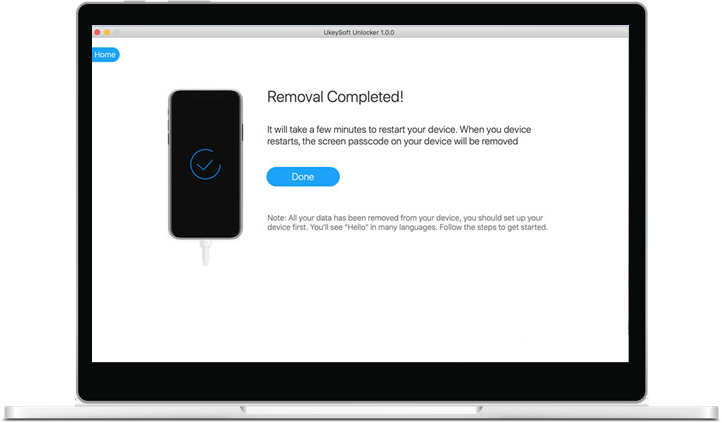

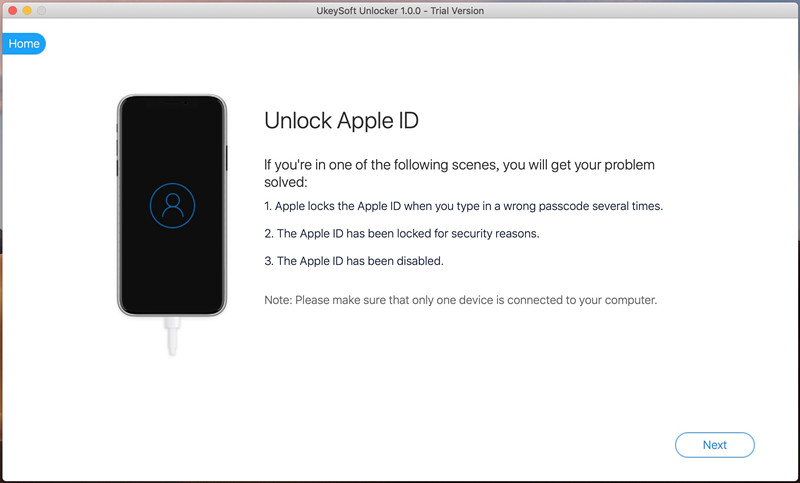
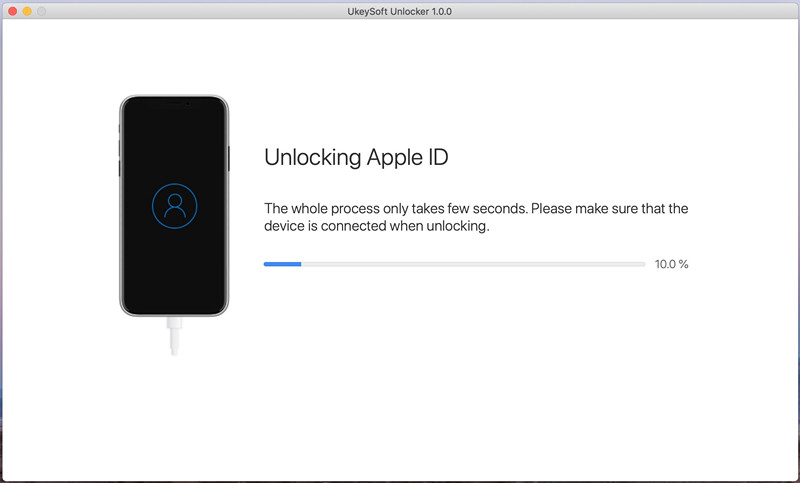
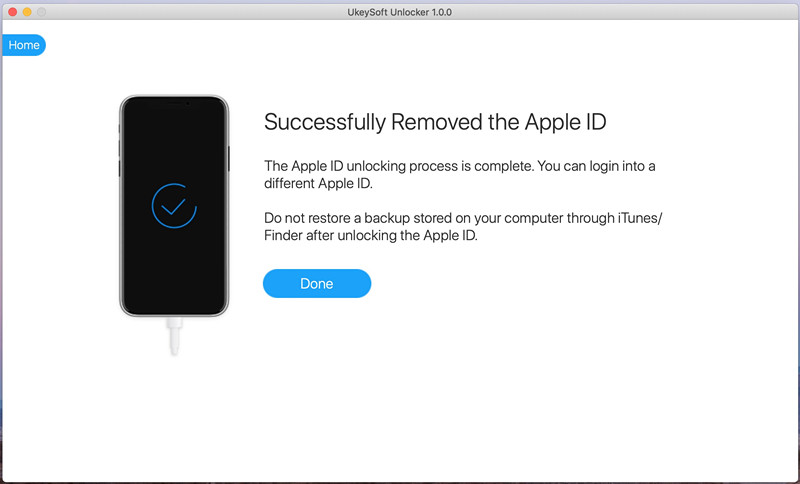








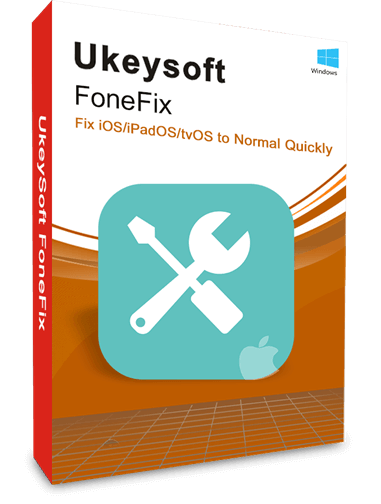
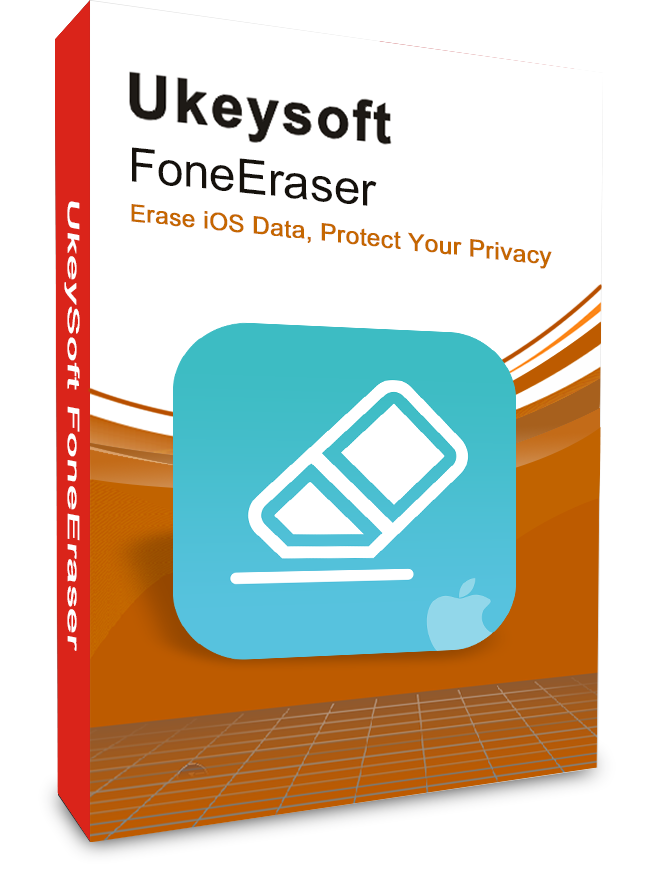

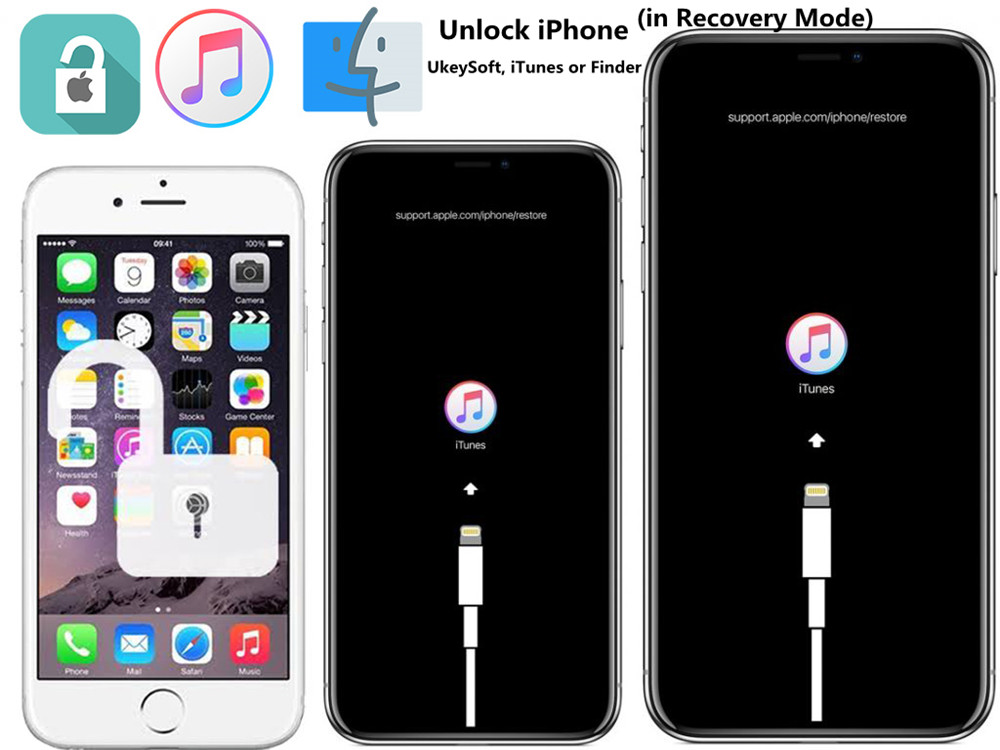
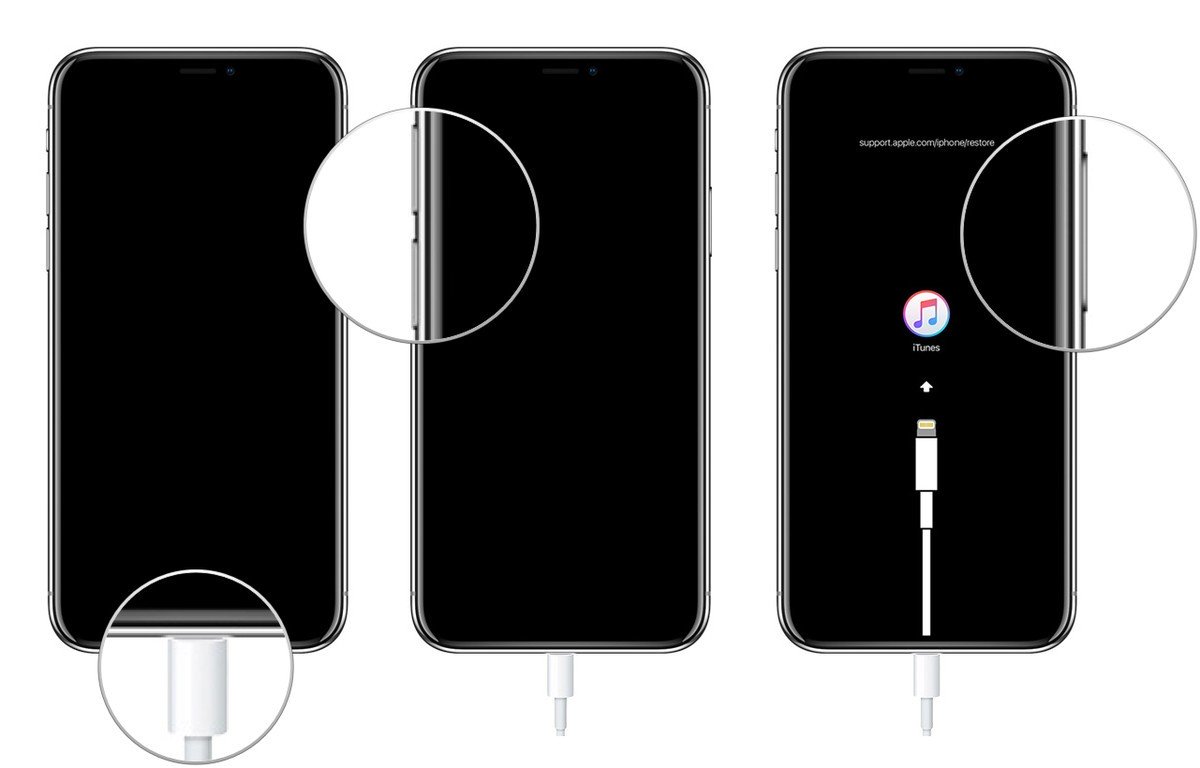
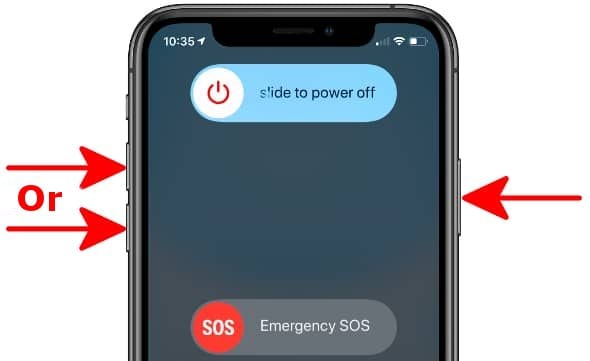
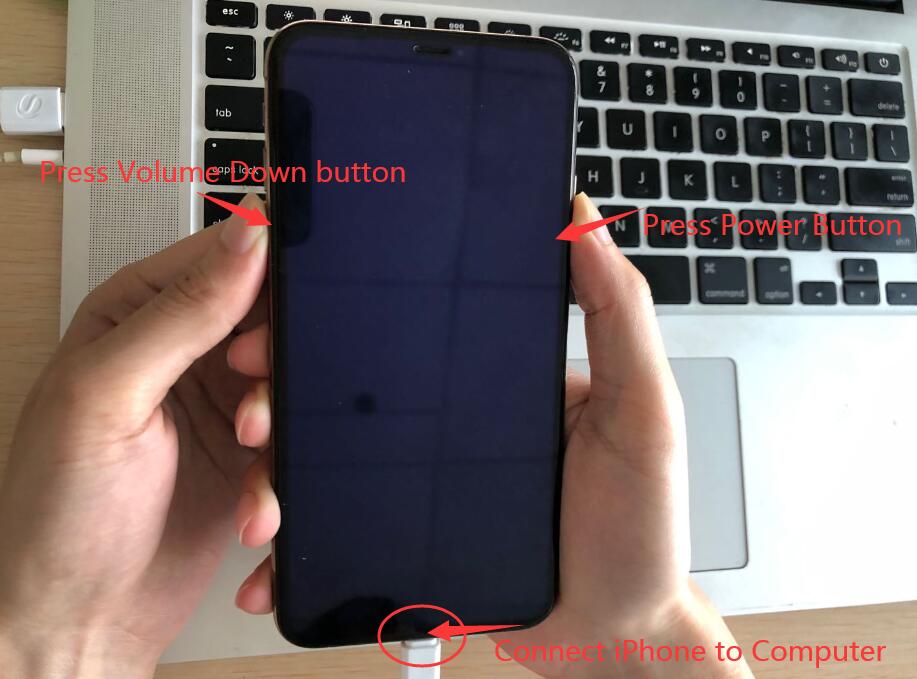
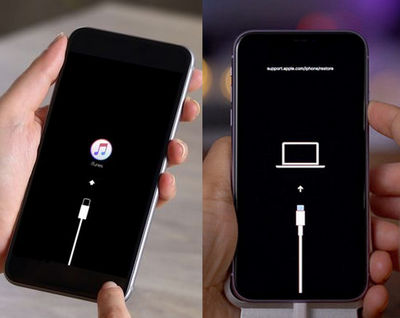
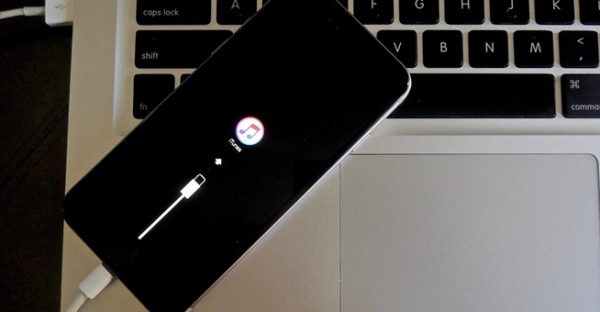
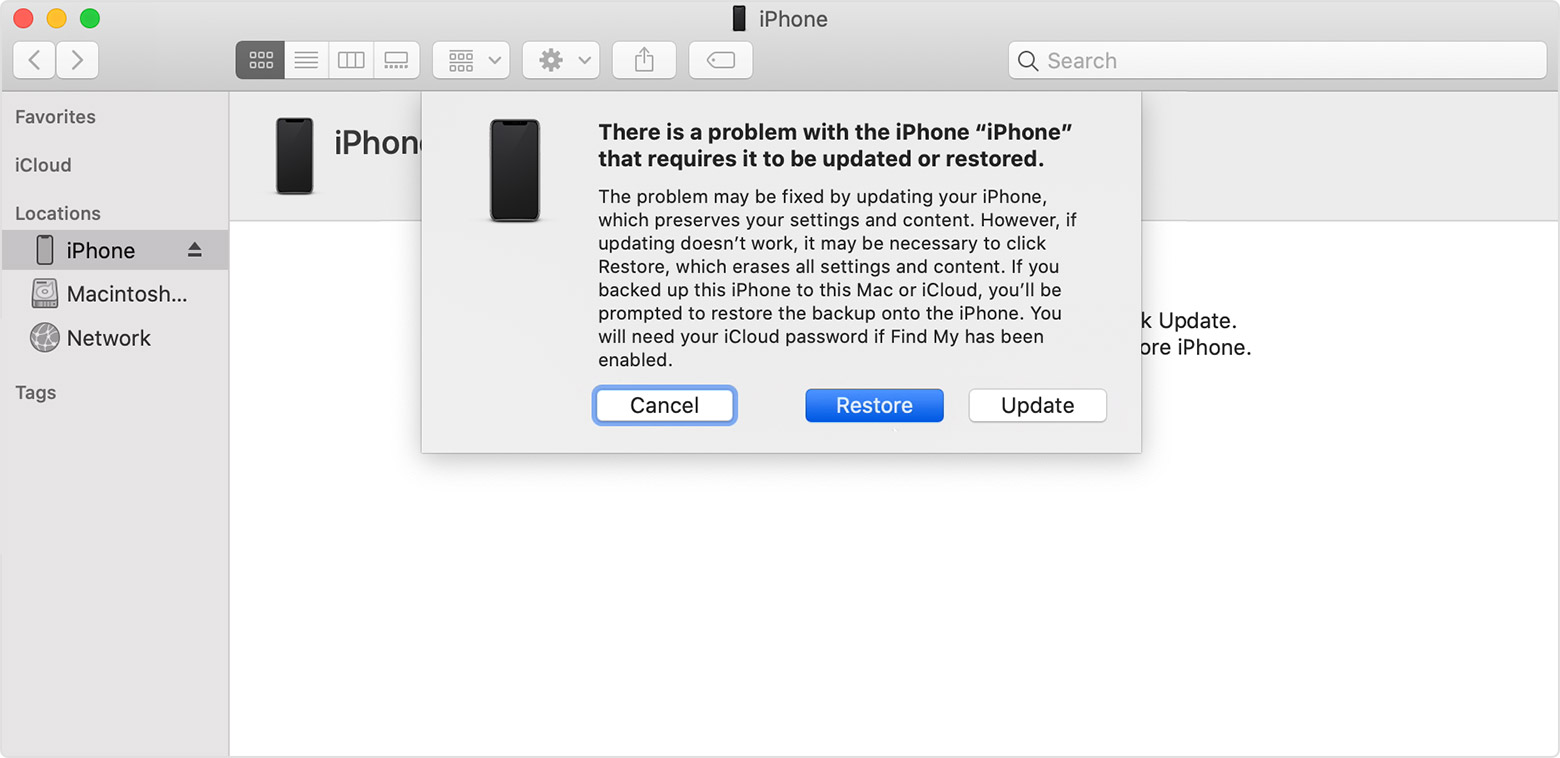
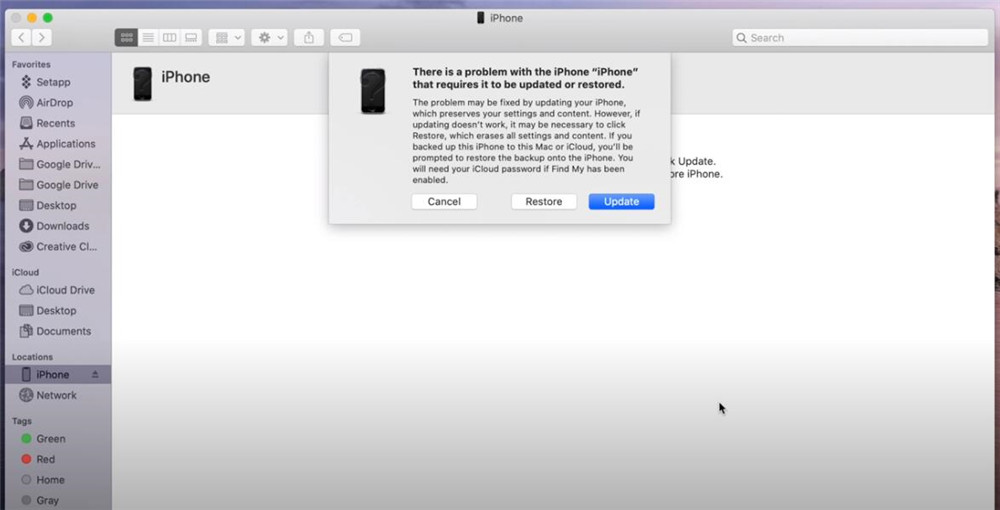

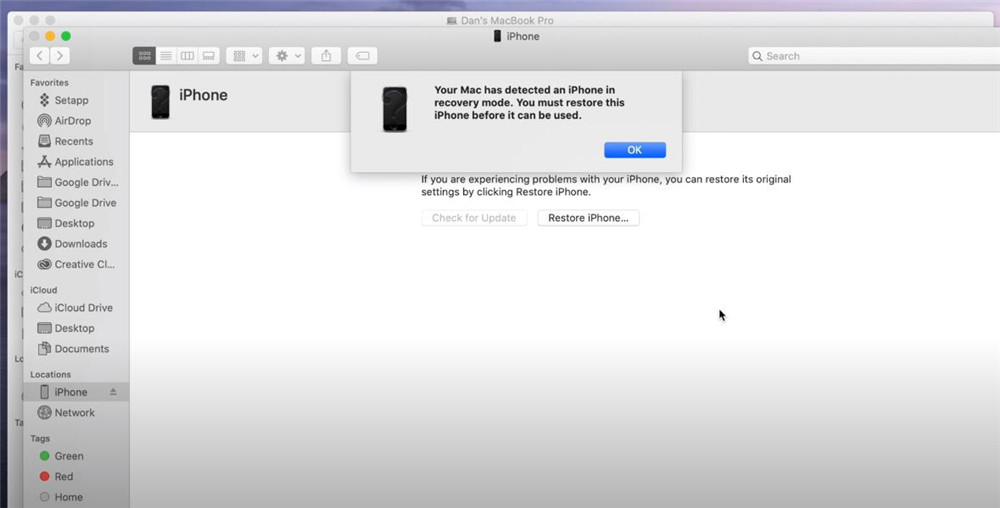
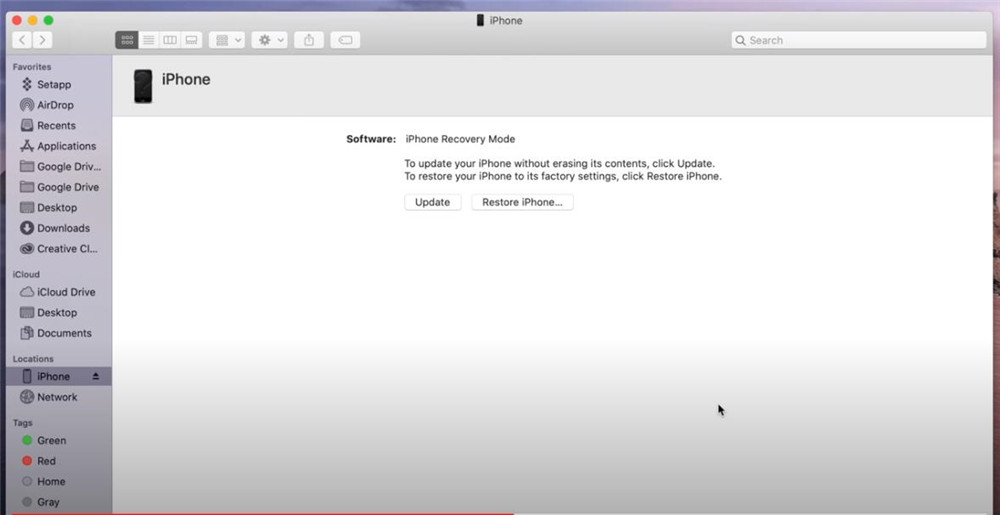




 Исправить «iPhone отключен, подключиться к iTunes» легко .;
Исправить «iPhone отключен, подключиться к iTunes» легко .;


