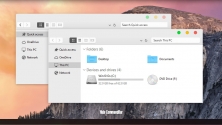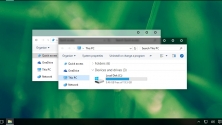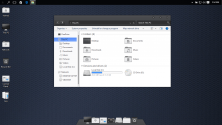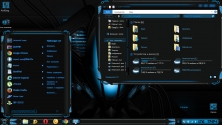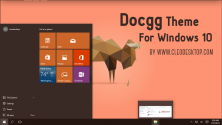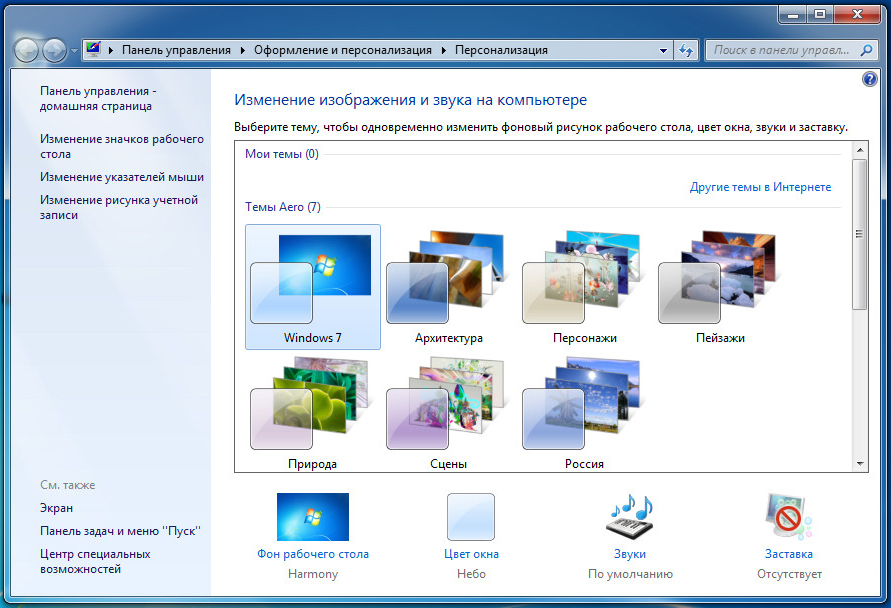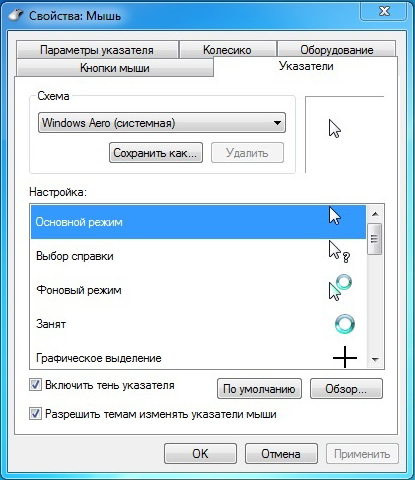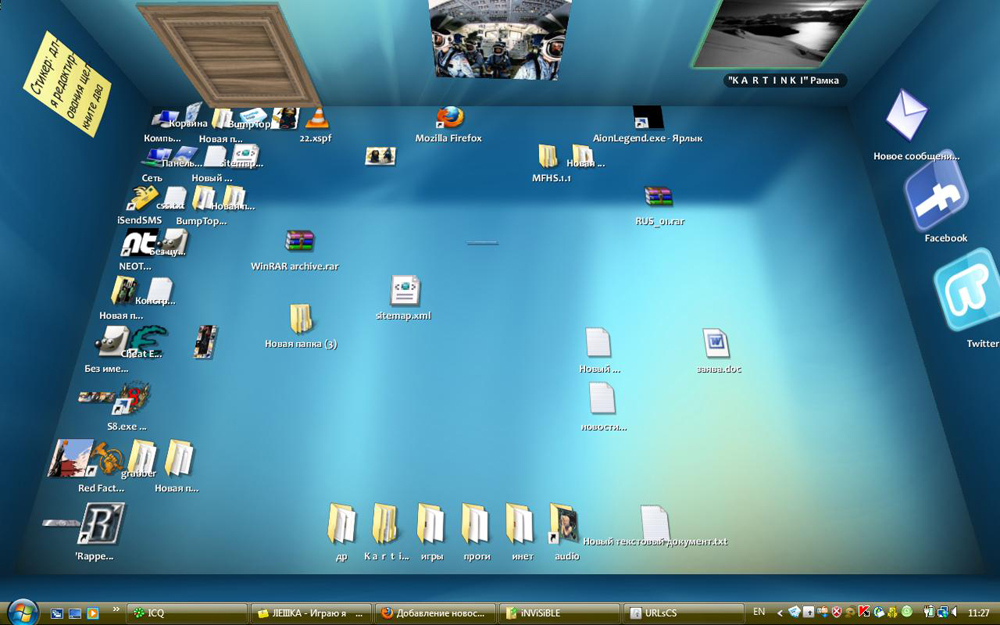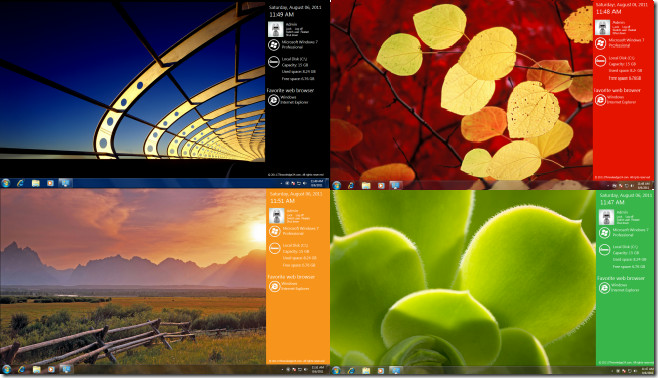- 15 тем для Windows 10, меняющих систему до неузнаваемости. Долго искал четвёртую!
- Содержание
- Вы захотите скачать: 15 тем для Windows 10
- Big Sur
- Porcelain
- Fluent
- Windows 10X
- Papyros
- Penumbra
- Janguru
- Gray Dark
- Gray Light
- Matte
- Windows 20
- Dracula
- Discord Theme
- Glassic
- BIB 2.0
- Как устанавливать темы для Windows 10
- Украшение рабочего стола в Windows 7
- Теперь приступим к самому процессу:
- Украшение для рабочего стола windows
- Как красиво оформить рабочий стол Windows
- Как красиво оформить рабочий стол Windows?
- Штатные средства Windows 7
- Сторонние программы
- Заключение
15 тем для Windows 10, меняющих систему до неузнаваемости. Долго искал четвёртую!
Что Microsoft только не делала с дизайном Windows — каждый релиз новой версии операционной системы сопровождался обновлением внешнего вида: Luna в XP, Aero в Vista и 7, а затем не очень удачный Metro в Windows 8.1. Лишь спустя несколько лет, с выходом 10-й версии, дизайнеры Microsoft наконец определились со стилем своих продуктов и появился Fluent Design. Однако, даже сейчас Windows 10 выглядит не очень — система по-прежнему смотрится устаревшей на фоне других ОС. Но никто не мешает ставить сторонние темы для рабочего стола и всей системы в целом — в этой статье собраны самые популярные и красивые пакеты оформления, а также инструкция по установке.
Содержание
Вы захотите скачать: 15 тем для Windows 10
Big Sur
Первой темой будет Big Sur, которая понравится любителям дизайна Apple. Кроме внешнего вида окон и иконок, этот пак включает в себя виджеты для Rainmeter, а также скин для приложений, имитирующих Dock из macOS — Rocketdock или Nexus.
Porcelain

Эта тема определённо понравится любителям минимализма. Ничего лишнего, только самое необходимое. Одним из достоинств её являются частые обновления — разработчик регулярно исправляет баги и добавляет поддержку новых версий Windows 10.
Fluent
В отличие от других тем, эта не меняет стиль системы кардинально, а лишь немного дополняет его — более минималистичный проводник с обновлёнными иконками поможет освежить пользовательский опыт, добавив в него новые краски.
Windows 10X

Релиз Windows 10X уже не за горами, а умельцы в интернете уже перенесли своё виденье дизайна будущей ОС на текущую версию Windows. Эта тема меняет не только внешний вид окон и иконок, но и имеет свои скины для PotPlayer, foobar2000 и различных приложений для имитации Dock.
Papyros
Papyros — это качественная адаптация популярной темы для Linux с названием Papyrus, внешний вид которой вдохновлён Material Design. Для пользователей доступно 5 разных вариаций тем с разными цветами заголовков, а также огромный набор системных иконок и приложений.
Penumbra
Встроенная тёмная тема Windows хороша, но она затрагивает лишь часть системы, оставляя некоторые белые участки. На этот счёт есть Penumbra — это минималистичный пак оформления, напоминающий по цветам продукты Adobe.
Janguru
Особенностью этой темы является поддержка размытия заголовков окон, а также полностью чёрный фон приложений. Кроме этого, у Janguru есть свои значки курсора, большой набор иконок и виджетов для Rainmeter.
Gray Dark

Ещё одна тема, выполненная в тёмных тонах. Не одним проводником единым — в комплекте с Gray Dark идёт набор скинов для StartIsBack, а также опциональный набор иконок, дополняющий тему. На выбор доступно несколько цветовых вариаций, их видно на скриншотах выше.
Gray Light
Gray Light — это противоположность теме Dark Gray. Вместо оттенков серого теперь преобладает белый, других значительных отличий нет. Кроме самого пака оформления, в описании также лежат ссылки на обои, что стоят на скриншотах выше.
Matte
В отличие от других тёмных тем, эта выполнена не в чёрных и серых тонах, а в мятных, в паре со строгими значками. Отличным дополнением будет скин для StartIsBack и разные вариации оформления. А частые обновления оперативно исправляют баги и различные недоработки.
Windows 20

Эта тема была вдохновлена концептом с названием «Windows 20» от Avdan. Конечно, перенести дизайн полностью не вышло, но максимально приблизиться к оригиналу получилось. Тут и иконки в стиле Fluent Design, и закругления на месте.
Dracula
Надоели скучные монохромные темы? На этот случай есть Dracula, которая привносит больше красок в оформление системы. Вместо оттенков серого, преобладают фиолетовые тона и градиенты. Также доступны разные вариации иконок для закрытия или сворачивания окон, скины для StartIsBack и оформление для Microsoft Office.
Discord Theme
Ещё одной интересной темой будет Discord Theme, так как она использует цвета и оформление одноимённого мессенджера для геймеров. Приятные для глаза оттенки помогут в снижении напряжения при использовании компьютера.
Glassic

Не обошлось и без прозрачных тем, что слегка напоминают Aero из прошлых версий Windows. Для корректного отображения прозрачности необходимо установить дополнительную программу под названием «Glass8», ссылка на которую есть в описании пака оформления.
BIB 2.0
Последней темой в подборке станет BIB 2.0. Это минималистичный пак оформления для Windows, с тремя вариациями кнопок заголовка окон, приятными иконками и с поддержкой мониторов с высокой плотностью пикселей.
Как устанавливать темы для Windows 10
Основой всех тем для Windows является приложение под названием UltraUXThemePatcher. Оно активирует поддержку сторонних пакетов оформления. Устанавливаем его и перезагружаем компьютер.
Затем, скачанные файлы тем (файлы с расширением .theme) необходимо поместить в папку по пути C:\Windows\Resources\Themes. После этого, кликаем правой кнопкой мыши по рабочему столу и выбираем пункт «Персонализация», а потом «Темы». Список должен пополниться свежеустановленными пакетами оформления.
Для корректного отображения тем необходимо дополнительно установить ещё одно приложение — OldNewExplorer. С его помощью можно убрать ленту в «Проводнике», сделав файловый менеджер похожим на тот, что стоит в Windows 7.
К сожалению, единого метода для замены системных значков на кастомные нет, но в архивах с каждой темой есть инструкции в виде текстовых файлов, некоторые из них требуют установки дополнительного ПО.
Внимание! Всегда делайте точку восстановления системы перед любыми модификациями Windows.
Украшение рабочего стола в Windows 7
Давно этим увлекаюсь, решил поделится опытом. Написал подробно и объединил пару десятков инструкций.
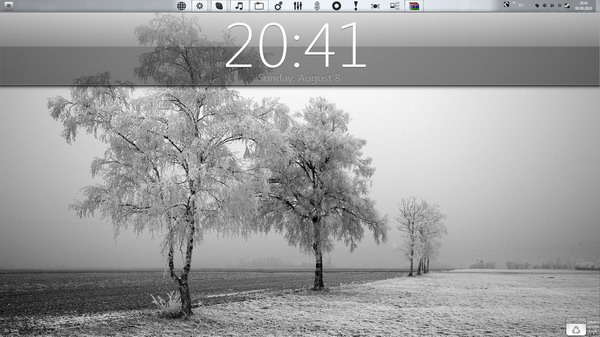
(full size)
Для начала спросим себя, зачем Вам это надо и надо ли Вам это.
Плюсы:
- Интерфейс радующий глаз
Удобство вызова некоторых программ
Визуализация некоторых данных, к примеру температура и частота процессора
Удобное управление мультимедией
Лично для себя можете сделать некоторые функции более удобными, чтение rss, twitter и т.д.
Очевидные минусы:
- Украшательства уменьшают оперативную память
Немного более долгая загрузка Windows
Теперь приступим к самому процессу:
1. Для начала предлагаю перенести панель пуска наверх:
Кликаем правой кнопкой мышки на панель пуск -> «Положение панели задач на экране» выбираем «Сверху».
Пример того, что мы получили.
2. Теперь перенесем иконки быстрого запуска на середину панели пуска:
Создаем пустую папку на жестком диске и называем ее как Вам угодно->Правой кнопкой мыши нажимаете на панель пуск -> Панели -> Создать панель инструментов и выбираете созданную папку. У вас появилась папка на панели пуск, кликаем правой клавишей и снимаем галочки «Показывать заголовок/подписи». И теперь у вас есть пустая мини панелька, которую не видно. Ее ставим до ярлыков быстрого запуска и двигаем ярлыки как вам угодно. Все действия должны происходить со снятой галкой «Закрепить панель задач».
Пример того, что мы получили.
3. Теперь заменим иконки в панели быстрого запуска:
Сами иконки можно взять к примеру тут. Выносим нужный вам ярлык на рабочий стол или в любую папку и кликаете правой клавишей -> Свойства -> Сменить значок и выбираете нужный вам -> Кликайте применить. После этого перетаскиваете ярлык в панель быстрого доступа и он там автоматически закрепляется.
Пример того, что мы получим.
4. Добавляем виджеты:
Тут пойдет речь не о встроенных виджетах Windows 7. Я использую программу RainMeter для добавления виджетов, виджеты(они же темы) можно взять тут. Устанока программы и настройка это уже другой разговор, но с её помощью можно получить вот такой результат.
Windows поддерживает только ICO формат иконок.
5. Заменяем иконку пуск:
Для этого понадобится программа, их несколько на выбор, все скачать можно тут. В комплекте с программой есть несколько вариантов замены кнопки пуск. Если у вас не получилось заменить, то загружаемся в безопасном режиме, заходим в C:\Windows\ и находим explorer.exe и даем вашему пользавателю полные права на него. Загружаемся и повторяем попытку. Должно получится как то так.
6. Любителям MacOS:
Тут все просто, качаем и устанавливаем rocketdock. На том же сайте есть и шкурки и плагины к нему. Должно получится примерно так.
7. Изменяем окна windows:
Для полной подстройки окон предлагаю воспользоватся FindeXer. Вот тут есть подробнейшая инструкция, думаю ее переписывать не стоит. Единственное добавлю, что на windows 7 она так же работает стабильно, но только на x32, на x64 я не смог заставить её работать. Может получится вот так.
8. Делаем более красиве управление медиаплеером:
Тут тоже все очень банально и просто, используйте CD Art Display. Шкурки опять можно найти там же.
9. Изменяем тему windows 7:
Последний и завершающий пункт, его многие предпочитают делать первым, но я всегда делаю это в самом конце. Для изменения темы, нам необходимо установить патч. Для смены самих тем, я использую вот эту программу. Сами темы можно найти тут.
10. Меняем системные иконки и иконки в трее:
Для смены системных иконок можете использовать Icon packager, а для смены иконок в трее PS Tray Factory. Ссылку на иконки я уже давал выше.
Украшение для рабочего стола windows
Тема Poison для ОС Windows 10 отличается нестандартным оформлением, где
HUD Evolution отличается уникальным, продуманным до мелочей дизайном.
Данная тема может оформить окна вашей операционной системы, как в светлом, так
Дизайн данной темы похож на стиль ОС Windows 7, в котором присутствуют новые
Vertex – это набор из четырёх тем для операционной системы Windows,
Витиеватое оформление со стеклянными вставками и необычным стилем диалоговых
Тема достаточно необычная и креативная. Сочетает в себе темный цвет и
Интересная и простая тема для вашего рабочего стола «Docgg»
Как красиво оформить рабочий стол Windows
Дорогие читатели, сегодня мы с вами попробуем сделать рабочий стол Windows красивым. Для этого существует много разных способов, так как для каждого понятие красоты отличается. Например, кому-то достаточно сменить обои и тему на компьютере, а кто-то хочет поставить анимационную заставку на рабочий стол.
Стоит отметить, что сделать красивым рабочий стол в Windows 7 можно не только стандартными методами, но и с применением сторонних программ. В связи с этим мы условно поделим наши действия на эти два способа. Таким образом, вы уже сейчас можете решить: достаточно ли вам будет встроенных служб в операционной системе? Или же вы хотите от своего рабочего стола чего-то большего?
Если с первым вариантом понятно, что никакие вирусы или зависания компьютера не ждут пользователя, то давайте разберёмся со вторым случаем. Как уже было сказано, здесь используются сторонние программы и утилиты, созданные некими разработчиками. Естественно, никто не несёт ответственности за ваши действия с компьютером, так как это сторонние производители. Следует ознакомиться с отзывами предыдущих пользователей, ведь у всех разные устройства: у кого-то будет работать, а у кого-то нет. Если вы всё же захотите посмотреть эти программы и установить на свой девайс, то придерживайтесь следующих рекомендаций:
- Каждый загруженный установщик утилиты проверяйте на вирусы с помощью специальных антивирусных программ.
- Скачивайте по возможности ПО только с официальных сайтов разработчиков. Или же пользуйтесь проверенными вами сайтами, которые не вызывают подозрений.
- Перед выполнением каких-либо действий создайте резервную копию операционной системы Windows.
- Обязательно ознакомьтесь с системными требованиями, необходимыми для правильной работы программы. Если технические характеристики вашего компьютера не соответствуют им, то даже не пытайтесь установить утилиту во избежание дальнейших проблем и неполадок.
Как красиво оформить рабочий стол Windows?
Итак, если вы решили, какими из способов воспользоваться, то можете переходить к соответствующему блоку. В противном случае посмотрите все доступные варианты, а потом примените наиболее подходящие для вас.
Штатные средства Windows 7
- Самым глобальным изменением, которое можно сделать стандартными средствами системы, является смена темы оформления. Перейдите в рабочий стол компьютера, нажмите по пустой области правой кнопкой мыши, затем выберите пункт «Персонализация». В блоке тем оформления вы можете установить любую из доступных. А также можно скачать дополнительные наборы с официального сайта компании Microsoft. Для этого нажмите соответствующую синюю ссылку в этом окне.
- Многие не знают, но можно сменить внешний вид указателя мыши. Для этого переходим в панель управления компьютера, нажимаем на пункт «Мышь». Если такого у вас нет, то измените вкладку «Просмотр» на «Крупные значки». В появившемся диалоговом окне выберите вкладку «Указатели» и в окне «Схема» выберите понравившуюся вам тему для указателя. Кликаем «Применить» и ОК. Обратите внимание, что вы можете загрузить сторонние указатели из интернета, затем выбрать их, кликая под каждым видом в диалоговом окне «Обзор» и изменяя их на стороннюю. Более подробная инструкция предоставляется авторами сторонних значков указателей мыши.
- В редакции Windows 7 Максимальная или Ultimate пользователь самостоятельно может менять цвета и прозрачность панели управления и окон системы. В остальных редакциях этот параметр нельзя менять. Действия делаются в том же меню, что и первый пункт выше.
- И также можно установить виджеты на рабочий стол, чтобы он стал не только красивее, но и удобнее в плане работы. Выйдите на рабочий стол, кликните по пустому месту правой кнопкой мыши и выберите пункт «Гаджеты» (или «Виджеты»). Теперь просто переносим значок понравившегося гаджета, удерживая левую кнопку мыши, на рабочий стол. Готово!
Сторонние программы
Здесь есть куда больше творческого потенциала для реализации: разработчики предлагают множество удивительных приложений, которые превратят ваш рабочий стол в действительно персонализированное место. Давайте узнаем, что же такого предлагают нам утилиты, позволяющие сделать красивый рабочий стол Windows 7.
- Прежде всего, вы можете устанавливать темы, как в таком же пункте предыдущего блока, но имеющие совершенно иной вид. То есть там не будет Windows-окон, кнопки «Пуск» и так далее. Можно будет скачать тему под операционную систему MacOS, тему с футуристическим дизайном или полностью прозрачную! Для этого можно воспользоваться сайтом http://7themes.su/load/windows_7_themes/21. Здесь, помимо тем, есть ещё пакеты скинов, курсоров, иконок и других элементов для украшения внешнего вида системы.
- BumpTop Pro. Эта утилита превращает ваш простой рабочий стол в 3D-стол. Вы можете поставить иконки в любом направлении. Получается, что у вас не одна площадка для иконок, а несколько! И всё это возможно с помощью приложения BumpTop Pro. Ссылка для скачивания https://drop.me/BxJ5Na.
- Wallpaper Engine. Программа позволяет установить на рабочий стол живые обои. Тут имеется собственный пакет обоев, а также магазин с ними. Но вы также можете установить любой файл видео с компьютера или даже веб-сайт! В общем, вам обязательно нужно будет попробовать эту чудо-программу. Ссылка для загрузки https://drop.me/Mz9ena.
- MetroSidebar. Это приложение представляет собой боковую панель с живыми плитками, как в операционных системах Windows 8 и 10. Плиток достаточно много, и все они имеют гибкую систему настроек персонализации и установку параметров для работы. Отличное решение для тех, кто хочет попробовать плиточную систему управления, но никак не может обновить свою Винду. Скачать утилиту можно здесь https://drop.me/o2X0EM.
- RocketDock. Это, пожалуй, самая популярная программа для красивого оформления рабочего стола Windows 7. Она представляет собой панель с иконками ПО, которые можно изменять. То есть RocketDock скомпонует иконки рабочего стола в одном месте. Эту панель, кстати, можно располагать абсолютно в любом месте: приложение имеет очень гибкую систему настроек. Если вы знаете, как выглядит рабочий стол на MacOS, то RocketDock, можно сказать, имитирует нижний бар «яблочной» операционной системы. Загрузить можно здесь https://drop.me/BrpAqa.
Заключение
Друзья, теперь вы знаете, как можно красиво оформить рабочий стол не только стандартными средствами системы, но и при помощи программ сторонних разработчиков. Надеемся, что ваше место стало теперь более персональным. Стоит отметить также, что теперь вы самостоятельно можете искать подобные утилиты в интернете, так как вы знаете, что нужно искать. Не забываем делиться своим мнением и впечатлением в комментариях! Расскажите, как вы оформили свой рабочий стол Windows 7.