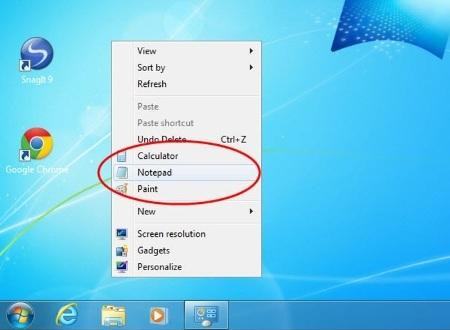- Ultimate Windows Context Menu Customizer Portable
- Обзор Ultimate Windows Context Menu Customizer. Настроим контекстное меню!
- Ultimate Windows Context Menu Customizer — работа с контекстным меню
- Ultimate windows context menu customizer как пользоваться
- Ultimate Windows Context Menu Customizer — работа с контекстным меню
- Контекстное меню Windows – профессиональная настройка
- Удалить элементы из контекстного меню
- Ручное удаление записей из реестра Windows
- Программа для удаления пунктов контекстного меню
- Не позволяйте добавлять элементы в контекстное меню
- Добавить элементы в контекстное меню Windows
- Добавить папки в контекстном меню
- Резюме
- Расширяем функционал контекстного меню.
Ultimate Windows Context Menu Customizer Portable
| Обновление: | 27-02-2015 |
| Язык программы: | Русский |
| Система: | Windows |
| Распространяется: | Бесплатно |
| Загрузок: | 104 402 |
| Скачать Ultimate Windows Context Menu Customizer Portable | |
Платформа: Windows
Язык интерфейса: Английский
Лекарство: Не требуется
Ultimate Windows Context Menu Customizer – несложная утилита, используется для настроек контекстного меню системы ОС Windows. Просмотр параметров конфигурации Windows и открытия поставленных задач в контекстном меню открывается пользователю простым кликом правой клавиши мыши. После использования меню и работы длительное время происходит перезагрузка различными метками от удаленных программ и другими записями, файлами.
Появление этой программы предоставило возможность удаления ненужных параметров в контекстном меню, добавление туда приоритетных для пользователя элементов. Усовершенствование контекстного меню происходит, используя данную утилиту, путем добавления пользовательских элементов: ярлыков часто используемых программ, папок, файлов, ссылки на веб страницы. Отличие программы Windows Context Menu Customizer от других это то, что нет необходимости в инсталляции, она не вносит изменения в привычный вид рабочего стола. Также, всего лишь запуск диска или USB-флешнакопителя начинает её работу.
Обзор Ultimate Windows Context Menu Customizer. Настроим контекстное меню!
Ресурс door2windows представил эту, довольно интересную, утилиту, одновременно наделив её и полезным функционалом, и бесплатностью. Жаль только, что контекстное меню редактируется сразу для всех дисков/папок/файлов. Иначе говоря, пока нет возможности добавить, деактивировать или изменить опции только для конкретного расширения или типа файлов. Зато отработана возможность добавления абсолютно любой операции в контекстное меню, лишь бы она подразумевала .exe файл. Можно хоть ярлык любимой игрушки засунуть в контекст рабочего стола системы.
Поддерживает программа версии Windows XP / Vista и 7. Никаких проблем или ошибок в работе не возникало, ресурсы не съедала, да только вешалась всегда поверх всех окон, зачем — непонятно. Радует, что в командные функции для добавления в контекстное меню добавили вкл./откл. Aero-режима, дефрагментацию, а также перезапуск проводника (explorer.exe). Ко всему прочему, Ultimate Windows Context Menu Customizer портабельна, а значит и не требует установки.
Всего же в утилите 6 категорий, для которых можно поменять контекстное меню: мой компьютер, рабочий стол, рабочий стол и папки, диски, файлы, папки. У каждой уже есть несколько элементов. Добавить новый пункт можно в разные места, с любой иконкой с абсолютно любым заголовком, а лишние команды, уже имеющиеся в меню, можно всегда отключить.
Функционал нельзя назвать большим, но полезным — да. Особенно в плане добавления своих приложений или команд. Можно указать свой заголовок, путь к иконке, путь к исполняемому файлу, позицию. В любое время настроенный пункт всегда можно отредактировать, не создавая его заново.
Учтём и то, что Ultimate Windows Context Menu Customizer занимает всего с несколько десятков килобайт, так что даже на флешке он может храниться без каких-либо помех. Утилита удобна, полезна, бесплатна, только лишь не хватает пока возможностей, а это поправимо. Надеюсь, разработка не будет заброшена подобно аналогичным проектам.
Ultimate Windows Context Menu Customizer — работа с контекстным меню
Привет! В этой статье я расскажу вам об одной маленькой, но полезной бесплатной программке, которая позволяет добавлять и изменять пункты в контекстном меню Windows. Программа эта имеет достаточно длинное название, которое само за себя говорит Ultimate Windows Context Menu Customizer .
Программа не имеет русского интерфейса, но в ней итак всё просто. Выглядит она вот так:
В поле «Context Menu Location» можно выбрать для каких областей будет действовать контекстное меню: компьютер, рабочий стол, диски, файлы и папки. Например, сейчас у меня активно Files, и там я добавил два действия «Открыть в Sublime Text» и «Сжать pingo», которые отображаются справа в поле «Context Menu Items».
Итак, чтобы добавить новый пункт контекстного меню, достаточно выполнить несколько простых действий:
- Выбрать область действия, в моем случае это Files.
- Ввести название действия в поле Text.
- Выбрать программу в поле Command. И, если файл нужно передать в программу при открытии, то в конце через пробел нужно дописать %1 в кавычках. Так, например, для сжатия изображения через pingo у меня получилась команда: E:\Программы\pingo.exe -s4 -strip=1 -jpgquality=75 «%1»
- Выбрать, если требуется, иконку в поле Icon.
- Выбрать положение в поле Position.
- Нажать кнопку Add item.
Есть ещё некоторые опции, например, Extended — пункт будет виден только если контекстное меню вызвано с зажатой клавишей Shift. Disabled — пункт будет добавлен, но отключенным. Также, кроме своих действий, можно добавить уже готовые, например, открытие калькулятора. Для этого достаточно выбрать область, выбрать справа Calculator и нажать Add item.
Теперь у меня при клике правой кнопкой мыши на всех файлах будет два дополнительных действия «Открыть в Sublime Text» и «Сжать pingo»:
После таких простых манипуляций я с легкостью могу открыть любые текстовые файлы в редакторе Sublime Text портативной версии и сжимать изображения через программу pingo.
Вот так совсем несложно можно добавить какие-то свои действия в контекстное меню Windows. Если у вас возникли какие-то вопросы, спрашивайте в комментариях. А если вам понравилась статья, то подпишитесь на обновления блога в форме ниже и поставьте статье 5 звезд.
Ultimate windows context menu customizer как пользоваться
Ultimate Windows Context Menu Customizer — работа с контекстным меню
Привет! В этой статье я расскажу вам об одной маленькой, но полезной бесплатной программке, которая позволяет добавлять и изменять пункты в контекстном меню Windows. Программа эта имеет достаточно длинное название, которое само за себя говорит Ultimate Windows Context Menu Customizer .
Программа не имеет русского интерфейса, но в ней итак всё просто. Выглядит она вот так:
В поле «Context Menu Location» можно выбрать для каких областей будет действовать контекстное меню: компьютер, рабочий стол, диски, файлы и папки. Например, сейчас у меня активно Files, и там я добавил два действия «Открыть в Sublime Text» и «Сжать pingo», которые отображаются справа в поле «Context Menu Items».
Итак, чтобы добавить новый пункт контекстного меню, достаточно выполнить несколько простых действий:
- Выбрать область действия, в моем случае это Files.
- Ввести название действия в поле Text.
- Выбрать программу в поле Command. И, если файл нужно передать в программу при открытии, то в конце через пробел нужно дописать %1 в кавычках. Так, например, для сжатия изображения через pingo у меня получилась команда: E:\Программы\pingo.exe -s4 -strip=1 -jpgquality=75 «%1»
- Выбрать, если требуется, иконку в поле Icon.
- Выбрать положение в поле Position.
- Нажать кнопку Add item.
Есть ещё некоторые опции, например, Extended — пункт будет виден только если контекстное меню вызвано с зажатой клавишей Shift. Disabled — пункт будет добавлен, но отключенным. Также, кроме своих действий, можно добавить уже готовые, например, открытие калькулятора. Для этого достаточно выбрать область, выбрать справа Calculator и нажать Add item.
Теперь у меня при клике правой кнопкой мыши на всех файлах будет два дополнительных действия «Открыть в Sublime Text» и «Сжать pingo»:
После таких простых манипуляций я с легкостью могу открыть любые текстовые файлы в редакторе Sublime Text портативной версии и сжимать изображения через программу pingo.
Вот так совсем несложно можно добавить какие-то свои действия в контекстное меню Windows. Если у вас возникли какие-то вопросы, спрашивайте в комментариях. А если вам понравилась статья, то подпишитесь на обновления блога в форме ниже и поставьте статье 5 звезд.
Контекстное меню Windows – профессиональная настройка
Контекстное меню Windows появляется при щелчке правой кнопкой мыши по элементу, и обычный пользователь Windows контактирует с ним ежедневно. Однако, загроможденное контекстное меню – настоящий убийца производительности.
К сожалению, очень легко загромоздить контекстное меню, поскольку многие сторонние программы автоматически добавляют свои опции в контекстное меню. Кроме того, некоторые из них даже не удаляют записи из контекстного меню, даже если вы удаляете исходное приложение.
Хорошая новость заключается в том, что контекстным меню Windows можно управлять, и в этой статье мы покажем вам, как это сделать.
Удалить элементы из контекстного меню
Со временем многие записи становятся частью контекстного меню, что делает его длинным и медленным, поэтому решение простое – удалить ненужные записи. К сожалению, в Windows нет пользовательского интерфейса, позволяющего легко избавляться от элементов контекстного меню. Однако, все эти записи хранятся в реестре Windows, и мы можем управлять ими оттуда.
Вы можете либо вручную удалить запись из реестра, либо использовать стороннюю программу, которая сделает это за вас. Мы собираемся показать вам, как это сделать, используя оба метода:
Ручное удаление записей из реестра Windows
Если вам неудобно использовать стороннюю программу или у вас нет прав (ограниченная учетная запись пользователя), вы можете вручную удалить записи из реестра.
Предупреждение! Убедитесь, что вы создали резервную копию реестра, прежде чем вносить в него какие-либо изменения. Любая неправильная настройка может негативно повлиять на ваш опыт использования или даже повредить Windows.
Чтобы получить доступ к реестру Windows, нажмите клавиши Win + R и введите regedit в диалоговом окне «Выполнить». Когда реестр открыт, вам нужно найти записи контекстного меню в указанных ниже местах.
- HKEY_CLASSES_ROOT\*\shellex\ContextMenuHandlers\
- HKEY_CLASSES_ROOT\AllFileSystemObjects\ShellEx\ContextMenuHandlers
- HKEY_CLASSES_ROOT\*\shell
- HKEY_CLASSES_ROOT\Directory\Background\shell
- HKEY_CLASSES_ROOT\Directory\Background\shellex\ContextMenuHandlers
- HKEY_CLASSES_ROOT\Folder\shellex\ContextMenuHandlers\
- HKEY_CLASSES_ROOT\Directory\shell
В этих местах будут перечислены элементы контекстного меню для папок, рабочего стола и дисков. Вы можете даже увидеть одну и ту же запись в нескольких местах, поэтому вам придётся избавиться от неё во всех местах. Чтобы удалить записи из контекстного меню, просто удалите их из указанных мест.
Если вы хотите повторно включить элементы позже, вам следует отключить их. Чтобы отключить элемент:
- Дважды щелкните его запись и добавьте − (знак минус) в конце строки, чтобы её «испортить».
- Если вы захотите снова включить его, просто удалите знак минус.
Программа для удаления пунктов контекстного меню
Существуют десятки сторонних инструментов, которые могут помочь вам управлять контекстным меню Windows. Все эти инструменты извлекают записи из реестра и показывают их вам в простом интерфейсе.
Оттуда вы можете удалять, добавлять, редактировать, отключать или включать элементы. В этом отношении я доверяю Ultimate Windows Context Menu Customizer. Это легкий, простой в использовании и бесплатный инструмент настройки контекстного меню, который работает во всех версиях Windows (может потребоваться Microsoft .Net Framework 3.5).
Мы будем использовать этот инструмент как для удаления, так и для добавления элементов в контекстное меню Windows, поэтому вам следует скачать его сейчас.
- Запустите программу, и вы увидите все шесть типов контекстного меню Windows в верхнем левом углу, включая компьютер, рабочий стол, драйверы, файлы и папки.
- Вы можете щелкнуть каждый раздел контекстного меню, чтобы увидеть все записи внутри них.
- Чтобы отключить запись, щелкните её и установите флажок рядом с Отключено ниже в настройках. Это отключит элемент, и его можно будет снова включить при необходимости .
Вы также можете удалить запись, если не планируете использовать её в будущем. Для этого выберите запись из списка и затем нажмите Удалить элемент внизу, чтобы немедленно удалить её.
Не позволяйте добавлять элементы в контекстное меню
Теперь, когда ненужные элементы удалены, ваше контекстное меню Windows должно выглядеть намного аккуратнее. Однако, при установке дополнительных программ контекстное меню может снова загромождаться.
К сожалению, не существует единого метода предотвращения добавления программ в контекстное меню. Будьте осторожны при установке программ, и следите чтобы она не добавляла элементы в контекстное меню.
Большинство программ спросят вас, нужно ли создавать запись в контекстном меню. Если вы вслепую нажмете Далее , а затем Установить , то ваше контекстное меню очень скоро будет захламлено. Вам просто нужно быть осторожным при установке программ и отклонять предложения добавить пункт контекстного меню, если он вам не нужен.
Некоторые программы-мошенники могут не предоставлять эту возможность при установке, и в этом случае вам придётся удалить запись самостоятельно, используя руководство выше.
Добавить элементы в контекстное меню Windows
Контекстное меню Windows – это один из самых быстрых способов доступа к функциям и программам на вашем ПК. Вам просто нужно щелкнуть правой кнопкой мыши и выбрать нужный элемент, и он мгновенно откроется, поэтому добавление элементов в контекстное меню может быть очень полезным.
К счастью, очень легко добавить любой тип элемента в контекстное меню с помощью инструмента Ultimate Windows Context Menu Customizer, о котором мы рассказали выше.
Запустите инструмент, и в правом столбце вы увидите десятки предустановленных приложений Windows. Вы можете либо добавить эти приложения, если хотите, либо создать собственную запись.
Чтобы добавить настраиваемый элемент, выберите необходимое контекстное меню из параметров, и вы увидите его настройки ниже (которые должны быть пустыми).
Здесь вы можете настроить параметры, как мы объяснили ниже:
- Текст: Вам нужно добавить сюда название команды. Это будет использоваться для определения того, какую программу открывает запись.
- Команда: нажмите кнопку в конце этой опции (она имеет 3 горизонтальные точки), и откроется проводник Windows. Теперь перейдите и найдите исполняемый файл элемента, который вы хотите запустить. Ярлык программы также будет работать.
- Значок: это дополнительная функция, но она удобна для быстрого поиска элементов меню. Здесь найдите и снова выберите исполняемый файл элемента (со значком), и его значок будет использоваться для отображения в контекстном меню.
- Положение: выберите, где элемент должен отображаться в контекстном меню – вверху, в середине или внизу.
Как только вся информация будет предоставлена, нажмите кнопку Add Item ниже, и он будет добавлена в контекстное меню.
Теперь просто откройте контекстное меню, в которое вы добавили запись, и она станет доступной.
Добавить папки в контекстном меню
Ultimate Windows Context Menu Customizer не поможет вам добавить определенные папки в контекстное меню, и для этой цели вам придется полагаться на другое приложение. MyFolders – хороший инструмент для этой цели, который добавит запись в контекстное меню, через которую вы можете получить доступ ко всем вашим любимым папкам .
- После установки MyFolders щелкните правой кнопкой мыши в любом месте и наведите курсор мыши на запись MyFolders.
- В боковом меню нажмите Настройки, чтобы настроить инструмент.
- В настройках вы можете использовать кнопку Add , чтобы начать добавлять важные папки в меню MyFolders. Вы также можете удалить или изменить положение папок. Когда всё будет добавлено, нажмите Готово , чтобы сохранить изменения.
- Теперь вы можете просто щелкнуть правой кнопкой мыши в любом месте и получить доступ ко всем добавленным папкам из пункта контекстного меню «MyFolders».
Резюме
Я считаю, что для управления контекстным меню Windows можно использовать сторонний инструмент, поскольку это гораздо более быстрый и интуитивно понятный способ, обеспечивающий полный контроль.
Однако, вы также можете удалить элементы контекстного меню самостоятельно с помощью реестра Windows, если не доверяете стороннему приложению.
Если вы знаете какие-либо другие интересные настройки для управления контекстным меню Windows, поделитесь с нами в комментариях.
Расширяем функционал контекстного меню.
Один из самых простых способов расширить список элементов в контекстном меню рабочего стола, контекстном меню «Мой компьютер», дисков, папок, файлов и даже в контекстном меню exe-файлов – воспользоваться программой Easy Context menu. Программа абсолютно бесплатна, с поддержкой русского языка, работает в Windows XP/Vista/7/8/8.1/10, позволяет легко добавлять полезные команды и настройки в контекстное меню. К тому же программа портативна и не требует установки. Скачать Easy Context menu можно на сайте: https://www.sordum.org/7615/easy-context-menu-v1-6/
В скачиваемом архиве содержится два исполняемых файла для 32 и 64-битных версий операционной системы. Поэтому запускаем файл который соответствует разрядности системы: EcMenu.exe для х86 или EcMenu_x64.exe соответственно для х64.
Для смены языка (если программа автоматом открылась на английском): нажимаем Options → Languages → справа из списка выбираем русский язык.
Для того, чтобы каждый раз не запускать программу из папки, можно создать и установить ярлык на рабочий стол обычным способом, а можно с помощью самой программы: Настройки → Создать ярлык на рабочем столе.
Пользоваться программой очень просто – отмечаем элементы, которые хотим добавить в то или иное контекстное меню, затем сверху нажимаем на изображение компьютерной мыши с плюсом. Для примера, добавим в контекстное меню рабочего стола все стандартные инструменты.
Можно проверять – в контекстное меню рабочего стола добавились все выбранные элементы.
Для очистки контекстного меню от всех добавленных элементов, достаточно нажать на значок, в виде компьютерной мыши с минусом.
Таким же образом добавляем нужные элементы в контекстное меню «Мой компьютер», дисков, папок, файлов.
В Windows 10 для корректной работы проводника, при добавлении элементов в контекстное меню «Мой компьютер», в разделе откуда добавляются элементы, обязательно помечайте пункт My Computer (for Win 10 bug).