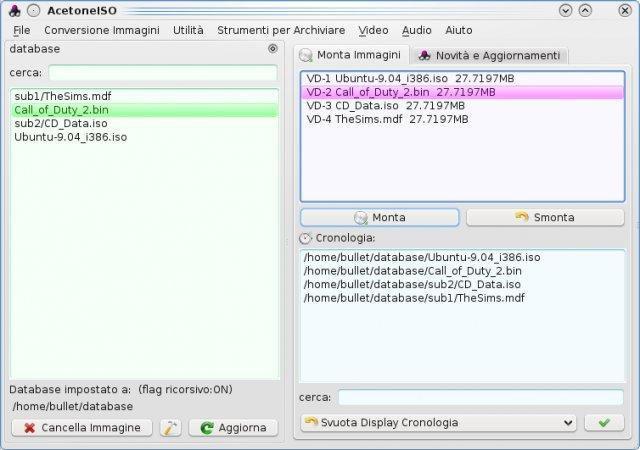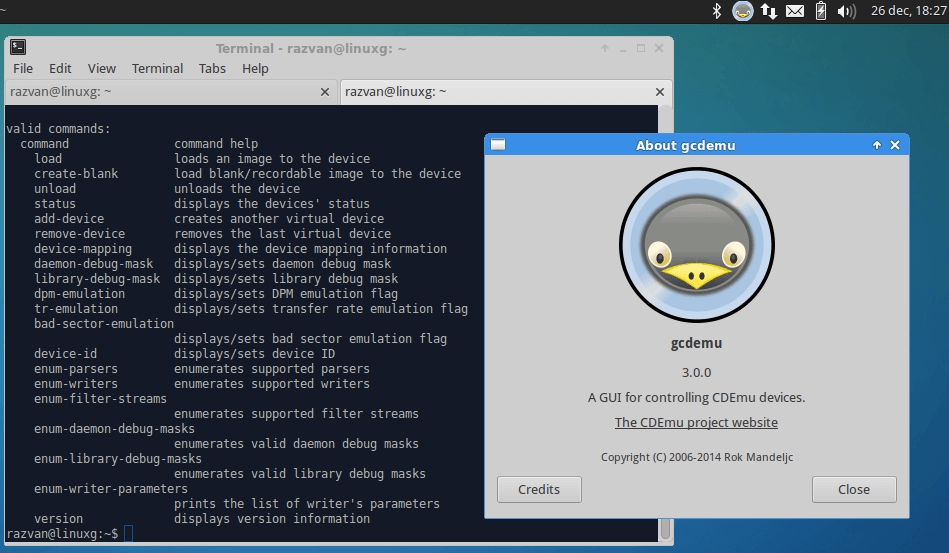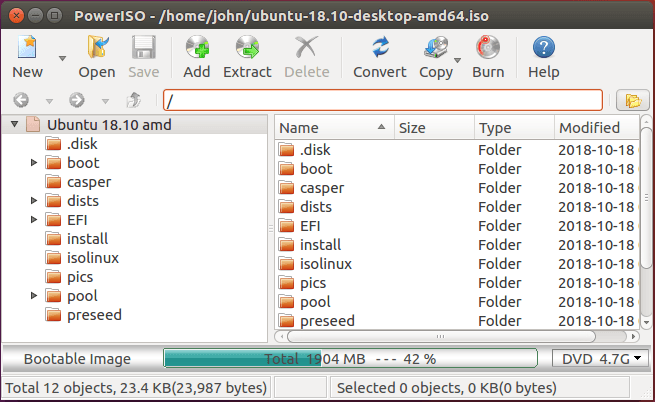- UltraISO в Linux? Неее, моя мартышка по-проще будет. PowerISO! Глумимся над образами!
- Различные способы создания загрузочной флешки Ubuntu.
- Если работа идет в ОС Windows
- Использование программы UltraISO
- Запись с помощью Rufus
- Создание загрузочной флешки с Ubuntu без помощи сторонних утилит
- Создание загрузочного носителя в Linux
- Создание загрузочного диска (Startup Disk Creator)
- Вывод
- Альтернативы UltraISO в Linux
- AcetoneISO
- CDemu
- Инструкция по установке
- PowerISO GUI
- Инструкция по установке
- mount и mkisofs
UltraISO в Linux? Неее, моя мартышка по-проще будет. PowerISO! Глумимся над образами!
Но блин, она консольная. Нет, это не плохо (особенно для Кота), но когда мне надо сконвертить целую пачку образов разных мастей, которые лежат вообще в разных и труднодоступных местах?
Тут я должен был написать что-то типа «ага, консоль уже и её матёрым защитникам не помогает…». Но напишу другое: спасибо за труд, даже несмотря на то, что мне это и не нужно (возможно пока) =)
У меня PS3 воспринимает только образы дисков формата bin + cue
И вот всё. Хоть ты тресни )
А образов дисков в каком только виде на просторах интернета не выкладываюют )
CDeMU порой отказывается читать mdf
AcetoneISO вообще mdf игнорирует.
В общем утилитка реально помогает.
Ещё бы возможность запиливать загрузочные образы на флешки, цены бы утилитке не было!
А то стандартная кубунтушная запиливалка образов на флешки тянет только образы бунты и дебиана.
/Загрузки/имя-образа.iso of=/dev/sdc
ну или какая там у вас буква у флешки (sdX).
Это понятный, логичный и правильный подход.
У меня, правда, не всегда с флешки удавалось загрузиться.
Выше уже подсказали самый простой вариант.
Есть прекрасная утилитка multisystem — её попробуйте.
Не думаю что «конвертилка» и «распаковщик» должен ещё и на флешки что-либо ставить. Но я подумаю )
В теории всё что делает PowerISO — работает непосредственно с образами, переделывая из одного неродимого в православный iso или bin.
Если речь о виндовых образах, я использую winusb. С мультисистемой не срослось, а вот ента утилитка приглянулась 🙂
Спасибо! У самого PS3, очень помогает конвертирование, быстро и удобно.
Спасибо, для этого и делалось 🙂
Если есть пожелания / исправления, пишите, не стесняйтесь 🙂
Добавлю.
Вообще в планах переписать всё на питоне. Но не думаю что будет много времени добраться 🙁
Так что пока zenity 🙁
А как обстоят дела в программе, если надо добавить в образ ISO несколько файлов?
Увы, сама по себе утилита не так уж и много умеет:
PowerISO Copyright(C) 2004-2008 PowerISO Computing, Inc
Type poweriso -? for help
Usage: poweriso [parameters] [-switches]
list List files and directories in image file.
Example: List all files and directories in root direcory of /home/sam/test.iso .
Command: poweriso list /home/sam/test.iso / -r
extract Extract files/directories from image file.
Example: Extract all files and directories in root direcory of /home/sam/test.iso
to /home/sam/test recursively.
Command: poweriso extract /home/sam/test.iso / -od /home/sam/test
convert Convert image file to other format.
Example: Convert /home/sam/test.daa to standard iso file
Command: poweriso convert /home/sam/test.daa -o /home/sam/test.iso -ot iso
-r List or extract recursively.
-o Specify output image file name.
-od Specify output folder.
-ot Specify output image file type. If not specified,
the image type will be determined by file name suffix.
-volsize Split output image file to multiple volumes, and set volume
size to . Example: -volsize 100M
-setpassword
Set password for output image file.
Example: -setpassword 12345678
Так что нет, файлы туда через неё не добавить.
Исходники соответственно закрыты, тоже ничего особо не допишешь. Если только не изобретать велосипеды и не писать что-то самому, разбираясь в спецификациях образов, их распаковки и обратной упаковки 🙂
Источник
Различные способы создания загрузочной флешки Ubuntu.
Написанная на Debian, Ubuntu является самой распространённой версией операционной среды Linux. Она подходит для непрофессионального домашнего использования и дать записать ISO всем для скачивания со множества «зеркал». Тем самым пользователь получает оригинальный загрузочный образ Ubuntu Linux, из которого в дальнейшем можно сделать загрузочную флешку и быстро установить операционку на диск. Как это сделать, рассмотрим далее.
Если работа идет в ОС Windows
Начнем с рассмотрения способа как записать ubuntu на диск, когда создается загрузочная флешка ubuntu именно в Windows, так как на сегодняшний день она считается самой распространённой в мире. Зная, что 64-разрядные ОС наиболее часто применяются на ПК, можно воспользоваться такими экзотическими программами как grub4dos. Но лучше остановить свой выбор на более современных софтах.
Целесообразность записи образа операционной среды на usb-накопитель не оставляет сомнения, так как CD и DVD-диски уже становятся историей. Еще удобство заключается в малых габаритах флеш-носителя, его всегда и везде можно носить с собой. Какие же самые рабочие методы для ОС Windows.
Установочный файл Ubuntu можно загрузить с основного сайта разработчиков. При этом следует предпочесть, например, версию 16.04.1 LTS с долговременным ключом до 2021 г. Наконец в арсенале достаточно всего, чтобы можно было осуществить запись образа. Сперва запускаем флеш-носитель с помощью программы UNetbootin из под Windows. Рассмотрим именно эту программу, как первый из возможных вариантов.
Указываем путь к дистрибутиву с которого будет записана операционка в контекстном меню. Снизу есть возможность выбора формата образа и устройства куда будет он записан, в данном случае это загрузочная флешка Ubuntu.
Далее следует выбор необходимых параметров. Среди предложенных версий в выпадающем меню в конце списка находим Ubuntu. Корректируем нужную разрядность (64Х или 32Х) и вот мы знаем, как записать образ.
Внизу появившегося окна необходимо указать путь к образу на диске, какого типа устройство, обязательно нужно проверить букву и метку тома жесткого диска. Особенно если к компьютеру подключено более одного накопителя. Когда процесс будет завершен, появится сообщение о создании загрузочного диска в Windows. В окончательном окошке возникнет напоминание, о том, что есть необходимость выбрать дополнительные характеристики в BIOS. Таким образом удастся записать ISO на флешку.
Использование программы UltraISO
Подобный метод подойдет не только обладателям новых компьютеров с UEFI, но и предыдущих версий с BIOS.
Следует загрузить Ultraiso с официального ресурса в Интернете. Для выполнения операции достаточно будет воспользоваться пробной версией программы.
В основном меню необходимо нажать «Файл», далее «Открыть» и выбрать образ ISO. В верхней части окна «Самозагрузка» и нажать «Записать образ ЖД». В следующе диалоговом окошке необходимо указать основной жесткий диск. Перед записью необходимо отформатировать в системе FAT32, а далее можно выбирать «Записать» и ждать окончания процесса. После записи iso на флешку USB в Ultraiso можно устанавливать Ubuntu.
 Запись с помощью Rufus
Запись с помощью Rufus
Далее рассмотрим, как сделать загрузочную флешку ubuntu с руфус.
Rufus – очередная удобная для создания образа ubuntu на USB диск, которая доступна в свободном доступе.
Для работы с ней необходимо выполнить следующие шаги:
Загрузите программу с доступного онлайн-ресурса. Вставьте флешноситель и после этого нажмите на запуск программы.
Носитель, на который будет записан образ, следует выбрать в меню «Устройства». В окне «Параметры» сделайте пометку «Создать загрузочный диск». Далее следует выбрать тип ОС, которая запишется на флешку. Справа располагается кнопка с изображением диска. Нажав на нее, появится возможность указать путь к образу.
Выбрав необходимый образ с операционкой Ubuntu. Следует нажать «Старт» внизу окна программы. Стартует создание загрузочной флешки, и продвижение его можно увидеть в разделе «Журнал». После окончания работы можно устанавливать операционную систему с USB.
Создание загрузочной флешки с Ubuntu без помощи сторонних утилит
На современных компьютерах с продвинутой оболочкой UEFI (вместо старой BIOS) есть возможность записи ubuntu на флешку в сжатые сроки с помощью самой операционной среды. Для этого не нужна программа для создания загрузочной флешки ubuntu. Это получается методом простого копирования на носитель файлов необходимых для установки.
Начинается работа с форматирования носителя в файловую систему FAT32. Далее на компьютере необходимо выделить все необходимые файлы, обеспечивающие создание загрузочной флешки ubuntu и «Отправить» их на USB-носитель.
После завершения копирования носитель готов к установке ОС.
Помимо операционной среды Windows, есть возможность, а иногда и необходимость создать загрузочную флешку Ubuntu в Linux.
Создание загрузочного носителя в Linux
Причины, по которым необходимо создать установочную флешку в Linux, могут быть следующие:
- невозможно обновить из-за медленного Интернета;
- необходимо установить убунту на иную версию;
- при загрузке Windows неисправен основной сектор;
- нужно установить ОС Ubuntu на флешку в систему другого ПК.
Есть возможность создания загрузочной флешки Ubuntu в уже установленном дистрибутиве.
 Создание загрузочного диска (Startup Disk Creator)
Создание загрузочного диска (Startup Disk Creator)
В набор программ по умолчанию в Linux обычно входят программы для создания загрузочных флеш-носителей. В Ubuntu – это программа «Создание загрузочного диска» (или в английской версии «Startup Disk Creator»).
Подробнее о дистрибутиве Ubuntu в данной статье.
Находится она в основном меню, и выполняется после ввода «usb» или «создание» в поисковой строке. Вставляем флешку и запускаем это приложение.
Обычно в диалоговом окне usb обнаруживается автоматически и на нее сразу же предлагается записать образ. Если же нет, то необходимо указать путь при помощи функции «Обзор» и после жмем клавишу «Создать загрузочный диск». Время на ожидание пока создается загрузочная флешка с Ubuntu должно быть не большим.
Негативным фактором может быть то, что при установке нет оповещающих сообщений об ошибках и процессе работы. Но в целом со своей функцией программа вполне справляется.
Вывод
В качестве вывода следует отметить, что нам удалось несколько способов создания загрузочной флешки Ubuntu под разными ОС и при помощи целого ряда программ. Есть также возможность проделать это использую встроенные утилиты в оболочку ОС. У каждой есть свои особенности, свой функционал. Многие доступны в свободном доступе в сети Интернет, а для некоторых можно использовать пробный период. В обоих случаях создать USB-носитель с установочной ОС не составит труда, а установка с него быстра и удобна как для компьютеров с современными оболочками, так и с уже знакомым всем Bios. Список утилит регулярно пополняется новыми и создаются очередные версии уже существующих.
Источник
Альтернативы UltraISO в Linux
Рассказываем об утилитах для управления образами дисков в Linux.
UltraISO — мощная программа для создания, монтирования и редактирования образов дисков в разных форматах. Это одна из утилит, которой часто не хватает пользователям, перешедшим на Linux. Иногда, не обнаружив замену, люди пускаются во все тяжкие и загружают эмулятор Windows, чтобы вернуть себе доступ к UltraISO. Но альтернативы есть, и они вполне сносные. Вот некоторые из них.
AcetoneISO
На мой взгляд, удачная и полноценная замена популярной программы для создания образов диска, их монтированная и записи на сторонние носители. Программа распространяется бесплатно и доступна как на Linux, так и на Windows. Она разработана для работы с проприетарными форматами образов, которые изначально создавались для платформы Microsoft.
AcetoneISO — одна из самых удачных реплик UltraISO и это первая программа, с которой стоит начать поиск достойной замены.
- С помощью программы можно без лишних телодвижений монтировать распространенные форматы образов (среди них ISO, BIN, NRG, MDF и другие).
- AcetoneISO умеет работать с образами ISO как с архивами, извлекая их содержимое в любую часть файловой системы компьютера.
- При необходимости можно конвертировать любой поддерживаемый образ в ISO одним кликом.
- Как и архивы, в AcetoneISO можно поделить образ на несколько взаимосвязанных частей. Это удобно, когда нужно загрузить много файлов на маловместительные диски.
- Созданные в AcetoneISO образы поддерживают шифрование и снижение веса за счет продвинутых алгоритмов компрессии.
Команда для установки sudo название менеджера пакетов acetoniso
Как видно по скриншоту, эта программа использует оболочку KDE Plasma как основу
CDemu
Довольно старый, но эффективный инструмент для работы с образами дисков. Этот аналог UltraISO появился в Linux в 2003 году. Как и похожие приложения, CDemu эмулирует оптический привод и позволяет открывать образы дисков.
- Модуль на уровне ядра, с помощью которого пользователь может управлять виртуальными дисками.
- Библиотека libmirage для подключения образов.
- Утилита-daemon для имитации функциональности реального оптического привода в операционной системе Linux.
- Утилита для командной строки и графическая среда для работы с образами дисков.
Инструкция по установке
Тем, кто недавно перешел на Linux, процесс установки CDemu может показаться чересчур сложным. Разработчики не добавляют утилиту в популярные репозитории и распространяют только исходный код, который можно самому собрать на собственном компьютере.
- Заходим на официальный сайт разработчика и загружаем пакеты vhba-module, cdemu-daemon, libmirage, cdemu-client, gCDEmu.
- Все эти файлы загружаются в формате архивов, которые нужно распаковать в любую папку. Это можно сделать с помощью утилиты tar.
- Затем открываем терминал и с помощью команды cd переходим в папку, которую только что вытянули из загруженного архива.
- Оказавшись в нужной папке, вводим в терминал команду dpkg-buildpackage -b -uc -tc
- Рядом с нашей папкой появится файл в формате DEB. Дважды кликаем по нему.
- Следуем инструкции по установке программы.
- Затем повторяем эту же процедуру для всех остальных загруженных архивов.
Возможно, что во время установки система потребует установить пакеты-зависимости. Они будут указаны в выводе консоли и их можно загрузить, используя команды sudo apt-get install.
В случае с Fedora все пакеты можно установить с помощью команд:
- Основной пакет — dnf copr enable rok/cdemu
- Фоновый процесс — dnf install cdemu-daemon
- Клиент для управления утилитой — dnf install cdemu-client
- Графическая оболочка — dnf install gcdemu
Это опции, доступные в приложении CDemu
PowerISO GUI
Еще один отличный аналог UltraISO с графическим интерфейсом. Изначально его не было – утилита была консольной и работала только в командной строке. Но появились энтузиасты, которым нужен был достойный инструмент для работы со сложными форматами образов (например, BIN и CUE) с графическим интерфейсом (чтобы работать сразу с большим количеством файлов).
Потом и сами разработчики добавили на свой официальный сайт графический вариант утилиты PowerISO, который можно загрузить прямо сейчас.
- Бесплатная программа для создания, редактирования, конвертирования и распаковки образов.
- Поддерживает образы в формате ISO, BIN, DAA, NRG и кучу других. PowerISO умеет больше, чем любая другая похожая утилита.
- Также с помощью PowerISO можно «прожечь» диск, загрузив на него образ диска, или наоборот, сделать из физического компакт-диска виртуальный в любом поддерживаемом формате.
Инструкция по установке
- Загружаем файлы программы с официального сайта разработчиков.
- Открываем терминал и с помощью команды cd переходим в папку с загруженным файлом.
- Затем вводим команду tar zxvf poweriso-x64–1.1.tar.gz
- Потом переходим в папку с распакованными файлами, введя cd ./poweriso-x64
- И в итоге запускаем установщик с помощью команды ./poweriso.sh
Название файлов актуально на момент написания статьи. Если вы скачаете более новую версию, то и название файлов в командах придется изменить.
Официальная графическая оболочка к программе PowerISO
mount и mkisofs
По умолчанию в Linux есть утилиты для работы с образами дисков. Причем как для монтирования, так и для создания.
Для монтирования диска можно использовать команду mount
Например, вводим mount -o loop auto *и путь до файла в формате образа диска
Вместо auto можно указать точную кодировку файла, чтобы не возникло проблем при работе с ним после монтированная. Если программа выберет неправильную кодировку, то не получится создавать и редактировать файлы с названиями на русском языке.
Команда mkisofs отвечает за создание образов. Например, вводим mkisofs *путь до папки, которую нужно упаковать в файл ISO
Источник





 Запись с помощью Rufus
Запись с помощью Rufus  Создание загрузочного диска (Startup Disk Creator)
Создание загрузочного диска (Startup Disk Creator)