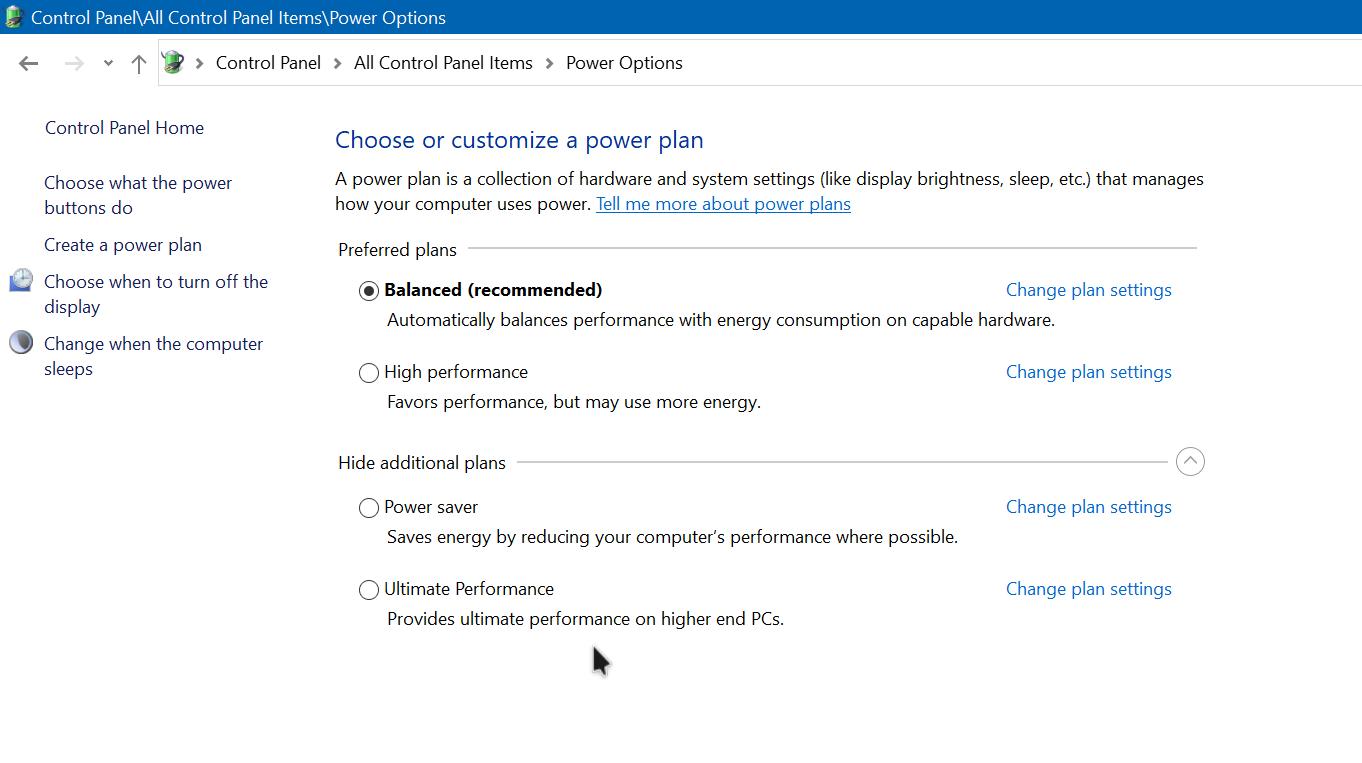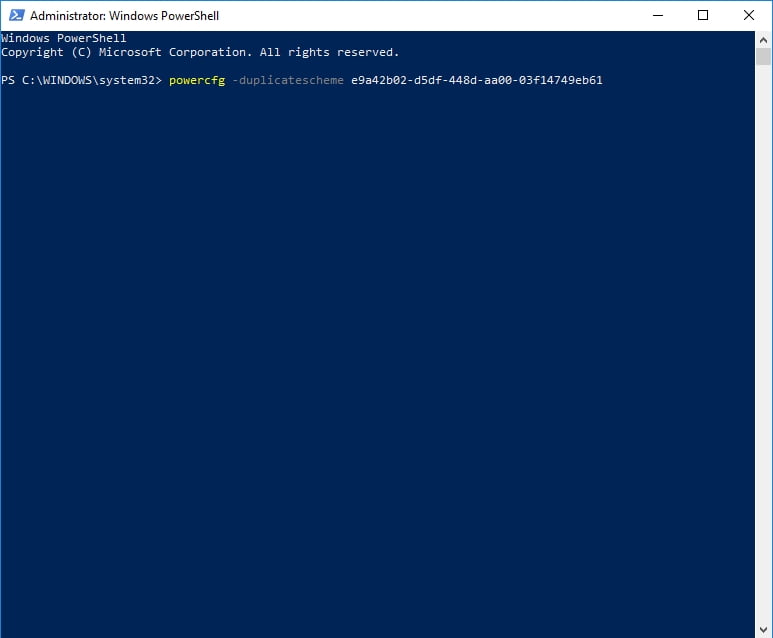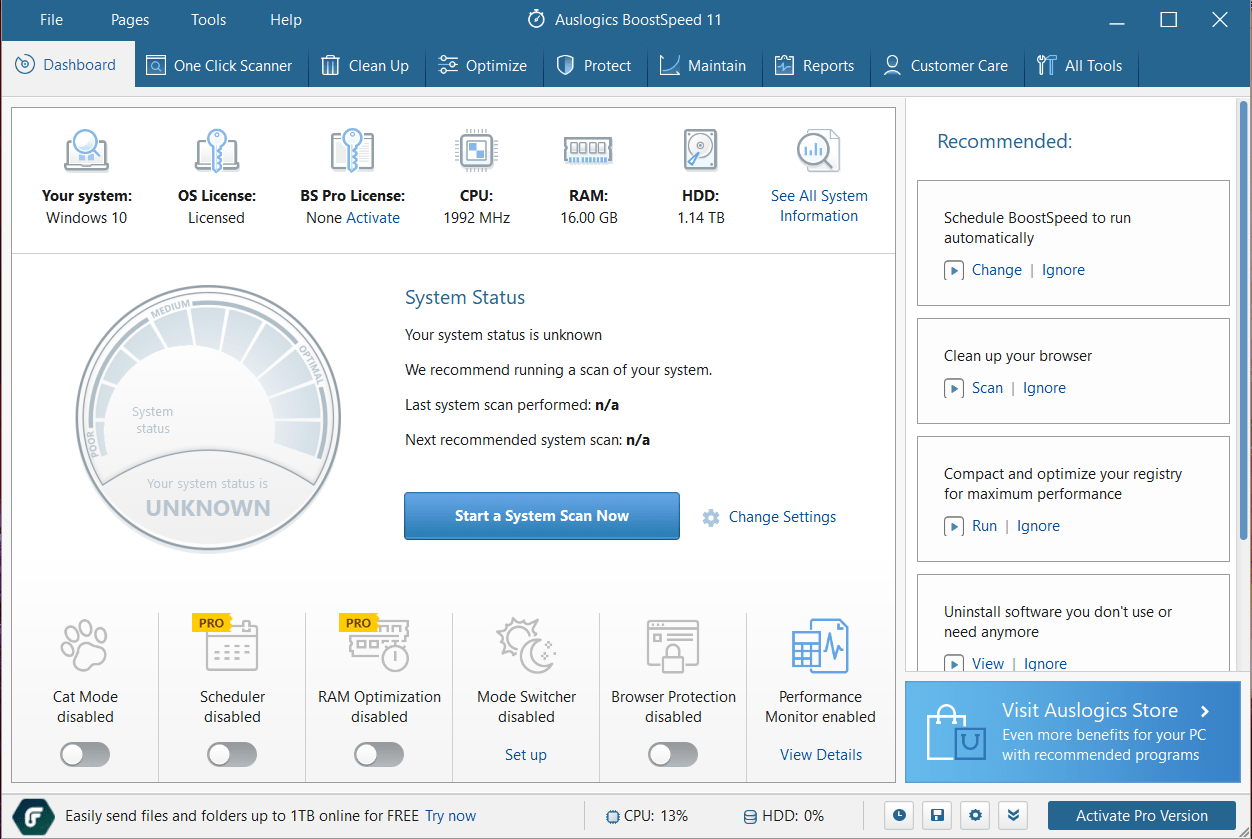- В Windows 10 есть режим супер производительности, но нужно активировать
- Как активировать режим «Ultimate Perfomance» (Максимальная производительность)
- Что это даст?
- Как включить Ultimate Performance Power Plan в Windows 10
- Максимальная производительность Power Plan в Windows 10
- Включить Ultimate Performance Power Plan
- Отключить режим максимальной производительности
- How to enable Ultimate Performance Power Plan in Windows 10
- Ultimate Performance Power Plan in Windows 10
- Enable Ultimate Performance Power Plan
- Disable Ultimate Performance Mode
- Как включить режим максимальной производительности в Windows 10 Spring Creators Update
- How to turn on the Ultimate Performance Power Plan in Win 10?
- What is the Ultimate Performance Power Plan?
- How to enable the Ultimate Performance Power Plan in Windows 10
- What to do when the Ultimate Performance Power Plan is not available
- Resolve PC Issues with Auslogics BoostSpeed
В Windows 10 есть режим супер производительности, но нужно активировать
Мы знаем один способ, как выжать из вашего ПК реально все мегагерцы и вывести на по-настоящему космические скорости. Необходимо просто активировать в Windows 10 скрытый режим управления питанием. Но поймут его не все.
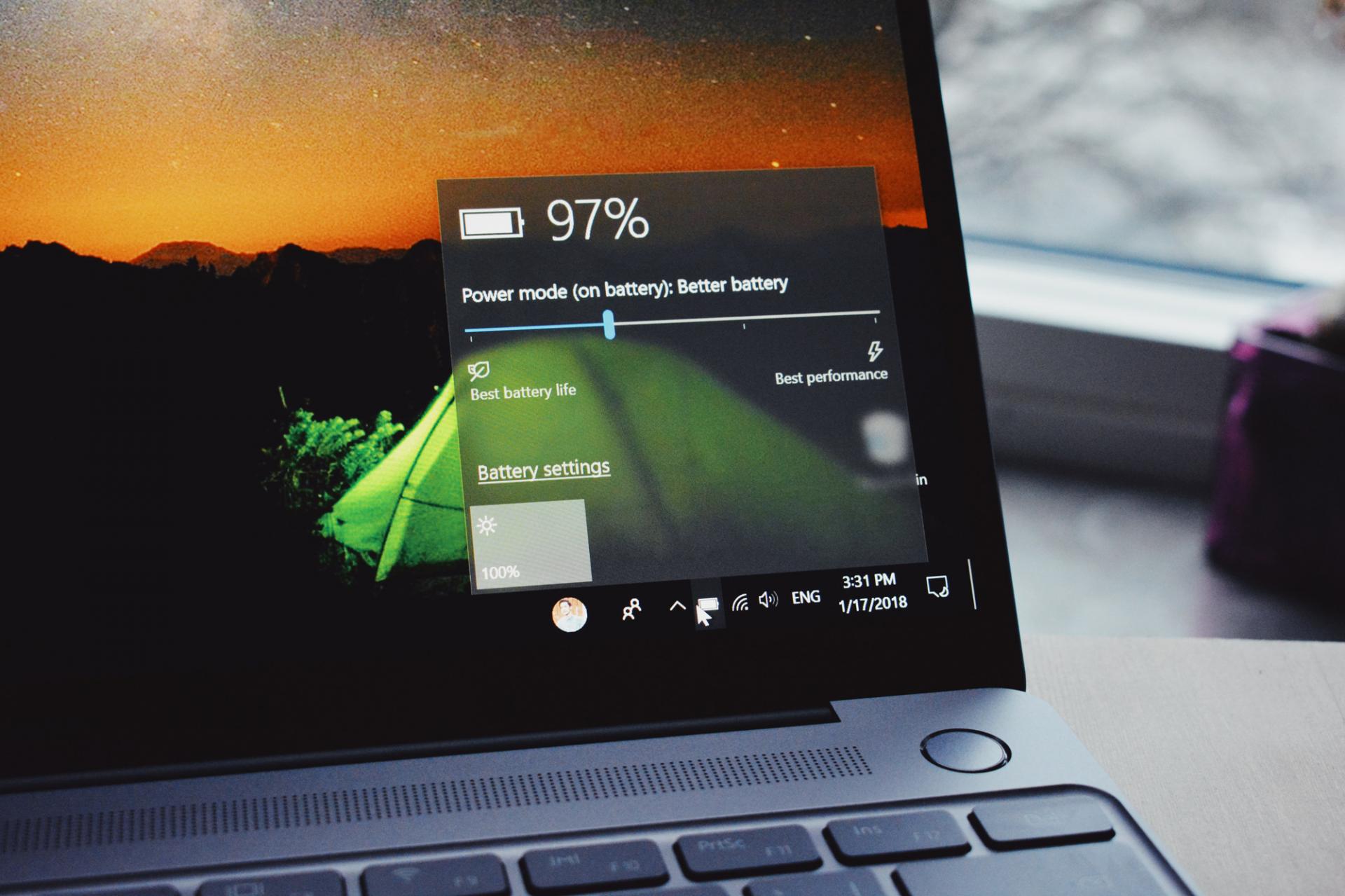
В каком режиме сейчас работает ваша Windows 10? Максимальной производительности, экономии энергии или сбалансированном? переключаясь между тремя назваными планами управления питанием можно не только контролировать, как будет расходоваться заряд аккумулятора, если речь идёт лаптопах, но и влиять на скорость работы гаджета.
Экономящий питание режим окажется актуален в большинстве случаев лишь для ноутбуков, а для систем, питающихся от розетки, лучше использовать сбалансированный или максимальной производительности. Разница между ними, кстати, невелика. Основное отличие влияющее на производительность вашей системы здесь в том, что сбалансированный разрешает процессору скидывать частоту, например аж до 0,8 Ггц, а производительный будет всегда держать его на максимальной частоте, которую тот может обеспечить.
Там есть, конечно, ещё моменты с отключением устройств, через какое время будет отключаться монитор или весь ПК перейдет в режим сна при неактивности (в сбалансированном), могут ли отключаться жёсткие диски, если к ним нет обращений и т.д. Здесь пользователю будет заметен в основном лишь переход в спящий режим, да отключение монитора. Остальное окажется слишком слабо сказывающимся на производительности ПК, но энергию сможет экономить.
Однако, в Windows 10 ещё один скрытый режим, получивший название «Ultimate Perfomance», то есть самая максимальная производительность, на которую способно ваше железо. Если хочется использовать именно его, для начала придётся активировать. О таких фишках ОС и не только мы постоянно рассказываем в Telegram.
Как активировать режим «Ultimate Perfomance» (Максимальная производительность)
Да-да, смешное ,что кроме шуток в русской редакции Windows 10 он называется именно так. У вас в настройках окажется два разных режима с таким названием.
Для начала переходим в меню «Пуск», набираем там сразу же «cmd» выбираем либо в самом меню «Пуск», либо в контекстном меню по клику правой кнопкой мыши на cmd вариант запуска под правами администратора.
Далее в открывшейся командной строке выполняем команду без кавычек «powercfg -duplicatescheme e9a42b02-d5df-448d-aa00-03f14749eb61».
Теперь снова переходим в меню «Пуск» и вводим там «power». Это будет работать и в английской и в русской версии ОС.
Выбираем «параметры питания и спящего режима», а далее справа пункт «Дополнительные параметры питания» (Additional power settings).
Затем активируем из доступных режим «Максимальная производительность», но будьте внимательны — нужен именно новый.
Что это даст?
Ваш ПК теперь работает вообще без каких-либо ограничений. Все компоненты всегда на максимуме, не отключаются и не уходят в сон. Для ноутбука это скажется также на количестве времени, которое он может работать без подзарядки, с ПК всё значительно проще.
Однако плюс от такого режима вы увидите только при выполнении каких-то очень тяжёлых задач и в течение длительного времени. Потому что здесь ещё меньше устройств отключается, процессор на максимальной частоте, как и в предыдущем режиме, но даже пробуждение компонентов сейчас происходит настолько быстро, что человеческий глаз это точно не сможет зафиксировать. Можно разве что замерить бенчмарками, но и здесь в силу того, что бенчмарк проводит тестирование не слишком долго, изменения окажутся, скорее на уровне погрешности.
Вероятно поэтому Microsoft не афиширует такую возможность Windows 10, что подавляющее большинство пользователей просто-напросто не смогут её оценить.
Если вам интересны новости мира ИТ также сильно, как нам, подписывайтесь на наш Telegram-канал. Там все материалы появляются максимально оперативно. Или, может быть, вам удобнее «Вконтакте» или Twitter? Мы есть также в Facebook.
Как включить Ultimate Performance Power Plan в Windows 10
Режим Ultimate Performance Mode – это план электропитания в Windows 10, выпущенный вместе с Windows 10 v1803, который предназначен для рабочих станций и нацелен на оптимизацию производительности операционной системы. Хотя это и предназначено для повышения производительности, IMO, это очень поможет и геймерам, и тем, кто выполняет какие-либо задачи с высокой интенсивностью. В этом руководстве мы узнаем, как включить Ultimate Performance Power Plan в Windows 10 .
Ultimate Performance Power Plan доступна только для ПК с высокопроизводительной конфигурацией, работающих непосредственно от источника питания, и прямого способа включить это для всех ПК не существует. Тем не менее, я по-прежнему не буду рекомендовать этот режим для ноутбуков, так как он будет потреблять много батареи, но если вы уверены, что хотите его, вы можете использовать его для лучшего игрового опыта.
Максимальная производительность Power Plan в Windows 10
Давайте попробуем понять, почему этот режим был построен. На серверах и рабочих станциях, где производительность является приоритетом, Microsoft исключила все факторы, обеспечивающие сбалансированное энергопотребление или что-либо еще, чтобы батарея работала долго. Многие временные компании должны выполнять свою работу и могут выдерживать затраты на энергопотребление, так как результаты необходимы вовремя.
Microsoft создала этот режим, чтобы он мог помочь пользователям получить максимальную производительность от своего оборудования. По умолчанию этот режим доступен только на рабочих станциях. Этот режим недоступен в системах, в которых используется батарея. Но с помощью этого хака вы можете включить его для всех. Но если вы включите его на устройстве с использованием аккумулятора, аккумулятор будет быстро разряжаться. Вы также можете включить его на рабочем столе.
Включить Ultimate Performance Power Plan
Выполните следующие действия, чтобы включить Ultimate Performance Power Plan в Windows 10. В этом режиме приложения будут работать быстрее. Тем не менее, он будет потреблять много батареи, и если вы находитесь на ноутбуке, убедитесь, что он подключен к сети.
Убедитесь, что вы обновили свой компьютер до Windows 10 версии 1803. Это можно проверить в меню «Настройки»> «Система»> «О программе».
Теперь откройте Настройки> Система> Питание и сон> Дополнительные параметры питания.
В разделе Выберите, чтобы настроить тарифный план , разверните опцию «Показать дополнительные планы».
Если вы не видите Режим максимальной производительности , выполните следующие действия.
Откройте командную строку от имени администратора.
В командной строке скопируйте следующую команду и нажмите Enter.
Сверните командную строку и выберите «Настройки»> «Система»> «Питание и спящий режим»> «Дополнительные параметры питания».
Выберите Ultimate Performance Power Plan.
Вы можете дополнительно настроить план питания.
Режимами по умолчанию в Windows 10 являются Сбалансированный, Энергосбережение и Высокая производительность. Ultimate Performance делает это на шаг впереди.
Основные характеристики режима максимальной производительности:
- Жесткий диск никогда не идет спать
- Частота таймера JavaScript на максимуме.
- Спящий режим и Сон отключены.
- Состояние процессора, политика слияния, максимальная частота процессора максимально.
Отключить режим максимальной производительности
- Вернитесь в Расширенные настройки питания.
- Нажмите Изменить параметры плана рядом с режимом максимальной производительности.
- В следующем окне вы можете удалить его.
Так что если вы не видите его включенным на вашем ноутбуке после использования этой команды, возможно, ваша система не поддерживает его.
Если у вас есть компьютер, который не использует батарею, я настоятельно рекомендую вам использовать его во время игры или когда вы используете программное обеспечение для редактирования видео, которому требуется много ресурсов процессора/графического процессора, чтобы получить лучший результат в гораздо более короткие сроки. время.
How to enable Ultimate Performance Power Plan in Windows 10
Ultimate Performance Mode is a power plan in Windows 10, which is designed for Workstations and aims to optimize the performance of the operating system. While it is meant to improve performance, IMO, this is going to help a lot for gamers as well or anyone with any high-intensity task. In this guide, we will learn how to enable Ultimate Performance Power Plan in Windows 10.
Ultimate Performance Power Plan is available only with PCs with high-end configuration running directly on power, and there is no direct way to enable this for all PCs. That said, I will not still recommend this mode for Laptops as it will consume a lot of battery, but if you are sure you want it, you can use it for your best gaming experience.
Ultimate Performance Power Plan in Windows 10
Let’s try to understand why this mode was built. On Servers and Workstation where performance is a priority, Microsoft took out all the factors which made sure of balanced power consumption or anything to keep the battery last long. Many times companies need to get the job done and can sustain the cost of power consumption as the results are needed on time.
Microsoft built this mode so that it can help users get maximum performance from their hardware. By default, this mode is available on workstations only. This mode is not available on systems that use a battery. But using this hack you can enable it for all. But if you enable it on a device using Battery, the battery will be drained fast. You can enable it on your Desktop as well.
Enable Ultimate Performance Power Plan
Follow these steps to enable Ultimate Performance Power Plan in Windows 10. This mode will make applications perform faster. However, it will consume a lot of battery, and if you are on a laptop, make sure to keep it connected to the Mains.
Make sure you have updated your PC to Windows 10 version 1803. You can check this in Settings > System > About.
Now, open Settings >System > Power & sleep > Addtional Power Settings.
Under Choose to customize a power plan, expand the option which says “Unhide Additional plans.”
If you do not see Ultimate Performance Mode, then follow the next steps.
In the command prompt, copy the following command, and hit Enter.
Minimize the command prompt, and Settings >System > Power & sleep > Addtional Power Settings.
Select Ultimate Performance Power Plan.
The default modes in Windows 10 are Balanced, Power Saver, and High Performance. Ultimate Performance takes it one step ahead.
Highlights of Ultimate Performance Mode:
- Hard disk never goes to sleep
- Javascript timer frequency is at maximum.
- Hibernation and Sleep are turned off.
- Processor State, Colling Policy, maximum processor rate are maxed out.
Disable Ultimate Performance Mode
- Go back to Advanced Power Settings.
- Click on Change Plan Settings next to Ultimate Performance Mode.
- In the next window, you can choose to delete it.
So if you don’t see it enabled on your laptop after using this command, maybe your system does not support it.
If you have a PC which doesn’t use the battery, I will strongly suggest you use it when you are gaming, or when you are using a video editing software that needs a lot of CPU/GPU power to get the best result in a much shorter time.
Как включить режим максимальной производительности в Windows 10 Spring Creators Update
В Windows уже больше десяти лет есть три схемы электропитания: энергосбережение, сбалансированный режим и режим высокой производительности. По сути, они охватывали весь спектр пользовательских задач, однако Microsoft в обновлении Spring Creators Update решила добавить еще одну схему, которая называется Ultimate Performance, или максимальная производительность. В чем ее разница с высокой производительностью? В том, что в новом режиме вся производительность компьютера сосредотачивается на одной нужной вам задаче, а фоновые процессы или практически не получают ресурсов, или вообще приостанавливаются. В режиме высокой производительности Windows просто не разрешает сильно снижать частоту процессора и останавливать некоторые фоновые процессы.
Иными словами, режим максимальной производительности нужен, когда требуется, чтобы одна программа — игра, рендер, обсчет — работали максимально быстро. Режим высокой производительности нужен, чтобы вся система и все программы работали быстро, без упора на какую-либо одну задачу. Однако следует понимать, что включение нового режима не ускорит работу нужной вам программы в разы — в лучшем случае разница будет в единицы процентов, так как и до этого режима Windows вполне неплохо умела «рулить» доступными ресурсами. Но в случае с долгими расчетами это может сэкономить вам несколько минут (а может и десятков минут), что вполне ощутимо.
На данный момент новый режим сразу доступен только для Windows 10 Pro для рабочих станций, однако Microsoft не стала (или забыла?) вырезать его из обычных версий Windows 10, поэтому его можно достаточно легко включить. Для этого нажмите правой кнопкой мыши на меню Пуск > Windows PowerShell (администратор), и в открывшемся окне введите команду powercfg -duplicatescheme e9a42b02-d5df-448d-aa00-03f14749eb61 и нажмите Enter:
Теперь зайдите в настройки электропитания, и в дополнительных схемах должна появиться новая:
Она полностью работоспособна, однако не рассчитана на использование от аккумулятора, так что лучше всего ее включать на компьютерах (ну или на ноутбуках, работающих от сети).
How to turn on the Ultimate Performance Power Plan in Win 10?
Microsoft uses updates to release new features that will make people’s daily computing tasks more convenient. For instance, the tech company included an ‘Ultimate Performance’ power scheme with the Windows 10 April 2018 Update to optimize the system’s performance. In this article, we are going to discuss what this feature does. We will also show you how to enable the Ultimate Performance power plan in Windows 10, allowing you to enjoy its benefits.
What is the Ultimate Performance Power Plan?
What the Ultimate Performance power plan does is boost the performance of high-power systems. It is designed to reduce or eliminate micro-latencies related to fine-grained power management techniques. If you notice a slight delay between the time your OS recognizes that a piece of hardware needs more power and the time it is actually delivered, you are experiencing a micro-latency. No matter how short the delay is, it can still make a difference.
The Ultimate Performance plan is designed to get rid of hardware polling, allowing the equipment or peripheral to consume all the power it needs. Moreover, it disables any power-saving features to enhance performance. That said, if a device operates on battery power, it does not have this option by default. After all, the feature consumes more power, killing the battery much faster.
It is worth noting that the Ultimate Performance plan works best for systems with hardware that continually goes to and from an idle state. However, if you’re running a game, all the hardware likely works together to create the environment around you. As such, the only improvement you’ll see will be a slight boost on the frames per second upon initial startup. On the other hand, if you are running a 3D design program or a video editor that is occasionally putting a heavy workload on your hardware, the improvement will be evident.
Another key thing to remember is the fact that the Ultimate Performance power plan increases the amount of power that your operating system consumes. So, if you plan on enabling this feature on your laptop, you need to keep your device plugged at all times.
How to enable the Ultimate Performance Power Plan in Windows 10
- On your taskbar, click the Windows icon.
- Click the Settings button which looks like a gear icon.
- Once the Settings app is open, select System.
- Go to the left-pane menu, then click Power & Sleep from the options.
- Under the Related Settings section, click Additional Power Settings.
- A new window will pop up. Click Show Additional Plans, then select the Ultimate Performance option.
Note: This option may not appear under this section if you are using a laptop.
To quickly turn on «the Ultimate Performance Power Plan in Win 10», use a safe FREE tool developed by the Auslogics team of experts.
The app contains no malware and is designed specifically for the problem described in this article. Just download and run it on your PC. free download
Developed by Auslogics
Auslogics is a certified Microsoft® Silver Application Developer. Microsoft confirms Auslogics’ high expertise in developing quality software that meets the growing demands of PC users.
What to do when the Ultimate Performance Power Plan is not available
As we’ve mentioned, the Ultimate Performance power plan option may not be available on some systems, especially if you are using a laptop. However, you can still enable the feature via Command Prompt or PowerShell. To do this, you need to follow the instructions below:
- Right-click the Windows icon on your taskbar.
- Select Command Prompt (Admin) or Windows PowerShell (Admin) from the list.
- If prompted to give permission to the app, click Yes.
- Now, copy the command below and run it via Command Prompt or Windows PowerShell:
powercfg -duplicatescheme e9a42b02-d5df-448d-aa00-03f14749eb61
Once you open the Power Options window, you will be able to see the Ultimate Performance power plan option. On the other hand, if you decide to disable the feature, you can always remove it from the Settings app. However, remember to switch to a different plan before doing this. Otherwise, you might run into errors.
Resolve PC Issues with Auslogics BoostSpeed
Besides cleaning and optimizing your PC, BoostSpeed protects privacy, diagnoses hardware issues, offers tips for boosting speed and provides 20+ tools to cover most PC maintenance and service needs.
Pro Tip: To optimize the speed and performance of your computer, we recommend installing Auslogics BoostSpeed. Junk files and other unnecessary elements in your device can also cause micro-latencies in your system. Auslogics BoostSpeed will locate all the items that may cause glitches and speed-reducing issues. It will address these problems, allowing you to enjoy a faster and more efficient computer performance.
What do you think about the Ultimate Performance power plan?